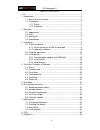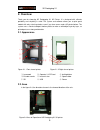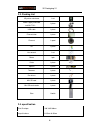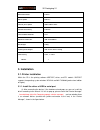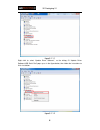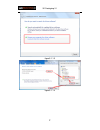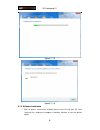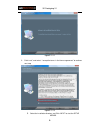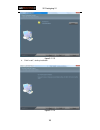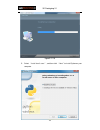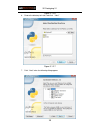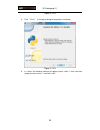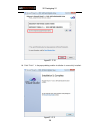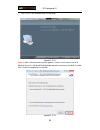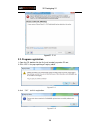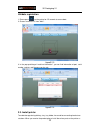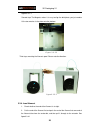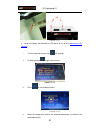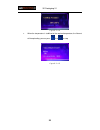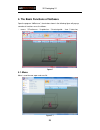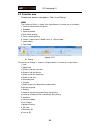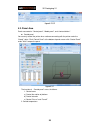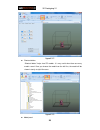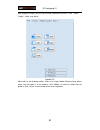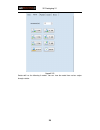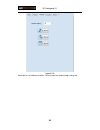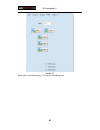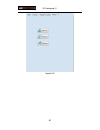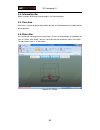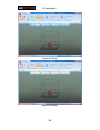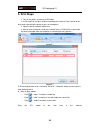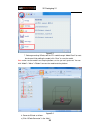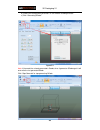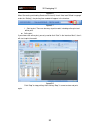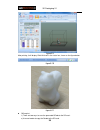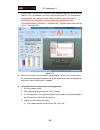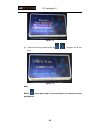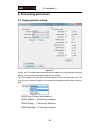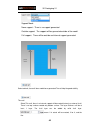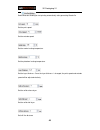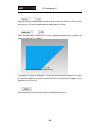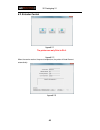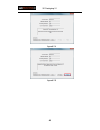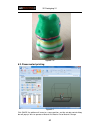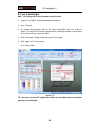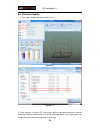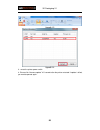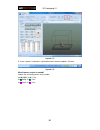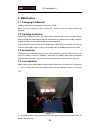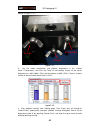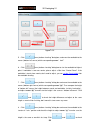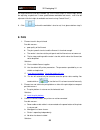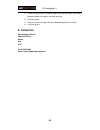Summary of X1
Page 1
3d prototyping x1 3d printer user manual v1.3.
Page 2
3d prototyping x1 copyright this document is copyrighted and contains proprietary information that is the property of 3d prototyping pty ltd. The user does not have the right to copy, reproduce, or translate this document in any way or to any media without the prior written consent of 3d prototyping...
Page 3
3d prototyping x1 1 table of contents v1.3 ..........................................................................................................1 1. Introduction ...........................................................................................2 1.1. How to use this manual ...............
Page 4: 1. Introduction
3d prototyping x1 2 1. Introduction 1.1. How to use this manual this user manual is divided into five sections which cover the introduction, overview, installation, operation, and troubleshooting. Please study this manual carefully before installation, and use the printer according to these instruct...
Page 5: 2. Overview
3d prototyping x1 3 2. Overview thank you for choosing 3d prototyping x1 3d printer. It is designed with ultimate portability and simplicity in mind. The system and software allows you to print great models with only a few keystrokes, even if you have never used a 3d printer before. The system uses ...
Page 6
3d prototyping x1 4 2.3. Packing list 3d printer mainframe 1 set power supply and cable ( out24v/7.5a ) 1 piece usb cable 1 piece filament tube 1 piece filament 1 spool cd 1 piece hex wrench 1 set gloves 1 pair cutter 1 piece spatula 1 piece tweezers 1 piece pen knives 1 piece mini sd card 1 piece m...
Page 7: 3. Installation
3d prototyping x1 5 nozzle diameter 0.4mm move speed 60mm/s vertical print speed about 30cm³/hour positional accuracy 0.01mm consumable materials pla machine dimension 300*320*390mm net weight 9.5kg packing size/weight 459*424*474mm/13.5kg connectivity usb, tf card nozzle 1 3. Installation 3.1. Prin...
Page 8
3d prototyping x1 6 figure3.1.1.1 right click to select “update driver software”, so the dialog of “update driver software-usb serial port” pops up as in the figure below, then follow the instructions to finish installation. Figure3.1.1.2.
Page 9
3d prototyping x1 7 figure3.1.1.3 figure3.1.1.4.
Page 10
3d prototyping x1 8 figure3.1.1.5 figure3.1.1.6 3.1.2. Software installation 1. With all drivers’ successfully installed, please insert cd into your pc, click setup.Exe file, entering the program installation interface as per the picture below..
Page 11
3d prototyping x1 9 figure3.1.2.1 2. Click “next”, and select “ i accept the terms in the license agreement” to continue next step figure3.1.2.2 3. Select the installation directory, and click “next” to start the setup wizard.
Page 12
3d prototyping x1 10 figure3.1.2.3 4. Click “install”, starting installation. Figure3.1.2.4.
Page 13
3d prototyping x1 11 figure3.1.2.5 5. Select “ install for all users ” , and then click “ next ” to install python on your computer..
Page 14
3d prototyping x1 12 figure 3.1.2.6 6. Choose the directory to install, and click “ next ” figure 3.1.2.7 7. Click “ next” when the following dialog appears.
Page 15
3d prototyping x1 13 figure 3.1.2.8 8. Click “ finish ” in the pop-up dialog to complete the installation. Figure 3.1.2.9 9. In a while, the following interface will appear, please select ““i have read and accept the license terms ” , and click “install”.
Page 16
3d prototyping x1 14 figure3.1.2.10 10. Click “ finish ” in the pop-up dialog, and the installation is successfully installed. . Figure3.1.2.11.
Page 17
3d prototyping x1 15 click ”finish” in the follow dialog to exit the guide. Figure3.1.2.12 notice: if either of the below two interface appears, it means that the latest version of microsoft visual c++ 2010 x86 redistributable operation environment has been installed. Click “cancel” to complete the ...
Page 18
3d prototyping x1 16 figure3.1.2.14 3.2. Program registration 1. Open the cd, double-click the file [serial number].Reg under cd root 2. Click “yes” in the pop-up dialog of “registry editor” figure3.2.1 3. Click “ ok ” to finish registration. Figure3.2.2.
Page 19
3d prototyping x1 17 validate registration 1. Please press on the printer for 2.5 seconds to secure boot. 2. Choose “machine list” from “main” . Figure3.2.3 3. In the pop-up dialog of “machine information”, you can find information of port, serial number, register, and firmware version, etc. Figure3...
Page 20
3d prototyping x1 18 per the following steps. We secure the parts to protect them during transportation. When you receive the product, please loosen the rope, and take off the white cotton mat at the bottom, shown in figure 3.3.1. Please save the foam and bind the parts as we did in the event that y...
Page 21
3d prototyping x1 19 figure3.3.1.1 a: connect usb b: connect ac-100-240v 3.3.2. Install printer first step: insert filament tube to the top two holes. One end to the hole in the extruder, and the other end to the filament holder. (press the blue elastic valve before you need to draw the tube out) a ...
Page 22
3d prototyping x1 20 figure3.3.2.1 second step: the magnets makes it is easy to align the build plate, you just need to fit the two notches in the plate onto the platform. Figure 3.3.2.2 third step, mounting the filament spool. Please note the direction. Figure3.3.2.3 3.3.4. Load filament 1. Check w...
Page 23
3d prototyping x1 21 figure3.3.4.1 3. Load the filament into extruder by lcd panel (it can also be operated by the software ) i. Turn on the printer by pressing 2.5 seconds 。 ii. On boot up, press to get shortcut menu figure3.3.4.2 iii. Press to start loading filament figure3.3.4.3 iv. When the temp...
Page 24
3d prototyping x1 22 figure3.3.4.4 v. When the temperature is stabilized at the required temperature, the filament will keep loading, you can press , then to stop figure3.3.4.5.
Page 25
3d prototyping x1 23 4. The basic functions of software open the program “3dstart.Exe”, the window shown in the following figure will pop up, some basic functions are as the follows. Menus ,② function car ,③ caption bar ,④ shortcut guide , view ⑥ status bar figure4 4.1. Menu menu is used for new, op...
Page 26
3d prototyping x1 24 4.2. Function area function bar contains two options, “main” and “setting”. Main the interface of “main” is shown in the figure below, its function are as the follows. 1. Connect or disconnect with device. 2. Shutdown 3. Generate gcode. 4 start, pause printing. 5. Pause, recover...
Page 27
3d prototyping x1 25 figure4.2.0.2 4.3. Panel area panel area contains “control panel”, “model panel”, and “shortcut folders”. Control panel you can only control the printer when software connecting with the printer under the “ready” status. Click “control panel” at the bottom of panel area or click...
Page 28
3d prototyping x1 26 figure4.3.2 shortcut folders “shortcut folders” helps view stl models. It is very useful when there are many models saved. Once you choose the model from the left files, the model will be shown instantly at right view area. Figure4.3.3 model panel.
Page 29
3d prototyping x1 27 after loading the model, you can edit the model. Model panel contains “view”, “move”, “rotate”, “scale” and “mirror”. Figure4.3.4 move edit has the following modes, shown as the figure below. Before printing, please make sure the model is on the platform. Click “bottom” to move ...
Page 30
3d prototyping x1 28 figure4.3.5 rotate edit has the following 3 modes. You can view the model from various angles through rotation..
Page 31
3d prototyping x1 29 figure4.3.6 scale edit has the following 2 modes. You can zoom the model through setting rate..
Page 32
3d prototyping x1 30 figure4.3.7 mirror edit has the following ways. It’s mainly used to design text..
Page 33
3d prototyping x1 31 figure4.3.8.
Page 34
3d prototyping x1 32 4.4. Information bar when running it will display some prompts in the information bar. 4.5. View area view area is used to display model and the position in relation between the model and the printer platform. 4.6. Status bar it is used to real-time display the current status. T...
Page 35
3d prototyping x1 33 figure4.6.2 ready figure4.6.3 buiding.
Page 36: 5. Print Steps
3d prototyping x1 34 5. Print steps 1. Turn on the power, and connect usb cable. 2. Install the driver and print software according to the wizard. (only need to do this once when connecting the printer to the same computer.) 3. Open the printer software 3dstart.Exe. 4. Wait for auto-connection. Choo...
Page 37
3d prototyping x1 35 figure5.3 7. Before generating gcode, edit the stl model through “model panel” to meet the demand. After editing the model, click “save” to save the model. Note: make sure the model is on the print platform, or else you can’t go to next. You can click “model”->”move”->”bottom” t...
Page 38
3d prototyping x1 36 b) choose the configuration parameters in the window “gcode generator”. C) click “generating gcode”. Figure5.5 note: if the model has already generated a gcode, when it generates gcode again it will over write the last generated gcode. Click “stop generate” to stop generating gc...
Page 39
3d prototyping x1 37 figure5.6 when generating and loading gcode are finished (if check “auto load gcode language” under the “setting”), the printing time needed will appear in the interface. Figure5.7 9. Start to print. There are two ways to print model, including online print and offline print. On...
Page 40
3d prototyping x1 38 figure5.9 after printing, it will display “build finished” in the status bar, shown as the figure below. Figure5.10 figure5.11 offline print 1) there are two ways to save the generated gcode to the sd card.. A) use card reader to copy the gcode to the sd card..
Page 41
3d prototyping x1 39 b) click “main”-> “save to sd”, and then a new window will pop up. Set the file name and click “ok” in the window, it will start saving the file to the sd. This method omits the card reader, but it processes more slowly and will take more time to print. Note: make sure the power...
Page 42
3d prototyping x1 40 figure5.13 b) select the file that you want to print by “ ” “ ” , and press ok to start print figure5.14 note : : : : button “ ”can go back to top. You can also press it to cancel the current printing task 。 。 。 。.
Page 43
3d prototyping x1 41 6. Print setting preferences 6.1. Gcode generator setting figure6.11 usually, only print mode needs to be adjusted. We suggest to use the defaulted setting for printing, or, the extruder might get blocked with the filament. There are 4 options to set the print resolution between...
Page 44
3d prototyping x1 42 support mode none support : there is no support generated. Outside support : the support will be generated outside of the model full support : there will be outside and internal support generated. Select add raft, there will be a model base generated.The raft helpf for good stab...
Page 45
3d prototyping x1 43 select autostart building to start printing automatically after generating gcode file. Set the print speed set the extrude speed set the nozzle heating temperature set the plateform heating temperature set the layer thickness. Once the layer thickness is changed, the print speed...
Page 46
3d prototyping x1 44 strip rate reflects the height between model and raft. If the layer thickness is 0.2mm, while the strip rate is 2, then the height between model and raft is 0.4mm when the slope angle is larger than this value, support will be generated, in general, the larger the angle, the les...
Page 47
3d prototyping x1 45 6.2. Extruder control figure6.2.1 the printer can only print in pla. Figure6.2.2 when the nozzle reaches the preset temperature, the printer will load filament automatically. Figure6.2.3.
Page 48
3d prototyping x1 46 figure6.2.4 figure6.2.5.
Page 49
3d prototyping x1 47 figure6.2.6 6.3. Pause/restart printing figure6.3 click pause, the platform will move to a secure position, and the extruder control dialog box will pop up. You can operate on material-in, material-out or material-change..
Page 50
3d prototyping x1 48 6.4. Set z axis height note : this setting can be only operated on online status 。 1 、 “setting”->“set height”, the below dialog box will pop up 2 、 click “z homing” 3 、 first choose “uninterrupted”, click z+ will make the platform move fast, and then choose “fix move”1mm to mak...
Page 51
3d prototyping x1 49 6.5. Firmware update 1 、 click “open” to open the firmware file in .Hex. Figure6.4.1 figure6.4.2 2 、 click “connect”->”machine list”, and select a printer in the pop up dialog of “machine information”(it doesn’t matter even if it can’t be connected, which is just to get a port) ...
Page 52
3d prototyping x1 50 figure6.4.3 figure6.4.4 3 、 restart the printer power switch 4 、 please click “firmware update” in 5 seconds after the printer restarted. If update is failed, you need to operate again..
Page 53
3d prototyping x1 51 figure6.4.5 5 、 there is process indication in right bottom when firmware update is finished. Figure6.4.6 what firmware version is needed? Choose the version by printer serial number: ces01aik002: v-01-**.Hex es02aik023: v-02-**.Hex es04aik321: v-04-**.Hex.
Page 54: Maintenance
3d prototyping x1 52 7. Maintenance 7.1. Changing the material loading, withdraw and change the filament by “e tools” note: the nozzle and print head is quite hot, so please wear the gloves during the operation. 7.2. Cleaning the nozzle after being used several times, the nozzle will be covered with...
Page 55
3d prototyping x1 53 shown as figure 7.4.2 figure7.4.2 3. Set the nozzle temperature and platform temperature in the “control panel”->”temperature”, then click “set temp” to start heating. Usually set the nozzle temperature as 180.0~200.0 (pla) and the platform as 60.0 (pla). If there is material re...
Page 56
3d prototyping x1 54 figure7.4.4 5. Click “ ”from “platform leveling” dialog box, and move the worktable to the corner (“bottom left” corner) which corresponding screw “ ( ( ( ( a ) ) ) ) ” 6. Click “ ”from “platform leveling” dialog box to rise the worktable to highest point. If worktable is too ne...
Page 57: 8. Faq
3d prototyping x1 55 the height difference and adjust screw “(c)” to the same height as nozzle height (during the adjusting, maybe there is some space between worktable and nozzle, and it can be adjusted a little the height of worktable and nozzle using “control panel” ). 9. Click “ ” to check the w...
Page 58: 9. Contact Us
3d prototyping x1 56 a 、 check the connection of the power cable and usb data cable, and check if the power button of the printer has been pressed. B 、 change the port . C 、 please try to connect again after the independent printing is finished. D 、 install the drivers. 9. Contact us 3d prototyping ...