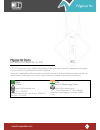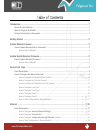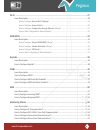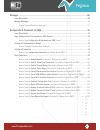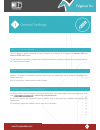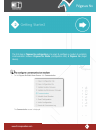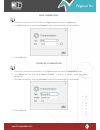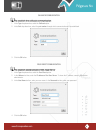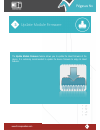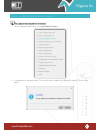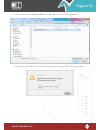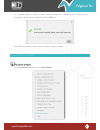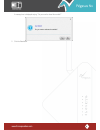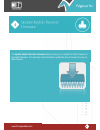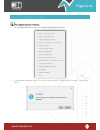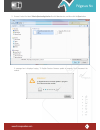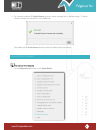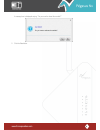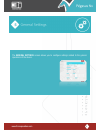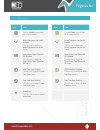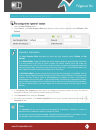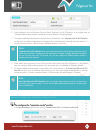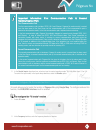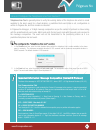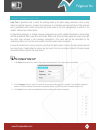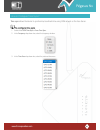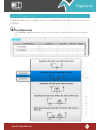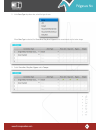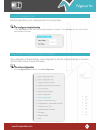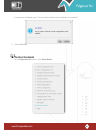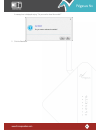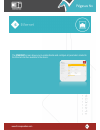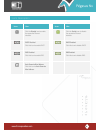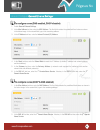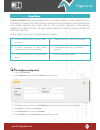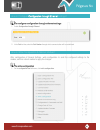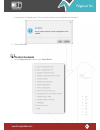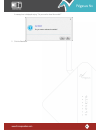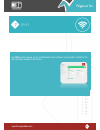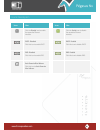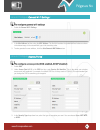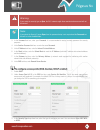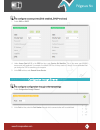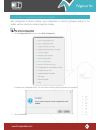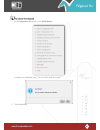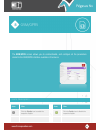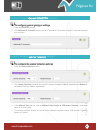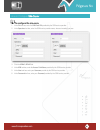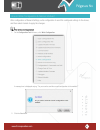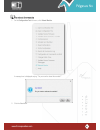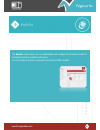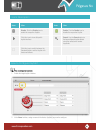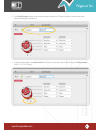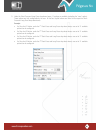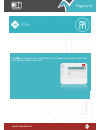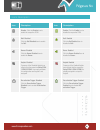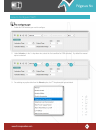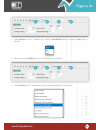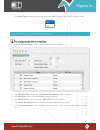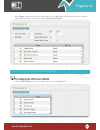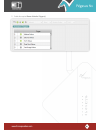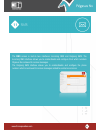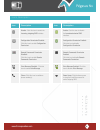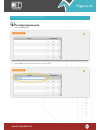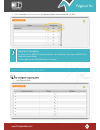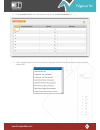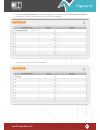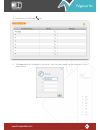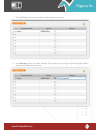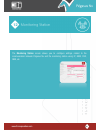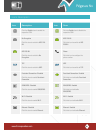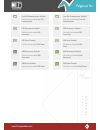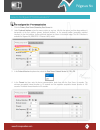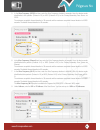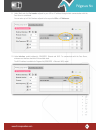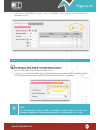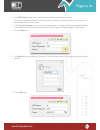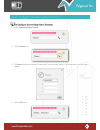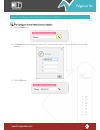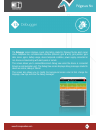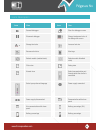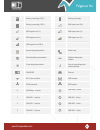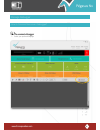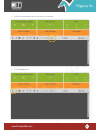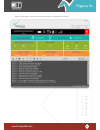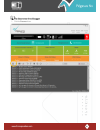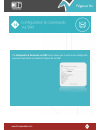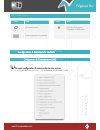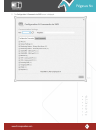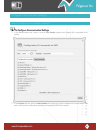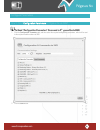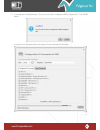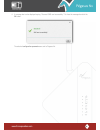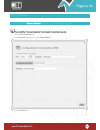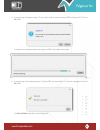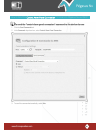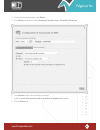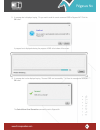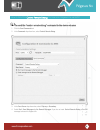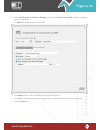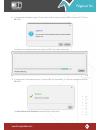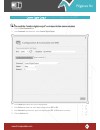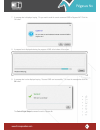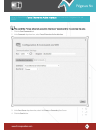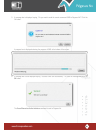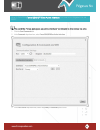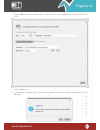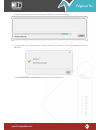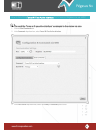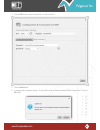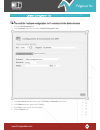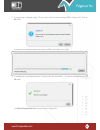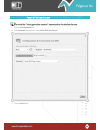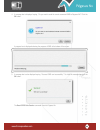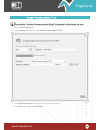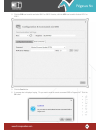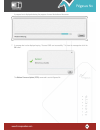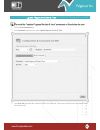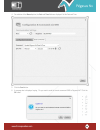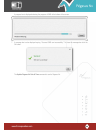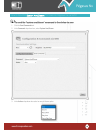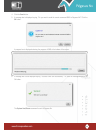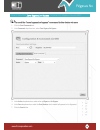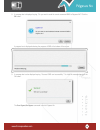- DL manuals
- 3i Corporation
- Wireless Router
- Pegasus NX
- User Manual
3i Corporation Pegasus NX User Manual
Summary of Pegasus NX
Page 1
All trademarks belong to 3i-corporation® or its affiliated and subsidiary companies, all rights reserved. User manual ©2014 3i-corporation. All rights reserved. N x world’s most advanced alarm panel communicator.
Page 3
Iii introduction ............................................................................................................................. 1 about the user manual ...................................................................................................................... 1 what is péga...
Page 4
Iv wi-fi ...................................................................................................................................... 27 icons description ............................................................................................................................ 28 how to ...
Page 5
V debugger ................................................................................................................................ 68 icons description ............................................................................................................................ 69 manage debu...
Page 6
1 introduction about the user manual this user manual is aimed in providing technical information as a reference to the pégasus nx ethernet+gprs and ethernet+gprs+wifi models. The user manual can be used by 3i corporation® authorized distributers, engineers, and end-users to properly configure the p...
Page 7
2 getting started the first step in pégasus nx configuration is to select & configureamedium to establish communication between pégasus nx studio (configuration tool) & pégasus nx (target device). To configure a communication medium 1. On the pégasus nx studio home screen, click communication. The c...
Page 8
3 serial communication 1. If the device is connected via the usb cable, in the type drop-down box, select the serial option. 2. In the port drop-down box, select the port number through which communication will be established. 3. Click the ok button. Ethernet/wi-fi communication 1. If the device is ...
Page 9
4 callback communication to establish the callback communication 1. In the type drop-down box, select the callback option. 2. In the port drop-down box, select the port number through which communication will be established. 3. Click the ok button. Zeus direct communication to establish communicatio...
Page 10
2 update module firmware the update module firmware feature allows you to update the latest firmware of the device. It is extremely recommended to update the device firmware to enjoy its latest features. 3.
Page 11
3 how to update module/device firmware? To update module/device firmware 1. On the configuration tool left menu, click update module firmware. 5. A message box is displayed saying, “do you really want to update your pégasus nx module?” click the yes button..
Page 12
4 6. Browse & select the latest pegasusnx_esw file with .Bin extension, and then click the open button. A message box is displayed saying, “pégasus nx firmware update in progress. Don‟t disconnect the module..
Page 13
5 7. On successful update of module firmware, another message box is displayed saying, “firmware sent successfully. Please restart your pégasus nx. Click the ok button. After updating the module firmware, reboot the module to apply the changes. How to reboot module? To reboot module 1. On the config...
Page 14
6 a message box is displayed saying, “do you want to reboot the module?” 2. Click the yes button..
Page 15
2 update keyfob receiver firmware the update keyfob receiver firmware feature allows you to update the latest firmware of the keyfob receiver. It is extremely recommended to update the device firmware to enjoy its latest features. 4.
Page 16
3 how to update module firmware? To update module firmware 1. On the configuration tool left menu, click update keyfob receiver firmware. 2. A message box is displayed saying, “do you really want to update „3i keyfob receiver‟ firmware?” click the yes button..
Page 17
4 3. Browse & select the latest 3ikeeloqreceiverapplication file with .Bin extension, and then click the open button. A message box is displayed saying, “3i keyfob receiver firmware update in progress. Don‟t disconnect the module..
Page 18
5 4. On successful update of 3i keyfob receiver firmware, another message box is displayed saying, “3i keyfob receiver firmware sent successfully. Click the ok button. After updating the 3i keyfob receiver firmware, reboot the module to apply the changes. How to reboot module? To reboot the module 1...
Page 19
6 a message box is displayed saying, “do you want to reboot the module?” 2. Click the yes button..
Page 20
7 general set tings the general settings screen allows you to configure settings related to the general operations of the device. 5.
Page 21
8 icons description icon use icon use click the disable icon to enable the 3i locate interface. Click the enable icon to disable the 3i locate interface. Detect telephone line cut off: disabled click this icon to enable the detect telephone line cut off feature. Detect telephone line cut off: enable...
Page 22
9 how to configure the general section? To configure the “general” section 1. Open the general settings screen. 2. Under general, in the event reception mode drop-down box, select the event reception mode as buffered or not buffered. Important information: the event reception mode drop-down box offe...
Page 23
10 6. Enable telephone line cut off detection. When the detect telephone line cut off feature is in the enabled state, the “configure additional delay duration in telephone line cut off detection” field gets activated. 7. To configure additional delay duration in telephone line cut off detection, in...
Page 24
11 important information: first communication path & second communication path first communication path the first communication path includes: gprs, wi-fi and ethernet. Pégasus nx sends event(s) received from the alarm panel to the zeus server via first communication path (if first communication pat...
Page 25
12 how to configure the telephone line test section? Telephone line test is generally done to verify the working status of the telephone line which is made available to the alarm panel for a fixed duration, a predefined test event code is set, configuration is written to pégasus nx, and then module ...
Page 26
13 how to configure loop test? Loop test is generally done to verify the working status of the alarm panel connection. Here, a relay output is selected, frequency (number of occurrences of a repeating event per unit time) of the loop test and a predefined alarm panel connection test event code is se...
Page 27
14 how to configure time sync? Time sync allows the device to synchronize/coordinate time using gsm network or the zeus server. To configure time sync 1. Select either gsm time sync or zeus time sync. 2. In the frequency drop-down box, select the frequency duration. 3. In the time zone drop-down box...
Page 28
15 how to configure zones? This section allows you to configure zones in the single/double mode. Maximum four zones can be configured. To configure zones 1. In the connection type drop-down box, select a zone mode (single or double) and then select the connection type..
Page 29
16 2. In the zone type drop-down box, select the type of zone. When zone type is selected, the force arm, stay arm & bypass fields are activated, see the below image. 3. Select force arm, stay arm, bypass and/or tamper..
Page 30
17 how to configure zones? Entry/exit delay allows you to configure duration for entry/exit delay. To configure entry/exit delay 1. In the entry delay text box, enter the entry delay duration in seconds. In the exit delay text box, enter the exit delay duration in seconds. How to write configuration...
Page 31
18 a message box is displayed saying, “do you want to send the current configuration to the module?” 2. Click the yes button. To reboot the module 1. On the configuration tool left menu, click reboot module..
Page 32
19 a message box is displayed saying, “do you want to reboot the module?” 2. Click the yes button..
Page 33
20 ethernet the ethernet screen allows you to enable/disable and configure all parameters related to the ethernet interface available in the device. 6.
Page 34
21 icons description icon use icon use click the disable icon to enable the respective ethernet interface. Click the enable icon to disable the respective ethernet interface. Dhcp disabled click this icon to enable dhcp. Dhcp enabled click this icon to disable dhcp. Dns disabled click this icon to e...
Page 35
22 how to configure general ethernet settings? To configure zones (dns enabled, dhcp disabled) 1. Enable general ethernet settings. 2. In the mac address text box, enter the mac address. The first field contains the predefined fixed values as shown in the below image. In the second field, type-in th...
Page 36
23 how to configure proxy server? Pégasus nx studio allows you to configure proxy. In computer networks, a proxy module acts as an intermediary for requests from clients seeking resources from other modules. A client connects to the proxy module, requesting some service, such as a file, connection, ...
Page 37
24 how to configure configuration through ethernet settings? To configure configuration through ethernet settings 1. Enable configuration through ethernet. 2. In the port text box, enter the port number through which communication will be established. How to write configuration & reboot module? Afte...
Page 38
25 a message box is displayed saying, “do you want to send the current configuration to the module?” 2. Click the yes button. To reboot the module 1. On the configuration tool left menu, click reboot module..
Page 39
26 a message box is displayed saying, “do you want to reboot the module?” 2. Click the yes button..
Page 40
27 wi-fi the wi-fi screen allows you to enable/disable and configure all parameters related to the wi-fi interface available in the device. 7.
Page 41
28 icons description icon use icon use click the disable icon to enable the respective ethernet interface. Click the enable icon to disable the respective ethernet interface. Dhcp: disabled click this icon to enable dhcp. Dhcp: enabled click this icon to disable dhcp. Dns: disabled click this icon t...
Page 42
29 how to configure general wi-fi settings? To configure general wi-fi settings 1. Enable the general wi-fi settings. 2. In the mac address text box, enter the mac address. The first field contains the predefined fixed values as shown in the below image. In the second field, type-in the remaining va...
Page 43
30 warning: if you select the security type as open, the wi-fi network might allow unauthorized access and will not be secured. Note: if you select the security type as open, then the password setup is not required and the password text box will be in the disabled mode. 3. In the password text box, ...
Page 44
31 to configure access points (dns enabled, dhcp enabled) 1. Enable dns and dhcp 4. Under access point #1/2, in the ssid text box, enter service set identifier. This is the name your wireless access point will broadcast. For example, the default ssid for a linksys router is linksys. It is recommende...
Page 45
32 how to write configuration & reboot module? After configuration of ethernet settings, write configuration to send the configured settings to the module, and then reboot the module to apply the changes. To write configuration 1. On the configuration tool left menu, click write configuration. A mes...
Page 46
33 to reboot the module 1. On the configuration tool left menu, click reboot module. A message box is displayed saying, “do you want to reboot the module?” 2. Click the yes button..
Page 47
34 gsm/gprs the gsm/gprs screen allows you to enable/disable, and configure all the parameters related to the gsm/gprs interface available in the device. Icons description icon use icon use click the disable icon to enable the respective keyfob. Click the enable icon to disable the respective keyfob...
Page 48
35 how to configure general gsm/gprs settings? To configure general gsm/gprs settings 1. Enable the gsm/gprs interface. 2. In the additional at commands text box, enter an at command. You can enter multiple at commands separated by a semi-colon. How to configure jammer detection settings? To configu...
Page 49
36 how to configure sim-cards? To configure the sim-cards 1. In the pin text box, enter the sim-card pin provided by the gsm service provider. 2. In the operators text box, enter the gsm service provider name, whose sim-card(s) you use. 3. Click the apn#1/apn#2 tab. 4. In the apn text box, enterthe ...
Page 50
37 how to write configuration & reboot module? After configuration of general settings, write configuration to send the configured settings to the device, and then reboot module to apply the changes. To write configuration 1. On the configuration tool left menu, click write configuration. A message ...
Page 51
38 to reboot the module 1. On the configuration tool left menu, click reboot module. A message box is displayed saying, “do you want to reboot the module?” 2. Click the yes button..
Page 52
39 keyfobs the keyfobs screen allows you to enable/disable and configure all parameters related to the keyfobs interface available in the device. You can configure minimum one keyfob and maximum fifteen keyfobs. 9.
Page 53
40 icons description icon use icon use disable: click the disable icon to enable the respective keyfob. Enable: click the enable icon to disable the respective keyfob. Click this icon to view all/specific keyfob interface. Search: use the search option to find preconfigured keyfob details using the ...
Page 54
41 3. In the serial number text box, enter the serial number of the device. The serial number is present on the label fixed on the backside of the device. 4. Select the buttons option: the default button (with stay arm, away arm, panic & disarm keys) or functions button (with f1, f2, f3 & f4 keys)..
Page 55
42 5. Under the short-press and long-press drop-down boxes, 11 options are available (excluding the “none” option). These options are fully configurable by the user. All the four keyfob buttons are linked to the respective short- press and long-press drop-down boxes. Example: for stay arm/f1 button,...
Page 56
43 pgms the pgms screen allows you to enable/disable and configure all parameters related to the pgms interface available in the device. 10
Page 57
44 icons description icon discription icon description disable: click the disable icon to enable the respective pgm. Enable: click the enable icon to disable the respective pgm. Bell: disabled click the bell disabled icon to enable the bell. Bell: enabled click the bell enabled icon to disable the b...
Page 58
45 how to configure pgm? To configure pgm 1. Enable the pgm interface you want to configure. 2. Under activation, in the 1 st drop-down box, select the first condition for pgm activation. By default the manual option is selected. 3. On selecting any option other than the manual option, the 2 nd drop...
Page 59
46 4. Under activation, in the 2 nd drop-down box, select the none/or/and option. By default the none option is selected. 5. When you select the or/and option, the 3 rd drop-down box gets activated. 6. Under activation, in the 3 rd drop-down box, select the second condition for pgm activation..
Page 60
47 7. In the output type drop-down box, select the output type as n.O. (normally open) or n.C. (normally closed). How to configure pgm with bell enabled? To configure pgm with bell enabled 1. Enable the pgm interface you want to configure and then enable the bell icon. 2. In the max active time text...
Page 61
48 7. Under triggers, enable the required bell trigger option(s). Under bell type, click the down arrow of the respective enabled trigger(s) and then select the bell type as steady/pulsed/squawk. How to configure pgm with buzzer enabled? To configure pgm with buzzer enabled 1. Enable the pgm interfa...
Page 62
49 2. Enable the required buzzer activation trigger(s)..
Page 63
50 sms the sms screen is built-in two interfaces: incoming sms and outgoing sms. The incoming sms interface allows you to enable/disable and configure from which numbers pégasus nx is allowed to receive messages. The outgoing sms interface allows you to enable/disable and configure the phone numbers...
Page 64
51 icons description icon description icon description disable: click this icon to enable the incoming /outgoing sms interface. Enable: click this icon to disable the incoming/outgoing sms interface. Configuration permission disabled: click this icon to enable configuration permission. Configuration...
Page 65
52 how to configure incoming sms? To configure incoming sms 1. Enable incoming sms. 2. Under phone, enter the phone number for incoming sms..
Page 66
53 3. Under permissions, enable permissions: configuration update, remote command, and echo. Important information: to receive sms, the gsm/gprs interface should be in the enabled state. Click home>gsm/gprs and configure the related settings. For more details, see the gsm/gprs section of this manual...
Page 67
54 2. Under event/occurrence, click the drop-down arrow to view the event/occurrence list. 3. A menu with alarm panel event and occurrences is displayed. Select the event/occurrence you want to send as outgoing sms..
Page 68
55 4. On selection of alarm panel event, a text box is displayed. In the text box enter the alarm panel event code as per contact id protocol. For occurrences, text box will not be displayed. For occurrences, text box will not be displayed..
Page 69
56 5. Under phones, click the phone icon. 6. The phones dialog box is displayed. In text box #1, enter the phone number. You can configure up to four phone numbers..
Page 70
57 7. Click the ok button. The number is configured and displayed under phones. 8. Under messages, type-in the custom message. This message will be sent to the configured phone number whenever the related occurrence occurs..
Page 71
58 monitoring station the monitoring station screen allows you to configure settings related to the communication between pégasus nx and the monitoring station using ip, gsm, csd, sms, etc. 12.
Page 72
59 icons description icon description icon desc click the disable icon to enable the respective pgm. Click the enable icon to disable the respective pgm. No encryption click this icon to switch to aes 128- bit. Aes 128-bit click this icon to switch to aes 256-bit. Aes 256-bit click this icon to swit...
Page 73
60 free call communication: disabled click this icon to enable free call communication. Free call communication: enabled click this icon to disable free call communication. Csd occurrence: disabled click this icon to enable csd occurrence. Csd occurrence: enabled click this icon to disable csd occur...
Page 74
61 how to configure ip communication? To configure the ip communication 1. Click the primary zeus server/secondary zeus server tab 2. Under preferred interface, place the mouse pointer on any icon, left-click the mouse, and then drag-and-drop it horizontally at the first position (primary preferred ...
Page 75
62 5. In the alive frequency (gprs) text box, enter the alive frequency duration in seconds. Here, the device sends identification/ alive packets (protocol v1.0) or m2s (protocol v2.0) to the primary/secondary zeus server via gprs. The minimum acceptable timeout duration is 30 seconds and the maximu...
Page 76
63 9. Under port, enter the port number adjacent to your url or ip address through which communication with the zeus server is established. You can enter up to 4 port numbers adjacent to the respective urls or ip addresses. 10. Under interface, enable interface(s): gsm/gprs, ethernet and wi-fi. To c...
Page 77
64 11. Enable/disable 128-bit/256-bit encryption, select the tcp/udp network protocol, and enable/disable the persistent connection. How to configure csd, sms & free-call communication? To configure csd, sms & free-call communication 1. Enable the csd, sms & free-call communication interface. 2. Ena...
Page 78
65 3. In the csd timeout text box, type-in the gsm communication timeout duration in seconds. The minimum acceptable duration is 15 seconds and the maximum acceptable duration is 180 seconds. The default timeout duration is 30 seconds. 4. In the free-call frequency text box, enter the frequency dura...
Page 79
66 how to configure conventional alarm receiver? To configure conventional alarm receiver 1. Enable conventional alarm receiver. 2. Click the phones icon. 3. The phones dialog box is displayed. In text box#1, enter the phone number. You can configure up to four phone numbers. 4. Click the ok button..
Page 80
67 how to configure alarm panel communication? To configure alarm panel communication 1. Click the phones icon. 2. The phones dialog box is displayed. In text box #1, enter the phone number. You can configure up to four phone numbers. 3. Click the ok button..
Page 81
68 debugger the debugger screen displays crucial information related to pégasus nx like alarm panel return, telephone line, communication interface (ethernet, gprs & wi-fi), gsm jammer, gprs data, zones, pgms, battery usage, device tampered condition, power supply connected or not, device communicat...
Page 82
69 icons description icon use icon use connect debugger clear the debugger screen disonnect debugger change background color of the debug view screen change font color increase font size decrease font size view logs reboot module (enabled state) reboot module (disabled state) filter view debug view ...
Page 83
70 battery percentage ((50%) battery percentage battery percentage (100%) gsm signal level (0%) gsm signal level (%) gsm signal level (%) gsm signal level (%) gsm signal level (%) gsm signal level (100%) device tampered condition phone hook maximize debug view window minimize debug view window close...
Page 84
71 manage debugger how to connect/disconnect debugger? To connect debugger 1. Select your preferred language.
Page 85
72 2. Select the communication port to which device is connected. 3. Click the connect icon..
Page 86
73 pégasus nx debugger is connected and debug messages are displayed in the screen..
Page 87
74 to disconnect the debugger 1. Click the disconnect icon..
Page 88
75 configuration & commands via sms the configuration & commands via sms screenallows you to send various configuration parameters and remote commands to pégasus nx via sms. 14.
Page 89
76 icons description icon use icon use rescan serial ports close the configuration & commands via sms screen send configuration or commands open configuration & commands via sms screen how to open configuration & commands via sms screen? To open configuration & commands via sms screen 1. On the péga...
Page 90
77 2. The configuration & commands via sms screen is displayed..
Page 91
78 configure communication settings how to configure communication settings? To configure communication settings 1. In the port drop-down box, select or scan the port number through which pégasus nx is connected to the system. 2. In the recipient text box, enter the mobile number of the sim-card, wh...
Page 92
79 configure parameters how to send configuration parameters to pégasus nx via sms? To send “configuration parameters” command to pé gasus nx via sms 1. Click the configuration parameters tab, and then select the required configuration parameters, which will be sent to the recipient mobile number vi...
Page 93
80 3. A message box is displayed saying, “do you want to send 2 configuration sms to pégasus nx?”. Click the ok button. A progress bar is displayed showing the progress of sms at the bottom of the screen..
Page 94
81 4. A message box is also displayed saying, “success! Sms sent successfully”. To close the message box click the ok button. The selected configuration parameters are sent to pégasus nx..
Page 95
82 send commands how to send the reboot module command to pégasus nx via sms? To send the “reboot module” command to device via sms 1. Click the send commands tab. 2. In the command drop-down box, select reboot module. 3. Click the send button..
Page 96
83 4. A message box is displayed saying, “do you want to send the remote command sms to pégasus nx?” click the ok button. A progress bar is displayed showing the progress of sms at the bottom of the screen. 5. A message box is also displayed saying, “success! Sms sent successfully”. To close the mes...
Page 97
84 how to send the control alarm panel connection command to pégasus nx via sms? To send the “control alarm panel connection” command to the device via sms 1. Click the send commands tab. 2. In the command drop-down box, select control alarm panel connection. 3. To send the command automatically, se...
Page 98
85 4. To send the command manually, select manual. 5. In the manual drop-down box, select connected to telephone line or connected to virtual line. 6. In the duration text box, enter the duration in minutes. 7. Select the return to the automatic mode in the absence of telephone line checkbox. 8. Cli...
Page 99
86 9. A message box is displayed saying, “do you want to send the remote command sms to pégasus nx?” click the ok button. A progress bar is displayed showing the progress of sms at the bottom of the screen. 10. A message box is also displayed saying, “success! Sms sent successfully”. To close the me...
Page 100
87 how to send the control remote debug command to pégasus nx via sms? To send the “control remote debug” command to the device via sms 1. Click the send commands tab 2. In the command drop-down box, select control remote debug. 3. In the zeus server drop-down box, select primary or secondary. 4. Se...
Page 101
88 5. Select send messages to the remote debugger if you want the control remote debug command message to be sent to pégasus nx. The address and port text boxes gets activated. 6. In the address text box, enter the ip address of the selected zeus server. 7. In the port text box, enter the port numbe...
Page 102
89 9. A message box is displayed saying, “do you want to send the remote command sms to pégasus nx?” click the ok button. A progress bar is displayed showing the progress of sms at the bottom of the screen. 10. A message box is also displayed saying, “success! Sms sent successfully”. To close the me...
Page 103
90 how to send the control digital output command to pégasus nx via sms? To send the “control digital output” command to the device via sms 1. Click the send commands tab. 2. In the command drop-down box, select control digital output. 3. In the output drop-down box, select a digital output. 4. In t...
Page 104
91 7. A message box is displayed saying, “do you want to send the remote command sms to pégasus nx?” click the ok button. 8. A progress bar is displayed showing the progress of sms at the bottom of the screen. 9. A message box is also displayed saying, “success! Sms sent successfully”. To close the ...
Page 105
92 how to send the force ethernet as active interface command to pégasus nx via sms? To send the “force ethernet as active interface” command to the device via sms 1. Click the send commands tab. 2. In the command drop-down box, select force ethernet as active interface. 3. In the zeus server drop-d...
Page 106
93 5. A message box is displayed saying, “do you want to send the remote command sms to pégasus nx?” click the ok button. A progress bar is displayed showing the progress of sms at the bottom of the screen. 6. A message box is also displayed saying, “success! Sms sent successfully”. To close the mes...
Page 107
94 how to send the force gsm/gprs as active interface command to pégasus nx via sms? To send the “force gsm/gprs as active interface” command to the device via sms 1. Click the send commands tab. 2. In the command drop-down box, select force gsm/gprs as active interface. 3. In the zeus server drop-d...
Page 108
95 4. Click the sim icon to switch and select sim 1 or sim 2. Likewise, click the apn icon to switch & select apn 1 or apn 2. 5. Click the send button. 6. A message box is displayed saying, “do you want to send the remote command sms to pégasus nx?” click the ok button..
Page 109
96 a progress bar is displayed showing the progress of sms at the bottom of the screen. 7. A message box is also displayed saying, “success! Sms sent successfully”. To close the message box click the ok button. The force gsm/gprs as active interface command is sent to pégasus nx..
Page 110
97 how to send the force wi-fi as active interface command to pégasus nx via sms? To send the “force wi-fi as active interface” command to the device via sms 1. Click the send commands tab. 2. In the command drop-down box, select force wi-fi as active interface. 3. In the zeus server drop-down box, ...
Page 111
98 4. Click the wi-fi icon to select access point 1 or access point 2. 5. Click the send button. 6. A message box is displayed saying, “do you want to send the remote command sms to pégasus nx?” click the ok button..
Page 112
99 a progress bar is displayed showing the progress of sms at the bottom of the screen. 7. A message box is also displayed saying, “success! Sms sent successfully”. To close the message box click the ok button. The force wi-fi as active interface command is sent to pégasus nx..
Page 113
100 how to send the callback configuration tool command to pégasus nx via sms? To send the “callback configuration tool” command to the device via sms 1. Click the send commands tab. 2. In the command drop-down box, select callback configuration tool. 3. In the zeus server drop-down box, select the ...
Page 114
101 7. A message box is dispayed saying, “do you want to send the remote command sms to pégasus nx?” click the ok button. A progress bar is displayed showing the progress of sms at the bottom of the screen. 8. A message box is also displayed saying, “success! Sms sent successfully”. To close the mes...
Page 115
102 how to send the reset gprs data counter command to pégasus nx via sms? To send the “reset gprs data counter” command to the device via sms 1. Click the send commands tab. 2. In the command drop-down box, select reset gprs data counter. 3. Click the send button..
Page 116
103 4. A message box is displayed saying, “do you want to send the remote command sms to pégasus nx?” click the ok button. A progress bar is displayed showing the progress of sms at the bottom of the screen. 5. A message box is also displayed saying, “success! Sms sent successfully”. To close the me...
Page 117
104 how to send the modem firmware update (fota) command to pégasus nx via sms? To send the “modem firmware update (fota)” command to the device via sms 1. Click the send commands tab. 2. In the command drop-down box, select modem firmware update (fota). 3. In the fota server address text box, type-...
Page 118
105 8. Click the sim icon to switch and select sim 1 or sim 2. Likewise, click the apn icon to switch & select apn 1 or apn 2. 5. Click the send button. 6. A message box is displayed saying, “do you want to send the remote command sms to pégasus nx?” click the ok button..
Page 119
106 a progress bar is displayed showing the progress of sms at the bottom of the screen. 7. A message box is also displayed saying, “success! Sms sent successfully”. To close the message box click the ok button. The modem firmware update (fota) command is sent to pégasus nx..
Page 120
107 how to send the update pégasus nx date & time command to pégasus nx via sms? To send the “update pégasus nxdate & time” command to the device via sms 1. Click the send commands tab. 2. In the command drop-down box, select update pégasus nx date & time. 3. In the sync via drop-down box, select th...
Page 121
108 4. On selection of the manual option, the date and time fields are displayed. Set the date and time. 5. Click the send button. 6. A message box is displayed saying, “do you want to send the remote command sms to pégasus nx?” click the ok button..
Page 122
109 a progress bar is displayed showing the progress of sms at the bottom of the screen. 7. A message box is also displayed saying, “success! Sms sent successfully”. To close the message box click the ok button. The update pégasus nx date & time command is sent to pégasus nx..
Page 123
110 how to send the system arm/disarm command to pégasus nx via sms? To send the “system arm/disarm” command to the device via sms 1. Click the send commands tab. 2. In the command drop-down box, select system arm/disarm. 3. In the actions drop-down box select an arm or disarm option..
Page 124
111 4. Click the send button. 5. A message box is displayed saying, “do you want to send the remote command sms to pégasus nx?” click the ok button. A progress bar is displayed showing the progress of sms at the bottom of the screen. 6. A message box is also displayed saying, “success! Sms sent succ...
Page 125
112 how to send the zone bypass/un-bypass command to pégasus nx via sms? To send the “zone bypass/un-bypass” command to the device via sms 1. Click the send commands tab. 2. In the command drop-down box, select zone bypass/un-bypass. 3. In the action drop-down box, select action as bypass or un-bypa...
Page 126
113 8. A message box is displayed saying, “do you want to send the remote command sms to pégasus nx?” click the ok button. A progress bar is displayed showing the progress of sms at the bottom of the screen. 9. A message box is also displayed saying, “success! Sms sent successfully”. To close the me...