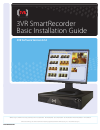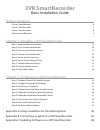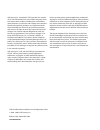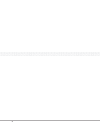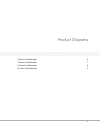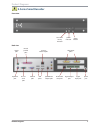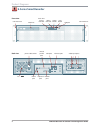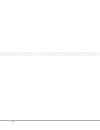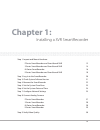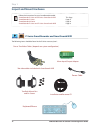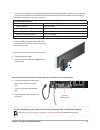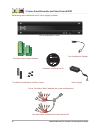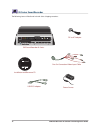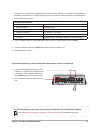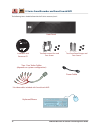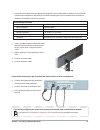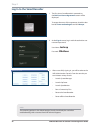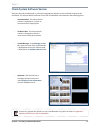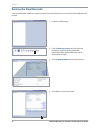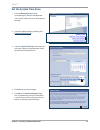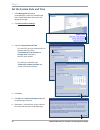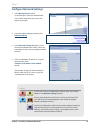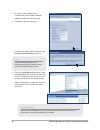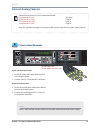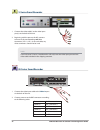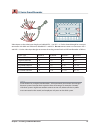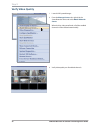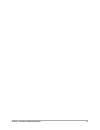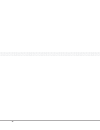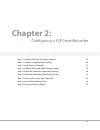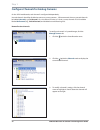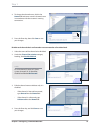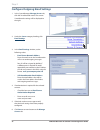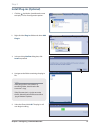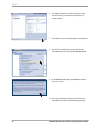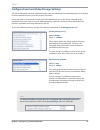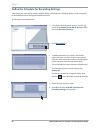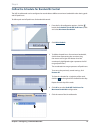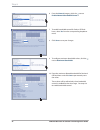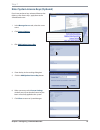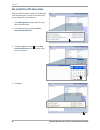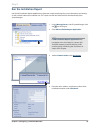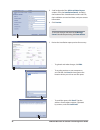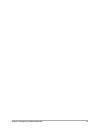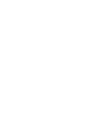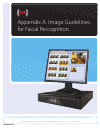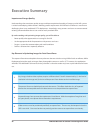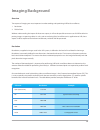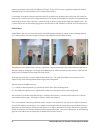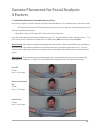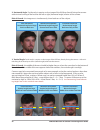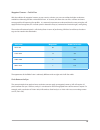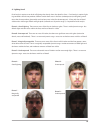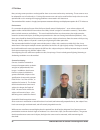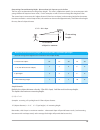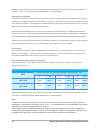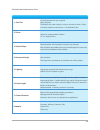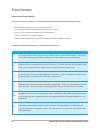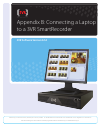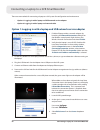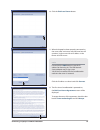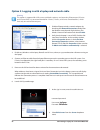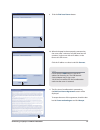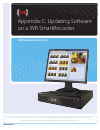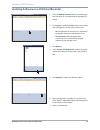- DL manuals
- 3vr
- DVR
- E-Series SmartRecorder
- Installation Manual
3vr E-Series SmartRecorder Installation Manual
3VR SmartRecorder
Basic Installation Guide
3VSR-BICG606-R1
3VR Security, Inc. 475 Brannan Street, Suite 430, San Francisco, CA 94107 Tel: 415.495.5790 • Sales: 415.513.4611 • Fax: 415.495.5797 • Email: info@3VR.com • www.3VR.com
3VR and the 3VR logo are either trademarks or federally registered trademarks of 3VR Security, Inc. © 2009 3VR Security, Inc.
3VR Software Version 6.0.6
Summary of E-Series SmartRecorder
Page 1
3vr smartrecorder basic installation guide 3vsr-bicg606-r1 3vr security, inc. 475 brannan street, suite 430, san francisco, ca 94107 tel: 415.495.5790 • sales: 415.513.4611 • fax: 415.495.5797 • email: info@3vr.Com • www.3vr.Com 3vr and the 3vr logo are either trademarks or federally registered trad...
Page 2: 3Vr Smartrecorder
3vr smartrecorder basic installation guide product diagrams p-series smartrecorder 6 s-series smartrecorder 7 e-series smartrecorder 8 m-series smartrecorder 9 chapter 1: installing a 3vr smartrecorder step 1: inspect and mount hardware 12 step 2: log in to the smartrecorder 20 step 3: check system ...
Page 3
3vr security inc. (hereinafter “3vr”) provides this manual “as is,” for informational use only, without warranty of any kind, expressed or implied, including but not limited to representations or warranties with respect to the contents hereof and specifically disclaims any implied warranties of merc...
Page 4
4.
Page 5
Product diagrams p-series smartrecorder 6 s-series smartrecorder 7 e-series smartrecorder 8 m-series smartrecorder 9 5.
Page 6: P-Series Smartrecorder
Product diagrams p-series smartrecorder front view front interior view back view system status indicator front latch hard drive bay 1 hard drive bay 2 hard drive bay 3 hard drive bay 4 power button usb ports power cable socket fan mouse port unused parallel port external i/o port video input ports u...
Page 7: S-Series Smartrecorder
Product diagrams s-series smartrecorder front view back view mouse port keyboard port monitor port rs-232 serial port usb ports unused parallel port primary ethernet port spotmonitor adapter port video input ports digital output port rs 422/485 serial port digital input port power jack hard drive ac...
Page 8: E-Series Smartrecorder
Product diagrams e-series smartrecorder 2 a b c d front view back view dvd drive usb port hard drive activity indicator power button reset button power cable socket usb ports ethernet port video input ports monitor port unused parallel port keyboard port mouse port fan power indicator rack mount ear...
Page 9: M-Series Smartrecorder
Product diagrams m-series smartrecorder front view back view product diagrams 9.
Page 10
10
Page 11: Chapter 1:
Chapter 1: installing a 3vr smartrecorder step 1: inspect and mount hardware p-series smartrecorder and smartsearch nvr 12 s-series smartrecorder and smartsearch nvr 14 m-series smartrecorder 16 e-series smartrecorder and smartsearch nvr 18 step 2: log in to the smartrecorder 20 step 3: check system...
Page 12: Inspect and Mount Hardware
Step 1: inspect and mount hardware follow the instructions for your smartrecorder model: smartrecorder p-series and p-series smartsearch nvr this page smartrecorder s-series page 14 smartrecorder m-series page 16 smartrecorder e-series and e-series smartsearch nvr page 18 two - four video cables (de...
Page 13
Inspect the site to determine the appropriate location for the smartrecorder installation. Ensure that the 1. Environmental conditions listed below are satisfied; mounting the unit in a location which exceeds the conditions listed below will void its warranty. Environmental conditions operating temp...
Page 14
Two or four video cables 5 6 7 8 2 3 1 4 5 6 7 8 2 3 1 4 a a a a two alarm input/output adapters one spotmonitor adapter two wall-mount brackets and four screws power supply the following items will be found in the s-series shipping container*: 3vr smartrecorder s-series installation and resource cd...
Page 15
Inspect the site to determine the appropriate location for the smartrecorder installation. Ensure that 1. The environmental conditions listed below are satisfied; mounting the smartrecorder in a location which exceeds the conditions listed below will void the warranty. Environmental conditions opera...
Page 16
1 2 one six-connection video input cable 6 3 4 5 3vr smartrecorder m-series dc to ac adapter power source usb-ps/2 adapter installation and resource cd the following items will be found in the m-series shipping container: m-series smartrecorder 16 3vr smartrecorder installation and configuration gui...
Page 17
Inspect the site to determine the appropriate location for the installation. Ensure that the environmental 1. Conditions listed below are satisfied; mounting the unit in a location which exceeds the conditions listed below will void its warranty. Environmental conditions operating temperature 5° to ...
Page 18
Two - four video cables (depends on system configuration) 5 6 7 8 1 2 3 4 power cable front-panel hinges front panel keyboard/mouse two rack-mount ears the following items should be found in the e-series accessory box*: two - four video cables (depends on system configuration) 5 6 7 8 1 2 3 4 power ...
Page 19
Inspect the site to determine the appropriate location for the smartrecorder installation. Ensure that the 1. Environmental conditions listed below are satisfied; mounting the unit in a location which exceeds the conditions listed below will void its warranty. Environmental conditions operating temp...
Page 20: Log In to The Smartrecorder
After successfully signing in, you will be taken to the 3. 3vr administration console. From the console you can initiate a variety of tasks: launch systemmanager • launch opcenter • launch spotmonitor • run a connectivity test • restart the smartrecorder • power off the smartrecorder • step 2: log i...
Page 21
Verify that the 3vr smartrecorder is running the appropriate software version and build number for the installation. The software build installed on a new 3vr smartrecorder can be found in the following places: outside the box • : the software build number is displayed on a sticker on the outside of...
Page 22: Rename The Smartrecorder
A 3vr smartrecorder should be assigned a unique name that will allow the server to be easily identified on the network. Launch systemmanager. 1. From the 2. Manage servers tab, click the name currently assigned to the smartrecorder. Information about the smartrecorder will be displayed to the right....
Page 23: Set The System Time Zone
Step 5: set the system time zone from the 1. Manage servers tab of systemmanager, click the smartrecorder name. Details about the server will appear to the right. Select 3. System time zone and choose the time zone where the smartrecorder will be located from the dropdown list. Under the 2. Server c...
Page 24
Step 6: set the system date and time in the 1. Manage servers tab of systemmanager, select the smartrecorder name. Information about the system will appear to the right. Click 2. Date and time settings . Select 3. System date and time . To use an ntp server to automatically set • the date and time, ...
Page 25: Configure Network Settings
Step 7: configure network settings under the 2. Server category heading, click network settings . In the 3. Network settings dialog box, select the network adapter from the list. If there are two adapters listed, select the adapter labeled primary.* if the smartrecorder ip address is assigned 4. Aut...
Page 26
A confirmation dialog will be displayed. Click 7. Change network settings to continue. Under the 8. Health monitoring section, select the known host field. Enter the ip address or name of a reliable host that can be accessed on the local network for the smartrecorder. If the smartrecorder is unable ...
Page 27: Connect Analog Cameras
Step 8: connect analog cameras follow the instructions for your smartrecorder model: smartrecorder p-series this page smartrecorder s-series page 28 smartrecorder m-series page 28 smartrecorder e-series page 29 note: this step does not apply to smartsearch nvr systems, which do not support analog ca...
Page 28
Connect the video cable(s) to the video input 1. Port(s) on the back of the unit. Beginning with the port on the left, connect 2. Cameras to the corresponding red video connectors (vid 1–4 or 1-8) on each cable; any white connectors should not be used. 5 6 7 8 1 2 3 4 note 4 and 8-channel s-series s...
Page 29
Two or four video cables 5 6 7 8 2 3 1 4 5 6 7 8 2 3 1 4 a a a a c a d b system type position a position b position c position d 4 channel std/prem 1 - 4 n/a n/a n/a 8 channel std/prem 1 - 4 5 - 8 n/a n/a 16 channel standard 1 - 8 9 - 16 n/a n/a 16 channel premium 1 - 4 5 - 8 9 - 12 13 - 16 24 chann...
Page 30: Verify Video Quality
Launch 3vr systemmanager. 1. From the 2. Manage servers tab, right-click the smartrecorder name and select watch video on server . When the live video panel loads, all of the enabled channels will be selected automatically. Step 9: verify video quality verify video quality on all enabled channels. 3...
Page 31
Chapter 1: installing a 3vr smartrecorder 31.
Page 32
32.
Page 33: Chapter 2:
Step 1: configure channels for analog cameras 34 step 2: configure outgoing email settings 36 step 3: install plug-ins (optional) 37 step 4: configure event and video storage settings 39 step 5: define the schedule for recording settings 40 step 6: define the schedule for bandwidth control 41 step 7...
Page 34
On the 3vr smartrecorder, each channel is configured independently. Unused channels should be disabled to conserve system resources. 3vr recommends that any unused channels be labeled unused (e.G., c16 unused). On a 24-channel e-series or p-series system, channels 25-32 should be labeled unlicensed ...
Page 35
Press the enter key, then click 5. Save to save your changes. Disable each channel that is unlicensed or not connected to a live video feed: to change the channel name, click in the 4. Name field and enter a concise channel name in accordance with the customer’s naming conventions. Select the name o...
Page 36
In the systemmanager 1. Manage servers tab, click the smartrecorder name. The current smartrecorder settings will be displayed to the right. Step 2: configure outgoing email settings under the 2. Server category heading, click email settings . In the 3. Email settings window, set the following value...
Page 37: Install Plug-Ins (Optional)
Step 3: install plug-ins (optional) click the beside the smartrecorder name 1. To display the list of configuration options. Right-click the 2. Plug-ins folder and select add plug-in . In the resulting 3. Confirm dialog box, click install to proceed. Navigate to the folder containing the plug-in 4. ...
Page 38
Click 7. Save to save the updated plug-in configuration. To configure the plug-in, select the plug-in name 6. And edit settings in accordance with the plug-in documentation. Restart the smartrecorder by right-clicking the 8. Smartrecorder name and selecting restart server . In the 9. Confirm dialog ...
Page 39
Minimum days of video default: 7 days range: 1 - 30 days this setting regulates the minimum number of days of video that will be stored on the smartrecorder before video is deleted. If system storage is insufficient, resulting in the need to trim video before it is allowed to expire, the smartrecord...
Page 40
Click 2. Edit schedule . From the list of configuration options, click the 1. Beside the schedules (peak/off-peak hours) node and select recording settings . Video frame rate, video quality, video resolution settings, and continuous recording settings can be configured to utilize different values du...
Page 41
Click 2. Edit schedule . From the list of configuration options, click the 1. Beside the schedules (peak/off-peak hours) node and select maximum bandwidth . Step 6: define the schedule for bandwidth control to define the peak hours for maximum bandwidth, 3. Click the box representing the start time,...
Page 42
From the 6. General category, click the next to enable network bandwidth control . To enable bandwidth control for peak or off-peak 7. Hours, select yes from the corresponding dropdown menu. Click 8. Save to save your changes. To configure maximum bandwidth values, click the 9. Next to maximum bandw...
Page 43
Step 7: enter system license keys (optional) if you have purchased any advanced features that require system license keys, apply them to the smartrecorder now: in the 1. Manage servers tab, select the server name. Click 2. License settings . Click 3. Add/update license key . Enter the key in the res...
Page 44
Step 8: set install/certification date when you have finished installing and configuring a 3vr smartrecorder, save the current date in the system settings for future reference: in the 1. Manage servers tab, select the name of the smartrecorder. In the 2. Server settings, locate the date: install/cer...
Page 45: Run The Installation Report
Step 9: run the installation report use the 3vr installation report application to generate a report displaying the system information and settings as well as details about the installation site. This report can then be saved to disk or emailed directly from systemmanager. On the 1. Manage server s ...
Page 46
Scroll to the end of the 5. 3vr installation report window. Fill in the installation details , including the location of the smartrecorder at the install site, the installation start and end dates, and your contact information. Click 6. Preview . Review the installation report preview for accuracy. ...
Page 47
Chapter 2: configuring a 3vr smartrecorder 47.
Page 49
3vrsr-face-r2 support: 415.513.4572 2008 support 3vr security, inc. 475 brannan street, suite 430, san francisco, ca 94107 tel: 415.495.5790 • sales: 415.513.4611 • fax: 415.495.5797 • email: info@3vr.Com • www.3vr.Com 3vr and the 3vr logo are either trademarks or federally registered trademarks of ...
Page 50: Executive Summary
50 3vr smartrecorder installation and configuration guide executive summary importance of image quality understanding what constitutes quality images and how to optimize the quality of images used in 3vr systems is critical to developing viable solutions. Meeting specific requirements for 3vr facial...
Page 51: Imaging Background
51 imaging background overview two aspects of imaging are most important in understanding and optimizing 3vr facial surveillance: 1. Resolution 2. Field of view without understanding the impact of these two aspects, it will not be possible to master use of 3vr for either im- porting images or captur...
Page 52
52 3vr smartrecorder installation and configuration guide industry participants commonly cite different cif levels. These cif levels have a significant impact on whether imported images or captured video can be used for facial analysis. For example, an image of a person recorded with 4cif resolution...
Page 53: 4 Factors
53 camera placement for facial analysis: 4 factors 1. Field of view determines size and resolution of face facial analysis requires a certain minimum resolution level to be effective. This resolution level is measured in pixels. • 3vr requires a minimum of 35 horizontal pixels between the eyes (or a...
Page 54
54 3vr smartrecorder installation and configuration guide 2. Horizontal angle facial analysis requires a clear image of the full face, directly facing the camera - with minimal turning of the head to the left or right (horizontal angle) relative to the camera. Rule of thumb: the image must simultane...
Page 55
55 megapixel cameras -- field of view with the addition of megapixel cameras to your security solution, you can now utilize the higher resolutions available to ultimately provide a wider field of view. In essence, this allows the use of less cameras and more coverage while still capturing face profi...
Page 56
56 4. Lighting level facial analysis requires even levels of lighting that clearly shows the detail in a face. Facial analysis requires light- ing conditions that do not produce shadows and/or dark areas in the face (underexposure) and lighting condi- tions that do not produce glare and/or washed-ou...
Page 57: Analysis
57 3vr smartrecorder installation and configuration guide image use and optimization for facial analysis overview 3vr can analyze faces from two primary sources: 1. Digital images such as photographs and mugshots can be imported 2. Cctv cameras can be connected to a 3vr and video can be continuously...
Page 58
58 3vr smartrecorder installation and configuration guide cctv video many existing camera positions are designed for alarm assessment and activity monitoring. Those cameras must be adapted for use in facial analysis. Existing infrastructure can and may be used for facial analysis but it must be opti...
Page 59
59 determining camera mounting height - no more than 20% slope to eyes in the face the first step is to determine an average “face-height”. This value is application-specific, (ie: an environment with young children will require a lower value). For this example, we will assume an average face height...
Page 60
60 3vr smartrecorder installation and configuration guide example: a potential entry point offers 2 appropriate mounting positions, one at 12 feet away, the other at 24 feet away. In this case, the furthest mounting location is most appropriate. Camera/lens specifications: cameras designated for fac...
Page 61
61 3vr facial camera requirement chart: 1. Face size 35 pixels between the eyes required. Rules of thumb: the field of view when subject is in focus must be less than 4.5 feet, or the face width must be at least 1/7 of the field of view. 2. Zoom zoom lens recommended: 5-50mm (5- 15% angle of view) 3...
Page 62: Conclusion
62 3vr smartrecorder installation and configuration guide conclusion importance of image quality this guide should have helped you to understand and optimize image quality so that you can now: better qualify what opportunities are strong fits for 3vr • set the appropriate level of expectations with ...
Page 63: 3Vr Software Version 6.0.6
Appendix b: connecting a laptop to a 3vr smartrecorder support: 415.513.4572 2008 support 3vr security, inc. 475 brannan street, suite 430, san francisco, ca 94107 tel: 415.495.5790 • sales: 415.513.4611 • fax: 415.495.5797 • email: info@3vr.Com • www.3vr.Com 3vr and the 3vr logo are either trademar...
Page 64
Connecting a laptop to a 3vr smartrecorder option 1: logging in with a laptop and usb network service adapter there are two methods for connecting a laptop to a 3vr system for configuration and maintenance: option 1: logging in with a laptop and usb network service adapter • option 2: logging in wit...
Page 65
When the laptop has been properly connected to 11. The server, after a minute or two the lower box will contain a single server with an ip address in the format 169.254.Xxx.Xxx. Note do notclick the add button to save the ip address for future log-ins. The usb network service adapter may assign a ne...
Page 66
Option 2: logging in with a laptop and network cable warning this option is supported for 3vr systems with both a primary and secondary ethernet port (p-series and s-series nvr). It is not recommended for s-series, e-series, or m-series smartrecorders, which have only one active ethernet port. Disab...
Page 67
Click the 9. Find local server button. Note do notclick the add button to save the ip address for future log-ins. The usb network service adapter may assign a new 169.254.Xxx.Xxx address for the smartrecorder each time the server is restarted. The first time a smartrecorder is powered on, 11. The en...
Page 68: 3Vr Software Version 6.0.6
Appendix c: updating software on a 3vr smartrecorder 3vrsr-up606-r1 support: 415.513.4572 2008 support 3vr security, inc. 475 brannan street, suite 430, san francisco, ca 94107 tel: 415.495.5790 • sales: 415.513.4611 • fax: 415.495.5797 • email: info@3vr.Com • www.3vr.Com 3vr and the 3vr logo are ei...
Page 69
Updating 3vr software updating software on a 3vr smartrecorder click 5. Update to initiate the software update. From the 1. Update software tab of systemmanager, click the name of a smartrecorder to highlight it in orange. When the upgrade is complete, the system name 6. And ip address, followed by ...