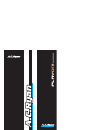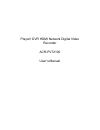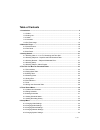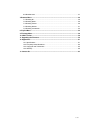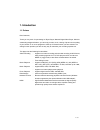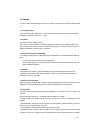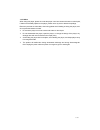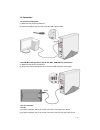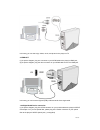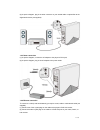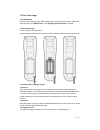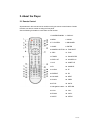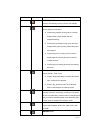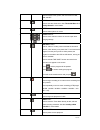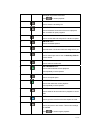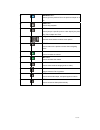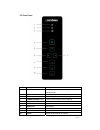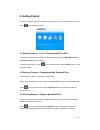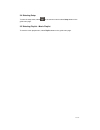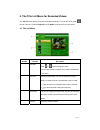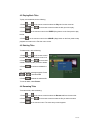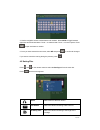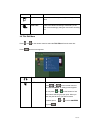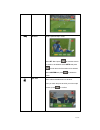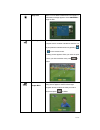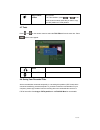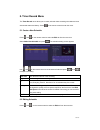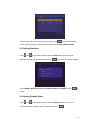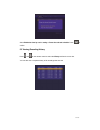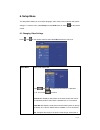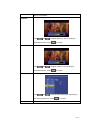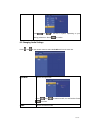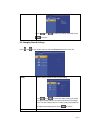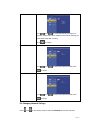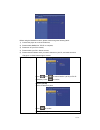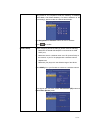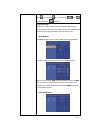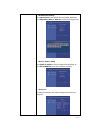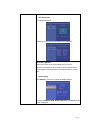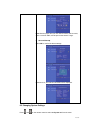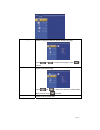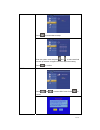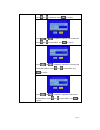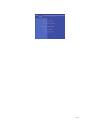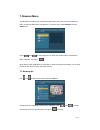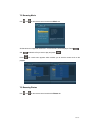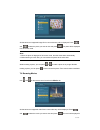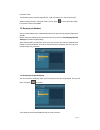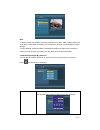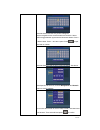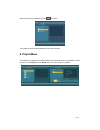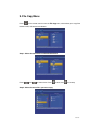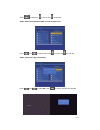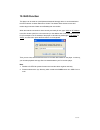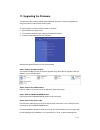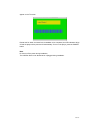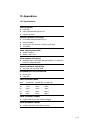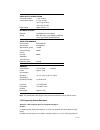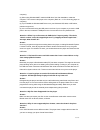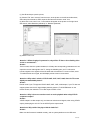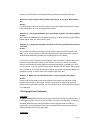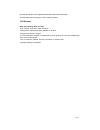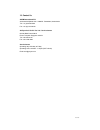- DL manuals
- A.C.Ryan
- DVR
- ACR-PV72100
- User Manual
A.C.Ryan ACR-PV72100 User Manual
Summary of ACR-PV72100
Page 2
Playon! Dvr hdmi network digital video recorder acr-pv72100 user’s manual.
Page 3: Table of Contents
2 / 67 table of contents 1. Introduction ............................................................................................................................ 4 1.1 preface ...........................................................................................................................
Page 4
3 / 67 6.6 miscellaneous .............................................................................................................. 47 7. Browser menu ....................................................................................................................... 49 7.1 browsing all ........
Page 5: 1. Introduction
4 / 67 1. Introduction 1.1 preface dear customer, thank you very much for purchasing ac ryan playon! Network digital video player. With this outstanding designed features, you can enjoy movies, music, viewing of photos and recording of your favorite tv or movie programs to make up for favorite shows...
Page 6
5 / 67 * notice: wma pro & advanced profile and wma with drm are not supported. 1.2 packing list part quantity ac ryan playon!Dvr 1 product stand 1 a/v cable 1 y/pb/pr out cable 1 usb cable 1 remote control 1 aa battery 2 ac adaptor 1 power cord 1 user manual 1 quick installation guide 1 driver cd 1...
Page 7
6 / 67 1.3 caution in order to safely and effectively use this player, please read through the following before using it. 1.3.1 usage cautions user should not modify this player. If commercial hard disk is being used, the environmental temperature should be within +5℃ ~ +35℃. 1.3.2 power the player’...
Page 8
7 / 67 1.3.7 others when using this player, please do not let the player come into contact with water or other liquid, if water is accidentally spilled on the player, please use a dry cloth to absorb the spillage. Electronic products are vulnerable, when using please avoid shaking or hitting the pla...
Page 9
8 / 67 1.4 connection 1.4.1 connect to computer (1) make sure the player is powered on; (2) connect the player and connector using the usb cable provided. 1.4.2 usb mass storage device (like u disk, mp3, usb hdd etc.) connection (1) make sure the player is powered on; (2) plug in any external storag...
Page 10
9 / 67 in this way, you can record tv programs from the tv/iptv set-top box. 2. A/v out (1) as per the diagram, plug in the 3 color connector to the player’s a/v out jack; (2) as per the diagram, plug in the 3 color connector to the tv’s a/v in jack. In this way, you can enjoy the contents in the pl...
Page 11
10 / 67 in this way, you can also enjoy videos, music, and photos in the player on tv. 4. Hdmi out (1) as per the diagram, plug one connector on your hdmi cable to the player’s hdmi jack; (2) as per the diagram, plug the other connector on your hdmi cable to the tv’s hdmi jack. In this way, you can ...
Page 12
11 / 67 (2) as per the diagram, plug in the other connector on your coaxial cable or optical fiber to the digital audio device.(not supplied) 1.4.5 power connection (1) as per the diagram, connect the ac adaptor to the player’s dc in jack; (2) as per the diagram, plug in the ac adaptor to the power ...
Page 13
12 / 67 1.4.7 wlan connection (1) make sure the player is powered on; (2) plug the wireless lan usb adapter (i.E. Wi-fi usb dongle) to the usb host port of the player..
Page 14
13 / 67 1.5 first time usage 1.5.1 hdd format for users who bought the player without hdd inside, and would like to install the sata hdd manually, please see ‘hdd format’ in ‘6.5 changing system settings’ for details. 1.5.2 remote control first time usage of remote control insert the batteries befor...
Page 15: 2. About The Player
14 / 67 2. About the player 2.1 remote control all procedures in this manual can be carried out using the remote control buttons. Certain functions can also be carried out using the front panel. See the following for details on each button and its function: 1. Power/standby 2. Display 3. Menu 4. Mus...
Page 16
15 / 67 no. Button function 1 power/standby button: press to enter standby mode or recover from standby. 2 display button: press to display current status. Z press during playback to bring out an onscreen display showing track number and time elapsed/remaining. Z press during recording to bring out ...
Page 17
16 / 67 press to browse music, photo, and movie files on hdd, usb, and net. 7 guide button: press to view the guide menu. See the guide menu in 3. Getting started for more details. 8 enter button: press to select options in menus. 9 numeric buttons: press to enter channel numbers or numeric input wh...
Page 18
17 / 67 press again to go to the next frame. Press to resume playback. 15 rec list button: press to show the recording list. 16 instant replay button. Press to backward 10 seconds of the current playback, which is suitable for sport programs. 17 a-b button: press to set the start and end point of a ...
Page 19
18 / 67 28 previous button: press to go to the previous file or the previous chapter on a title. 29 stop button: press to stop playback. 30 goto button: press to jump to a specific point on a title. Specify the point using title, chapter and time. 31 navigational buttons: press the arrow buttons to ...
Page 20
19 / 67 2.2 front panel no. Name function 1 standby indicator indicator (red) turns on when the system is in standby mode. 2 music indicator indicator (blue) turns on during music playback. 3 rec indicator indicator (red) turns on when recording starts. 4 power/standby button press to enter standby ...
Page 21
20 / 67 2.3 rear panel 1. Air flow hole 2. Y/pb/pr out jack (component video) 3. V2: video out jack 4. L2: audio out jack (left channel) 5. V1: video in jack 6. L1: audio in jack (left channel) 7. Hdmi jack 8. Rj45 lan socket 9. S/pdif coaxial jack 10. Dc in jack 11. S/pdif optical jack 12. Usb host...
Page 22: 3. Getting Started
21 / 67 3. Getting started power on the system, the system will enter a guide menu shortly. To enter this menu, you can press on the remote control too. 3.1 selecting video in – live tv, recording and time shift to pre-view the video to be recorded, or have time shift function (see time shift button...
Page 23
22 / 67 3.4 selecting setup to enter the setup menu, select on the remote control or select setup button on the guide menu page. 3.5 selecting playlist – music playlist to enter the music playlist menu, select playlist button on the guide menu page..
Page 24
23 / 67 4. The title list menu for recorded videos the title list menu allows you to play and edit all saved titles. To enter the menu, press to enter title list. To select playback from the guide menu will enter the title list too. 4.1 title list menu number function description 1 menu bar press or...
Page 25
24 / 67 4.2 playing back titles to play a recorded title, do the following: 1. Press and on the remote control to select the play tab from the menu bar. 2. Press and on the remote control to select the title you wish to play. 3. Press on the remote control or the enter (play)button on the front pane...
Page 26
25 / 67 4. Use the navigation arrows to select letters and numbers. Select caps to toggle between uppercase and lowercase letters. Press to insert a space. Press to input each letter or number. 5. Once you have entered the new name, select ok and press to confirm all changes. If you want to cancel t...
Page 27
26 / 67 title name select to sort all files alphabetically, according to title name. Fresh titles select to sort all files according to freshness (i.E. The most recent recordings), listing the most recent recording first. 4.6 title edit menu press and on the remote control to select the title edit t...
Page 28
27 / 67 ab erase delete a specified clip in a title. Select set a and press to mark the start for the section to be deleted. Select set b and press to mark the end of the section to be deleted. Select confirm and press to delete the section. Split title select a title and divide them into sections. ...
Page 29
28 / 67 merge title select 2 or more titles combine them into one title. A confirmation message appears. Select confirm to merge the files. Add chapter mark add a chapter mark to the selected file. A chapter mark is a marker inserted into the title. You can jump between marked sections by pressing o...
Page 30
29 / 67 copy to fat32 partition copy function. In the title list menu, press or on the remote control to select which title you want to copy from udf partition to fat32 partition. 4.7 tools press and on the remote control to select the title edit tab from the menu bar. Press and the menu appear. Ret...
Page 31: 5. Timer Record Menu
30 / 67 5. Timer record menu the timer record menu allows you to create, edit and delete recording schedules and view all schedule status and history. Press on the remote control to enter the menu. 5.1 create a new schedule press and on the remote control to select the edit tab from the menu bar. Se...
Page 32
31 / 67 select the schedule you want to edit from the list and press . The schedule setting screen appears. Modify the schedule as described in 5.1 creating a new schedule. 5.3 deleting schedules press and on the remote control to select the delete tab from the menu bar. Select the schedule you want...
Page 33
32 / 67 select enable the timer by user’s setting or pause the selected schedule. Press to confirm. 5.5 viewing recording history press and on the remote control to select the history tab from the menu bar. You can also view a complete history of all recordings that were set..
Page 34: 6. Setup Menu
33 / 67 6. Setup menu the setup menu allows you to configure language, audio, video, record, network and system settings. To enter the menu, select setup from the guide menu or select on the remote control. 6.1 changing video settings press and on the remote control to select the video tab from the ...
Page 35
34 / 67 16:9 tv is connected. Brightness select to set brightness levels. Press and to adjust brightness. The new setting is previewed onscreen. Press to confirm. Contrast select to set contrast levels. Press and to adjust contrast. The new setting is previewed onscreen. Press to confirm. Video outp...
Page 36
35 / 67 press and to set the tv system, depending on your viewing preferences. Press to confirm. 6.2 changing audio settings press and on the remote control to select the audio tab from the menu bar. Night mode select to set night mode. Press and to select from off, on, and comfort. Press to confirm...
Page 37
36 / 67 press and to select from raw, and lpcm. Press to confirm. 6.3 changing record settings press and on the remote control to select the record tab from the menu bar. Quality select to set the default recording quality setting. Press and to select the quality setting you require. The highest qua...
Page 38
37 / 67 press and to select the interval you require. An automatic chapter mark will be added at each interval, allowing you browse titles easily after recording. Press to confirm. Record device select to set device to restore the recorded files. Press and to select from hdd and usb. Press to confir...
Page 39
38 / 67 before using the network functions, please check through the following items: 1) connect the player to a lan or wlan first; 2) please enable netbios of tcp/ip on computer; 3) please turn off your pc’s firewall; 4) please enable your pc’s ‘guest’ account; 5) please share the folders which you...
Page 40
39 / 67 using fixed ip, it is required to enter the following: ip address, subnet mask, and default gateway. For further assistance to the above settings, please contact the network administrator. Use navigational and numeric buttons to enter ip address. Press to confirm. Wireless setup before confi...
Page 41
40 / 67 press to cancel, and for next step. Press and to select items, and to confirm. Infrastructure (ap) infrastructure mode is used to connect computers with wireless network adapters, also known as wireless clients, to an existing wired network with the help from wireless router or access point....
Page 42
41 / 67 3) wlan security setting select open system if the network is not encrypted. Otherwise, select shared key (wep) or wpa key to enter the encryption key. 4) wireless address setup select dhcp ip (auto) to set the ip address automatically. Or select fix ip (manual) to set the ip address manuall...
Page 43
42 / 67 6) test connection the test will take awhile if the test is ok, the network information will be displayed. Peer to peer (ad hoc) peer to peer mode, which is also called ad hoc mode or computer-to-computer mode, is used to connect wireless clients directly together, without the need for a wir...
Page 44
43 / 67 note : both the player and your pc need to use the ad hoc mode, share a common ssid, and be put into the same ip range. 2) save and startup select ok to confirm the above settings. If the test is ok, the network information will be displayed. 6.5 changing system settings press and on the rem...
Page 45
44 / 67 menu language select to choose the osd (on screen display) language. Press and to select the language. Press to confirm. Text encoding select to set text encoding. Press and to select from unicode, chinese gbk, big5, and etc. Press to confirm. Time select to set the system time..
Page 46
45 / 67 press and enter manual setup. Enter the system menu and press and to select each field and the up and down navigation arrows to adjust each setting. Press to confirm. Hdd format select to format the hdd. Press and to select hdd format. Press to confirm..
Page 47
46 / 67 press and to select ok. Press to confirm. Press and to adjust the capacity of time shift buffer. Press and to select next, and to confirm. Press and to adjust the capacities of recording and multimedia partitions. Press and to select next, and to confirm. Press and to adjust the capacities o...
Page 48
47 / 67 press and to select format. Press to confirm. And the formatting will start, which will take several minute. When formatting is completed, press to return to the guide menu. Connect the player to pc via a usb cable, and copy the ‘sys’ folder from the firmware folder to the first multimedia p...
Page 49
48 / 67.
Page 50: 7. Browser Menu
49 / 67 7. Browser menu the browser menu allows you to browse and play music, photo and movie files stored on a hdd, an external usb device, and network. To enter the menu, select browser from the guide menu. Press and to select the device on which the media is stored. Choose from hdd, usb, net, and...
Page 51
50 / 67 7.2 browsing music use and on the remote control to select the music tab. All directories and supported audio files in current directory will be displayed. Press and to select the file you want to play and press . Press and a tools menu appears which enables you to add the current music to t...
Page 52
51 / 67 all directories and supported image files in current directory will be displayed. Press and to select the photo you want to view and press . The photo will be displayed in a full screen mode. Note: 1. When the photo is displayed in full screen mode, the slide show starts automatically. 2. Wh...
Page 53
52 / 67 full screen mode. This browsing movies function supports dat, vob, ifo, mpg, avi, and ts file formats. While browsing a movie in full screen mode, you can press to zoom in/out the image. Four levels of zoom are available. 7.5 browsing via network you can stream playback the multimedia files ...
Page 54
53 / 67 note : 1. While browsing high definition video files (resolution up to 720p / 1080i / 1080p) via ethernet or wlan, the video might be buffering. It is normal due to the limit of network speed or signal strength. 2. Due to different network conditions, sometimes the workgroup might not be acc...
Page 55
54 / 67 select net user id and the entry screen will appear. Use the navigation arrows to select letters and numbers. Select caps to toggle between uppercase and lowercase letters. Press to delete a letter. Press -> to insert a space. Press to input each letter or number. Select net password and the...
Page 56: 8. Playlist Menu
55 / 67 select the shortcut you added and press to confirm. Then select the shared multimedia file that you want to browse. 8. Playlist menu the playlist menu allows you to browse and play your favourite music in the playlists. To enter the menu, select playlist from the guide menu. There are a tota...
Page 57: 9. File Copy Menu
56 / 67 9. File copy menu press on the remote control to enter the file copy menu, which allows you to copy files between hdd, usb devices and network. Step 1: select the source device and destination device. Press and to select device. Press to cancel, and for next step. Step 2: select the source f...
Page 58
57 / 67 press to select files, to cancel, and to next step. Step 3: select the destination folder to store the above files. Press and to select folder. Press to cancel, and for next step. Step 4: proceed to copy selected files. Press and to select ok, press to confirm. And the copy will start..
Page 59: 10. Nas Function
58 / 67 10. Nas function this player can be used as a nas (network-attached storage) device. It can be attached to the home network via either ethernet or wlan. This feature allows homes to store and retrieve large amounts of data more affordably than ever before. When the network connection is done...
Page 60: 11. Upgrading The Firmware
59 / 67 11. Upgrading the firmware the firmware is the operating system (os) installed on the device. Firmware upgrades can bring new features, improvements and bug fixes. To check whether you have the latest version of firmware: 1. Select misc in the setup menu; 2. The firmware version number is di...
Page 61
60 / 67 appear on the tv screen. Please wait for about 2 minutes for the installation to be completed, the led indicators will go off and the player will be powered off automatically. To turn on the player, press the power button. Note : do not turn off the power during installation; the usb pen dri...
Page 62: 12. Appendixes
61 / 67 12. Appendixes 12.1 specifications usb supported: z usb hdd z other usb mass storage devices z usb 2.0 interface content formats supported: z dat/vob/ifo/mpg/avi/mpeg-2 ts z mp3/ogg/wma z compression rate: between 32 kbps and 320 kbps z jpeg/bmp video codecs surported: z mpeg-1/mpeg-2 z mpeg...
Page 63
62 / 67 video output specification composite output 1 vpp 75 ohm components output y:1 vpp 75 ohm cb:0.7 vpp 75 ohm cr:0.7 vpp 75 ohm hdmi output hdmi (version 1.1) network feature ethernet 10/100mbps auto-negotiation wlan ieee 802.11b/g, up to 54mbps (supported by the optional wlan usb adapter) aud...
Page 64
63 / 67 computer); (3) when using windows 98se, install the usb driver first. After installation, restart the computer. Then reconnect the player to the computer. (refer to 1.4.1 for connecting player to computer); (4) if you installed the windows 98se driver over your windows® xp, 2000, or me editi...
Page 65
64 / 67 (1) use photoshop to open the photo; (2) choose ”file” then “save as” from the menu, as the picture on the left hand side shows, select the picture format as jpeg, input the file name and click the “save” icon; (3) after click on the “save” icon, a new window will appear as the picture on th...
Page 66
65 / 67 deleted. If hard disc failure occurs, please backup your data and reinstall the firmware. Question11. Some functions like recording, time shift etc. Do not work. What should i do? Answer: if you find some functions do not work properly on the player, please change system settings to the defa...
Page 67
66 / 67 microsoft and windows are registered trademarks of microsoft corporation. All other trademarks are property of their respective holders. 12.4 warranty what your warranty does not cover: -acts of nature, such as fire, static discharge. -damage from unauthorized repair, alteration or accident....
Page 68
67 / 67 13. Contact us acrm international bv anthonetta kuijlstraat 43a - 3066gs - rotterdam, netherlands tel: +31 (0)10 4281520 fax: +31 (0)10 2519530 ac ryan asia pacific pte. Ltd. / service centre 60 kaki bukit place #08-07 eunos techpark singapore 415979 tel: +65 6748 3218 fax: +65 6748 4568 ser...