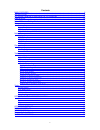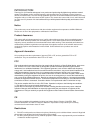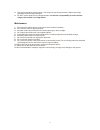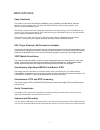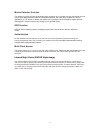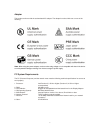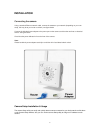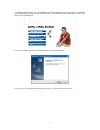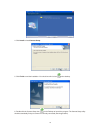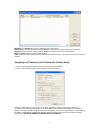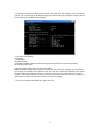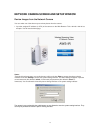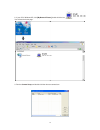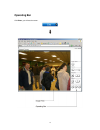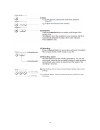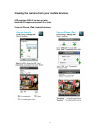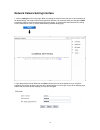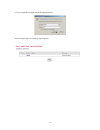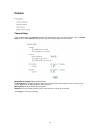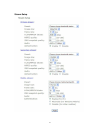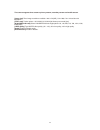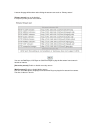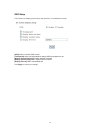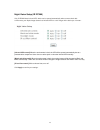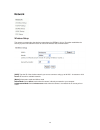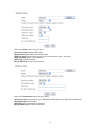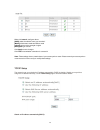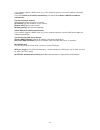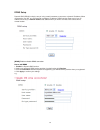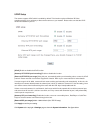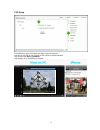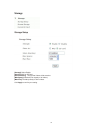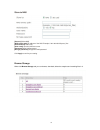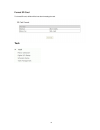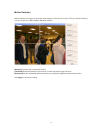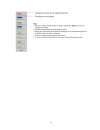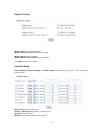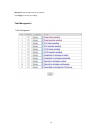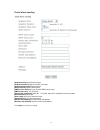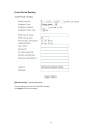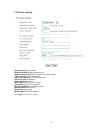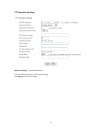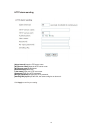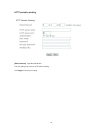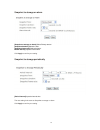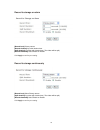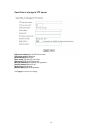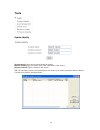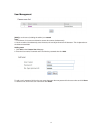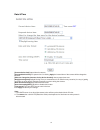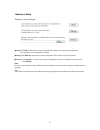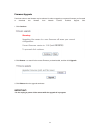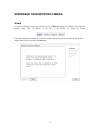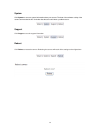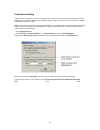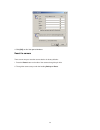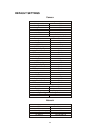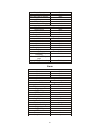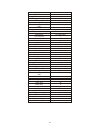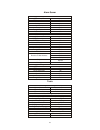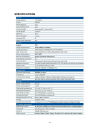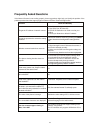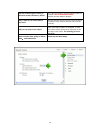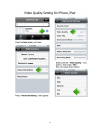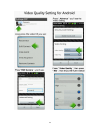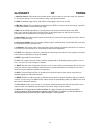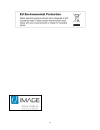- DL manuals
- A-image
- IP Camera
- AWB-IR
- Installation Manual
A-image AWB-IR Installation Manual
Summary of AWB-IR
Page 1
1 installation manual aws-ir indoor alpha image wireless square network camera with ir please read this manual carefully before you attempt to install this product and retain it for your future reference..
Page 2
2 contents main features ...................................................................................................................... 5 installation .......................................................................................................................... 8 network camera s...
Page 3
3 introduction thank you for your interest and support in our product and purchasing this alpha-image wireless network camera. The camera can be accessed remotely, and controlled from any pc/laptop over the intranet or internet via web browser. The user-friendly installation procedure and intuitive ...
Page 4
4 3. This product should be placed at least 1 foot away from any heart pacemaker. Radio waves might potentially influence heart pacemaker. 4. Do not use this product for any illegal activities. It is the user’s responsibility to ensure that the usage of this camera is of a legal nature. Maintenance ...
Page 5
5 main features easy installation the camera comes with built-in wireless (ieee802.11b/g/n) capability and a web server, therefore there is n o need to install a driver. The s etup cd-rom includes the camera setup software, user manual and quick installation guide. With industry standard automatic c...
Page 6
6 motion detection function the camera can detect change s in the image being monitored. Once a change occurs it will send an email to up to 3 email addresses with a video file or snapshot attached. The video file or snapshot can also be uploaded to an ftp server. In addition the camera can be confi...
Page 7
7 adapter this product conforms with the authenticated ac adapter. The adapter is marked with one or more of the following: note: when using the power adapter, make sure the rating voltage on it is compatible with that of the device to avoid potential damages resulting from incorrect usage of power ...
Page 8: Installation
8 installation connecting the camera using a standard ethernet network cable, connect the camera to your network (depending on your own setup, this may be to your router or switch). See figure below connect the included power adapter to the power port on the camera and the other end into an electric...
Page 9
9 1. Insert the installation cd into your cd-rom drive and the installation screen should appear automatically (see image below). If it does not, click “start” then “run”. In the text field enter “d:\autorun.Exe” (if “d:” is the letter of your cd-rom drive) 2. Click on “install camera setup” and the...
Page 10
10 4. Click install to install camera setup. 5. Click finish to end the installation. You should now find a icon on the desktop. 6. Double-click the camera setup icon on the desktop to launch the program. The camera setup utility should automatically find your camera if is correctly connected (see i...
Page 11
11 [refresh] click refresh to search for cameras on the local network. [setup] select the required camera and click setup to configure the network settings for the camera. [open] select the required camera and click open to access the camera via a web browser. [exit] click exit to exit the camera se...
Page 12
12 4. To obtain the ip addresses specific to your network, click “start” then “run” and type “cmd” in the text box and click “ok”. The will bring up the ms-dos prompt and in this window type “ipconfig/all” and press enter. A screen similar to the one below will be displayed. 5. Take note of the foll...
Page 13
13 network camera screen and setup window review images from the network camera you can select one of the three ways to review pictures from the camera. 1. Input the assigned ip address (or url) of the camera on the web browser. Take 192.168. 168.100 as example. You will see the home page. Notes: th...
Page 14
14 2. If your os is windows xp, click [my network places], double click the icon you will see the home page. 3. Run the camera setup and double-click the relevant camera item..
Page 15: Operating Bar
15 operating bar click enter, you will see the screen..
Page 16
16.
Page 17
17 viewing the camera from your mobile devices. Ios requires ios4.3 version or later. Android os requires version2.3 or later. View on iphone, ipad, android devices..
Page 18
18 network camera setting interface 1. Click on settings from the home page. When connecting the camerafor the first time or after resetting it to its default settings, the setup interface start page below will load. It is recommend that you change the admin password in order to avoid unauthorized a...
Page 19
19 3. You are required to re-login with the changed password. After successful login, the following page will appear..
Page 20: Camera
20 camera camera setup from the home page click settings and enter the administrator user name and password. Click on camera setup under the title camera to change the image and audio parameters of the camera. [enable privacy mode] videos will not be seen. [light frequency] two options: 50hz & 60hz....
Page 21
21 stream setup.
Page 22
22 the camera supports three streams: primary stream, secondary stream and mobile stream. [image size] three image resolutions available: 1280 x 720(hd), 512 x 288,176 x 144 and also 0.3 megapixel [frame rate] twelve options: 1/2/3/4/5/6/8/10/15/20/25/30 frames per second (fps). [h.264/mpeg4 bit rat...
Page 23
23 a stream list page will be shown after clicking the stream name such as “primary stream”. [primary stream] can not be disabled. A sample of primary stream list as below: you can use realplayer, vlc player or quicktime player to play the live stream from camera in intranet or internet. [secondary ...
Page 24
24 osd setup this function can display system name, date and time, or use-defined on screen. [osd] enable or disable osd function. [transparent] users can select whether change osd to transparent or not. [display date and time] osd is date and time of camera. [display system name] osd is system name...
Page 25
25 night vision setup (ir ipcam) only ir ipcam have infrared led, which can be opened automatically when camera check dark environment, your alpha-image camera has infrared led’s to “see” images in the dark up to 10 meter: [infrared led control] when the environment is dark, the led will be opened a...
Page 26: Network
26 network wireless setup the camera corresponds to the wireless system based on ieee802.11b/g/n. Encryption establishes the security to prevent unauthorized users to access the wireless data communication. [ssid] type the id of the wireless network you want to connect to using up to 32 asc characte...
Page 27
27 when select adhoc mode. See figure above. [security mode] wep64bit or wep 128bit [authentication] select wep authentication mode. [wep key type] select the wep key type. Either in hexadecimal or asc characters. [wep key index] specify up to 4 wep keys. [wep key] type the password. [r-type wep key...
Page 28
28 when click search ,see figure above. [ssid] select the network name you searched . [mode] infrastructure mode and adhoc mode [signal]it show out the strength of signal [encryption ] on and off. Click apply to save changes. Click test to test whether connection is successful. Note: these settings ...
Page 29
29 if your network supports a dhcp server (e.G. Router) select this option to have the ip address is assigned automatically. If you select obtain an ip address automatically you should select obtain a dns server address automatically. Use the following ip address: select this option when a fixed ip ...
Page 30
30 ddns setup dynamic dns (ddns) is simply a way of using a static hostname to connect to a dynamic ip address. When connected to your isp, you are assigned a temporary ip address. Ddns services keep track of your ip address and route your domain name to that address when you wish to connect to the ...
Page 31
31 upnp setup the camera supports upnp which is enabled by default. This function requires a windows xp/vista operating system. It is a quick way to discover the camera on your network. Please make sure that the upnp function is enabled on your pc. [upnp] enable or disable the upnp function. [gatewa...
Page 32
32 if ddns setup successfully and go into effect, internet url will show ddns host name instead. See figure below for example..
Page 33
33 p2p setup click p2p setup, then click enable and apply to add p2p functions. Now we can use p2p to view cameras on pc or iphone, ipad and android. Only need to input uid and passward. Take viewing on pc and iphone for example..
Page 34: Storage
34 storage storage setup [storage] select enable [store to] nas or sd card [store directory] the file that videos will be saved to. [max space] unlimited (the capacity of all videos) [max files] the max quantity of all the videos. Click apply to confirm your setting..
Page 35
35 store to nas [store to] select nas [nas remote path] ip address of the nas. Example://192.168.168.50/ipcam_files [authorization] select yes [user name] input the nas user name. [password] input nas password [re-type password] re-type the nas password. Click apply to confirm your setting. Browse s...
Page 36: Task
36 format sd card to format sd card, all files will be lost after formatting the card. Task.
Page 37
37 motion detection motion detection can trigger an alarm that sends images or video feed via e-mail or ftp (file transfer protocol). You can set up to four different motion detection windows. [window] check this box to enable the window. [threshold] set the threshold bar to the amount of motion req...
Page 38
38.
Page 39
39 digital i/o setup [digital input] select enable or disable. [digital input’s active state is] select low or high. [digital output] enable or disable. [digital output’s active state is] open or grounded. Click apply to confirm your setting. Schedule setup alarm sending, periodical sending and buff...
Page 40
40 [except] enable except start time to end time. Click apply to confirm your setting. Task management.
Page 41
41 e-mail alarm sending [snapshot from] select primary stream [snapshot duration] input the number of seconds [snapshot frame rate] select the frame [alarm interval] input the interval time [smtp server name] input your e-mail’s smtp server name. [smtp server port] 25, as default. [secure ssl connec...
Page 42
42 e-mail period sending [periodic interval] input the interval time. The rest setting is the same as e-mail alarm sending. Click apply to confirm your setting..
Page 43
43 ftp alarm sending [snapshot from] primary stream. [snapshot duration] input the duration time. [snapshot frame rate] select the number of frame per second. I alarm interval] type the interval time. [ftp server name] input the ftp server name. [ftp server port] as default 21. [authentication] sele...
Page 44
44 ftp periodic sending [periodic interval] input the interval time. The rest setting is the same as ftp alarm sending. Click apply to confirm your setting..
Page 45
45 http alarm sending [alarm interval] input the ftp server name. [http server name] input the http server name. [http server port] as default 80. [authentication] select yes. I user name] type your http user name. [password] type your http password. [re-type password] re-type your http password. [s...
Page 46
46 http periodic sending [period interval] input the interval time. The rest setting is the same as http alarm sending. Click apply to confirm your setting..
Page 47
47 snapshot to storage on alarm [snapshot to storage on alarm] select primary stream. [snapshot duration] select the time. [snapshot frame rate] select the frame. Ialarm interval] input the interval time. Click apply to confirm your setting. Snapshot to storage periodically [period interval] input t...
Page 48
48 record to storage on alarm [record from] primary stream [record duration] input the duration time. [split duration] input the split duration time.( the videos will be split.) [record thumbnail] select enable or disable. Click apply to confirm your setting. Record to storage continuously [record f...
Page 49
49 send files in storage to ftp server [ftp server name] input the ftp server name. [ftp server port] as default 21. [authentication] select yes. Iuser name] type the ftp user name. [password] input the ftp password. Ire-type password] re-input the ftp password. [passive mode] select on or off. [kee...
Page 50: Tools
50 tools system identity [system name] type a name to easily identify the camera. [system contact] type the contact name of the administrator of the camera. [system location] type the location of the camera. Tip: the information you fill in can be displayed on the camera. It can help to distinguish ...
Page 51
51 user management [add] up to 64 users (including the admin) can created note: 1. A maximum of 16 users are allowed to access the camera simultaneously. 2. As the number of simultaneously users increase, the overall performance will decrease. This is dependant on the network bandwidth. Adding users...
Page 52
52 date & time [current device time] internal time for camera. [proposed device time] pc system time. On clicking apply the internal time of the camerawill be changed to this time. [select to change the time zone for the device location] choose proper time zone. [daylight saving time]daylight saving...
Page 53
53 backup or reset [reset] click reset to initialize the camerato default factory setting. All users and settings will be lost, requiring you to reconfigure the camera. [backup] click backup to backup the current configuration of the camerafor future reference. [browse...] click browse... To search ...
Page 54
54 firmware upgrade from time to time a new firmware may be released. In order to upgrade your camera’s firmware you first need to download this firmware from network camera technical support site. 1. Click continue. 2. Click browse... To search for the newest firmware you downloaded, and then click...
Page 55
55 speedread your network camera wizard in order to facilitate the setup of the camera there is a wizard that helps non technical users setup the camera easily. Click on wizard at the top of the window to launch the wizard. The quick setup interface will pop up. Follow the simple instructions on the...
Page 56
56 system click system to see over system information about your camera. The data of the software activity of the camera and recorded in this. It includes data that are useful when a problem occurs. Support click support to see the support information reboot click reboot to restart the camera. Reboo...
Page 57: Advanced Settings
57 advanced settings port forwarding the upnp setup of camera show a method of port forwarding (see page 31 for details),but some routers maybe can’t support upnp port forwarding, therefore, users need to configure port forwarding manually. Firewall security features built into the router may preven...
Page 58
58 proxy server setting a proxy server may prevent you from connecting to the camera in some corporate environments. The web browser can set up the ip address communication without using a proxy server. Consult your isp or network administrator for further details. Note: a proxy server is generally ...
Page 59
59 4. Click [ok] on all of the opened windows. Reset the camera there are two ways to reset the camera back to its factory defaults: 1. Press the reset button on the side of the camera through the pin hole. 2. Through the camera setup under the heading backup or reset..
Page 60: Default Settings
60 default settings camera camera setup privacy mode off moonlight mode off image rotation off light frequency 60hz microphone enable mic volume 10 audio bit rate g. 726 (16kbps) stream setup primary stream enable image size 1280 x 720 frame rate 30fps h.264/mpeg4 bit rate 2048kbps mjpeg quality 50 ...
Page 61
61 default gateway blank primary dns ip address blank secondary dns ip address blank http port 80 rtsp port 554 rtp port range 30000—30200 authentication method basic pppoe setup pppoe dial-up disable service name blank user name blank password blank re-type password blank ddns setup dns disable ser...
Page 62
62 image file name m suffix of file name date time effective period always http event alarm sending disable http server id 1 sending url blank use mac address as url suffix disable effective period always periodical sending ftp periodical sending disable interval time 0h 1m 0s 0ms ftp server id 1 re...
Page 63
63 alarm server ftp server ftp server id 1 ftp server name blank ftp server port 21 anonymous no user name blank password blank re-type password blank passive mode on keep alive 3600 e-mail server e-mail server id 1 smtp server name blank smtp server port 25 secure ssl connection no authentication y...
Page 64: Specifications
64 specifications.
Page 65: Frequently Asked Questions
65 frequently asked questions if the network camera is not working properly, these suggestions might help you identify the problem. If the problem persists check the support pages on network camera technical support site. Problem cause and remedy forget the ip address of network camera. 1. Use camer...
Page 66
66 can the camera support viewing in windows mobile, blackberry, nokia? Yes. Open the browser, input the ddns+/mobile, for example: 183.14.122.239:8150/mobile now we can view videos or pictures. Why in mac os, the videos delay 2 seconds? Because the mac os only support quicktime player in browsers. ...
Page 67
67.
Page 68
68.
Page 69: Glossary
69 glossary of terms 1. Network camera: a stand-alone device which allows users to view live, full motion video from anywhere on a computer network, even over the internet, using a standard web browser. 2. Jpeg: a standard image format, used widely for photographs, also known as jpg. 3. Ieee 802.11b...
Page 70
70