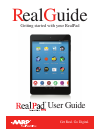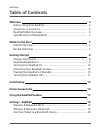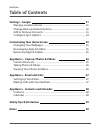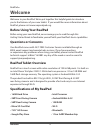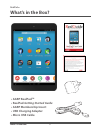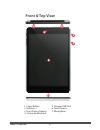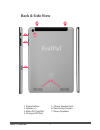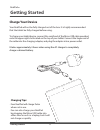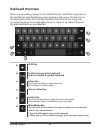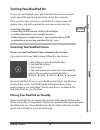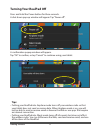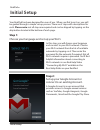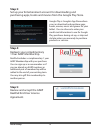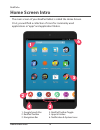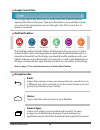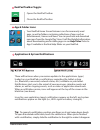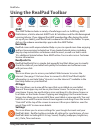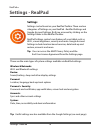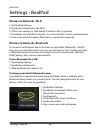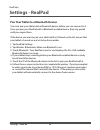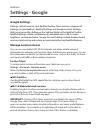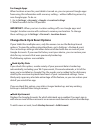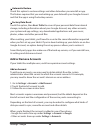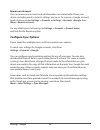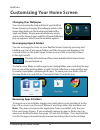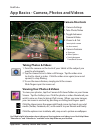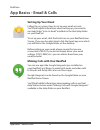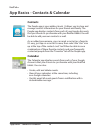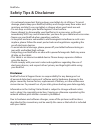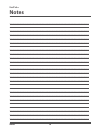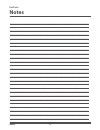- DL manuals
- AARP
- Tablet
- RealPad
- User Manual
AARP RealPad User Manual
Summary of RealPad
Page 1
Get real. Go digital. User guide getting started with your realpad r eal g uide client: aarp component: realpad user guide pr: ad: ae: job #: 2946 size: (flat/folded) 5.25 x 7.75 cw: pd: gs: 2946_aarp_userguide_r1_082014.Indd 1 8/22/14 7:39 pm.
Page 2: Table of Contents
4 4 4 4 4 5 6 7 8 8 9 10 10 10 11 12 14 17 18 19 19 20 realpad tm table of contents welcome before using your realpad ........................................................................ Questions or concerns ................................................................................ Realpa...
Page 3: Settings - Google
Settings - google manage location access ......................................................................... Change back-up & reset options ........................................................ Add or remove accounts ....................................................................... Co...
Page 4: Before Using Your Realpad
4 welcome welcome to your realpad. We’ve put together this helpful guide to introduce you to the features of your new tablet. If you would like more information about realpad, please visit www.Aarprealpad.Org. Before using your realpad before using your new realpad, we encourage you to read through ...
Page 5: What’S In The Box?
5 what’s in the box? Realpad tm what’s in the box? • aarp realpad tm • realpad getting started guide • aarp membership insert • usb charging adapter • micro usb cable.
Page 6: Front & Top View
1 6 what’s in the box? 5. Charger/usb port 6. Touch screen 7. Microphone 1. Power button 2. Volume +/- 3. Front facing camera 4. 3.5mm headset jack front & top view 2 3 4 5 6 7.
Page 7: Back & Side View
7 what’s in the box? Back & side view 5. 3.5mm headset jack 6. Rear facing camera 7. Stereo speakers 1. Power button 2. Volume +/- 3. Micro sd card slot 4. Charger/usb port 4 5 6 7 1 2 3.
Page 8: Charge Your Device
Charge your device your realpad will not be fully charged out of the box. It is highly recommended that the tablet be fully charged before using. To charge your tablet device, connect the small end of the micro usb cable provided onto the upper right slot located on the top of your tablet. Connect t...
Page 9: Keyboard Overview
9 1 2 3 4 5 6 5 9 getting started keyboard overview when you are viewing a page on your tablet that has a text field, simply tap on the text field and the realpad on-screen keyboard will appear. Tap the keys on the keyboard to enter text. You’ll find helpful information about using your on-screen ke...
Page 10: Turning Your Realpad On
10 10 getting started turning your realpad on to turn on your realpad, press and hold the power button located on the top of the right hand side of the device for 3 seconds. If it is your first time turning on your realpad, a setup screen will appear. Here, you will be guided via on-screen instructi...
Page 11: Turning Your Realpad Off
11 getting started turning your realpad off press and hold the power button for three seconds. A shut down pop-up window will appear. Tap “power off”. A confirmation popup window will appear. Tap “ok” to confirm, or tap “cancel” to continue using your tablet. Tips: • putting your realpad into airpla...
Page 12: Step 1:
Your realpad has been designed for ease of use. When you first turn it on, you will be guided through a simple set-up process. There are 5 steps with descriptions for each. Please note: not all steps are required and can be skipped by tapping on the skip button located at the bottom of each page. St...
Page 13: Step 3:
Step 3: set up your entertainment account for downloading and purchasing apps, books and movies from the google play store. Google play is google’s app store where you can download and purchase apps, books, movies, music and games for your tablet. You can choose to enter your credit card information...
Page 14: Home Screen Intro
The main screen of your realpad tablet is called the home screen. On it, you will find a collection of icons for commonly used applications or “apps” and application folders. Realpad tm home screen intro 14 home screen intro 4. Realpad toolbar toggle 5. Apps & folders 6. Notification & system icons ...
Page 15: Navigation Bar:
15 15 home screen intro the google search bar allows you to easily search the internet without opening the internet browser. Type the information you would like to look up or touch the microphone icon on the right side of the search bar to speak a command. Navigation bar: the realpad toolbar include...
Page 16: Tip:
There will be times when you receive updates to the applications (apps) loaded on your realpad or notifications regarding the tablet system (i.E., bluetooth, new email, network status, etc.) available on your tablet. Notifications alert you to the arrival of new messages, calendar events and alarms,...
Page 17: Aarp
Aarp the aarp folder includes a variety of useful apps such as: aarp.Org, aarp publications, a link to relevant aarp tools & calculators and the life reimagined learning advisor. If you skipped the aarp membership offer during the initial set-up of your tablet, you’ll find a link to redeem the offer...
Page 18: Settings
18 settings - realpad settings settings can be found on your realpad toolbar. There are two categories of settings on your realpad - realpad settings and google account settings. Both are accessed by clicking on the settings folder in the realpad toolbar. Realpad settings control core features of yo...
Page 19: Wireless & Networks: Wi-Fi
19 wireless & networks: wi-fi 1. Tap realpad settings. 2. Tap wireless & networks. Tap wi-fi. 3. If wi-fi isn’t already on, slide the wi-fi switch to the on position. 4. Your tablet scans for wi-fi networks. To connect to wi-fi, touch a network name. 5. Enter a password, if required. (most times, a ...
Page 20: Settings - Realpad
20 settings - realpad pair your tablet to a bluetooth device: you must pair your tablet with a bluetooth device, before you can connect to it. Once you pair your realpad with a bluetooth-enabled device, they stay paired until you unpair them. If the device you want to pair your tablet with isn’t fou...
Page 21: Google Settings
Google settings settings can be found on your realpad toolbar. There are two categories of settings on your realpad - realpad settings and google account settings. Both are accessed by clicking on the settings folder in the realpad toolbar. Realpad settings control core features of your tablet such ...
Page 22: For Google Apps
22 22 settings - google for google apps when location access for your tablet is turned on, you can prevent google apps from using this information with one easy setting – without affecting access by non-google apps. To do so: 1. Go to settings > accounts > google > location settings 2. Slide the swi...
Page 23: Automatic Restore
23 23 settings - google automatic restore check this option to restore settings and other data when you reinstall an app. This feature requires that you are backing up your data with your google account and that the app is using the backup service. Factory data reset touch this option, then reset ta...
Page 24: Remove An Account
24 settings - google remove an account you can remove any account and all information associated with it from your device, including email, contacts, settings and so on. To remove a google account, touch its name under settings > accounts or settings > accounts >google, then menu > remove account. F...
Page 25: Changing Your Wallpaper
Changing your wallpaper you can customize the look and feel of your realpad home screen by changing the wallpaper which is the image that displays in the background behind the apps and folders. Simply press and hold any empty space on the home screen until the choose wallpaper pop-up appears. Select...
Page 26: Camera Shortcuts
Camera shortcuts 1. Camera settings 2. Take photo/video 3. Toggle between camera & video 4. Zoom in & out (must pinch screen to show zoom) 5. Camera features a. Exposure b. More options c. Switch between front/back camera taking photos & videos 1. Point the camera on the back of your tablet at the s...
Page 27: Setting Up Your Email
Setting up your email follow the on-screen steps to set up your email account. You’ll find helpful information about setting up your email in our help video “intro to email” available in the real help folder on your realpad. To set up your email, click the email icon on your realpad home screen. If ...
Page 28: Contacts
Realpad tm app basics - contacts & calendar 28 app basics - contacts & calendar contacts the people app is your address book. It allows you to store and manage contact information for your friends and family. The people app displays contacts from each of your google accounts that you choose to synch...
Page 29: Safety Tips & Disclaimer
Realpad tm safety tips & disclaimer 29 safety tips & disclaimer • it is extremely important that you keep your tablet dry at all times. To avoid damage, please keep your realpad, battery and charger away from water and moisture, and don’t use your tablet or charger when your hands are wet. • do not ...
Page 30: Notes
30 _________________________________________________________ _________________________________________________________ _________________________________________________________ _________________________________________________________ _________________________________________________________ _______...
Page 31: Notes
31 _________________________________________________________ _________________________________________________________ _________________________________________________________ _________________________________________________________ _________________________________________________________ _______...
Page 32: Www.Aarprealpad.Org
Www.Aarprealpad.Org android, google play and other marks are the trademarks of google inc. ©2014 aarp. Aarp and realpad are trademarks of aarp. All other brands, product names, logos, and icons depicted herein are intended solely for the purpose of communicating the functionality of the realpad. All...