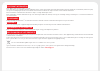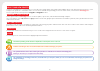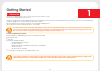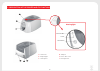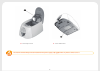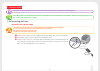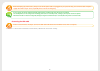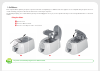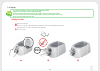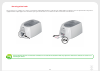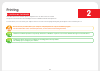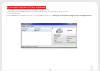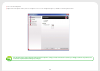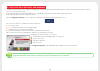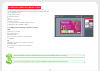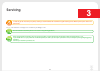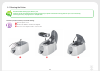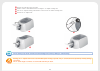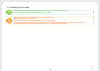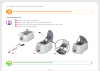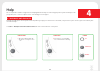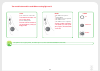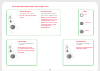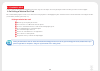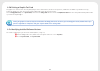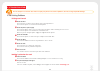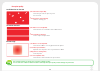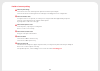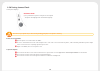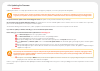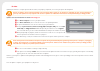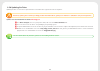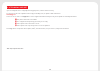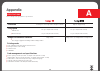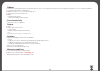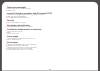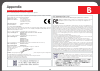Summary of 100
Page 1
User guide evolis © 2015 all rights reserved. November 2015. Ref. Ku-bdg2-044-eng-b1.
Page 2
2 copyright information evolis © november 2015. All rights reserved. Users must observe the copyright regulations applicable in their country. This manual must not be photocopied, translated, reproduced, or transmitted, in whole or in part, for any reason and by any electronic or mechanical means wh...
Page 3
3 about your new printer using your new badgy printer, you will be able to create a wide variety of high-quality cards and personalized badges which can be printed in various thicknesses, colors and styles. This printer uses consumables and accessories that are available from your badgy reseller. Fo...
Page 4: Getting Started
4 getting started 1-1 unpacking your printer is supplied with several accessories that we ask you to look at closely. This list may vary depending on your location. The printer is shipped in special packaging designed to prevent any damage in transit. If you notice any visible damage, do not hesitat...
Page 5
5 1-2 description of the printer and its functions a - card feeder b - output hopper c - control panel d - usb port e - power cable socket f - kensington lock warning lights cards and ribbon printer control button.
Page 6
6 the machine should always be disconnected from the power supply (unplugged) before any work is carried out on it. G - thermal print head h - serial number label.
Page 7
7 1-3 installation watch the getting started video for the machine described in this section, also available at www.Badgy.Com the badgy printer must be placed in a dry location, protected from dust and drafts but well-ventilated. Take care to keep your printer on a fl at, sturdy surface able to bear...
Page 8
8 before attempting any maintenance, always ensure that the power cable is unplugged. For your personal safety, ensure that the cable and power supply unit remain easy to access, especially in the event of an emergency. To save energy, the printer will automatically switch itself to standby mode aft...
Page 9
9 1-3b ribbons evolis original ribbons optimize your printer’s operation and avoid causing damage to it. Ribbons from other suppliers are not compatible with your printer. Their use is liable to damage your printer and voids the manufacturer’s warranty for the printer. For optimum print quality, it ...
Page 10: 25X
10 1-3c cards for optimum quality, the cards used must be iso 7810 certifi ed. Only use the card types recommended for badgy. Avoid touching the printable surface of the cards in order to preserve print quality. Do not use cards that have been damaged, folded, embossed or dropped on the fl oor. Keep...
Page 11
11 removing printed cards once the print cycle is complete, the cards are issued into the output hopper below the card feeder. This output hopper is designed to collect the printed cards. The printer is equipped with an output hopper with a maximum capacity of 25 cards that are 0.76 mm thick and 40 ...
Page 12: Printing
12 printing 2-1 installing the driver new advanced functions automate printer confi guration after the driver has been installed. Your printer is delivered with a cd containing the drivers for windows and macintosh platforms. To install a driver, insert the cd into your computer and select the drive...
Page 13
13 2-2 managing the print settings in windows once the ribbon is installed, your badgy printer will confi gure itself automatically. A graphic application called badgy print center is available to help you change certain predefi ned settings, if needed. To access this application: o from the start b...
Page 14
14 o select the desired printer. O right-click on the printer name, then select properties to access the confi guration space, or double-click on the printer name. Pay attention to the settings defi ned under the driver properties settings and do not hesitate to contact your badgy reseller for any a...
Page 15
15 2-3 notification of messages and warnings through visual notifi cations on the computer, the badgy printer manager provides information about the printer, and alerts you when your attention is required. There are several types of message: o messages and alerts associated with the ribbons, their c...
Page 16
16 2-4 printing cards with badge studio your printer is delivered with software for creating badges and cards. The evolis badge studio allows you to easily personalize your badges and cards. You can add various items: o logos and illustrations o identifi cation photos o text o barcodes, qr codes etc...
Page 17: Servicing
17 servicing in order to get the most from your printer, cleaning is recommended. We recommend regular cleaning of the different printer parts: rollers and print head. The "t" cards and evolis cleaning pens are available at your badgy reseller. Do not hesitate to clean the printer in the event of an...
Page 18
18 3-1 cleaning the printer recommended cleaning cycle: once a year. However, we do recommend more regular cleaning if your printer is located in a dusty place or if you use it intensively. Servicing accessory: impregnated "t" shaped card. Follow the procedure below to proceed with cleaning: open th...
Page 19
19 remove any cards present in the feeder. Double-click the control button before inserting the "t" shaped cleaning card. Take the "t" shaped cleaning card and insert it in the feeder as shown. Cleaning starts. Remove the "t" shaped card printer cleaning may also be carried out from the badgy print ...
Page 20
20 3-2 cleaning the print head recommended cleaning cycle: if you notice poor-quality printing or after a period of inactivity. Servicing accessory: cleaning pen from the evolis high trust ® brand. Unplug the printer from its power supply before cleaning the print head. Follow the cleaning cycles sc...
Page 21
21 the cleaning pen can be used up to 8 times for cleaning the print head. Warning! Like the "t" cards, the cleaning pen should not be allowed to dry out or it will no longer work. Follow the procedure below: remove the cover from the cleaning pen. Unplug the power supply, open the cover, and fi nd ...
Page 22: Help
22 help this section provides a number of suggestions for identifying problems that may arise when using your printer. If you do not manage to solve your problem, this section also explains how to contact badgy technical support. 4-1 warnings and diagnosis although the badgy printer was designed to ...
Page 23
23 the control button and the card/ribbon warning lights are lit for optimum use of your printer, we advise you to use the recommended ribbons and cards. O no ribbon in the printer. O end of ribbon. O the ribbon is not correctly fi tted. O the ribbon is torn. O the ribbon is not recognized. Check th...
Page 24
24 the control button and the printer warning lights are lit o the printer cover is open. Close the cover again. The printer starts up. Printer cover open o card jammed in the printer. O mechanical component fault. Open the cover and hold down the pushbutton in order to eject the jammed card. For mo...
Page 25
25 4-2 diagnosis help in this section, you will fi nd all the information you need to carry out a few simple checks that you may be asked to run when you contact technical support. 4-2a printing a technical test card we recommend that you print a technical test card to ensure that your printer is wo...
Page 26
26 4-2b printing a graphic test card the graphic test card is used to check the print quality in color or monochrome, the absence of any offsets, and whether the ribbon is synchronized correctly. To print the graphic test card, check fi rst of all that a ribbon and card are present in the printer. G...
Page 27
27 4-3 troubleshooting do not attempt to use tools or other items to repair your printer in the event of problems. You risk causing irreparable damage. 4-3a printing problems printing won't launch check the driver check that there is a driver for your printer in the system parameters. Check that the...
Page 28
28 poor print quality small blemishes on the card o the card surface may be dirty. Check that your cards are perfectly clean. Use new cards. O cleaning roller or print head dirty. Launch a cleaning cycle. Horizontal white lines o the ribbon is not correctly fi tted. Check that there are no wrinkles ...
Page 29
29 partial or incorrect printing check the print settings check that no area of the card design to be printed is outside the print margins. Check the document orientation (portrait or landscape) in the badgy print center confi guration. Check the interface cable if irregular characters are printed, ...
Page 30
30 4-3b freeing jammed cards control panel displays: do not turn your printer off, as this cancels pending print jobs in the printer’s memory. Remove the card as follows: open the printer cover and remove the ribbon. Press the control button to turn the card transport rollers. If the card is still s...
Page 31
31 4-3c updating the firmware in windows updating the fi rmware is a simple operation but one which, if not properly completed, can result in your printer breaking down. Before any update, please contact your badgy reseller who will be able to guide you on whether it is advisable to carry out this o...
Page 32
32 for mac: updating the fi rmware is a simple operation but one which, if not properly completed, can result in your printer breaking down. Before any update, please contact the badgy team, we will be able to guide you on whether it is advisable to carry out this operation. In general, such updates...
Page 33
33 4-3d updating the driver updating the driver is a task that is required in order to fi x malfunctions or gain the benefi t of new options. Before any update, please contact your badgy reseller who will be able to guide you on whether it is advisable to carry out this operation. Updates can be dow...
Page 34
34 4-4 technical support if you are having diffi culties confi guring and using your printer, read this manual carefully. For any unresolved technical problems and to help you with daily tasks, we provide a dedicated website: www.Badgy.Com connect to this site and click on support for technical supp...
Page 35: Appendix
35 appendix specifications this section presents your printer’s specifi cations. Printing mode o color sublimation and monochrome thermal transfer o printing resolution : 260 x 300 dpi o 16 million colors o 16 mb ram card management and specifi cations o feeder capacity: 25 cards (0.76 mm – 30 mil)/...
Page 36
36 ribbons to maximize the quality and lifetime of the printed cards, the service life of your print head and the overall reliability of your printer, use the recommended ribbons. O recognition and automatic confi guration o ribbon inserted in a cassette to make handling easier o graphic notifi cati...
Page 37
37 dimensions and weight o dimensions (h x w x l): 147 x 200 x 276 mm o weight: 1.7 kg acoustics (tested in accordance with iso standard 7779) acoustic pressure on supporting workstations l pam (ymcko color mode) o while in operation: below 60 db (a) o in standby mode: background noise level securit...
Page 38: Appendix
38 appendix declaration of conformity this section will provide certifi cations of your evolis printer. B concerning safety and electromagnetic compatibility of radio equipment (r&tte 1999/5/ec, 2006/95/ec & 2004/108/ec directives and (rohs2) 2011/65/eu) manufacturer’s name: evolis card printer manu...