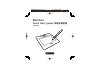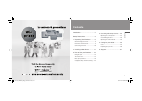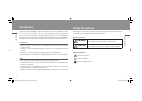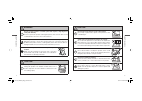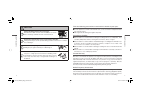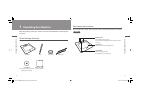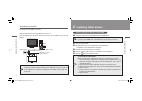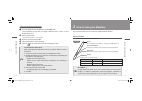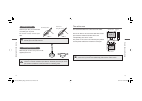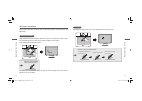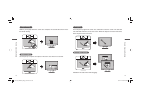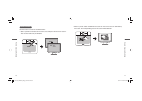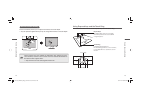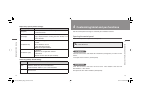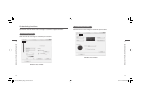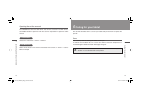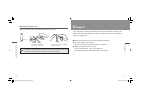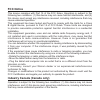- DL manuals
- Bamboo
- Graphics Tablet
- MTE-450
- Quick Start Manual
Bamboo MTE-450 Quick Start Manual
Summary of MTE-450
Page 1
Fn1 fn2 < > o o b m a b wacom̲20070122.Indd 1 1 d d n i. 2 2 1 0 7 0 0 2 ̲ m o c a w 07.1.22 4:25:58 pm m p 8 5 : 5 2 : 4 2 2 . 1 . 7 0 quick start guide/ mte-450 快速安裝指南.
Page 2
1 contents introduction ................................... 2 safety precautions ....................... 3 1 unpacking your bamboo .......... 8 check package contents .................... 8 part names and functions .................... 9 connecting to the pc ........................ 10 2 installing ...
Page 3
2 3 introduction thank you for purchasing bamboo. This pen tablet allows you to write and draw on a compu- ter screen much as you would on a piece of paper. The bamboo’s pressure-sensitivity also allows you to vary line width and color depth making it an effective tool for handwriting and drawing. B...
Page 4
4 5 caution do not place heavy objects on top of this product. Do not step or place heavy objects on this product as this could damage it. Avoid high or low-temperature locations for storage. Do not store this product in a location where the temperature drops below 5°c or goes above 40°c and in loca...
Page 5
6 7 take the following precautions to maintain the health of your eyes. ■ use this product in a well-lit room and make sure you are seated at an adequate distance from your pc monitor. ■ take regular breaks during prolonged work periods. Limitation of liability ■ wacom shall in no event be liable fo...
Page 6
8 9 1 unpacking your bamboo open the package, make sure all items have been provided before connecting them to your pc. Check package contents open the package and make sure the tablet and all accessories have been provided. Part names and functions this section lists tablet and accessory parts and ...
Page 7
2 installing tablet drivers driver installation for windows vista/xp/2000 ❶ insert the tablet drivers cd-rom into the cd-rom drive. ❷ click on install tablet. ❸ read the end user license agreement and click accept. • installation of the tablet drivers will begin. ❹ click ok after the installation ha...
Page 8
For mac os x 10.3 or later users ❶ insert the tablet drivers cd-rom into the cd-rom drive. If the installation screen does not appear, double-click the t ablet c d and double-click i nstall . ❷ click on install tablet. • password verifi cation screen appears. ❸ enter the password and click ok. ❹ fol...
Page 9
14 15 holding the pen hold the pen like you would hold an ordinary pen or pencil. To use the eraser, reverse your hold. Hold the pen in a position that is comfortable and where you do not acci- dentally press the side switches. Putting the pen away when the pen is not in use, place it in the supplie...
Page 10
16 17 clicking tap the pen tip against the active area and gently move the pen away. Perform a click as shown below. Hold the pen just above the active area tap the active area move the pen off the active area basic pen operations this section describes clicking, how to move the pointer and other ba...
Page 11
18 19 dragging press the pen tip against the active area and slide it across the screen. The selected icon and folder will move across the screen. When the objects have been relocated, move the pen off the active area. Scroll / move function hold down the side switch while dragging. Right clicking h...
Page 12
20 21 • when a picture and/or handwritten character on the active area are skimmed by the eraser, the corresponding area on the screen will be deleted. Eraser function use the eraser to erase text and illustrations. • select a portion of text data on the active area and press the eraser to erase it....
Page 13
22 23 pressure-sensitive drawing pressure-sensitivity allows you to adjust line thickness and color depth. • vary the pressure applied to the pen tip to change line thickness and color depth. These functions are only available in applications that support pen pres- sure-sensitivity and the eraser fu...
Page 14
24 25 4 customizing tablet and pen functions use the control panel to change or customize pen and tablet functions. Opening the control panel follow the steps below to open the control panel. The windows and macintosh control panels are broadly similar, with some minor differences. For windows click...
Page 15
26 27 customizing the tablet click the t ablet tab to change or customize pen functions. Customizing functions use the p en tab and t ablet tab to change or customize assigned functions. Customizing the pen click the p en tab to change or customize pen functions. 4 customizing tablet and pen functio...
Page 16
28 29 5 caring for your tablet this section describes how to care for your tablet and pen and how to replace the pen nib. Care use a soft dry cloth for cleaning the tablet and the pen. To remove more stubborn dirt, use a clean soft cloth that has been dampened in a neutral detergent solution and bee...
Page 17
30 31 replacing the pen nib replace the pen nib when it becomes worn (shorter than 1 mm). The wacom authorized online store carries replacement pen nibs. Visit www.Wacom-asia.Com to fi nd the online store in your country. 6 support if you experience a problem with bamboo that cannot be solved by ref...
Page 18
Fcc notice this device complies with part 15 of the fcc rules. Operation is subject to the following two conditions: (1) this device may not cause harmful interference, and (2) this device must accept any interference received, including interference that may cause undesired operation. This equipmen...