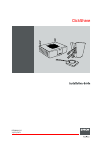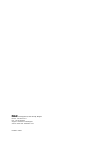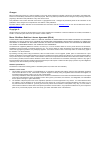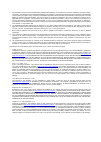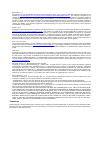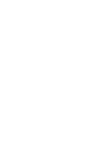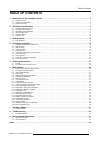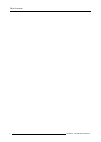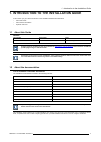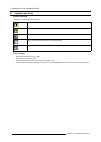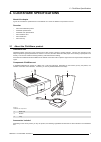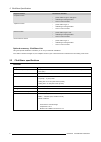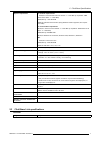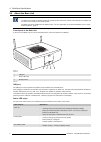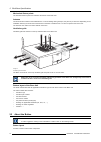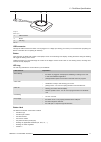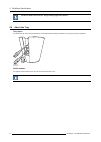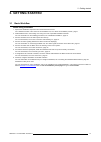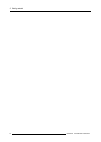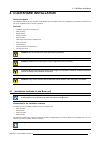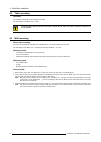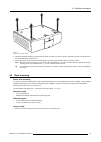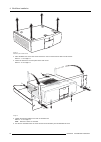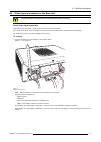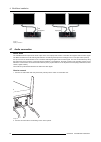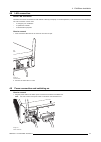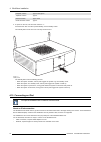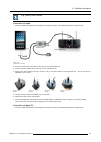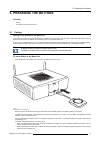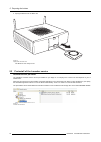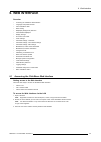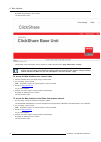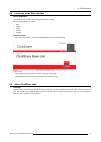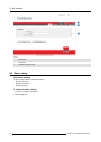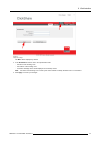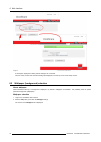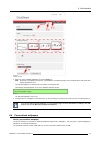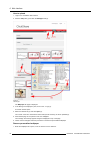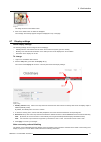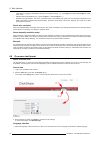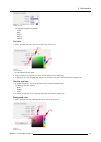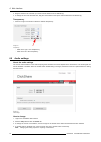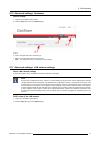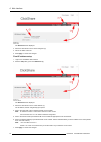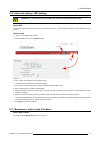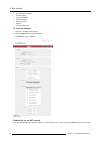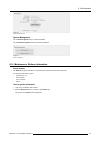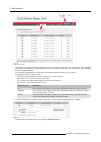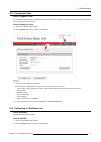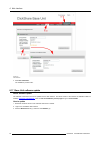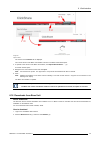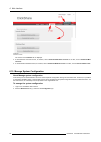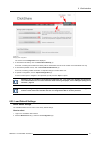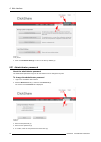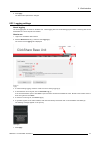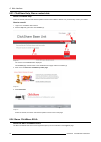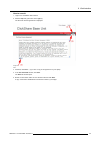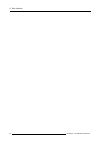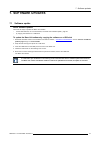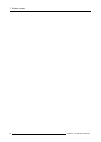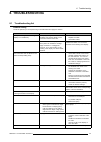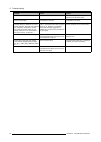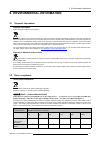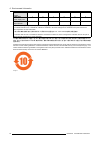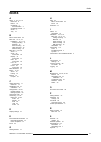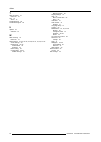Clickshare installation guide r5900004/01 28/02/2013.
Barco nv president kennedypark 35, 8500 kortrijk, belgium phone: +32 56.23.32.11 fax: +32 56.26.22.62 support: www.Barco.Com/esupport visit us at the web: www.Barco.Com printed in china.
Changes barco provides this manual ’as is’ without warranty of any kind, either expressed or implied, including but not limited to the implied war- ranties or merchantability and fitness for a particular purpose. Barco may make improvements and/or changes to the product(s) and/or the program(s) desc...
3. Barco shall hold you harmless and indemnify you from and against direct damages, losses and expenses arising from infringement or alleged infringement of any patent, trademark or copyright of such third party by the license and the right to install the software as permitted by this software licen...
9. This software license is the only understanding and agreement between you and barco for use of the software by you and/or autho- rized users. The software license supersedes all other communications, understandings or agreements we had prior to this software license (with the exception of any con...
• libjpeg turbo 1.1.1 this software can be redistributed and used in source and binary forms, with or without modification under the bsd-like license available at http://libjpeg-turbo.Svn.Sourceforge.Net/viewvc/libjpeg-turbo/trunk/readme-turbo.Txt . This software is provided by the copyright holders...
Guarantee and compensation barco provides a guarantee relating to perfect manufacturing as part of the legally stipulated terms of guarantee. On receipt, the purchaser must immediately inspect all delivered goods for damage incurred during transport, as well as for material and manufacturing faults ...
Table of contents table of contents 1. Introduction to the installation guide .......................................................................... 3 1.1 about this guide . . . . . . . . . . . . . . . . . . . . . . . . . . . . . . . . . . . . . . . . . . . . . . . . . . . . . . . . . . . . . . ...
Table of contents 2 r5900004 clickshare 28/02/2013.
1. Introduction to the installation guide 1. Introduction to the installation guide in this section you get a short introduction to the available clickshare documentation. • about this guide • about the documentation • symbols and fonts 1.1 about this guide version partnumber description level r5900...
1. Introduction to the installation guide 1.3 symbols and fonts symbol overview the following icons are used in the manual : caution warning info, term definition. General info about the term note: gives extra information about the described subject tip: gives extra advice about the described subjec...
2. Clickshare specifications 2. Clickshare specifications about this chapter it gives an overview the specifications of a clickshare set. And of the different components in the set. Overview • about the clickshare product • clickshare specifications • clickshare link specifications • about the base ...
2. Clickshare specifications regional version accessories included european version • power cables of type c and type g • wall/ceiling mounting brackets • a dvi to vga converter japanese version • power cable of type a • wall/ceiling mounting brackets • a dvi to vga converter chinese version • power...
2. Clickshare specifications system requirements pc minimum requirements: > •cpu: intel pentium dual core e2140 – 2 * 1600 mhz (or equivalent: amd athlon 64 x2 3800+ - 2 * 2000 mhz) •memory: 1024 mb ram •os: windows xp pro/home (sp3) (windows vista/7 supported, but requires more ram) pc recommended ...
2. Clickshare specifications 2.4 about the base unit base unit the base unit receives the wireless input from the buttons and controls the content of the meeting room display and the sound of the meeting room’s audio system. The base unit can be installed in three different ways. For more informatio...
2. Clickshare specifications leds behavior explanation static white • awake and ready (i.E. Showing the welcome message on the display) • pairing is done red blinking • an error occurred standby button the button at the front of the base unit has a power on/off function and a standby function. • whe...
2. Clickshare specifications mechanical fixture points the mechanical fixture points are located at the bottom of the base unit antenna two antennas are included in the clickshare box. To avoid damage during transport, they are not pre-mounted. Depending on the installation method you should secure ...
2. Clickshare specifications 1 2 3 image 2-5 button layout 1 usb connector 2 button 3 led ring table 2-6 usb connector through the usb connector the button can be plugged in in a laptop (for sharing your screen) or in the base unit (for pairing the button to the base unit or updating its software). ...
2. Clickshare specifications handle the button cable with care. Rough handling might cause defects. 2.6 about the tray tray layout the function of the tray is to hold the buttons on the table after the meeting is finished. The tray can hold up to 5 buttons. Image 2-6 tray layout article number the s...
3. Getting started 3. Getting started 3.1 basic workflow before using clickshare 1. Unpack the clickshare components and accessories from the box. For a detailed overview of the content of the clickshare box, see "about the clickshare product", page 5. 2. Install the base unit in the meeting room us...
3. Getting started 14 r5900004 clickshare 28/02/2013.
4. Clickshare installation 4. Clickshare installation about this chapter the installation chapter gives an overview of the different ways to install the base unit of clickshare, the possible connections and the use of clickshare link for an ipad connection. Overview • installation methods for the ba...
4. Clickshare installation 4.2 table mounting overview put the base unit directly on the meeting room table. The total weight of the base unit is 2,6 kg. C aution : when placing the base unit inside a closed cabinet, make sure there is sufficient ventilation for hot air exhaust. 4.3 wall mounting ab...
4. Clickshare installation 173mm image 4-1 4. To mount the base unit to the wall, hook the slots in the brackets over the 2 screws in the wall (front side of the base unit directed towards the ceiling or the floor) and pull it downward until it is secured. C aution : it is only allowed to mount the ...
4. Clickshare installation how to install 1. Drill four holes in the ceiling according to the dimensions indicated in the picture below (length: 277mm, depth: .157mm) 277mm 157mm image 4-2 ceiling mount 2. Remove the four pan head t10 m3 screws at the bottom of the base unit. 18 r5900004 clickshare ...
4. Clickshare installation image 4-3 removal of pre-mounted screws 3. Install the mounting brackets to the base unit as shown on image 4-2. Drive in the four removed pan head t10 m3 screws to secure the brackets to the base unit. 4. Insert a plug in each hole (if needed and depending on the ceiling ...
4. Clickshare installation image 4-4 removal of pre-mounted screws 2. Place the base unit on the rack mount and drive in the four removed pan head t10 m3 screws. Refer to “1” on image 4-5. 3. Fasten the antenna to the front panel of the rack mount. Refer to “2” on image 4-5. 1 2 3 3 2 1 image 4-5 4....
4. Clickshare installation 4.6 video signal connections to the base unit c aution : make sure the base unit is installed properly before connecting. About video signal connection depending on the local setup, a single screen or dual screen set up is possible. For a single screen setup, a dvi or disp...
4. Clickshare installation dvi displayport dvi displayport image 4-7 display connections 4.7 audio connection about audio the clickshare button captures the audio output of the user’s laptop and sends it to the base unit together with the video signal. The base unit will then mix all audio signals a...
4. Clickshare installation 4.8 lan connection about lan connection the base unit can be connected to a local network or directly to a laptop. For normal operation, a lan connection is not necessary. The lan connection can be used: • to configure your clickshare • to update the software • for mainten...
4. Clickshare installation european version type c and type g japanese version type a chinese version type i ccc north american version type a 2. To power on the unit, set the rocker switch to “1”. If the base unit does not start up automatically, use the standby button. The standby button at the fr...
4. Clickshare installation only 1 ipad at a time is allowed. Connection via cable 1. Connect an usb cable between the clickshare link usb port and one of the backside usb ports of the base unit. Usb usb hdmi ipad clickshare link clickshare base unit hd image 4-12 ipad connection via cable 2. Connect...
4. Clickshare installation usb usb dvi hdmi apple tv ipad clickshare link clickshare base unit image 4-17 wireless ipad connection 2. Connect a hdmi to dvi video cable to the dvi input of the clickshare link. 3. Connect the hdmi side of the cable to the apple tv. For more information about apple tv,...
5. Preparing the buttons 5. Preparing the buttons overview • pairing • pre-install of the launcher service 5.1 pairing pairing of the buttons to the base unit to be able to use a button it should be assigned to the base unit you are using. This process is called pairing. By default, the four buttons...
5. Preparing the buttons 2. Unplug the button from the base unit. Image 5-2 unplug button from base unit the button is now ready for use. 5.2 pre-install of the launcher service launcher service pre-install the clickshare launcher service can be pre-installed on your laptop or on company level. How ...
6. Web interface 6. Web interface overview • accessing the clickshare web interface • language setup web interface • about clickshare tabs • basic setting • wallpaper (background) selection • personalized wallpapers • display settings • on-screen text format • audio settings • advanced settings: hos...
6. Web interface by default, the password is set to ’admin’. The web interface opens. Image 6-1 web interface, startup screen the language of the web interface can be changed. It contains also three tabs: setup, maintenance and help. If you cannot find the ip address (e.G. There is no screen availab...
6. Web interface 6.2 language setup web interface about languages the clickshare web interface can be displayed in different language. The following languages are possible: • dutch • english • french • german • spanish how to change 1. Click on the drop down box next choose language and select the d...
6. Web interface image 6-3 tab pages 1 main tab bar 2 sub tab bar 3 information and fill out pane 6.4 basic setting about basic settings the basic settings contain the following information: • meeting room name • meeting room location • welcome message to change the basic settings 1. Login to the cl...
6. Web interface image 6-4 setup, basic settings the basic tab is displayed by default. 3. In the identification section click in an input field and enter - the name of the meeting room - the location of the meeting room - a welcome message which will be displayed on the startup screen note: the nam...
6. Web interface image 6-5 a message is displayed to identify that the changes are successful. The new name, location and welcome message are displayed in the left top corner of the startup screen. 6.5 wallpaper (background) selection about wallpaper when clickshare starts up, a background is displa...
6. Web interface image 6-6 wallpaper selection 3. Select one of the available wallpapers (3) and click apply (5).. Note: by default, four wallpapers are present: a general barco clickshare wallpaper and 3 clickshare quick start guide wall- papers with different sizes. The selected wallpaper is indic...
6. Web interface how to upload 1. Login to the clickshare web interface. 2. Click the setup tab (1) and then the wallpaper tab (2). Image 6-8 add wallpaper the wallpaper tab page is displayed. 3. In the background wallpapers pane, click on the “+” sign (3). A browser window opens. 4. Select the desi...
6. Web interface image 6-9 the image shows an extra delete button. 2. Click on the delete button to delete the wallpaper. The message successfully applied changes is displayed on top of the page. 6.7 display settings about display settings the following settings can be configured for the display(s):...
6. Web interface • information on supported “established timings” (most legacy timings, e.G. 720x400@70hz, 88hz; 800x600@56hz, 60hz, 72hz, 75hz; ... ; ...) • standard timing identifications (e.G. 1280x1024@60hz, 1600x1200@60hz,...) • detailed timing information. This is the “preferred timing” of the...
6. Web interface image 6-12 language selection the following languages are possible: - english - dutch - french - german - spanish text color 1. Click in the input field next to text color or click on the color icon (1). Image 6-13 text color selection a color selection window opens. 2. Drag the mar...
6. Web interface 2. Drag the marker in the color bar up or down until the desired color is obtained (2). 3. To change the tint of the selected color, drag the circler marker in the square until the desired tint is obtained (3). Transparency 1. Click left or right of the slider to obtain the desired ...
6. Web interface 6.10 advanced settings: hostname how to change 1. Login to the clickshare web interface. 2. Click the setup tab (1) and click advanced (2). Image 6-17 hostname 3. Click in the input field next to hostname (3) 4. Select the current name and enter a new name. Note: the default hostnam...
6. Web interface image 6-18 dhcp setup the advanced tab is displayed. 3. Check the radio button next to dhcp assigned (3). 4. Fill out the dhcp client id 5. Click apply to confirm the changes. Fixed ip address setup 1. Login to the clickshare web interface. 2. Click the setup tab (1) and click advan...
6. Web interface 6.12 advanced settings: wifi settings w arning : it is not allowed to operate the base unit outside its intended geographical region. About wifi a connection with the base unit can be made via a wireless connection. A fixed wireless ip address is used to establish the con- nection. ...
6. Web interface • the lan interface settings, • the wifi settings, • system identification • historical updates • subsystem status • sensors • system management to check the statuses 1. Login to the clickshare web interface. 2. Click the maintenance tab and click status. The status tab page is disp...
6. Web interface image 6-22 detail associated devices system management use the restart system button to restart clickshare. Use the shutdown system button to shutdown clickshare. Image 6-23 system management 6.14 maintenance, buttons information about buttons the buttons tab gives information on th...
6. Web interface image 6-24 paired buttons, overview the list gives an overview of the buttons that have in the past been paired to this base unit. If a button has in the meantime been paired to another base unit, it will still appear in this list. To remove it from the list, at the right of the tab...
6. Web interface 6.15 configured links about configured links the clickshare links connected to the base unit are inidcated in on the links tab. From this location the links can be calibrated or they can be removed from the list. How to display the links 1. Login to the clickshare web interface. 2. ...
6. Web interface image 6-27 start calibration 3. Click start calibration. The calibration process starts. 6.17 base unit software update about software update the software of the base unit can be updated via the web interface. The latest version of the software is available on barco’s website, www.B...
6. Web interface image 6-28 update software the content of the software tab is displayed. The current version of the base unit software is shown in the base unit software pane. 4. To upload a new version of the base unit software, click upload new software... . (3). A browser window opens. 5. Naviga...
6. Web interface image 6-29 downloads software the content of the software tab is displayed. 3. To download the launcher service, for window, click on download windows launcher or for mac, click on download mac launcher. 4. To download the clickshare client, for window, click on download windows cli...
6. Web interface image 6-30 manage system configuration the content of the configuration tab is displayed. 3. To download a full backup, click on download full backup (3). An xml file, containing all information and history will be downloaded. This file can be reused on the same base unit only. 4. T...
6. Web interface image 6-31 factory defaults 3. Click on load default settings to return to the factory defaults (3). 6.21 administrator password about the administrator password the administrator password to login in the web interface can be changed at any time. To change the administrator password...
6. Web interface 6. Click apply. The administrator password is changed. 6.22 logging settings about logging the local logging files are saved on the base unit. These logging files can contain debugging information. These log files can be downloaded on a local computer and cleared. How to use 1. Logi...
6. Web interface 6.23 clickshare help, barco contact data about clickshare help all kind of manuals, firmware and software updates can be found on barco’s website. For personal help, contact your reseller. How to consult 1. Login to the clickshare web interface. 2. Click the help tab (1)and then cli...
6. Web interface how to consult 1. Login to the clickshare web interface. 2. Click the help tab (1)and then click legal (2). The end-user license agreement is displayed. Image 6-38 eula 3. If desired, click save ... (3) to save a copy of the agreement on your laptop. 4. In the file download window, ...
6. Web interface 56 r5900004 clickshare 28/02/2013.
7. Software updates 7. Software updates 7.1 software update about software updates there are two ways to update the base unit software: • via the web interface, for more information, see "base unit software update", page 48 • by copying the software on a usb stick to update the base unit software by...
7. Software updates 58 r5900004 clickshare 28/02/2013.
8. Troubleshooting 8. Troubleshooting 8.1 troubleshooting list problem solving locate the problem you are experiencing in the table below and apply the solution. Problem cause solution quality of the image on the meeting room display is not satisfactory the quality or length of the cable between the...
8. Troubleshooting problem cause solution video is not shown on screen player uses overlays disable the usage of overlays in the preferences of the video player. Some programs of windows are not shown on the display use of overlays, 3d or hardware acceleration in the gpu disable overlays or hardware...
9. Environmental information 9. Environmental information 9.1 disposal information disposal information waste electrical and electronic equipment this symbol on the product indicates that, under the european directive 2002/96/ec governing waste from electrical and electronic equipment, this product ...
9. Environmental information 底架 chassis x 0 x 0 0 0 电源供应器 power supply unit x 0 x 0 0 0 文件 说明书 paper manuals 0 0 0 0 0 0 o: 表示 该有毒有害物质在该部件所有均质材料中的含量均在 sj/t 11363-2006 标准规定的限量要求以下. O: indicates that this toxic or hazardous substance contained in all of the homogeneous materials for this part is below...
Index index a about 3, 5, 8, 10, 12 base unit 8 button 10 clickshare 3 documentation 3 clickshare product 5 guide 3 tray 12 b barco contact data 54 base unit 15–17, 19 installation 15–17, 19 ceiling mounting 17 methods 15 rack mounting 19 table mounting 16 wall mounting 16 base unit 8, 21–24 about 8...
Index t table mounting 16 base unit 16 tray 12 about 12 troubleshooting 59 troubleshooting list 59 u update 57 software 57 w wall mounting 16 base unit 16 web interface 31–32, 34–35, 37–38, 40–41, 43, 45, 47–54 audio settings 40 background 34–35 personalized 35 selection 34 basic setting 32 configur...