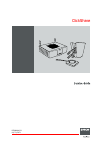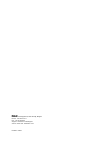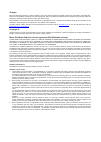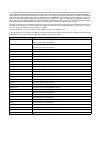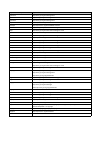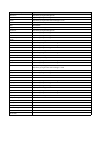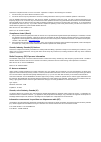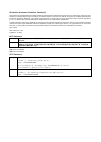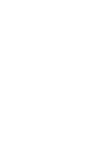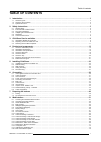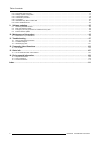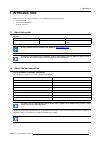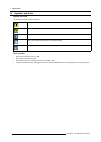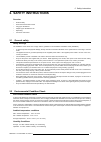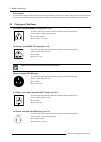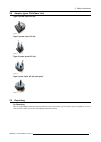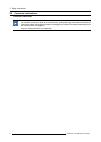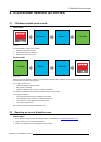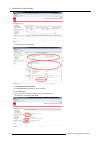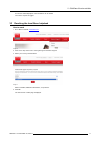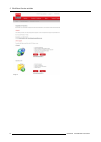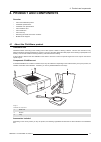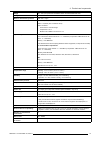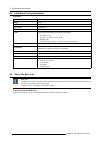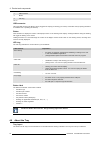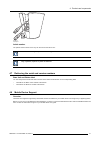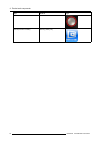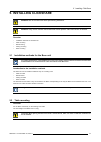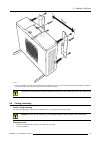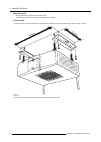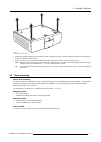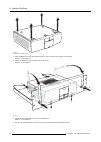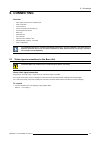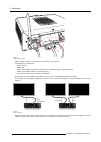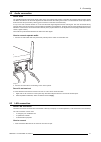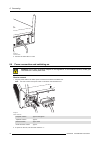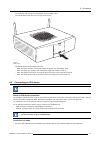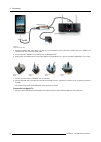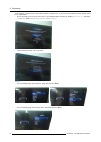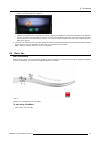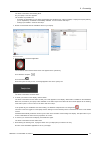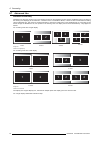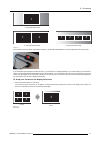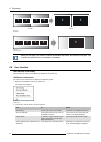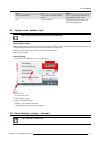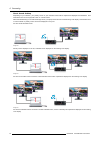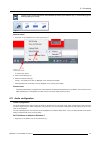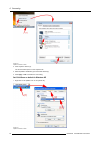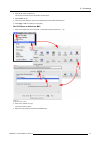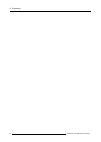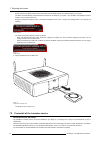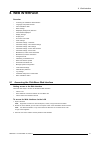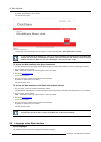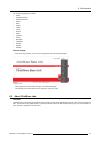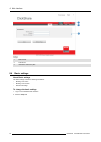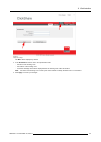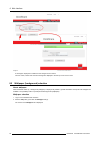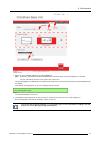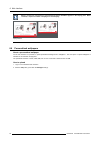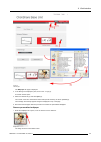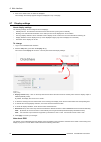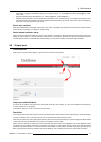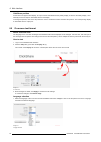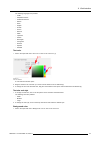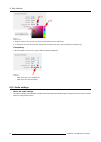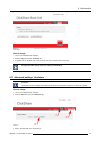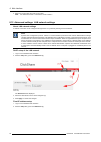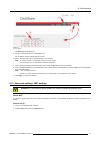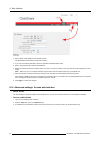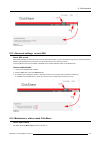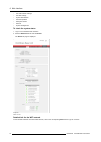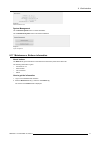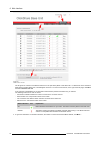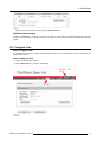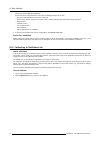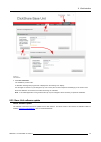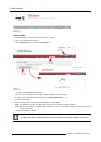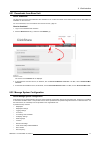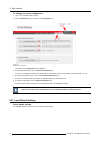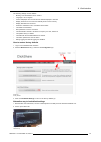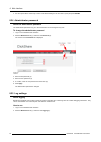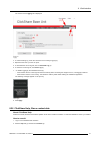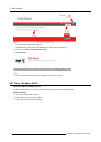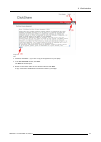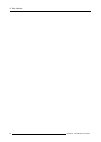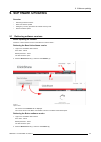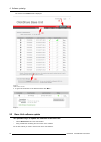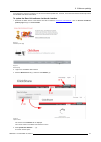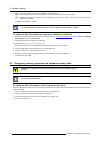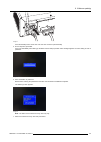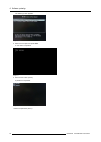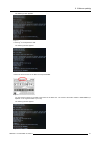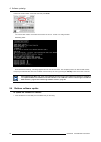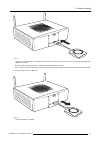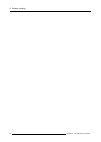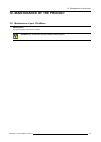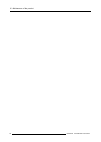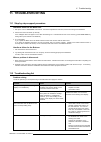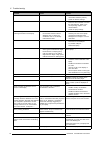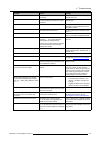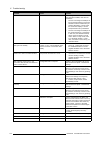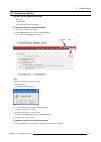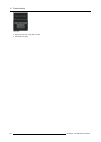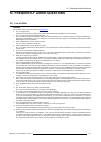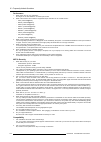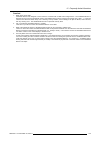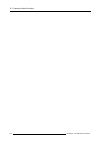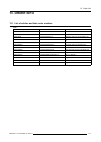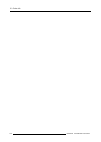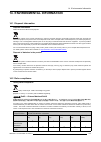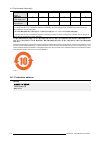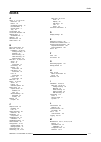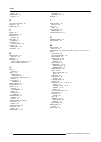Clickshare service guide r5900006/03 04/12/2013.
Barco nv president kennedypark 35, 8500 kortrijk, belgium phone: +32 56.23.32.11 fax: +32 56.26.22.62 support: www.Barco.Com/esupport visit us at the web: www.Barco.Com printed in china.
Changes barco provides this manual ’as is’ without warranty of any kind, either expressed or implied, including but not limited to the implied war- ranties or merchantability and fitness for a particular purpose. Barco may make improvements and/or changes to the product(s) and/or the program(s) desc...
4. Barco shall hold you harmless, defend and indemnify you from and against direct damages, losses and expenses arising from in- fringement or alleged infringement of any patent, trademark or copyright of such third party by the license and the right to install the software as permitted by this soft...
9. This software license is the only understanding and agreement between you and barco for use of the software by you and/or autho- rized users. The software license supersedes all other communications, understandings or agreements we had prior to this software license (with the exception of any con...
Each separate open source software component and any related documentation are provided "as is" with- out express or implied warranty including, but not limited to, the implied warranties of merchantability and fitness for a particular purpose. In no event shall the copyrightholder or any other cont...
Open source component open source license gdbserver http://www.Gnu.Org/licenses/lgpl.Html grub http://www.Gnu.Org/licenses/lgpl.Html gstreamer http://www.Gnu.Org/licenses/lgpl.Html hdparm http://opensource.Org/licenses/bsd-3-clause hostapd http://opensource.Org/licenses/bsd-3-clause i2c-tools http:/...
Open source component open source license libstdc++6 http://www.Gnu.Org/licenses/gpl.Html libtalloc2 http://www.Gnu.Org/licenses/lgpl.Html libusb http://www.Gnu.Org/licenses/old-licenses/lgpl-2.1.Html libxml2 http://opensource.Org/licenses/mit libz1 free license lighttpd http://opensource.Org/licens...
Open source component open source license udev http://www.Gnu.Org/licenses/old-licenses/gpl-2.0.Html update-modules http://www.Gnu.Org/licenses/old-licenses/gpl-2.0.Html update-rc http://www.Gnu.Org/licenses/old-licenses/gpl-2.0.Html usbutils http://www.Gnu.Org/licenses/old-licenses/gpl-2.0.Html uti...
This device complies with part 15 of the fcc rules. Operation is subject to the following two conditions: 1. This device may not cause harmful interference, and 2. This device must accept any interference received, including interference that may cause undesired operation of the device. Fcc rf radia...
Déclaration d’antenne d’industrie canada (ic) conformément à la réglementation d’industrie canada, le présent émetteur radio peut fonctionner avec une antenne d’un type et d’un gain maximal (ou inférieur) approuvé pour l’émetteur par industrie canada. Dans le but de réduire les risques de brouillage...
Table of contents table of contents 1. Introduction ......................................................................................................... 3 1.1 about this guide . . . . . . . . . . . . . . . . . . . . . . . . . . . . . . . . . . . . . . . . . . . . . . . . . . . . . . . . . . . ....
Table of contents 8.21 downloads from base unit . . . . . . . . . . . . . . . . . . . . . . . . . . . . . . . . . . . . . . . . . . . . . . . . . . . . . . . . . . . . . . . . . . . . . . . . . . . . . . . . . . . . . . . . . . . . . . . . . . . . . . . . . . 77 8.22 manage system configuration . . ...
1. Introduction 1. Introduction in this section you get a short introduction to the available clickshare documentation. • about this guide • about the documentation • symbols and fonts 1.1 about this guide version partnumber description level r5900006 service guide barco service personnel / customer...
1. Introduction 1.3 symbols and fonts symbol overview the following icons are used in the manual : caution warning info, term definition. General info about the term note: gives extra information about the described subject tip: gives extra advice about the described subject font overview • buttons ...
2. Safety instructions 2. Safety instructions overview • general safety • environmental condition check • plug types clickshare • adapter types clickshare link • repacking • connector instructions 2.1 general safety safety warnings the installation of the device must comply with the guidelines in th...
2. Safety instructions environment do not install the device in a site near heat sources such as radiators or air ducts, or in a place subject to direct sunlight, excessive dust or humidity. Be aware that room heat rises to the ceiling; check that temperature near the installation site is not excess...
2. Safety instructions 2.4 adapter types clickshare link type a power input ac clip image 2-1 type c power input ac clip image 2-2 type g power input ac clip. Image 2-3 type i power input ac clip (two pins) image 2-4 2.5 repacking on repacking save the original shipping carton and packing material; ...
2. Safety instructions 2.6 connector instructions connector instructions several types of connectors are used in the clickshare product: it is important to disconnect them by pulling the connector, not the wire. Some of the connectors (e.G. Mains power plug) can be mechanically secured: make sure to...
3. Clickshare service activities 3. Clickshare service activities 3.1 clickshare detailed service model sales model distributor dealers customer image 3-1 sales model the way clickshare comes to the customer: 1. Distributor purchases from barco. 2. Dealers purchase from a distributor. 3. Dealers sel...
3. Clickshare service activities image 3-3 4. Fill out the service request form image 3-4 5. Click subnit & add attachment. 6. Click choose file and browse to the file to attach. 7. Click attach file. 8. To add extra files, repeat the choose file and attach file action. When all files are attached c...
3. Clickshare service activities an overview will be displayed. Extra information can be added. Your service request is logged. 3.3 reaching the local barco helpdesk how to reach 1. Go to barco’s website, www.Barco.Com . Image 3-6 2. Click on the drop down next to training & support and select suppo...
3. Clickshare service activities image 3-8 12 r5900006 clickshare 04/12/2013.
4. Product and components 4. Product and components overview • about the clickshare product • clickshare specifications • clickshare link specifications • about the base unit • about the button • about the tray • retrieving the serial and version numbers • mobile device support 4.1 about the clicksh...
4. Product and components regional version contains accessories included r9861005eu • r9861006beu • 4x r9861006d01 • r9861006t01 • power cables cee7 and bs 1363 • wall/ceiling mounting brackets • a dvi to vga converter r9861005jp • r9861006bjp • 4x r9861006d01 • r9861006t01 • power cable jis c8303 •...
4. Product and components range max. 30m (100 ft) between clickshare button and clickshare base unit encryption aes ccmp wireless transmission protocol ieee 802.11 a/g/n lifetime mtbf = 40,000h (90% confidence level) mtbf = 100,000h (60% confidence level) mtbf conditions: • environment: ground benig...
4. Product and components 4.3 clickshare link specifications overview dimensions 116 mm x 60 mm x 23 mm (4.57” x 2.36” x 0.91”) weight connection with base unit usb video input single link dvi video output usb mini type b power using external power adaptor (included in the package): • dc output: 5v,...
4. Product and components 2 1 3 2 image 4-3 base unit 1 usb port 2 status led strip 3 standby button table 4-3 usb port the usb port is used to update the software of both the base unit and the buttons. When plugging in the button into the base unit, the button is paired to the base unit. The base u...
4. Product and components back layout of the base unit at the back of the base unit you can find the rocker switch, the label, the ports and connectors of the base unit. 1 2 3 4 5 6 7 8 9 10 1 image 4-4 backside of the base unit 1 fixture points for the antenna 2 label containing the article number ...
4. Product and components image 4-5 ventilation grids in and out the base unit sucks air via the top ventilation grid and push hot air out on both sides. Make sure not to cover the ventilation grids during operation of the base unit. Always keep a free area of minimum 50 mm in front of all ventilati...
4. Product and components 1 usb connector 2 button 3 led ring table 4-6 usb connector using the usb connector the button can be plugged into a laptop (for sharing your screen) or the base unit (for pairing the button to the base unit or updating its software). Button click the button to display the ...
4. Product and components image 4-7 tray layout article number the specific article number of the tray can be found at the bottom of it. Do not clean the tray with products containing alcohol. Tray is passive, requires no power or batteries. 4.7 retrieving the serial and version numbers base unit an...
4. Product and components app used on logo clickshare presenter android and ios mirrorop sender for galaxy samsung galaxy only 22 r5900006 clickshare 04/12/2013.
5. Installing clickshare 5. Installing clickshare w arning : do not connect to the mains power during installation. W arning : only use the antennas that are delivered with the product. Other antennas are not allowed. Overview • installation methods for the base unit • table mounting • wall mounting...
5. Installing clickshare 5.3 wall mounting about wall mounting use the mounting brackets, inserted in the clickshare box, to mount the base unit on the wall. The total weight of the base unit — including the mounting brackets — is 2,9 kg. Necessary tools • a drill (type of drill depends on the type ...
5. Installing clickshare 173mm image 5-1 4. To mount the base unit on the wall, hook the slots in the brackets over the 2 screws in the wall (front side of the base unit directed towards the ceiling or the floor) and pull it downward until it is secured. C aution : it is only allowed to mount the ba...
5. Installing clickshare necessary parts • mounting brackets (included in the clickshare box) • 4 mounting screws and corresponding screwdriver (not included) how to install 1. Drill four holes in the ceiling according to the dimensions indicated in the picture below (length: 277mm, depth: 157mm) 27...
5. Installing clickshare image 5-3 removal of pre-mounted screws 3. Install the mounting brackets to the base unit as shown on image 5-2. Drive in the four removed pan head t10 m3 screws to secure the brackets to the base unit. 4. Insert a plug in each hole (if needed and depending on the ceiling ty...
5. Installing clickshare image 5-4 removal of pre-mounted screws 2. Place the base unit on the rack mount and drive in the four removed pan head t10 m3 screws. Refer to “1” on image 5-5. 3. Fasten the antenna to the front panel of the rack mount. Refer to “2” on image 5-5. 1 2 3 3 2 1 image 5-5 4. T...
6. Connecting 6. Connecting overview • video signal connections to the base unit • audio connection • lan connection • power connection and switching on • connecting an ios device • basic use • advanced use • user interface • capture mode: detailed - fast • shared desktop: primary - extended • audio...
6. Connecting 1 image 6-1 display cables connection note: display cables are not included in the clickshare box at purchase. Supported types of displays are: - single link dvi - displayport - vga: use the adapter included in the clickshare box (reduced blanking on highest resolution) - hdmi: use an ...
6. Connecting 6.2 audio connection about audio the clickshare button captures the audio output of the user’s laptop and sends it to the base unit together with the video signal. The base unit will then mix the audio signals from all buttons that are sharing their content. The mixed audio will be out...
6. Connecting image 6-4 lan connection 2. Connect the other side to a lan. 6.4 power connection and switching on w arning : use a power cord which complies to local regulations. If not included in the box, contact your local dealer for a correct power cord. How to connect 1. Plug the power cable in ...
6. Connecting if the base unit does not start up automatically, use the standby button. The standby button at the front can now fully control the unit. Image 6-6 standby button the standby button has the following functions: - when the system is awake, a short push triggers the system to go into sta...
6. Connecting usb usb hdmi ipad clickshare base unit hd clickshare link image 6-7 ipad connection via cable 2. Connect an hdmi to dvi video cable to the dvi input of the clickshare link or place the convertor from dvi to hdmi on the clickshare link and connect an hdmi cable. 3. Connect the power ada...
6. Connecting usb usb dvi hdmi apple tv ipad clickshare link clickshare base unit image 6-12 wireless ipad connection 2. Connect an hdmi to dvi video cable to the dvi input of the clickshare link or place the convertor from dvi to hdmi on the clickshare link and connect an hdmi cable. 3. Connect the...
6. Connecting in this example, we will connect to the wireless network of the base unit. If you want to use a different network, please contact your it administrator. - go into the apple tv main menu and connect to the clickshare base unit wifi (ip address = 192.168.2.1, password : clickshare , ssid...
6. Connecting - return to the home page of the apple tv. Image 6-22 - calibrate the clickshare link to the apple tv menu by going into the clickshare link base unit web interface. By calibrating the link, we make sure that the apple tv menu is not shown in the clickshare composition. Ios content wil...
6. Connecting image 6-24 2. Insert the button into a usb port of your laptop. Image 6-25 38 r5900006 clickshare 04/12/2013.
6. Connecting the leds of the button start flashing white. On your laptop a new drive appears. Two situation are possible now: - a launcher is preinstalled on your laptop (downloaded from the base unit or barco website, or deployed company-wide by your it department). Clickshare is immediately avail...
6. Connecting 6.7 advanced use advanced functionality clickshare can show the content of up to four wireless sources or three wireless sources and one clickshare link (for an ipad) on the meeting room display(s) at the same time. A wireless source is a clickshare button, or either an ipad or android...
6. Connecting 4 users panoramic setup 2 users panoramic setup 1 user panoramic setup 2 1 3 4 1 2 1 image 6-31 for panoramic projectors which require dual link dvi in, use the barco kit b5606021 to convert displayport into dual link dvi. Image 6-32 displayport convertor if you are the fifth user who ...
6. Connecting user 5 5 5 4 users 1 2 3 4 image 6-34 dual display 2 1 3 4 5 image 6-35 panoramic display when you click again, your content is removed and the base unit shows the welcome screen again. The content of the previous users is not restored on the display. 6.8 user interface user interface ...
6. Connecting click to result about clickshare client to find out the clickshare software version. Here you can find more information on the clickshare software version. Exit to close clickshare. The clickshare icon disappears from the system tray and the leds of the button start blinking white. 6.9...
6. Connecting about shared desktop depending on your selection, your primary screen or your extended screen will be captured and displayed via clickshare. That extended screen can be a physical screen or a virtual screen. With extended desktop you can take advantage of both your laptop screen and th...
6. Connecting to know if your system supports the extended desk top feature, press window key + p. It should bring up the following pop-up on screen: image 6-41 how to select 1. Right click on the clickshare icon in the system tray (1). Image 6-42 shared desktop selection a context menu opens. 2. Se...
6. Connecting image 6-43 speakers clickshare, default 2. Click playback devices (2). The sound window opens on the playback tab. 3. Select speakers clickshare (3) and click set default (4). 4. Click apply or ok to activate the new setting. Set clickshare as default in windows xp 1. Right click on th...
6. Connecting 2. Click adjust audio properties (1). The sound and audio devices properties window opens. 3. Select audio tab (2). 4. Click on the drop down box in the sound playback pane and select clickshare (3).. 5. Click apply or ok to activate the new setting. Set clickshare as default on mac 1....
6. Connecting 48 r5900006 clickshare 04/12/2013.
7. Preparing the buttons 7. Preparing the buttons overview • pairing • pre-install of the launcher service 7.1 pairing pairing of the buttons with the base unit to be able to use a button it should be assigned to the base unit you are using. This process is called pairing. By default, the four butto...
7. Preparing the buttons both the leds of the button and the leds of the base unit are blinking white. This means pairing is in progress. The base unit automatically checks whether the software of the button is up to date. If not, the base unit updates the button software. This may take more time. D...
8. Web interface 8. Web interface overview • accessing the clickshare web interface • language setup web interface • about clickshare tabs • basic settings • wallpaper (background) selection • personalized wallpapers • display settings • output ports • on-screen text format • audio settings • advanc...
8. Web interface by default, the password is set to ’admin’. The web interface opens. Image 8-1 web interface, startup screen the language of the web interface can be changed. It contains also three tabs: setup, maintenance and help. If you cannot find the ip address (e.G. There is no screen availab...
8. Web interface the following languages are possible: • arabic • simplified chinese • traditional chinese • danish • dutch • english • finnish • french • german • italian • japanese • korean • norwegian • portuguese • russian • spanish • swedish how to change 1. Click on the drop down box next to c...
8. Web interface image 8-3 tab pages 1 main tab bar 2 sub tab bar 3 information and fill out pane 8.4 basic settings about basic settings the basic settings contain the following information: • meeting room name • meeting room location • welcome message to change the basic settings 1. Log in to the ...
8. Web interface image 8-4 setup, basic settings the basic tab is displayed by default. 3. In the identification section click in an input field and enter - the name of the meeting room - the location of the meeting room - a welcome message which will be displayed below the meeting room name and loc...
8. Web interface image 8-5 a message is displayed to indicate that the changes are successful. The new name, location and welcome message are displayed in the left top corner of the screen. 8.5 wallpaper (background) selection about wallpaper when clickshare starts up, a background (wallpaper) is di...
8. Web interface image 8-6 wallpaper selection 3. Select one of the available wallpapers (3) and click apply (5).. Note: by default a general barco clickshare wallpaper and a clickshare quick start guide wallpapers are available. They are automatically resized to fit the aspect ratio of the screen. ...
8. Web interface when 2 screens are connected, an extra item show display identifiers appears in the display pane. When checked, a sequence number is displayed on each display. Image 8-8 display identifiers 8.6 personalized wallpapers about a personalized wallpaper via the web interface it is possib...
8. Web interface image 8-9 add wallpaper the wallpaper tab page is displayed. 3. In the background wallpapers pane, click on the “+” sign (3). A browser window opens. 4. Select the desired file (4) and click open (5). The content of the file is checked and when valid (format and size), the file is u...
8. Web interface 2. Click on the delete button to delete the wallpaper. The message successfully applied changes is displayed on top of the page. 8.7 display settings about display settings the following settings can be configured for the display(s): • standby timeout. Time between the last action a...
8. Web interface • information on supported “established timings” (most legacy timings, e.G. 720x400@70hz, 88hz; 800x600@56hz, 60hz, 72hz, 75hz; ... ; ...) • supported standard timing identifications (e.G. 1280x1024@60hz, 1600x1200@60hz,...) • detailed timing information. The first detailed timing d...
8. Web interface clickshare position as the base unit supports dual display, an output can be associated with the primary display or with the secondary display. Auto- matically the second input is associated with the free display. To change the position, click on the drop down box next to clickshare...
8. Web interface the following languages are possible: - arabic - simplified chinese - traditional chinese - danish - dutch - english - finnish - french - german - italian - japanese - korean - norwegian - portuguese - russian - spanish - swedish text color 1. Click in the input field next to text c...
8. Web interface image 8-16 background color 2. Drag the marker in the color bar up or down until the desired color is obtained (2). 3. To change the tint of the selected color, drag the circler marker in the square until the desired tint is obtained (3). Transparency 1. Move the slider to the left ...
8. Web interface image 8-18 audio settings how to change 1. Log in to the clickshare web interface. 2. Click the setup tab and then the audio tab. 3. To enable audio on the base unit, check the check box next to enable audio functionality. Changing the audio setting, requires a re-pairing of the but...
8. Web interface 4. Select the current name and enter a new name. Note: the default hostname is “clickshare-”. 8.12 advanced settings: lan network settings about lan network settings a network connection can be configured through dhcp or by manually entering a fixed ip address. Dhcp dynamic host con...
8. Web interface image 8-21 fixed ip address the advanced tab is displayed. 3. Check the radio button next to fixed address (3). The ip address, subnet and gateway input opens. 4. Click in the input field of the ip address and fill out the 4 fields. Note: an address contains 4 octets with a maximum ...
8. Web interface image 8-22 wifi settings 3. Enter a public name (ssid) for the wireless network. The default ssid is clickshare-. 4. If you want to broadcast this ssid, check the checkbox behind broadcast ssid. 5. Enter a new password and confirm that password. 6. Select the wireless connection fre...
8. Web interface image 8-23 access web interface 8.15 advanced settings: access ssh about ssh access ssh (secured shell) is a network protocol for secure data communication, remote command-line login, remote command execution between networked devices that connects via a secured channel over an inse...
8. Web interface • the lan interface settings, • the wifi settings, • system identification • historical updates • subsystem status • sensors • system management to check the system status 1. Log in to the clickshare web interface. 2. Click the maintenance tab and click status. The status tab page i...
8. Web interface image 8-26 detail associated devices system management use the restart system button to restart clickshare. Use the shutdown system button to shutdown clickshare. Image 8-27 system management 8.17 maintenance, buttons information about buttons the buttons tab gives information on th...
8. Web interface image 8-28 paired buttons, overview the list gives an overview of the buttons that have in the past been paired to this base unit. If a button has in the meantime been paired to another base unit, it will still appear in this list. To remove it from the list, at the right of the tab...
8. Web interface image 8-29 the button can be removed from the list by clicking on remove from list. Clickshare button manager by clicking on download (3), an xml file is downloaded on the pc. This file contains all information about the base unit to pair buttons on your pc instead of on the base un...
8. Web interface the content of the links tab is displayed. An overview of the configured links is given with the following extra info of the link: - the green led indicates that the link is connected. - source name: can be changed to any name, just by clicking inside the input field and entering a ...
8. Web interface image 8-31 start calibration 3. Click start calibration. The calibration process starts. A calibration message with progress bar is displayed on the meeting room display. Use the apple tv remote to cycle through the top row of icons (the row with computers and settings) on the home ...
8. Web interface image 8-32 download page how to update 1. Download the latest version of the software from barco’s website. 2. Log in to the clickshare web interface. 3. Click the maintenance tab (1) and then click software (2). Image 8-33 update software the content of the software tab is displaye...
8. Web interface 8.21 downloads from base unit about downloads the launcher service and the clickshare client software for pc or mac are stored on the base unit and can be downloaded for installation on the user’s pc. For more information, see "pre-install of the launcher service", page 50. How to d...
8. Web interface to manage the system configuration 1. Log in to the clickshare web interface. 2. Click the maintenance tab (1) and then click configuration (2).. Image 8-35 manage system configuration the content of the configuration tab is displayed. 3. To download a full backup, click on download...
8. Web interface the following settings are the defaults: • meeting room identification info is cleared. • language is set to english. • custom wallpapers are removed and the default wallpaper is restored. • display resolution is set to auto and standby timer is reset to infinity • display identifie...
8. Web interface 3. Use the up and down arrow keys to select load default settings in the boot menu (grub) and press enter. 8.24 administrator password about the administrator password the administrator password to log in in the web interface can be changed at any time. To change the administrator p...
8. Web interface the content of the logging tab is displayed. Image 8-39 logging 3. To create a debug log, check the check box next to debug logging (3). 4. Reproduce the issue you want to report. 5. To download the current log file, click on download log (4). 6. To clear the current log file, click...
8. Web interface image 8-41 the content of the contact tab is displayed. The contact page contains a link to the clickshare home page on barco’s website (3). 3. Click on the link visit the clickshare product page. 4. Click downloads image 8-42 all kind of manuals, brochures and software updates can ...
8. Web interface image 8-43 eula 3. If desired, click save ... (3) to save a copy of the agreement on your laptop. 4. In the file download window, click save. The save as window opens. 5. Browse to the location where to store the eula file and click save. A copy of the barco clickshare eula has been...
8. Web interface 84 r5900006 clickshare 04/12/2013.
9. Software updating 9. Software updating overview • retrieving software versions • base unit software update • emergency recovery procedure via software recovery stick • buttons software update 9.1 retrieving software versions before updating the software check the current software version of the b...
9. Software updating the content of the buttons tab is displayed. Image 9-2 paired buttons, overview 3. To get more information on the button firmware click more.... Image 9-3 9.2 base unit software update two possible ways to update the software of the base unit • via the maintenance tab of the web...
9. Software updating as an emergency recovery procedure you can use the software update stick. However, in that case the software will be fully erased and the base unit will be reformatted. To update the base unit software via the web interface 1. Download the latest version of the software from bar...
9. Software updating 5. Browse to the new software version and click open to start the upload. Note: this should be an ipk file. You might have to unzip the file downloaded from barco’s website. Note: updating the software to the base unit and installing it can take several minutes. Progress can be ...
9. Software updating image 9-7 press the standby button at the front if the unit does not start up automatically. 5. On the keyboard, press f12. Press f12 immediately after starting up the base unit and keep it pressed until a message appears on screen asking to enter a password. Image 9-8 6. Enter ...
9. Software updating the following screen appears. Image 9-10 8. Select the first option and press enter. A user name is requested. Image 9-11 9. Enter the user name (’barco’). A password is requested. Image 9-12 10.Enter the password (’barco’). 90 r5900006 clickshare 04/12/2013.
9. Software updating the following screen appears. Image 9-13 11.Press ’y’ on the keyboard to start. The following window appears. Image 9-14 12.Enter the article number of the base unit and press enter. Image 9-15 you can find this number on the label at the bottom of the base unit. The format of t...
9. Software updating 13.Enter the serial number of the base unit and press enter. Image 9-17 you can find this number on the label at the bottom of the unit. Format is a 10-digit number. Reflashing starts. Image 9-18 when finished successfully, a message appears and the unit will shut down. The comp...
9. Software updating image 9-19 the base unit automatically checks whether the software of the button is up to date. If not, the base unit automatically starts updating the software. When the leds become static red, the updating (and pairing) process is finished. Note: in case no software update of ...
9. Software updating 94 r5900006 clickshare 04/12/2013.
10. Maintenance of the product 10. Maintenance of the product 10.1 maintenance of your clickshare maintenance no specific periodic maintenance is needed. W arning : do not clean the tray with products containing alcohol. R5900006 clickshare 04/12/2013 95.
10. Maintenance of the product 96 r5900006 clickshare 04/12/2013.
11. Troubleshooting 11. Troubleshooting 11.1 step by step support procedure handle as follow for the base unit: 1. Set up the unit in a stand-alone environment. Connect a keyboard and a monitor, known as working with clickshare. 2. Check if the base unit starts up normally. If the wallpaper does not...
11. Troubleshooting problem cause solution web interface is not accessible browser • use another browser (version). • check the browser settings. No connection • there are three methods to access the web interface. Refer to the corresponding chapter of the documentation. • check the proxy settings u...
11. Troubleshooting problem cause solution the display cables are not correctly connected insert the display cables to the displays and the base unit. The display does not recognize or is not able to display the base unit output resolution. Change the corresponding setting via the web interface. The...
11. Troubleshooting problem cause solution virtualisation software like parallels when using a virtualisation software on mac os/x like parallels, there are two possiblities: 1. The user can assign the usb port to te host machine (os/x). In that case, parallels content is treated like just another a...
11. Troubleshooting 11.3 generating log files log files can be generated from the • base unit • client software • button (included in base unit logging) to generate log files from the base unit 1. Login to the clickshare web interface. 2. Click the maintenance tab (1) and then click logging (2).. Th...
11. Troubleshooting image 11-3 client logging 2. Reproduce the error of bug that occurred. 3. Download the log file. 102 r5900006 clickshare 04/12/2013.
12. Frequently asked questions 12. Frequently asked questions 12.1 list of faqs features for the latest version of this list, please visit my.Barco.Com . 1. Do you support ipad? Supported at the end of first quarter of 2013 and it will be backwards compatible with the first release. 2. Do you suppor...
12. Frequently asked questions performance 1. What frame rate can you guarantee? Our target for the first release is 20 frames per second. 2. What is the minimum and maximum supported output resolution for the central screen? - xga (1024x768@60hz) - wxga (1280x800@60hz) - sxga (1280x1024@60hz) - sxg...
12. Frequently asked questions practical 1. What about risk of theft? Clickshare buttons are designed to avoid a sincere confusion with a usb mass storage device. The clickshare button is designed in such a way that people will notice it when walking away from the meeting room (weight, size, cable,…...
12. Frequently asked questions 106 r5900006 clickshare 04/12/2013.
13. Order info 13. Order info 13.1 list of articles and their order numbers list order number (e-item) e-item description description r9861005cn clickshare set cn chinese version of the clickshare set r9861005eu clickshare set eu european version of the clickshare set r9861005jp clickshare set jp ja...
13. Order info 108 r5900006 clickshare 04/12/2013.
14. Environmental information 14. Environmental information 14.1 disposal information disposal information waste electrical and electronic equipment this symbol on the product indicates that, under the european directive 2012/19/eu governing waste from electrical and electronic equipment, this produ...
14. Environmental information 底架 chassis x 0 x 0 0 0 电源供应器 power supply unit x 0 x 0 0 0 文件 说明书 paper manuals 0 0 0 0 0 0 o: 表示 该有毒有害物质在该部件所有均质材料中的含量均在 sj/t 11363-2006 标准规定的限量要求以下. O: indicates that this toxic or hazardous substance contained in all of the homogeneous materials for this part is belo...
Index index a about 3, 13, 16, 19–20 base unit 16 button 19 clickshare product 13 documentation 3 service guide 3 tray 20 access ssh 69 access web interface 68 adapter types 7 clickshare link 7 address 110 advanced use 40 audio control 45 b barco contact data 81 base unit 23–25, 27 installation 23–2...
Index status 69 mobile device 21 support 21 o on-screen text format 62 order info 107 output ports 61 p pairing 92 pairing buttons 49 password 80 change 80 plug types 6 clickshare 6 pre-install 50 launcher service 50 product 95 maintenance 95 production 110 r rack mounting 27 base unit 27 repacking ...