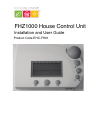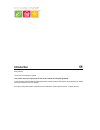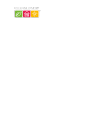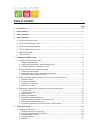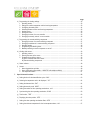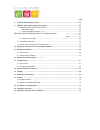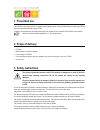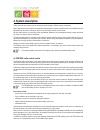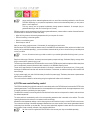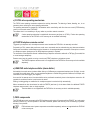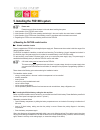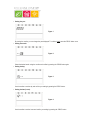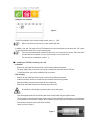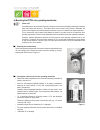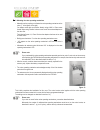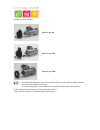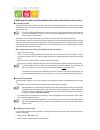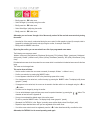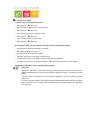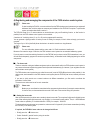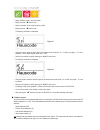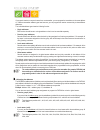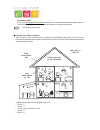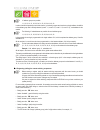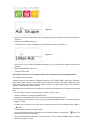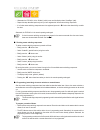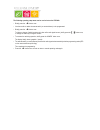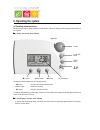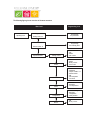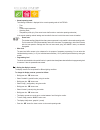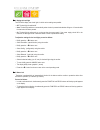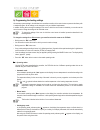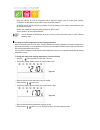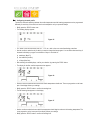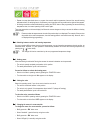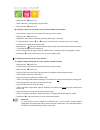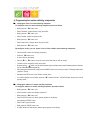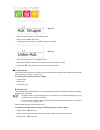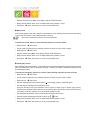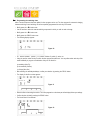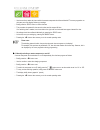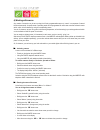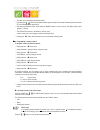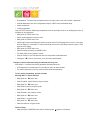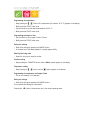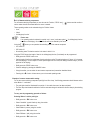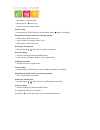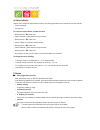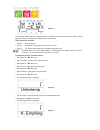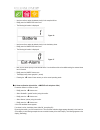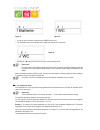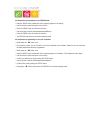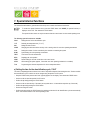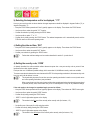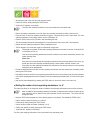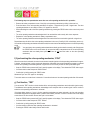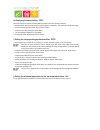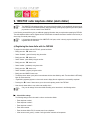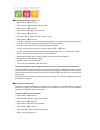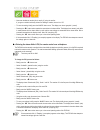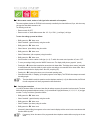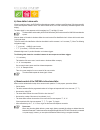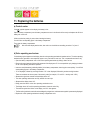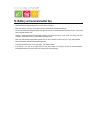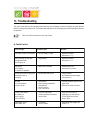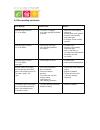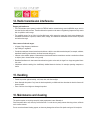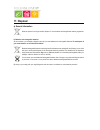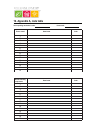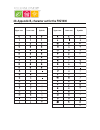- DL manuals
- Eco House Comfort
- Network Router
- EHC-FH01
- Installation And User Manual
Eco House Comfort EHC-FH01 Installation And User Manual
FHZ1000 House Control Unit
FHT 8W Heat Demand Relay
Installation and User Guide
Product Code EHC-FH06
1
Product Code EHC-FH01
13
- Attach the second half, as shown in figure 7.
Figure 7
- Engage the plug that you have prepared in the wall holder
as shown in figure 8.
Figure 8
- Plug the power supply into a proper socket (230V~/50Hz).
- Slide the control centre onto the wall holder from above.
See figure 9.
Figure 9
- If you purchased the economy set (set comprising FHZ1000 and valve operating mechanism), this is how you now
install the valve operating mechanism.
- If you purchased the FHZ1000 individually, what you do next depends on the available components (if necessary,
install the valve operating mechanism, etc., or register the available heating controls with the FHZ1000).
FHT 8W Heat Demand Relay
Installation and User Guide
Product Code EHC-FH06
1
Summary of EHC-FH01
Page 1
Fhz1000 house control unit fht 8w heat demand relay installation and user guide product code ehc-fh06 1 product code ehc-fh01 13 - attach the second half, as shown in figure 7. Figure 7 - engage the plug that you have prepared in the wall holder as shown in figure 8. Figure 8 - plug the power supply...
Page 2: Introduction
2 introduction dear customer, thank you for purchasing this product. This product meets the requirements of both current national and european guidelines. In order to ensure continued fulfilment of legal requirements and safe operation of this product, we kindly ask you to carefully follow the instr...
Page 3
Fht 8w heat demand relay installation and user guide product code ehc-fh06 1.
Page 4: Table Of Contents
3 table of contents page 1. Prescribed use ............................................................................................................................................................ 6 2. Scope of delivery ................................................................................
Page 5
4 page b) programming the heating settings ...................................................................................................................... 32 1. Operating modes .......................................................................................................................
Page 6: 1. Prescribed Use
5 page 8. ‘fs20 ts’ telephone remote control ..................................................................................................................... 58 9. ‘hms/fhz’ radio telephone dialler (alarm dialler) ....................................................................................
Page 7: 1. Prescribed Use
6 1. Prescribed use the fhz1000 is the central element of a heating control system that can control individual heating controls (type fht8b) and valve operating mechanisms (type fht8v). In addition, remote switching components belonging to the system can be controlled (fs20 wireless control system)....
Page 8: 4. System Description
7 4. System description today, there are many reasons why we should give some thought to efficient energy consumption. High oil and gas prices are surely the most important of these reasons, however, the desire to use non-renewable resources responsibly and the need to reduce the strain on the envir...
Page 9
8 lamps, awnings, blinds, domestic appliances and so on can all be conveniently switched on and off via the fhz1000. Depending on your personal requirements, these can be automatically timed, you can press a button or use a telephone. This way, security can be increased considerably through presence...
Page 10
9 c) fht8v valve operating mechanism the fht8v valve operating mechanism replaces the existing thermostat. The draining of water, bleeding, etc., is not necessary when mounting the valve operating mechanism. The operating mechanism is powered by 2 aa batteries and is controlled by radio from the roo...
Page 11
10 5. Installing the fhz1000 system please note: please be sure to follow the steps in this order when installing the system: 1. Initial operation of the fhz1000 control centre 2. Initial operation of the fht8v valve operating mechanism(s) in the room in which the control centre is installed 3. Init...
Page 12
11 • setting the year: figure 1 by turning the scroller, you can change the year displayed. To confirm, briefly press the ‘prog’ button once. • setting the month: figure 2 select the desired month using the scroller and confirm by pressing the ‘prog’ button again. • setting the day: figure 3 use the...
Page 13
12 • setting the time (minutes): figure 5 the lcd then displays ‘code’ and the four-digit security code, e.G., ‘1234’. Make a note of the security code as you may need it again later. In addition, ‘auto’ and ‘120’ appear on the lcd. Afterwards, the control centre begins to count down from ‘120’ in s...
Page 14
13 - attach the second half, as shown in figure 7. Figure 7 - engage the plug that you have prepared in the wall holder as shown in figure 8. Figure 8 - plug the power supply into a proper socket (230v~/50hz). - slide the control centre onto the wall holder from above. See figure 9. Figure 9 - if yo...
Page 15
14 b) mounting the fht8v valve operating mechanism please note: if no radiators are to be controlled in the room in which the control centre is installed, please skip the following steps and continue with section c). Then switch off the control centre’s control function. Afterwards, the control cent...
Page 16
15 3. Mounting the valve operating mechanism • manually turn the coupling nut to fasten the valve operating mechanism to the valve (‘1’ in the figure on the right). On modern valves this can be done directly using a m30 x 1.5mm screw thread. When using ‘danfoss’ valves mount one of the enclosed adap...
Page 17
16 examples of ‘danfoss’ adaptors: figure 14, type ‘ra’ figure 15, type ‘rav’ figure 16, type ‘ravl’ after attaching the adaptors for valves of the type ‘rav’ and ‘ra’ to the valve body, the adaptors should be fastened using the enclosed screw and nut. For valves of the type ‘rav’ you should also pl...
Page 18
17 c) setting up the radio connection between the control centre and the room control 1. Operating principle as with the radio connection between the room control and valve operating mechanism (or control centre and valve operating mechanism), the radio connection between the control centre and the ...
Page 19
18 • briefly press the ‘ ’ button once. • select ‘h-regler’ (h controller) using the scroller. • briefly press the ‘ ’ button once. • select ‘hinzufügen’ (add) using the scroller. • briefly press the ‘ ’ button once. Afterwards, you can ‘browse’ through a list of the security codes of all the receiv...
Page 20
19 4. Deleting room controls to delete a room control, proceed as follows: • briefly press the ‘ ’ button once. • select ‘sonderfkt.’ (special function) using the scroller. • briefly press the ‘ ’ button once. • select ‘h-regler’ (h controller) using the scroller. • briefly press the ‘ ’ button once...
Page 21
20 d) registering and managing the components of the fs20 wireless control system please note: if, when installing the fh1000, no remote switches from the fs20 wireless control system are to be registered/ addressed, then no further steps are necessary and installation of the fhz1000 is complete. To...
Page 22
21 • select ‘schalter’ (switch) using the scroller. • briefly press the ‘ ’ button once. • select ‘hauscode’ (house code) using the scroller. • briefly press the ‘ ’ button once. The following information is displayed: figure 17 • using the scroller, select the first 4 digits of the desired house co...
Page 23
22 if you need a receiver to respond to more than one transmitter, you can program the transmitters to the same address or, if different transmitter address types have been set, you can program the receiver consecutively to these different addresses. The individual address types have the following f...
Page 24
23 • global master (4444) if you set the address group and subaddress of a channel to 44, then this channel functions as a global master. All receivers that are programmed with this global master address are controlled simultaneously. The only global master is 4444. 5. Example of an address assignme...
Page 25
24 15 address groups are possible: 11, 12, 13, 14, 21, 22, 23, 24, 31, 32, 33, 34, 41, 42, 43 in order to be able to separately control each receiver, you need to program each receiver to a single address. In addition to the address group that is already selected (room a: 11, room b: 12, room c: 13,...
Page 26
25 figure 20 • use the scroller to set the desired address group, depending on how your existing fs20 wireless control system is configured. • briefly press the ‘makro’ button once. • the display shows ‘unter-adr.’ (subaddress) and a 2-digit random number, for example, ‘11’. Figure 21 • use the scro...
Page 27
26 • afterwards, the fhz1000 is in the ‘schalter’ (switch) menu and the display shows ‘hinzufügen’ (add). • repeat the steps described previously until you have registered all the remote switching components. • if no further remote switching components are to be registered, press the ‘ ’ button thre...
Page 28
27 the following operating steps must now be carried out on the fhz1000: • briefly press the ‘ ’ button once. • use the scroller to select the remote switch (or remote dimmer) to be programmed. • briefly press the ‘ ’ button once. To induce a change of switching status (only then will a radio signal...
Page 29: 6. Operating The System
28 6. Operating the system a) operating structure basics before starting to program, please familiarise yourself with the controls, the display and the operating structure basics of the fhz1000: 1. Display and controls of the fhz1000 scroller ‘funktion’ button ‘prog’ button ‘ ’ button ‘ ’ button ‘ma...
Page 30
29 the following figure gives an overview of the menu structure: menu level programming level normal operating mode heating control 1 ... Heating control 15 remote switch 1 ... Remote switch 15 special functions heating control switch alarm dialler alarms configuration macros programming the paramet...
Page 31
30 • normal operating mode the following information is displayed in the normal operating mode of the fhz1000: - time - date - current target temperature - operating mode - temperature profile (only if the control centre itself controls a room/valve operating mechanism) in the normal operating mode ...
Page 32
31 4. Setting the back light the fhz1000’s display has a back light, for which various settings are possible: • off: the back light is switched off. • auto: the back light switches on automatically when a button is pressed and switches off approx. 15 seconds after the last button has been pressed. •...
Page 33
32 b) programming the heating settings all necessary system settings in the individual room controllers as well as in the control centre are preset at the factory with a standard program. All the settings can be changed to suit your individual requirements. In addition to being able to change the se...
Page 34
33 during the following 24 hours the temperature will be reduced in stages every 30 minutes (party function). Furthermore, the temperature will be reduced every day (holiday function). Set the day on which you will return from your holiday. On this day, starting at 12 am, heating is then carried out...
Page 35
34 3. Configuring the week profile the times for automatic switching between the comfort temperature and the lowering temperature can be programmed differently for each day of the week, and can thus be adapted to suit your personal lifestyle. • briefly press the ‘prog’ button once. • the following d...
Page 36
35 • repeat the steps described above to program the second comfort temperature time and the second lowering temperature time. If a switching time is not necessary, turn the scroller as far as possible to the right until bars appear. • all settings should be confirmed individually by pressing the ‘p...
Page 37
36 • briefly press the ‘ ’ button once. • select ‘namen änd.’ (change name) using the scroller. • briefly press the ‘ ’ button once. By turning the scroller, you can ‘browse’ a list of all the available room controllers. • use the scroller to select the room controller whose name you wish to change....
Page 38
37 c) programming the remote switching components 1. Changing the name of a remote switching component to change the name of a remote switching component, proceed as follows: • briefly press the ‘ ’ button once. • select ‘sonderfkt.’ (special function) using the scroller. • briefly press the ‘ ’ but...
Page 39
38 figure 28 • set the new address group (11 to 44) using the scroller. • briefly press the ‘makro’ button once. • a 2-digit number and ‘unter-adr.’ (subaddress) appear on the display. Figure 29 • set the new subaddress (11 to 44) using the scroller. • briefly press the ‘makro’ button once. The disp...
Page 40
39 • select the automatic mode (‘auto’ on the display) using the ‘funktion’ button. • briefly press the ‘makro’ button once. The display briefly shows ‘gespeich.’ (saved). • pressing the ‘ ’ button twice returns you to the normal operating mode. Manual mode in the manual operating mode (‘manu’ appea...
Page 41
40 4. Programming the switching times after a remote component has been added, its time program can be set. The time program for automatic changing between switching on and switching off can be separately programmed for each day of the week. • briefly press the ‘ ’ button once. • use the scroller to...
Page 42
41 • use the scroller to select the time at which the remote component should be switched off. The curve progression on the lower part of the display follows your settings. • briefly press the ‘prog’ button to confirm the time. • this procedure is repeated for the second on-time and the second off-t...
Page 43
42 d) working with macros any number of scenarios can be set up using the 4 freely programmable macros (a ‘macro’ is a sequence of several functions/commands). A specific state or operating mode can be programmed for each room controller and each remote switch, which is then selected by using its co...
Page 44
43 • the letter can be changed by turning the scroller. • by pressing the ‘ ’ button you can switch between upper and lower case as well as between special characters (for the character set, see appendix b). • after entering the desired name, briefly press the ‘makro’ button to save your entry. The ...
Page 45
44 • no temperature. This means that the temperature that is currently active on the room controller is maintained • a defined temperature value (this is programmed using the ‘prog’ button as described below) • comfort temperature • lowering temperature using the ‘prog’ button a defined target tempe...
Page 46
45 programming the temperature • keep pressing the ‘ ’ button until a temperature (for instance, ‘20.0° c’) appears on the display. • briefly press the ‘prog’ button once. • use the scroller to set the desired temperature of 23.0° c. • briefly press the ‘prog’ button once. Programming the length of ...
Page 47
46 3. B) remote switching components for the remote switching components you can also use the ‘funktion’, ‘prog’ and ‘ ’ buttons and the scroller to set the states that will be activated when the macro is started. These operating modes can be selected using the ‘funktion’ button: • ‘auto’, • ‘manu’ ...
Page 48
47 • select ‘makro 1’ using the scroller. • briefly press the ‘ ’ button once. • select the ‘path light’ using the scroller. Function setting • keep pressing the ‘funktion’ button until the suitcase symbol ‘ ’ appears on the display. Programming the length of time for the switching operation • brief...
Page 49
48 e) status indicator with the help of the special ‘status indicator’ function, the following parameters can be retrieved for the room controller: • actual temperature • security code to access the status indicator, proceed as follows: • briefly press the ‘ ’ button once. • select ‘sonderfkt.’ (spe...
Page 50
49 figure 33 for the acoustic alarm signal via the integrated buzzer, three different priorities can be set for each of the four alarm triggers (low battery, low temperature, reception failure, external alarm). These priorities are as follows: • priority 0: no acoustic alarm • priority 1: acoustic a...
Page 51
50 • use the scroller to select the desired priority for the reception failure. • briefly press the ‘makro/ok’ button once. • the following information is displayed: figure 36 • use the scroller to select the desired priority for the low battery alarm. • briefly press the ‘makro/ok’ button once. • t...
Page 52
51 figure 38 figure 39 • in order to confirm the alarm, briefly press the ‘makro’ button once. • the exclamation mark at the beginning of the display line changes to a ‘checkmark’. Figure 40 • pressing the ‘ ’ button twice returns you to the normal operating mode. Please note: if no confirmation of ...
Page 53
52 low temperature programming for the fhz1000 itself • keep the ‘prog’ button pressed until ‘sond’ (special) appears on the display. • use the scroller to select the special ‘t-al’ function. • press the ‘prog’ button to confirm this selection. • use the scroller to set the desired temperature diffe...
Page 54
53 7. Special internal functions the ‘interne sonderfunktionen’ (special internal functions) menu contains the functions listed below. To access the special functions menu, press the ‘prog’ button until ‘sond’ (for special functions) is displayed on the lcd. Then release the ‘prog’ button. The speci...
Page 55
54 b) selecting the temperature unit to be displayed, ‘°c°f’ here you can use the scroller to select whether the target temperature should be displayed in degrees celsius (°c) or degrees fahrenheit (°f). • keep the ‘prog’ button pressed until ‘sond’ (special) appears on the display. Then release the...
Page 56
55 • set the second part of the code (00 to 99) using the scroller. • confirm the code by briefly pressing the ‘prog’ button. • ‘code sync 01’ appears on the display. The (first) valve operating mechanism is now synchronised to the new device code. • remove the battery compartment cover of the (firs...
Page 57
56 the following steps are repeated when more than one valve operating mechanism is in operation: • remove the battery compartment cover of the (first) valve operating mechanism by sliding it down and out. • press the button on the valve operating mechanism for approx. 3 seconds until you hear 3 sig...
Page 58
57 h) displaying the valve position, ‘stel’ when this menu item is selected, the approximate percentage of the valve opening is displayed. • keep the ‘prog’ button pressed until ‘sond’ (special) appears on the display. Then release the ‘prog’ button again. • use the scroller to select the special ‘s...
Page 59
58 8. ‘fs20 ts’ telephone remote control the ‘fs20 ts’ telephone remote control is available separately; it is not supplied with the saver set or the fhz1000. Please read the user manual of the ‘fs20 ts’ for information on installation, operation and programming. Important for operation is that all ...
Page 60
59 9. ‘hms/fhz’ radio telephone dialler (alarm dialler) the ‘hms/fhz’ radio telephone dialler (also known as the alarm dialler) is not supplied with the economy set or the fhz1000 but is available separately. When assembling, operating and programming the device please pay attention to the user manu...
Page 61
60 2. Entering the telephone numbers 1 to 3 • briefly press the ‘ ’ button once. • select ‘sonderfkt.’ (special function) using the scroller. • briefly press the ‘ ’ button once. • select ‘alarmw.’ (alarm dialler) using the scroller. • briefly press the ‘ ’ button once. • select ‘rufnummer 1’ (telep...
Page 62
61 • now enter the dialout number (this is usually ‘0’) using the scroller. If you get an outside line directly without first dialling a number, then set it to ‘off’. • to save the setting, briefly press the ‘makro’ button once. The display now shows ‘gespeich.’ (saved). • pressing the ‘ ’ button tw...
Page 63
62 5. Allow remote control, number of call signs before automatic call acceptance this menu regulates whether the fhz1000 can be remotely controlled by the alarm dialler and, if yes, after how many call signs the alarm dialler answers a call. The following can be set: • remote control off (off) • re...
Page 64
63 b) alarm dialler’s alarm calls if there is cause for an alarm, the fhz1000 first calls telephone number 1 and tries to set off the alarm. If this is unsuccessful, it then calls telephone numbers 2 and 3. If an alarm could be set off, this is then confirmed (a checkmark appears on the display). Th...
Page 65
64 10. Emergency operation of the valve operating mechanism if an error occurs that cannot be eliminated (because the batteries of the heating control or valve operating mechanism are low and no new batteries are at hand, for example) it may be necessary to operate the valve manually. To do so, proc...
Page 66
65 11. Replacing the batteries a) control centre: if the ‘ ’ symbol appears on the display, the battery is low. Open the battery compartment (turn the battery compartment cover in the direction of the arrow) and replace the 9v block battery with a new one. Make sure that the polarity is correct when...
Page 67
66 12. Battery and environmental tips • keep batteries/rechargeable batteries out of the reach of children. • make sure that the polarity is correct when inserting the batteries/rechargeable batteries. • do not leave batteries/rechargeable batteries lying around as they could be swallowed by childre...
Page 68: 13. Troubleshooting
67 13. Troubleshooting the control centre and the valve operating mechanism issue error messages (acoustic and display) to signal abnormal behaviour during the operating mode. The following table explains the error messages and provides possible solutions to the problems. Take note of all the instru...
Page 69
68 b) valve operating mechanism error message possible cause solution permanent signal tone and • the valve is too sluggish • remove the valve operating ‘f1’ on the display or the valve operating mechanism mechanism is blocked • manually check valve operation • mount the valve operating mechanism ag...
Page 70: 15. Handling
69 14. Radio transmission interference ranges and interference • the fs20 wireless control system (to which the fhz1000 and the actuator belong) uses the 868 mhz range, which is also used by other radio services. Therefore devices that operate on the same or neighbouring frequencies may restrict bot...
Page 71: 17. Disposal
70 17. Disposal a) general information when the product is no longer usable, dispose of it in accordance with the applicable statutory regulations. B) batteries and rechargeable batteries as the consumer, you are legally obliged to return all your used batteries and rechargeable batteries. Do not di...
Page 72
71 19. Appendix a, code table valve operating mechanism’s code: house code: 1 2 3 4 5 6 7 8 9 10 11 12 13 14 15 1 2 3 4 5 6 7 8 9 10 11 12 13 14 15 room control name/room code remote switching components name/room code fht 8w heat demand relay installation and user guide product code ehc-fh06 1.
Page 73
72 20. Appendix b, character set for the fhz1000 upper case lower case symbols upper case lower case symbols fht 8w heat demand relay installation and user guide product code ehc-fh06 1.