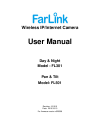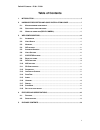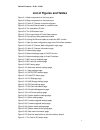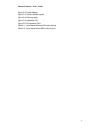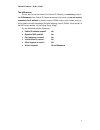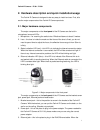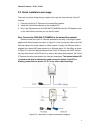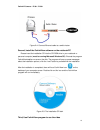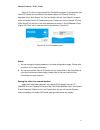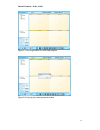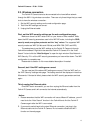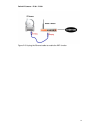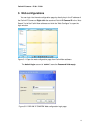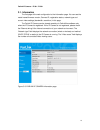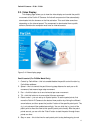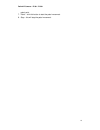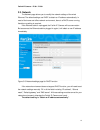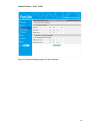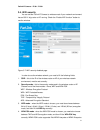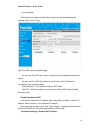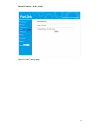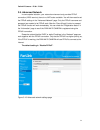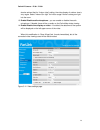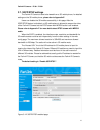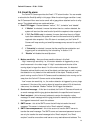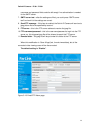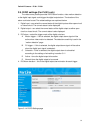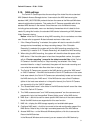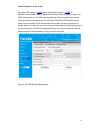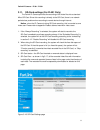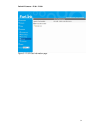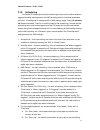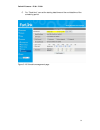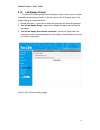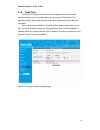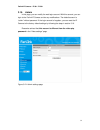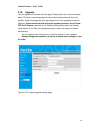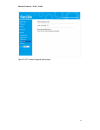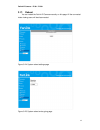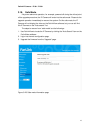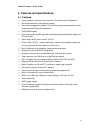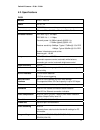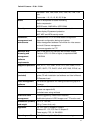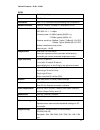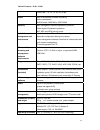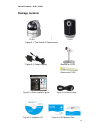- DL manuals
- Farlink
- Security Camera
- FL301
- User Manual
Farlink FL301 User Manual
Summary of FL301
Page 1
Wireless ip/internet camera user manual day & night model : fl301 pan & tilt model: fl501 revision: 151010 date: 2010/10/15 for firmware version v020308.
Page 2: Table Of Contents
Farlink ip camera – fl301 / fl501 2 table of contents 1. Introduction .............................................................................................................................5 2. Hardware description and quick installation/usage .................................7 2.1. M ajor har...
Page 3: List of Figures And Tables
Farlink ip camera – fl301 / fl501 3 list of figures and tables figure 2-1: major components in the front panel figure 2-2: major components in the back panel figure 2-3: farlink ip camera connection diagram. Figure 2-4: connect ethernet cable to a switch/router. Figure 2-5: the installation cd disk ...
Page 4
Farlink ip camera – fl301 / fl501 4 figure 5-2: power adaptor figure 5-3: quick installation guide figure 5-4: ethernet cable figure 5-5: installation cd figure 5-6: id/password card table a-1: list of tested wireless ap/router devices table a-2: list of tested wired nat/router devices.
Page 5: 1. Introduction
Farlink ip camera – fl301 / fl501 5 1. Introduction the farlink ip camera is designed with the “user-friendly” idea deep in mind. The user can install the farlink ip camera easily on his/her home network and then access the farlink ip camera anywhere in the world through the accompanied video manage...
Page 6
Farlink ip camera – fl301 / fl501 6 the differences it’s very easy to see the video of the farlink ip camera, you need only to key in the id/password of the farlink ip camera anywhere in the world, you do not need to remember the ip address or domain name or ddns name or port number. And you do not ...
Page 7
Farlink ip camera – fl301 / fl501 7 2. Hardware description and quick installation/usage the farlink ip camera is designed to be very easy to install and use. First, let’s see the major components of the farlink ip camera products. 2.1. Major hardware components. The major components on the front pa...
Page 8
Farlink ip camera – fl301 / fl501 8 ethernet link is ok, the ethernet indication led on the front side will be blue light. 4. Reset button – this is the button to reset the farlink ip camera to default factory settings. You need to use a small stick like pencil or tooth stick to press the reset butt...
Page 9
Farlink ip camera – fl301 / fl501 9 2.2. Quick installation and usage there are only three things that you need to do to see the video from the farlink ip camera. 1. Connect the farlink ip camera to the home/office network. 2. Install the farlinkview software on the notebook/pc. 3. Key in the id/pas...
Page 10
Farlink ip camera – fl301 / fl501 10 figure 2-4: connect ethernet cable to a switch/router. Second, install the farlinkview software on the notebook/pc please insert the installation cd into the cd-rom drive in your notebook or personal computer (must be running microsoft windows os). Execute the pr...
Page 11
Farlink ip camera – fl301 / fl501 11 figure 2-7 is the running window of the farlinkview program. If the computer and farlink ip camera are connected to the same network, the camera id will be displayed in the “auto search” list. You can double click the “auto search” to search all the connected far...
Page 12
Farlink ip camera – fl301 / fl501 12 figure 2-7: running window of farlinkview program figure 2-8: pop-up play-video password window.
Page 13
Farlink ip camera – fl301 / fl501 13 2.3. Wireless connection the farlink ip camera can also be connected to the home/office network through the 802.11 b/g wireless connection. There are only three things that you need to do to have the wireless connection: 1. Set the wifi security settings on the w...
Page 14
Farlink ip camera – fl301 / fl501 14 figure 2-9: unplug the ethernet cable to enable the wifi function.
Page 15: 3. Web Configurations
Farlink ip camera – fl301 / fl501 15 3. Web configurations you can login into the web configuration page by directly key-in the ip address of the farlink ip camera or right-click the searched farlink ip camera id in the “auto search” list of the farlinkview software and click the “web configure” to ...
Page 16
Farlink ip camera – fl301 / fl501 16 3.1. Information the first page of the web configuration is the information page. You can see the model name/firmware version, camera id, registration status, network type and current video settings (bandwidth, resolution) in this page. The farlink ip camera can ...
Page 17
Farlink ip camera – fl301 / fl501 17 3.2. Video display this display page allows you to view the video display and control the pan/tilt movement of the farlink ip camera. An activex component will be automatically downloaded into the browser on the first activation. This could take some time dependi...
Page 18
Farlink ip camera – fl301 / fl501 18 patrol point. 7. Patrol – click this button to start the patrol movement. 8. Stop – this will stop the patrol movement..
Page 19
Farlink ip camera – fl301 / fl501 19 3.3. Network the network page allows you to modify the network settings of the wired ethernet. The default settings use dhcp to obtain an ip address automatically. In most of the home and office network environment, there is a dhcp server running, therefore no se...
Page 20
Farlink ip camera – fl301 / fl501 20 figure 3-6: network settings page for fixed ip address.
Page 21
Farlink ip camera – fl301 / fl501 21 3.4. Wifi security you can set the farlink ip camera to wireless mode if your network environment has an 802.11 b/g router or ap running. Check the “enable wifi function” button to use the wireless. Figure 3-7: wifi security disabled page in order to use the wire...
Page 22
Farlink ip camera – fl301 / fl501 22 is not supported. All the fields in this page must be filled correctly with the same settings the wireless router or ap is using. Figure 3-8: wifi security enabled page you can click the “wifi scan” button to scan for all the available access points nearby. You m...
Page 23
Farlink ip camera – fl301 / fl501 23 figure 3-9: wifi testing page.
Page 24
Farlink ip camera – fl301 / fl501 24 3.5. Advanced network in some special situation, your network environment only provides pppoe connection (adsl service), there is no nat/router available. You will then need to set the pppoe settings in the “advanced network” page. Only the pppoe username and pas...
Page 25
Farlink ip camera – fl301 / fl501 25 3.6. Video settings the farlink ip camera is designed to provide high quality video for viewing from farlinkview software. In this page, you can modify some settings related to the video viewing: 1. Password (play video) – this is the password needed for viewing ...
Page 26
Farlink ip camera – fl301 / fl501 26 also be advised that for “indoor video” setting, the video display of outdoor view is very vague. Select “indoor+sun light” for indoor usage if there is strong sun light into the room. 13. Enable/disable audio microphone – you can enable or disable the audio micr...
Page 27
Farlink ip camera – fl301 / fl501 27 3.7. 3gpp/rtsp settings the farlink ip camera is able to be viewed from a 3g mobile phone, for detailed settings on the 3g mobile phone, please refer to appendix e. Users can disable the 3g mobile access ability in this page. After the 3gpp/rtsp feature is disabl...
Page 28
Farlink ip camera – fl301 / fl501 28 3.8. Email/ftp alarm the farlink ip camera provides the email / ftp alarm function. You can enable or schedule the email/ftp ability in this page. When the alarm trigger condition is met, the ip camera will then send out an email with a jpeg picture attached and/...
Page 29
Farlink ip camera – fl301 / fl501 29 username and password fields could be left empty if no authentication is needed for the smtp server. 7. Smtp server test – after the settings are filled, you could press “smtp server test” to check if all the settings are correct. 8. Send ftp message – if this it...
Page 30
Farlink ip camera – fl301 / fl501 30 3.9. Di/do settings (for fl501 only) the video server product provides di/do alarm function; video motion detection or the digital input signal could trigger the digital output alarm. The duration of the alarm could also be set. The related settings are explained...
Page 31
Farlink ip camera – fl301 / fl501 31 3.10. Nas settings the farlink ip camera provides the recording of the video files into a standard nas (network access storage) device. It connects to the nas device using the standard lmx_ns/cifs/ssn protocols that are the same as the microsoft windows network n...
Page 32
Farlink ip camera – fl301 / fl501 32 keying the url address \\”nas name”\”shared folder name” or \\”nas ip address”\”shared folder name” in the windows internet explorer, and then key in the “nas access account” and “nas access password” to the prompted login window. The video files are recorded und...
Page 33
Farlink ip camera – fl301 / fl501 33 3.11. Sd-card settings (for fl501 only) the farlink ip camera provides the recording of the video files into a standard micro sd-card. Since this recording is directly to the sd-card, there is no network packets loss problem when recording to remote device throug...
Page 34
Farlink ip camera – fl301 / fl501 34 figure 3-17: sd-card information page.
Page 35
Farlink ip camera – fl301 / fl501 35 3.12. Scheduling the farlink ip camera provides the scheduling function for the motion detection triggered email/ftp sending and/or the nas recording with the individual parameters set in the . “email/ftp alarm” settings and the “nas settings” page. Totally 12 sc...
Page 36
Farlink ip camera – fl301 / fl501 36 c. For “fixed time”, can set the starting date/time and the end date/time of the scheduling period. Figure 3-18: schedule management page.
Page 37
Farlink ip camera – fl301 / fl501 37 3.13. Led display control the farlink ip camera provides the led display control function; you can enable or disable the led display/indication on the front panel of the ip camera device. The related settings are explained below: 1. Normal led display – select th...
Page 38
Farlink ip camera – fl301 / fl501 38 3.14. Date/time the farlink ip camera can synchronize the date/time with the universally available time server (for example stdtime.Gov.Tw) through ntp protocol. The date/time will then be corrected with the time server anytime when the internet is connected. Use...
Page 39
Farlink ip camera – fl301 / fl501 39 3.15. Admin in this page, you can modify the web login account. With this account, you can login to the farlink ip camera and do any modifications. The default account is “admin” without password. If the login account is forgotten, you can reset the ip camera to ...
Page 40
Farlink ip camera – fl301 / fl501 40 3.16. Upgrade you can upgrade the firmware from this page. Please ask for the correct information about ftp server, username/password account and firmware filename from your supplier. A status message about the percentage done in the upgrade procedure is displaye...
Page 41
Farlink ip camera – fl301 / fl501 41 figure 3-23: firmware upgrade status page.
Page 42
Farlink ip camera – fl301 / fl501 42 3.17. Reboot you can restart the farlink ip camera manually on this page. All the connected video viewing users will be disconnected. Figure 3-24: system reboot settings page figure 3-25: system reboot under-going page.
Page 43
Farlink ip camera – fl301 / fl501 43 3.18. Safe mode if by some abnormal operation, for example, powered off during the critical point of the upgrade procedure, the ip camera will enter into the safe mode. Please do the upgrade operation immediately to recover the system. On this safe mode, the ip c...
Page 44
Farlink ip camera – fl301 / fl501 44 3.19. Set to factory default for some reason, for example you forgot the web login password; you may want to set the farlink ip camera to the factory default settings. Power on the ip camera and press the “reset” button on the back of the ip camera body for more ...
Page 45
Farlink ip camera – fl301 / fl501 45 4. Features and specifications 4.1. Features ¾ easily access the camera from anywhere in the world via the id/password ¾ no complicated nat/router settings needed. ¾ free video management software - farlinkview program accompanied for easy access and multi-camera...
Page 46
Farlink ip camera – fl301 / fl501 46 4.2. Specifications fl501 models fl501 - pan/tilt power dc 5v, 2a processors risc cpu, hardware video processing and compression. Network interface ethernet 10baset/100basetx, auto-mdix, rj-45 wireless interface ieee 802.11g 6 - 54 mbps ieee 802.11b 1 - 11 mbps t...
Page 47
Farlink ip camera – fl301 / fl501 47 bandwidth : 64k, 128k, 256k, 512k, 768k, 1m, 1.2m, 1.5m bps frame rate : 1~5, 10, 15, 20, 25, 30 fps audio built-in microphone for audio monitoring audio compression: mpeg2 audio, amr-nb for 3gpp/isma security web management username/password protection video dis...
Page 48
Farlink ip camera – fl301 / fl501 48 fl301 models fl301 day & night power dc 5v, 1a processors risc cpu, hardware video processing and compression. Network interface ethernet 10baset/100basetx, auto-mdix, rj-45 wireless interface ieee 802.11g 6 - 54 mbps ieee 802.11b 1 - 11 mbps transmit power: 14.5...
Page 49
Farlink ip camera – fl301 / fl501 49 frame rate : 1~5, 10, 15, 20, 25, 30 fps audio built-in microphone for audio monitoring audio compression: mpeg2 audio, amr-nb for 3gpp/isma security web management username/password protection video display id/password protection wifi wep and wpa security mode i...
Page 50: Package Contents
Farlink ip camera – fl301 / fl501 50 package contents / fl501 / fl301 figure 5-1: the farlink ip camera body figure 5-2: power adaptor bracket for fl301 antenna for fl301 figure 5-3: quick installation guide figure 5-4: ethernet cable figure 5-5: installation cd figure 5-6: id/password card.