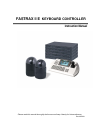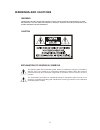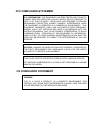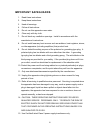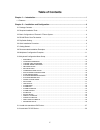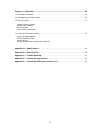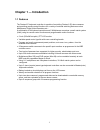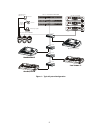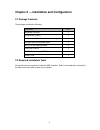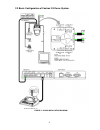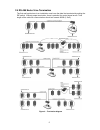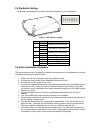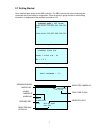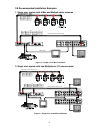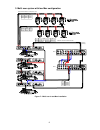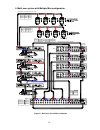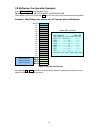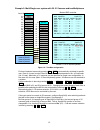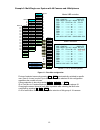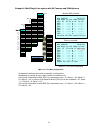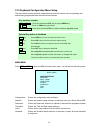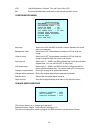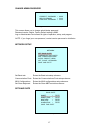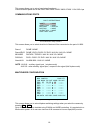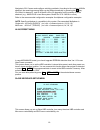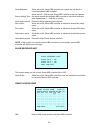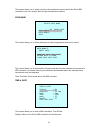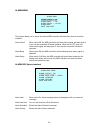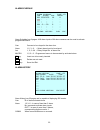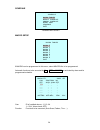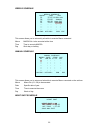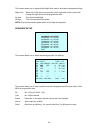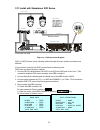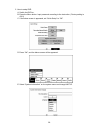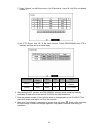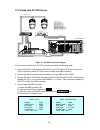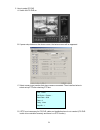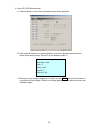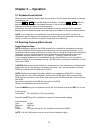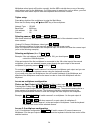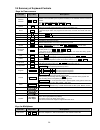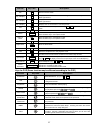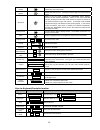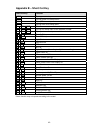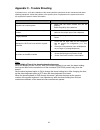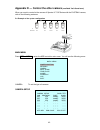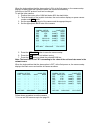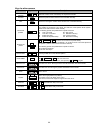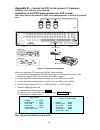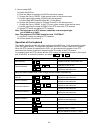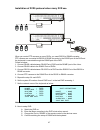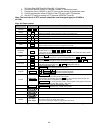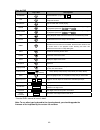- DL manuals
- Fastrax
- Control Unit
- SD5LCDN
- Instruction Manual
Fastrax SD5LCDN Instruction Manual
Summary of SD5LCDN
Page 1
I fastrax ll e keyboard controller please read this manual thoroughly before use and keep it handy for future reference. Rev.M70601 instruction manual.
Page 2: Warnings And Cautions
Ii warnings and cautions to reduce the risk of fire or electric shock, do not expose this product to rain or moisture. Do not insert any metallic objects through the ventilation grills or other openings on the equipment. Explanation of graphical symbols the lightning flash with arrowhead symbol, wit...
Page 3: Fcc Compliance Statement
Iii fcc compliance statement fcc information: this equipment has been tested and found to comply with the limits for a class a digital device, pursuant to part 15 of the fcc rules. These limits are designed to provide reasonable protection against harmful interference when the equipment is operated ...
Page 4: Important
Iv important safeguards 1. Read these instructions. 2. Keep these instructions. 3. Heed all warnings. 4. Follow all instructions. 5. Do not use this apparatus near water. 6. Clean only with dry cloth. 7. Do not block any ventilation openings. Install in accordance with the manufacturer's instruction...
Page 5: Table of Contents
V table of contents chapter 1 — introduction ........................................................................................................... 1 1.1 features........................................................................................................................................
Page 6
Vi chapter 3 — operation .............................................................................................................33 3.1 keyboard lock/unlock...........................................................................................................................33 3.2 selecting...
Page 7: Chapter 1 — Introduction
1 chapter 1 — introduction 1.1 features the fastrax ll e keyboard controller is capable of controlling fastrax ii (e) dome cameras and providing remote control functions for a variety of external switching devices such as multiplexers, digital video recorders etc… a combination of 4 keyboard control...
Page 8
2 up to 254 camera up to 255 multiplexer up to 99 dvr j-box alarm input up to 8 alarm output up to 4 master keyboard j-box j-box j-box figure 1 – typical system configuration.
Page 9
3 chapter 2 — installation and configuration 2.1 package contents the package contains the following. Description q’ty keyboard controller 1 junction box (j-box) 1 3m 8pin cable (shielded cable for video signal) 1 3m 8pin cable (unshielded cable) 1 m4 x l10 self tapping screws 4 instruction manual 1...
Page 10
4 2.3 basic configuration of fastrax ll e dome system. Figure 2 – basic installation diagram.
Page 11
5 2.4 rs-485 end of line termination the first and last devices in an installation must have the data line terminated by setting the dip switch. Without proper termination, there is potential for control signal errors. Total length of the cable for communication should not exceed 4000ft (1.2km). Fig...
Page 12
6 2.5 dip switch setting termination and master/slave: set the switches according to your configuration. On 1 2 3 4 5 6 7 8 s1 figure 4 – dip switches setting 2.6 quick installation procedure the dome camera must be installed by qualified service personnel in accordance with all local and federal el...
Page 13
7 2.7 getting started once installed apply power to the kbd controller. The kbd controller will start a scanning the connected device according to configuration. When scanning is going and done, the following information is displayed on the keyboard controller’s lcd ms cam:0001e 10:52:42 num:2 alarm...
Page 14
8 2.8 recommended installation examples 1. Single user system with a mux and multiple dome cameras video cable main monitor j-box dome rx+(tx+) dome1 + dome1 - rx-(tx-) rs485(+) rs485(-) rs485(-) rs485(+) rs485 in pin 4 slave kbd - slave kbd + rs485 in pin 6 mux j-box mux pin 6 mux pin 4 or remote c...
Page 15
9 3. Multi user system with two mux configuration j-box dome rx+(tx+) dome2 + dome2 - rx-(tx-) rs485(+) rs485(-) slave #3 slave #2 aux 4 aux 3 aux 2 aux 1 master kbd slave #1 spot #4 spot #3 spot #2 spot #1 remote control cable for mux rs485 dome control cable (max 1.2km) rs485(-) rs485(+) rx-(tx-) ...
Page 16
10 4. Multi user system with multiple mux configuration. J-box dome rx+(tx+) dome2 + dome2 - rx-(tx-) rs485(+) rs485(-) rs485 dome control cable (max 1.2km) rs485(-) rs485(+) rx-(tx-) dome1 - dome1 + rx+(tx+) dome j-box slave #3 slave #2 aux 4 aux 3 aux 2 aux 1 master kbd slave #1 mux 3 aux 1~4 cam ...
Page 17
11 2.9 multiplexer configuration examples. Press ctrl + menu to call the main menu go into main menu ▶ network mux ▶ configurations after setting up cam 001 press the on key to fill the rest of the camera fields automatically. Example 1: multi/single user system with 16 cameras and one multiplexer f...
Page 18
12 example 2: multi/single user system with 28~31 cameras and two multiplexers figure 10 – two mux configuration picture of selected camera by pressing no. + cam is automatically switched to specific user (one of 4 users) monitor. Max no. Of camera inputs depends on no. Of keyboards (no. Of user). M...
Page 19
13 example 3: multi/single user system with 48 cameras and 4 multiplexers figure 11 – four mux configuration picture of selected camera by pressing no. + cam is automatically switched to specific user (one of 4 users) monitor. Up to 48 cameras can be attached in this configuration regardless the num...
Page 20
14 example 4: multi/single user system with 64 cameras and 5 multiplexers figure 12 – five mux configuration all operation methods are similar to example 3 configuration. Regardless of number of users, max. Number of cameras is 64. Out column of the table for mux a(id 01) is set master user = 01, sl...
Page 21
15 2.10 keyboard configuration menu setup the user needs to setup network, passwords and special functions such as uploading and downloading programmed data from the dome cameras. Main menu press ctrl + menu to enter the kbd controller main menu. You will see the following menu. Configuration enters...
Page 22
16 lcd adjust brightness, contrast, tint, and color of the lcd exit exit from the main menu and return to the normal operation mode. Configuration menu key beep when set to on, the kbd controller’s internal speaker will sound when you press key. Background video when set to off, the keyboard control...
Page 23
17 change admin password this screen allows you to change administrator password. Password can be 4 digits. Factory default setting is 9999. Log on administrator level allows all rights of operation, setup, and program. Note : if you forget your own password, contact service personnel or distributor...
Page 24
18 this screen allows you to set up baud rate of each port. Communication speed can be set 2400/ 4800/ 9600/ 19200/ 38400/ 57600/ 11.5k/ 230k. Bps communications ports this screen allows you to select what kind of device will be connected on the port of j-box. Dome1 dome / none dome2/dvr dome / dvr1...
Page 25
19 navigate to 001 camera and configure switching methods. According to the number of muxs attached, the remaining camera fields can be filled automatically by pressing the on key. Id of muxa is always 01, and id of muxb is 02 or 05 depending on the quantity of muxs attached. (e.G.: muxb id=02 in tw...
Page 26
20 slave keyboard when set to on, slave kbd controller can control the unit which is connected master kbd controller. Dome holding time when set to 0 ~ 200 second, slave kbd controller’s user can operate the dome camera which master kbd controller’s user have controlled after elapsed time (1 ~ 200 s...
Page 27
21 this screen allows you to select out of the connected dome camera which the slave kbd controller’s user can’t access. Blink id was selected dome camera. Data bank this screen allows you to select data bank on which programmed data can be saved. This screen allows you to download the programmed da...
Page 28
22 alarm menu this screen allows you to set up the actions kbd controller will take when there is an alarm condition. Alarm check when set to on, the kbd controller will check alarm signal and each port of j-box can be connected 32 dome cameras. When set to off, it will not check alarm signal and ea...
Page 29
23 alarm schedule alarm schedule has 8 pages. All 8 alarm inputs of 64 dome cameras can be used to activate programmed macro. Cam camera to be relayed to the alarm box. Alarm 1,2, 3 ~ 8 – select alarm input to be relayed. Aux 1, 2, 3 ~64 – relay output no. Of alarm box. Macro 1,2,3 ~ 8 - programmed ...
Page 30
24 schedule macro setup 8 macro can be programmed in this menu, select macro no. To be programmed. Automatic functions to be executed by no. + ctrl + macro or activated by alarm and its programmed schedule. Cam id of installed domes - 1,2,3~ 64 1 ~ 254 ( alarm check off) function functions to be exe...
Page 31
25 weekly schedule this screen allows you to set weekly schedule to execute macro command. Macro macro no. To be executed at the time time time to execute macro day work day or holiday annual schedule this screen allows you to set annual schedule to execute macro command on the set time. Macro macro...
Page 32
26 this screen allows you to schedule that night shot mode is activated at programmed time. Night shot when set to on, the dome camera of which night shot mode is global will change the night shot mode at programmed time. On time time to be forced night off time time to be forced normal mode. Note :...
Page 33
27 2.11 install with standalone dvr series standalone dvr series rs-232 cable dome r(t)x- r(t)x+ wire connection junction box dome1 + dome1 - j-box(rear) j-box(front) adr junction box tx- dome2 - tx+ dome2 + 22 awg stp cable rx+ rx- tx- tx+ rs-485 figure 13 – dvr connection diagram dvr1 or dvr2 can ...
Page 34
28 5. How to setup dvr a. Switch the dvr on. B. Press the menu button. Input password according to the instruction. (factory setting is 4321) c. If the below screen is appeared, set “quick setup” to “off”. D. Press “ok”, and the below screen will be appeared. E. Select “system information” on the sy...
Page 35
29 f. Select “camera” on the device menu. Unit id should be 1 up to 99. Unit id is not allowed number “0”. G. Set “ptz device” and “id” of the dome camera. Select rs232/rs485 after ptz is installed, and then set-up as below table. Rs232/rs485 baud rate parity data stop usage rs232 9600 none 8 1 remo...
Page 36
30 remote control 2.12 install with pc dvr series rs-232c to rs-485 j-box(front) j-box(rear) junction box converter pc dvr series dome2 - dome2 + tx-(rs-485) tx+(rs-485) dome1 - dome1 + junction box wire connection r(t)x+ r(t)x- dome rs-232 cable converter 22 awg stp cable figure 15 – pc dvr connect...
Page 37
31 5. How to setup pc dvr a. Switch the pc dvr on. B. If press setup button on the above screen, the below screen will be appeared. C. Select camera input number that dome camera connected. Then install as below to select set-up ptz after checking ptz box. D. If ptz is not necessary for pc dvr, cabl...
Page 38
32 6. How to pc dvr remote setup a. If selects setup on main menu, the below screen will be appeared. B. After selecting system and checking remote control box, please install as below to select setup remote control. Device id is not allowed number “0”. C. Make sure if any change is appeared on scre...
Page 39: Chapter 3 — Operation
33 chapter 3 — operation 3.1 keyboard lock/unlock when the user leaves the control desk, he may wish to lock the keyboard controller to prevent unauthorized use. Pressing 7 7 7 + entr will lock the keyboard controller. Pressing 7 7 7 + entr while the keyboard is locked will open the password screen....
Page 40
34 multiplexer alarm inputs will function normally, but the kbd controller has no way of knowing about alarms wired to the multiplexer. If a dome preset is required for such an alarm, you must connect the same alarm input to both the multiplexer and the dome camera. Triplex setup press ▲key double o...
Page 41
35 3.3 camera control manual focus control press the keyboard buttons far and near to manually focus the camera. When the zoom handle of the joystick is twisted slightly, the camera will return to auto focus mode manual iris control press the keyboard buttons open and close to manually open and clos...
Page 42
36 3.4 summary of keyboard controls keys for dome camera function key label descriptions camera selection 0..9 + cam displays the selected camera on the spot out of the multiplexer and allows the camera to be controlled by the keyboard controller, if the selected camera is a dome camera. Function nu...
Page 43
37 function key label descriptions pip pip picture-in-picture mode. 2 by 2 display 2x2 displays view of four cameras. The remaining cameras can be sequenced in the lower-right window. 3 by 3 display 3x3 displays view of nine cameras. The remaining cameras can be sequenced in the lower-right window. ...
Page 44
38 freeze freeze the current live screen. Search display the search menu. Pressing the button again will exit the search menu. Sequence when in the live mode, pressing the sequence button displays another full live channel sequentially. When in one of the multi-view formats, pressing this button wil...
Page 45: Appendix A - Specifications
39 appendix a - specifications general certification ce emc, fcc class a electrical lcd 5 inch 320x240 dot pitch tft lcd joystick 3 axis hfx type joystick input voltage 12 vdc, built-in power-line surge power consumption 15 w communications rs-485/232 baud rate: 2400 ~230k bps (default:9600bps) dome...
Page 46: Appendix B – Short Cut Key
40 appendix b – short cut key short cut key function prst pop up preset setup menu. Tour pop up guard tour setup menu. Ptrn pop up pattern setup menu. Scan pop up auto scan setup menu. No.+ pgm+prst store the current view at the selected number. No.+ pgm+tour pop up tour setup menu at the selected n...
Page 47
41 appendix c - trouble shooting if problems occur, verify the installation of the camera with the instructions in this manual and with other operating equipment. Isolate the problem to the specific piece of equipment in the system and refer to the equipment manual for further information. Problem p...
Page 48
42 appendix d — control the other camera (available ver3.0 and over) when you want to control to the camera of spectra iii™ se series with the fastrax camera, refer to the following sentence. D.1 example of the system configuration id protocol 05 f2e 07 pelco-d 01 f2e 09 f2e 10 pelco-p main menu pre...
Page 49
43 when the keyboard has that the alarm option is on, at the first power on, the camera setup displays as above after the keyboard checks the camera automatically. At this time, the f2e protocol could not be changed. To add the other camera, 1. Position the cursor at the cam field below 009, the das...
Page 50
44 keys for other camera function key label descriptions camera selection 0..9 + cam select the camera to be controlled by the keyboard controller. Previous prev allows the previous dome camera to be controlled manually. Next next allows the next higher number dome camera to be controlled manually. ...
Page 51: Appendix E —
45 appendix e — control the dvr for the version 3.1.0 and over (available ver3.0 and over of the keyboard) installation of the dvr5 protocol when one dvr is used. Note: when you set the protocol to dvr5, the keyboard operates as the dvr’s keyboard only. Rs-485 j-box rs-232 p ort master keyboard j-bo...
Page 52
46 6. How to setup dvr: d. Switch the dvr on. E. Enter the menu according to the dvr’s instruction manual. F. Change the port to “rs232” of the remote control in the devices menu. G. Confirm matching the setup of rs232 with the keyboard. Ex: baud rate:9600,data bit:8,stop bit:1, parity:none) h. Chan...
Page 53
47 installation of dvr5 protocol when many dvr use. J-box master keyboard rs-232 to 485 converter rs-232 to 485 converter when you control ptz cameras on many dvrs, you need rs232 to rs485 converter. Ptz cameras are connected to rs232 to rs485 converter by the rs232 port of the dvr and the keyboard ...
Page 54
48 ex: baud rate:9600,data bit:8,stop bit:1, parity:none) e. Change the remote control to “remote control2” in the devices menu. F. Change the port to “rs232” in the ptz menu of the camera of the devices menu. G. Confirm matching the setup of rs232 of the ptz menu with ptz cameras. H. Set the ptz me...
Page 55
49 keys for dvr key label descriptions id selection dvr id selection. (e.G.:1 or 2 + dvr). Ptz open a pan/tilt/zoom screen which allows you to control properly configured cameras. Play/pause play recorded data / pause playing. Rewind play video backward at high speed. Pressing the button again toggl...
Page 56
Fastrax ll e keyboard controller(ver3.0) 50301659e.