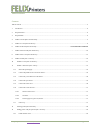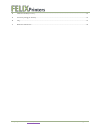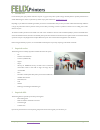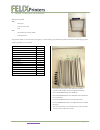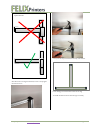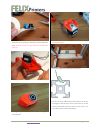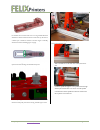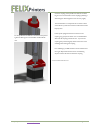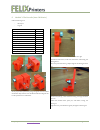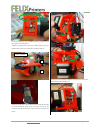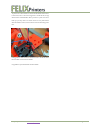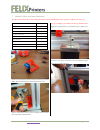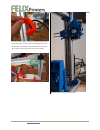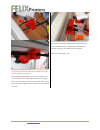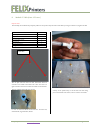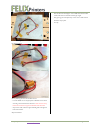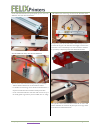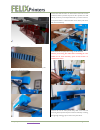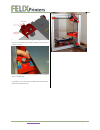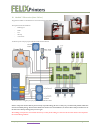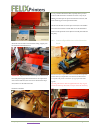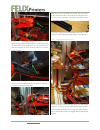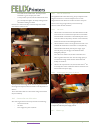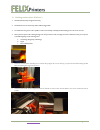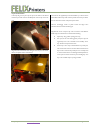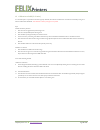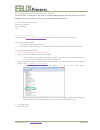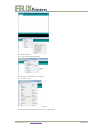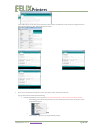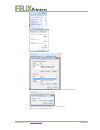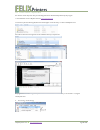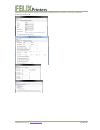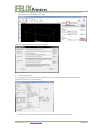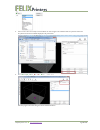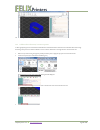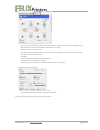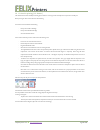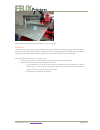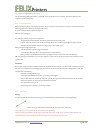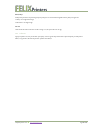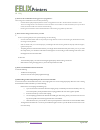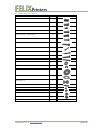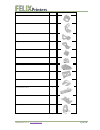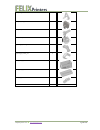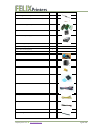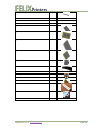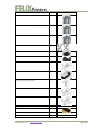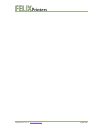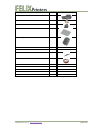- DL manuals
- FELIXrobotics
- 3D Printers
- Felix 1.0
- Instruction Manual
FELIXrobotics Felix 1.0 Instruction Manual
info@felixprinters.com
www.felixprinters.com
Page 1 of 65
Instruction manual
V1
Felix 1.0 revision E, 3d printer-kit
Copyright Information
This document contains proprietary information that is protected by copyright. No part of this document may be photocopied, reproduced, or translated
to another language without the prior written consent of FELIXrobotics.
FelixRobotics
Hoogstraat 421H
5654NE Eindhoven
Netherlands
Copyright © 2012 FELIXrobotics.
Summary of Felix 1.0
Page 1
Info@felixprinters.Com www.Felixprinters.Com page 1 of 65 instruction manual v1 felix 1.0 revision e, 3d printer-kit copyright information this document contains proprietary information that is protected by copyright. No part of this document may be photocopied, reproduced, or translated to another ...
Page 2
Info@felixprinters.Com www.Felixprinters.Com page 2 of 65 table of contents contents table of contents ........................................................................................................................................................................................................
Page 3
Info@felixprinters.Com www.Felixprinters.Com page 3 of 65 14 calibration of table (5-15 mins)................................................................................................................................................................................. 42 15 it’s time for printing!...
Page 4
Info@felixprinters.Com www.Felixprinters.Com page 4 of 65 1 introduction first of all thank you for your purchase of the felix 1.0 printer. To get your felix printer up and running as fast and painless as possible please follow this manual. When things are unclear or if you have any remarks or tips,...
Page 5
Info@felixprinters.Com www.Felixprinters.Com page 5 of 65 4 module 1: frame (time: 10-30 minutes) required for this module tools - allen key set - level reference surface - level parts - bag with description ‘frame module’. - aluminum beams. The goal of this module is to create the frame on the righ...
Page 6
Info@felixprinters.Com www.Felixprinters.Com page 6 of 65 take beam 4 and 1. They must be connected as oriented in the above picture. Screw the frame connectors in the bottom of beam 4 as indicated in the figure. Then slide beam 4 onto beam 1. Slide beam 4 in position. On the side of beam 1 where th...
Page 7
Info@felixprinters.Com www.Felixprinters.Com page 7 of 65 take beam 3. Screw both frame connectors on the far-ends. Slide it onto beam 2 and tighten it. Take beam 2 again and screw the frame connector on it’s far end. Then slid it on beam 3 as indicated on the picture. Next try to slide it also on b...
Page 8
Info@felixprinters.Com www.Felixprinters.Com page 8 of 65 when all the beams are aligned and leveled, it is time to firmly tighten the frame connectors. Get the protective caps and mount them carefully with a hammer put the damping foots underneath the frame near the edge the handle should be mounte...
Page 9
Info@felixprinters.Com www.Felixprinters.Com page 9 of 65 5 module 2: z-axis (time: 45-90 min.) note: most holes are designed to minimize the need for any post processing, like filing and drilling. Sometimes, however the bolts will not fit and it therefore needs to be drilled out slightly. Required ...
Page 10
Info@felixprinters.Com www.Felixprinters.Com page 10 of 65 put the provided double sided tape underneath the opto-sensors and mount them onto the printed part. Mount them with the small bronze screws. Note: don’t screw it too tight, because that will deform the opto-sensor. Smoothen the surface a li...
Page 11
Info@felixprinters.Com www.Felixprinters.Com page 11 of 65 the bottom of the motor should be aligned with the bottom of the frame. Mount the z-motor bracket with a small washer and an m4x12 bolt. Do this correct, because it can save some extra work later on. Mount the rail including slide onto the f...
Page 12
Info@felixprinters.Com www.Felixprinters.Com page 12 of 65 slide the big z-axis carrier part onto the smaller z-axis carrier part as indicated in the picture above. When put in place drill out the holes with a 4mm drill. Just a little material should be removed in order to make a bolt go in there. M...
Page 13
Info@felixprinters.Com www.Felixprinters.Com page 13 of 65 also do the same with the m4 self-locking nuts. When approximately in place, try to keep the nut into place with your finger. Then with the other hand tighten the bolt with an allen key. When the thread of the bolt has catched the nut, then ...
Page 14
Info@felixprinters.Com www.Felixprinters.Com page 14 of 65 pre-assemble the z-axis limit switch vane. Use a ring and m4x16 bolt for attachment to the frame. Do not mount it to the frame yet, because it is a delicate part it should be mounted in the final stages of assembly, otherwise the chances of ...
Page 15
Info@felixprinters.Com www.Felixprinters.Com page 15 of 65 - fix the spindle with two m8 nuts. Turn the first nut by hand against the bearing. Put a curved washer underneath the nuts. - screw the coupling on the spindle at the bottom end. Don’t forget to use a curved washer. Fix the coupling by hold...
Page 16
Info@felixprinters.Com www.Felixprinters.Com page 16 of 65 6 module 3: the extruder (time: 30-90 min.) collect the following tools - allen key set - large file bom extruder part description amount extru_base_v7 1 extru_base_pt2_v4 1 extru_base_pt3 1 extru_arm_v2 1 extru_belt_clamp_v3 1 extru_airduct...
Page 17
Info@felixprinters.Com www.Felixprinters.Com page 17 of 65 file a flat side to the motor and mount the bronze piece onto the motor. The distance of the motor_face to the bottom of the insert_piece should be approx. 1mm. The top motor axle which comes above the bronze insert_piece should ideally not ...
Page 18
Info@felixprinters.Com www.Felixprinters.Com page 18 of 65 mount the fans including one airduct. For the fan with airduct use m4x25 bolts including one small washer. For the other fan, use m4x20 bolts. Use small washers. When done it should look like the picture above. Before combining all the extru...
Page 19
Info@felixprinters.Com www.Felixprinters.Com page 19 of 65 put the parts together by using a m4x40 bolt shown in the picture. From left to right the encircled parts are: m4x40 bolt, medium washer, plastic part, medium washer, plastic part, medium washer, plastic part, small washer, m4 self prevailin...
Page 20
Info@felixprinters.Com www.Felixprinters.Com page 20 of 65 to put tension on the extruder arm, mount the m4x30 bolt shown above. It seems short, but it is the correct length. Use 2 normal m4 nuts, 4 large washers and 3 crinkled washers. When you have it in place screw the 2 bolts up to put very litt...
Page 21
Info@felixprinters.Com www.Felixprinters.Com page 21 of 65 7 module 3: the x-axis (time: 30-60 min.) note: don’t waste any belt. There is only one long belt in the kit, which must be divided in such a way that it is usable for the x and y-axis. Bom x-axis part description amount x-stage-motor-bracke...
Page 22
Info@felixprinters.Com www.Felixprinters.Com page 22 of 65 mount the motor to the x-axis motor bracket with the m3 countersunk bolts. The bolts can be accessed through special holes and edges made. Mount the x-axis rail with corresponding x-axis slider. (there is an “x” drawn on the slider and rail)...
Page 23
Info@felixprinters.Com www.Felixprinters.Com page 23 of 65 it’s now time to mount the x-axis belt mount parts onto the frame. Before doing this cut the belt at one point and guide the end over the bearing as indicated above. (the part displayed in the picture above is from an older revision, but ins...
Page 24
Info@felixprinters.Com www.Felixprinters.Com page 24 of 65 finally guide it through the belt-clamp. Don’t waste any belt. There is only one long belt in the kit, which must be divided in such a way that it is usable for the x and y-axis. When guiding the belt through the clamp, try to keep approx 2 ...
Page 25
Info@felixprinters.Com www.Felixprinters.Com page 25 of 65 8 module 5: table (time: 1-2 hours) important notes: work carefully; this will benefit the print quality. Make sure that you don’t warp the surface of the table by exerting too much force /weight on the table bom table part description amoun...
Page 26
Info@felixprinters.Com www.Felixprinters.Com page 26 of 65 now it is time to glue the thermistor on the table and solder the wires. Like displayed above - start by soldering the wires onto the heat resistors: - from the double wire cut 3 equal pieces of 200 mm. The rest of the wire will go from the ...
Page 27
Info@felixprinters.Com www.Felixprinters.Com page 27 of 65 9 module 6: y-axis (time: 10-30 min.) required tools for this module - allen key set. Bom y-axis part description amount y-stage bracket pt1_v5 1 y-stage bracket pt2_v4 1 y-stage bracket pt4_v3 1 igus gmbh_ns-01-40 - rail 2 igus gmbh_nw-02- ...
Page 28
Info@felixprinters.Com www.Felixprinters.Com page 28 of 65 get the small aluminum beam, first put the plastic cap on it, next to the drilled hole. This can be done with a hammer. Slide in the small t-slot nut on the other side, and mount this beam onto the middle hole of the y-axis rail with a m4x6 ...
Page 29
Info@felixprinters.Com www.Felixprinters.Com page 29 of 65 mount the y-axis cart on the z-axis part with two m4x25 bolts with medium washers. Now it is time to put the left over belt from the x-axis onto the y-axis. Take the belt and cut it off straight. Push the belt inside the bracket. Let the bel...
Page 30
Info@felixprinters.Com www.Felixprinters.Com page 30 of 65 next step is to tension the belt by turning the tensioning bolt. See picture above. The belt should be tensioned when the distance between the parts is approx. 1 to 2 mm. Check if you applied enough tension by pushing the belt as displayed a...
Page 31
Info@felixprinters.Com www.Felixprinters.Com page 31 of 65 10 module 7: electronics (time: 2-4 hrs.) the goal of this module is to install all electric wires and to neatly put them away in the frame. The required tools for this module are: - soldering iron - solder - flux - allen key - 7mm wrench to...
Page 32
Info@felixprinters.Com www.Felixprinters.Com page 32 of 65 1. Mount the power supply to the frame 2. Label all cables 3. Place as much cables as possible to the electronics board. 4. Connect the y-axis table wires to the board. 5. Connect the opto sensors 6. Connect the motor wires 7. Connect the re...
Page 33
Info@felixprinters.Com www.Felixprinters.Com page 33 of 65 mount the case also with t-slot nuts and the ramps_support parts. Use the m4x12 buttonhead screws. Important : align the front face of the ramps case with the front face of the powersupply. When the electronics case is placed too close to th...
Page 34
Info@felixprinters.Com www.Felixprinters.Com page 34 of 65 to prevent the power supply from being damaged, place some tape on the grill. Solder residu particles can easily fall in and cause a short. From the big atx connector, cut 2 yellow and 2 black wires near the connector. (it does not matter wh...
Page 35
Info@felixprinters.Com www.Felixprinters.Com page 35 of 65 the first loop goes from the heated bed to the top part of the y-axis carrier. The loop should be just big enough for the y-table to move freely. But small enough to have enough wire to go to the ramps electronics. Check the loop when the ax...
Page 36
Info@felixprinters.Com www.Felixprinters.Com page 36 of 65 the wires of the opto sensor should look like this on the z-axis carriage. Like this on the opto switch of the x-axis. 10.5 connect the motor wires easiest is to start with the x-axis motor: - from both ends remove excessive pieces of cable,...
Page 37
Info@felixprinters.Com www.Felixprinters.Com page 37 of 65 do not make a knot and then solder. This will prevent the heatshrinks to go over the open piece of wire. - to nicely seal the open wires, heat the heatshrink with a heat gun or carefully with a lighter, also shortly touching the heat shrink ...
Page 38
Info@felixprinters.Com www.Felixprinters.Com page 38 of 65 try to make the loops look nice by putting it in the cable spiral. Finally manipulate the bundled cable to let it through the opening. The cables must be pushed flat because the lid of the box must be placed on there. Get the heat sinks and ...
Page 39
Info@felixprinters.Com www.Felixprinters.Com page 39 of 65 cut of a piece of frame-strip to hide the cables that run through the frame. Finally the front view of the printer should look like this. Congratulations you are done with the electronics part and it is time for some finishing touches..
Page 40
Info@felixprinters.Com www.Felixprinters.Com page 40 of 65 11 finishing touches (time: 30-45 min.) 1. Check all the bolts if they are tightened correctly. 2. Check if all the axes can move freely, without cables being jammed. 3. Put a little bit of oil or grease on the z-spindle, to make it run smoo...
Page 41
Info@felixprinters.Com www.Felixprinters.Com page 41 of 65 prepare the heated bed. In this step the goal is to put a layer of tape on the surface of the heated bed. This layer makes sure the extruded plastic will correctly stick on the bed. Degrease/clean the bed with some detergent. We use spirit, ...
Page 42
Info@felixprinters.Com www.Felixprinters.Com page 42 of 65 12 calibration of table (5-15 mins) for a successful print it is important that the table is properly calibrated, which means it should be level. The table can be leveled by turning the 3 m4 nuts underneath the heated bed. !!The calibration ...
Page 43
Info@felixprinters.Com www.Felixprinters.Com page 43 of 65 13 making printer ready for operation. (30 – 60 mins) the software used to control the printer is open source. It is available for different platforms. This manual currently only covers the windows version of the print software. For other pl...
Page 44
Info@felixprinters.Com www.Felixprinters.Com page 44 of 65 select the correct platform: tools -> board-> arduino mega(atmega1280) select the correct serial port which you’ve noted earlier tools -> serial port -> com… extract the downloaded felixprinter firmware to some folder. Open this folder throu...
Page 45
Info@felixprinters.Com www.Felixprinters.Com page 45 of 65 a new window will pop-up, with all the source firmware files. All the settings for the felixprinter to work correctly are configured. Feel free to browse around the files to get a better understanding of how it all works. It is time to uploa...
Page 46
Info@felixprinters.Com www.Felixprinters.Com page 46 of 65 iii. Click “advanced system settings” iv. Click “environment variables” v. Scroll on the lower part of the window till you see “path” click once on the line and then click “edit …” vi. Add the directory name of python, don’t forget to put “;...
Page 47
Info@felixprinters.Com www.Felixprinters.Com page 47 of 65 13.2 printer software – repetier-host this software controls the printer. Also your cad design files can be calculated and printed out by this program. 1. Download latest version of repetier-host from www.Felixprinters.Com 2. Extract the zip...
Page 48
Info@felixprinters.Com www.Felixprinters.Com page 48 of 65 match all the settings from the tabs. The com13 in the pictures is probably different for your situation. The com port is obtained in previous steps of the manual..
Page 49
Info@felixprinters.Com www.Felixprinters.Com page 49 of 65 5. The software is now configured for printing. Now it is time to configure the slicer. This is the part which slices a cad file and prepares it for printing. Go to slicer and press setup. Match all the fields in the picture below and afterw...
Page 50
Info@felixprinters.Com www.Felixprinters.Com page 50 of 65 8. Now it is time to slice our first object. Press the add stl file. Then navigate to the installation folder of repetierhost and choose the _40x10.Stl file from the subfolder displayed in the picture below. 9. Slice this file and prepare it...
Page 51
Info@felixprinters.Com www.Felixprinters.Com page 51 of 65 10. After slicing 13.3 calibrate the z-direction/ connect to printer to obtain good quality prints it is essential that the heated bed is level and that the distance between the hot-end and the bed is close enough. The leveling is done prior...
Page 52
Info@felixprinters.Com www.Felixprinters.Com page 52 of 65 now it is time to calibrate the z-height.: - plug in the power cable. When doing the following steps, hold your hands on the usb connector. Plug it out if something goes wrong. - make sure the fan in front of the hot-end and the fan in the e...
Page 53
Info@felixprinters.Com www.Felixprinters.Com page 53 of 65 14 it’s time for printing! (15- 30mins) after all the hard work of the assembly and setting up the machine it is time to get some reward by means of your first successful print. Before pressing the “print” button make sure of the following i...
Page 54
Info@felixprinters.Com www.Felixprinters.Com page 54 of 65 if the print looks like the picture above than congratulations your printer is completed!! Important info: to keep the hot-end running as long as possible, let the filament run through a dust collector like a small piece of sponge. The filam...
Page 55
Info@felixprinters.Com www.Felixprinters.Com page 55 of 65 15 quest to high quality printing after experimenting a little with the printer, you probably want to get the most out of your printer. This chapter addresses some categories to increase print quality. 15.1 thermodynamics filament printing t...
Page 56
Info@felixprinters.Com www.Felixprinters.Com page 56 of 65 belts/pulley’s usually when perimeters ofexperiencing bad print quality, this can mean the followingmake sure the pulley’s are tightened. 1: pulley’s are not tightened enough 2: belt tension is not high enough. Hot-end check that the hot-end...
Page 57
Info@felixprinters.Com www.Felixprinters.Com page 57 of 65 16 faq q: sometimes the extruded filament looks ugly or has a varying diameter: a: not homogenous extruded filament can be caused by the following: - check the filament quality. Bad quality filament can have a varying diameter from 1.95 to 1...
Page 58
Info@felixprinters.Com www.Felixprinters.Com page 58 of 65 17 bom felix 1.0 revision d bolts and screws amount iso 4029 - m3 x 6-n - set screw 10 iso 10642 - m3 x 8 --- 8n - countersunk 28 iso 4762 m4 x 6 --- 6n 2 iso 4762 m4 x 12 --- 12n 8 iso 7380 - m4 x 12 --- 12n button head 15 iso 4762 m4 x 16 ...
Page 59
Info@felixprinters.Com www.Felixprinters.Com page 59 of 65 printed parts x-stage-motor-bracket_v5 1 x-axis belt mount_v4 2 y-stage bracket pt1_v5 1 y-stage bracket pt2_v4 1 y-stage bracket pt4_v3 1 z-spindelmount bottom - v3 1 z_axis_carrier_pt1_v3 1 z_axis_carrier_pt2_v5 1 z-axis-motor-bracket_v8 1...
Page 60
Info@felixprinters.Com www.Felixprinters.Com page 60 of 65 extru_base_pt3 1 extru_belt_clamp_v3 1 extru_arm_v2 1 extru_airduct_v2 1 powersupply_bracket_pt5 1 powersupply_bracket_pt4 1 ramps_case_pt1_v2 1 ramps_case_pt2_v2 1 ramps_support 2.
Page 61
Info@felixprinters.Com www.Felixprinters.Com page 61 of 65 electronics heater cartidge incl 2m wires (pre-assembled in hot-end) 1 thermistor incl 2m wires (1 is pre-assembled in hot-end) 3 ramps + arduino + steppers fully assembled 1 fan 40x40x10mm 3 mini-atx-seasonic, powersupply 1 power cable nl(o...
Page 62
Info@felixprinters.Com www.Felixprinters.Com page 62 of 65 heatshrinks small 15 cm 4 piece of 2 thread wire 2m, for heatbed and hot-end 2 mechanics igus gmbh_ns-01-40 - rail 2 igus gmbh_nw-02- cart 2 igus gmbh_ns-01-80 - rail 1 igus gmbh_nw-02-80 - cart 1 pulley_motor_htd 2 toothbelt 1.5m 1 z-spindl...
Page 63
Info@felixprinters.Com www.Felixprinters.Com page 63 of 65 frame 40x40x400 profile, incl 2xm8 1 40x40x400 profile, incl 1xm8, 1xd7 2 40x40x400 profile, incl 3xd7 1 80x40x440 incl work 1 40x40 protective caps 4 80x40 protective caps 1 frame connector set 6 handle incl protective cap 1 hex sockethead ...
Page 64
Info@felixprinters.Com www.Felixprinters.Com page 64 of 65.
Page 65
Info@felixprinters.Com www.Felixprinters.Com page 65 of 65 fabricated parts hot_end_base_3mm 1 hot_end_peek_isolation_3_v2 1 hot_end_heated_nozzle_3 1 table_2mm 1 z-axis coupling_v11 others tweezers 1 tape for heated bed 1 cable ties, set of 100 1 cable spiral 1.25m 1 2m cable 2 piece of selfadhesiv...