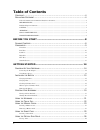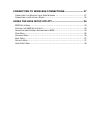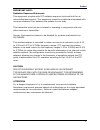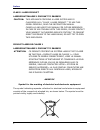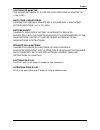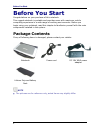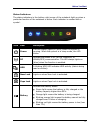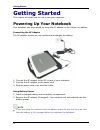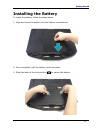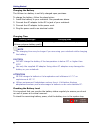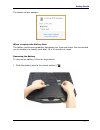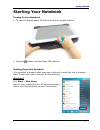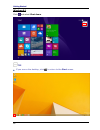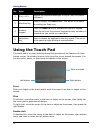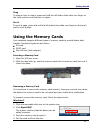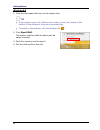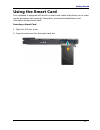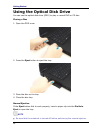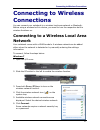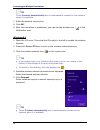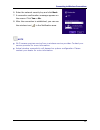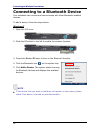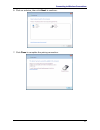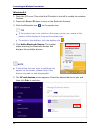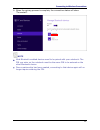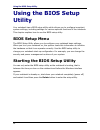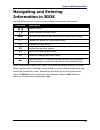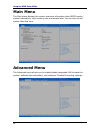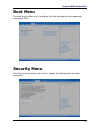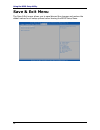Summary of Durabook S15AB
Page 1
Durabook®s15ab.
Page 2: Table Of Contents
2 table of contents c opyright ................................................................................................ 4 r egulatory s tatement ................................................................................ 4 federal communication commission interference statement ...........
Page 3
Connecting to wireless connections ......................... 27 c onnecting to a w ireless l ocal a rea n etwork ............................................ 27 c onnecting to a b luetooth d evice ............................................................. 30 using the bios setup utility ............
Page 4: Copyright
Preface 4 copyright copyright © 2015. All rights reserved. No part of this user manual may be transmitted, stored in a retrieval system, or translated into any language or computer language, in any form or by any means, without the prior written permission of the manufacturer. Information is subject...
Page 5
Preface 5 important note: radiation exposure statement: this equipment complies with fcc radiation exposure limits set forth for an uncontrolled environment. This equipment should be installed and operated with minimum distance 20cm between the radiator & your body. This transmitter must not be co-l...
Page 6
Preface 6 class 1 laser product laserschutzklasse 1 produkt to en60825 caution: this appliance contains a laser system and is classified as a "class 1 laser product.” to use this model properly, read the instruction manual carefully and keep this manual for future reference. In case of any trouble w...
Page 7
Preface 7 caution for adapter the rugged notebook pc is for use with dedicated ac adapter (dc +19v, 65w). Note pour l'adaptateur l'ordinateur portable robuste est À utiliser avec l'adaptateur secteur spÉcifique (+19 v cc, 65w). Battery safety danger of explosion if battery is incorrectly replaced. R...
Page 8: Before You Start
Before you start 8 before you start congratulations on your purchase of this notebook. This rugged notebook is portable and provides users with maximum mobile computing experience in a wide range of working environments. Before you begin using your notebook, read this chapter to familiarize yourself...
Page 9: Components
Before you start 9 components front view no. Item description 1 microphone record the surrounding sound. 2 web camera use for video conference. 3 display screen provide visual output. 4 power button press to turn your notebook on or off. 5 waterproof keyboard press the keys to input information. 6 t...
Page 10
Before you start 10 no. Item description 8 device indicators (power, wireless, hdd, caps lock, num lock, battery) indicate the corresponding function status. Back view no. Item description 1 battery latch slide to the unlock position to release the battery. 2 battery compartment install the battery....
Page 11
Before you start 11 left view no. Item description 1 kensington lock slot connect to a kensington-compatible notebook security lock. 2 odd led indicator a blinking odd led indicates odd activity. 3 eject button push to open the tray. 4 pin hole eject if the eject button fails to work properly, inser...
Page 12
Before you start 12 right view no. Item description 1 card reader use to insert memory cards to transfer pictures, music, and data between your notebook and flash compatible devices. The card reader supports sd (secure digital), sdxc, mini-sd (with adapter). 2 earphone jack connect headphones or ext...
Page 13
Before you start 13 status indicators the status indicators in the bottom right corner of the notebook light up when a particular function of the notebook is active. Each indicator is marked with a symbol. Icon item description power the led always lights on (blue) when the system is running. When t...
Page 14: Getting Started
Getting started 14 getting started this chapter will guide you on how to use your notebook. Powering up your notebook your notebook can be powered up using the ac adapter or the lithium-ion battery. Connecting the ac adapter the ac adapter powers up your notebook and charges the battery. 1. Connect ...
Page 15: Installing The Battery
Getting started 15 installing the battery to install the battery, follow the steps below: 1. Align and insert the battery into the battery compartment. 2. Push completely until the battery locks into place. 3. Slide the latch to the lock position ( ) to secure the battery..
Page 16
Getting started 16 charging the battery the lithium-ion battery is not fully-charged upon purchase. To charge the battery, follow the steps below: 1. Install the battery to your notebook. See procedures above. 2. Connect the ac adapter to the dc-in jack of your notebook. 3. Connect the ac adapter to...
Page 17
Getting started 17 the battery screen appears: when to replace the battery pack the battery performance gradually decreases over time and usage. We recommend you to replace your battery pack after 18 to 24 months of usage. Removing the battery to remove the battery, follow the steps below: 1. Slide ...
Page 18
Getting started 18 2. Remove the battery out of the battery compartment..
Page 19: Starting Your Notebook
Getting started 19 starting your notebook turning on your notebook 1. To open the display panel, lift the cover lid up to upright position. 2. Press the button until the power led lights up. Shutting down your notebook it is important to properly shut down your notebook to avoid the loss of unsaved ...
Page 20
Getting started 20 windows 8.1 click and select shut down. Tip if you are on the desktop, click to return to the start screen..
Page 21: Using The Keyboard
Getting started 21 using the keyboard no. Keys description 1 function keys these function keys are used to perform designated tasks. The tasks for each key may vary from one application to another. 2 [fn] press the [fn] key in combination with other keys to execute a command. [fn] + f1 enables/disab...
Page 22: Using The Touch Pad
Getting started 22 no. Keys description 2 [fn] + f12 toggles the keyboard backlight to on/off (only for backlit keyboard). 3 windows key press to display the start menu. This action is the same as clicking the start icon. 4 numeric keypad press the num lk key to activate the numeric keypad. Press th...
Page 23: Using The Memory Cards
Getting started 23 drag to drag an item or object, press and hold the left button then slide your finger on the touch pad to move the item or object. Scroll to scroll a page, press and hold the left button then slide your finger on the touch pad to scroll a page. Using the memory cards your notebook...
Page 24
Getting started 24 windows 8.1 1. Click the removable disk icon on the system tray. Tip if the system tray is not visible on the screen, point your mouse to the bottom of the display to bring up the system tray. To switch to the desktop, click the desktop tile ( ). 2. Click eject sdhc. The system co...
Page 25: Using The Smart Card
Getting started 25 using the smart card your notebook is equipped with a built-in smart card reader that allows you to make secure purchases, store security information, and provide identification and information using a smart card. Inserting a smart card 1. Open the i/o port cover. 2. Insert a smar...
Page 26
Getting started 26 using the optical disk drive you can use the optical disk drive (odd) to play or record dvd or cd disc. Placing a disc 1. Open the odd cover. 2. Press the eject button to eject the tray. 3. Place the disc on the tray. 4. Close the disc tray. Manual ejection if the eject button fai...
Page 27: Connecting To Wireless
Connecting to wireless connections 27 connecting to wireless connections you can connect your notebook to a wireless local area network or bluetooth. Before using a wireless built-in device, you need to turn the respective built-in wireless functions on. Connecting to a wireless local area network y...
Page 28
Connecting to wireless connections 28 tip check connect automatically box to automatically connect to this network when it is available. 7. Enter the network security key. 8. Click ok. 9. After the connection is established, you can see the wireless icon ( ) in the notification area. Windows 8.1 1. ...
Page 29
Connecting to wireless connections 29 6. Enter the network security key and click next. 7. A connection confirmation message appears on the screen. Click yes or no. 8. After the connection is established, you can see the wireless icon ( ) in the notification area. Note wi-fi access requires service ...
Page 30
Connecting to wireless connections 30 connecting to a bluetooth device your notebook can connect and communicate with other bluetooth-enabled devices. To add a device, follow the steps below: windows 7 1. Open the i/o cover. 2. Slide the rf switch to the left to enable the wireless function. 3. Pres...
Page 31
Connecting to wireless connections 31 6. Click on a device, then click next to continue. 7. Click close to complete the pairing connection..
Page 32
Connecting to wireless connections 32 windows 8.1 1. Open the i/o cover. Then slide the rf switch to the left to enable the wireless function. 2. Press both fn and f1 keys to turn on the bluetooth function. 3. Click the bluetooth icon ( ) on the system tray. Tip if the system tray is not visible on ...
Page 33
Connecting to wireless connections 33 6. When the pairing process is complete, the connection status will show “connected”. Note most bluetooth-enabled devices need to be paired with your notebook. The pin you enter on the notebook must be the same pin to be entered on the other bluetooth device. On...
Page 34: Using The Bios Setup
Using the bios setup utility 34 using the bios setup utility your notebook has a bios setup utility which allows you to configure important system settings, including settings for various optional functions of the notebook. This chapter explains how to use the bios setup utility. Bios setup menu the...
Page 35: Navigating And Entering
Using the bios setup utility 35 navigating and entering information in bios use the following keys to move between fields and to enter information: keyboard description selects screen. Moves up/down to select items. Enter confirms the selection and enters the selected menu screen. + / - changes an o...
Page 36: Main Menu
Using the bios setup utility 36 main menu the main menu displays the system overview information about bios version, system information, total memory size, and access level. You can also set the system date and time. Advanced menu the advanced menu allows you to enable/disable integrated lan to wake...
Page 37: Boot Menu
Using the bios setup utility 37 boot menu the boot menu allows you to configure the boot settings and boot sequence, and launch csm. Security menu the security menu allows you to set or change the administrator and user passwords..
Page 38: Save & Exit Menu
Using the bios setup utility 38 save & exit menu the save & exit menu allows you to save/discard the changes and restore the default values for all setup options before leaving the bios setup menu..