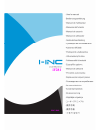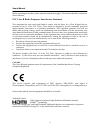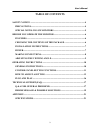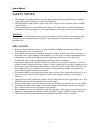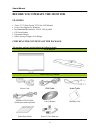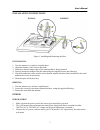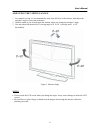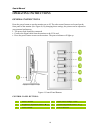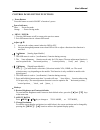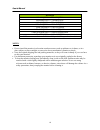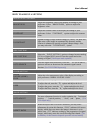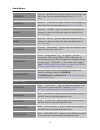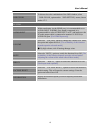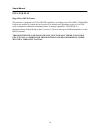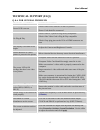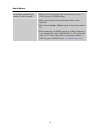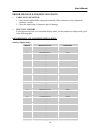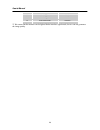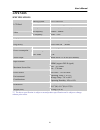Summary of iF281
Page 1
28 inch wide screen tft lcd monitor if281 hsg 1040
Page 2
User’s manual before operating the monitor, please read this manual thoroughly. This manual should be retained for future reference. Fcc class b radio frequency interference statement this equipment has been tested and found to comply with the limits for a class b digital device, pursuant to part 15...
Page 3: Table Of Contents
User’s manual table of contents safety notice ......................................................................................................4 precautions.....................................................................................................4 special notes on lcd monitors .........
Page 4: Safety Notice
User’s manual safety notice 1. The changes or modifications not expressly approved by the party responsible for compliance could void the user's authority to operate the equipment. 2. Shielded interface cables and ac power cord, if any, must be used in order to comply with the emission limits. 3. Th...
Page 5
User’s manual special notes on lcd monitors the following symptoms are normal with lcd monitor and do not indicate a problem. • due to the nature of the fluorescent light, the screen may flicker during initial use. Turn off the power switch and then turn it on again to make sure the flicker disappea...
Page 6
User’s manual before you operate the monitor features • 70cm / 27.5" wide screen tft color lcd monitor • crisp, clear display for windows • recommended resolutions: 1920 x 1200 @ 60hz • gp green product • ergonomic design • space saving, compact case design checking the contents of the package the p...
Page 7
User’s manual installation instructions install remove figure.1. Installing and removing the base installation: 1. Turn the monitor over and set it upside down. 2. Align the monitor to the slots on the stand. 3. Please note that the longer edge of the stand should be facing forward. 4. Securely moun...
Page 8
User’s manual making connections connecting to a pc: turn off your computer before performing the procedure below. 1. Connect one end of the vga cable to the back of the monitor and connect the other end to the computer’s d-sub port. 2. Connect one end of the hdmi to dvi-d cable (dual input mode opt...
Page 9
User’s manual adjusting the viewing angle 1. For optimal viewing it is recommended to look at the full face of the monitor, then adjust the monitor’s angle to your own preference. 2. Hold the stand so you do not topple the monitor when you change the monitor’s angle. 3. You may adjust the monitor fo...
Page 10: Operating Instructions
User’s manual operating instructions general instructions press the power button to turn the monitor on or off. The other control buttons are located on the front panel of the monitor (see figure 4). By changing these settings, the picture can be adjusted to your personal preferences. • the power co...
Page 11
User’s manual control panel button functions • power button: press this button to switch on/off of monitor’s power. • power indicator: blue — power on mode. Orange — power saving mode. • menu / enter: 1. Turn the osd menu on/off or return to the previous menu. 2. Exit osd menu when in volume osd sta...
Page 12
User’s manual resolution 640x400@70hz ↔ 720x400@70hz 640x400@85hz ↔ 720x400@85hz 640x480@60hz ↔ 720x480@60hz 1024x768@70hz ↔ 1280x768@70hz 1280x768@60hz ↔1360x768@60hz 1400x1050@60hz ↔ 1680x1050@60hz 1400x1050@rb 60hz ↔ 1680x1050@rb 60hz 1400x1050@75hz ↔ 1680x1050@75hz ** the screen resolutions avai...
Page 13
User’s manual how to adjust a setting brightness/ contrast brightness adjust the brightness value of the display according to your preference. Select「brightness」option to adjust the brightness value. Contrast adjust the contrast value of the display according to your preference. Select「contrast」opti...
Page 14
User’s manual h-position select the 「h-position」option to shift the screen image to the left or right. Enter the option and adjust the level. [for vga only] v-position select the 「v-position」option to shift the screen image up or down. Enter the option and adjust the level. [for vga only] clock sele...
Page 15
User’s manual osd color to choose the color combination of the osd window, select 「 osd color」option under 「osd setting」menu, choose modes 1/2/3. System audio input while transferring via the hdmi port, it is recommended to set audio input to hdmi; if no sound is outputted, it is recommended to sele...
Page 16
User’s manual plug and play plug & play ddc2b feature this monitor is equipped with vesa ddc2b capabilities according to the vesa ddc standard. It allows the monitor to inform the host system of its identity and, depending on the level of ddc used, communicate additional information about its displa...
Page 17: Technical Support (Faq)
User’s manual technical support (faq) q & a for general problems problem & question possible solution power led is not on *check if the power switch is in the on position *power cord should be connected no plug & play *check if the pc system is plug & play compatible *check if the video card is plug...
Page 18
User’s manual no sound is outputted from monitor’s built-in speaker *make sure pc audio output cable is connected to screen's line in port (or audio in port). *make sure the sound volume adjustment can be clearly identified. *make sure the system > silence option in the monitor menu is on. *while tr...
Page 19
User’s manual error message & possible solutions cable not connected : 1. Check that the signal-cable is properly connected, if the connector is loose, tighten the connector’s screws. 2. Check the signal-cable’s connection pins for damage. Input not support : your computer has been set to unsuitable...
Page 20
User’s manual 33 1440x900@60 hz wxga+ 34 1440x900@75 hz wxga+ 35 1600x1200@60 hz uxga 36 1680x1050@60 hz wsxga+ 37 1920x1200@60 hz wuxga ** we ensure that the monitor can be lighted under interlace signal mode, but we can not guarantee the image quality 20
Page 21: Appendix
User’s manual appendix specifications driving system tft color lcd size 70cm / 27.5" diagonal lcd panel pixel pitch 0.309mm(h) x 0.309mm(v) h-frequency 24khz – 80khz video v-frequency 56hz– 75hz display colors 16.7m colors max. Resolution wuxga 1920 x 1200 @ 60hz plug & play vesa ddc2b tm , dpms on ...