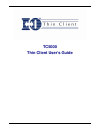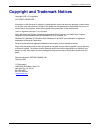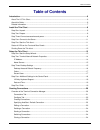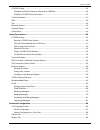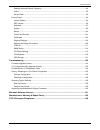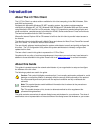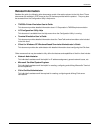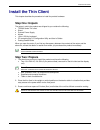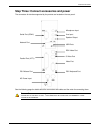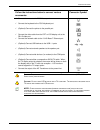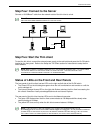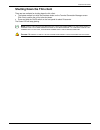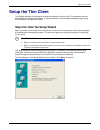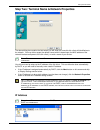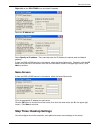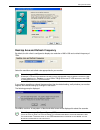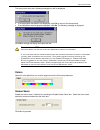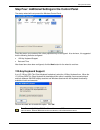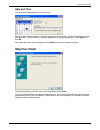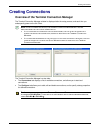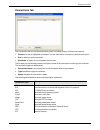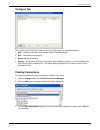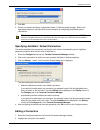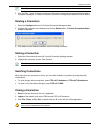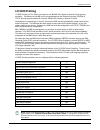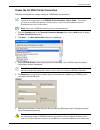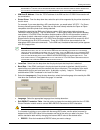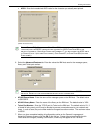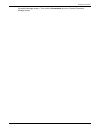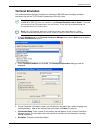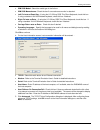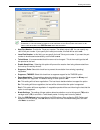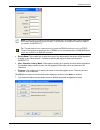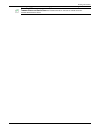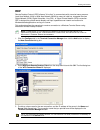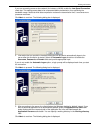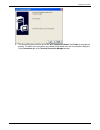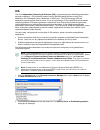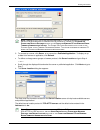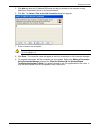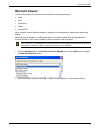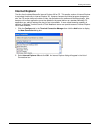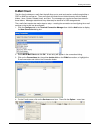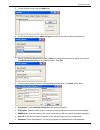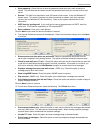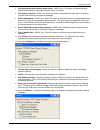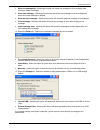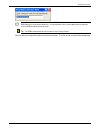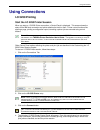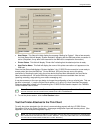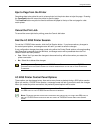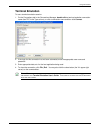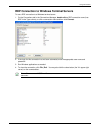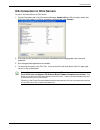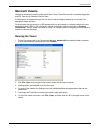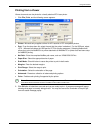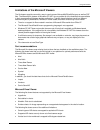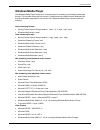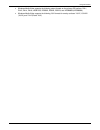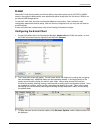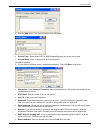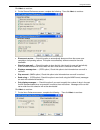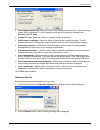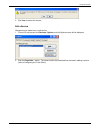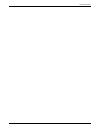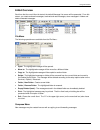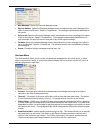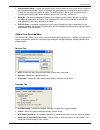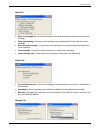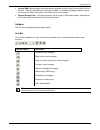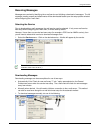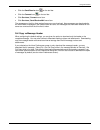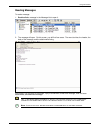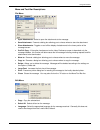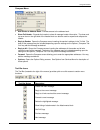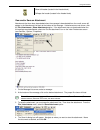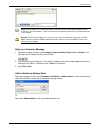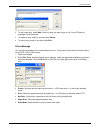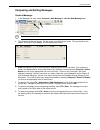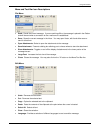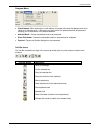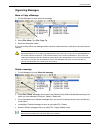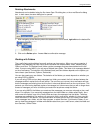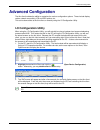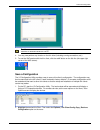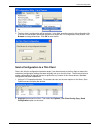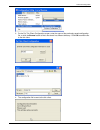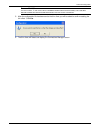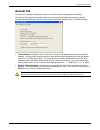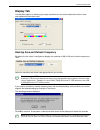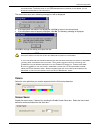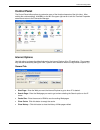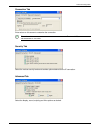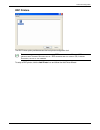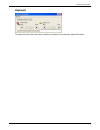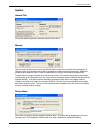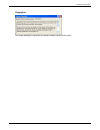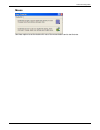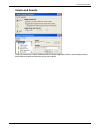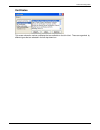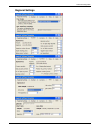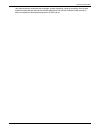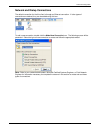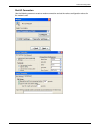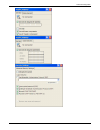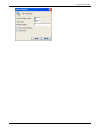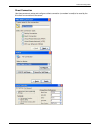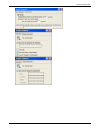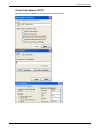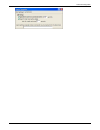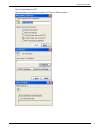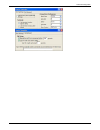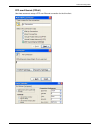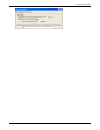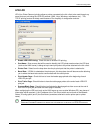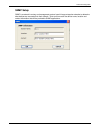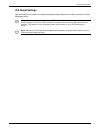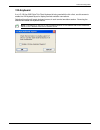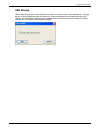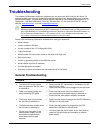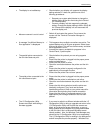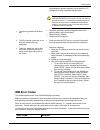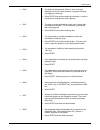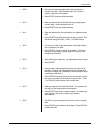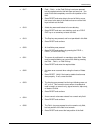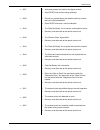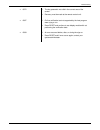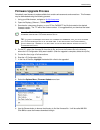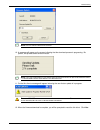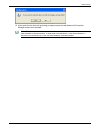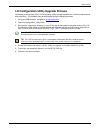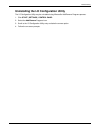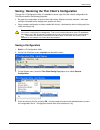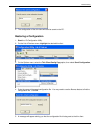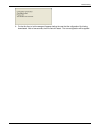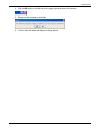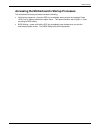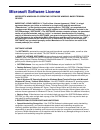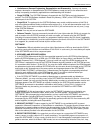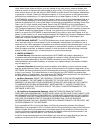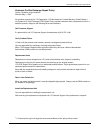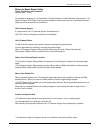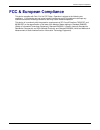Summary of TC5000
Page 1
Tc5000 thin client user’s guide.
Page 2
Copyright and trademark notices copyright and trademark notices copyright 2005 i-o corporation all rights reserved information in this document is subject to change without notice and does not represent a commitment on the part of the manufacturer. No part of this guide may be reproduced or transmit...
Page 3: Table of Contents
Table of contents table of contents introduction......................................................................................................................................6 about the i-o thin client .............................................................................................
Page 4
Table of contents i-o 5250 printing ......................................................................................................................................... 25 configure the as/400, iseries or eserver i5 for tn5250e.......................................................................
Page 5
Table of contents desktop area and refresh frequency................................................................................................... 92 colors .............................................................................................................................................
Page 6: Introduction
Introduction introduction about the i-o thin client the i-o thin client is a robust solution available for thin client computing in the ibm, windows, citrix and unix environments. Equipped with microsoft's windows ce.Net operating system, the product provides seamless connectivity to windows nt 4.0 ...
Page 7: Related Information
Introduction related information besides this guide, the following other documents contain information relevant to the thin client. These documents are available in pdf format on the cd that was provided with the product. . They may also be accessed from the configuration utility’s help menu. Tn5250...
Page 8: Install The Thin Client
Install the thin client install the thin client this chapter describes the procedure to install the product hardware. Step one: unpack the carton in which the product was shipped to you contains the following: tc5000 series thin client stand external power supply mouse 104 or 122-key keyboard cd con...
Page 9
Install the thin client step three: connect accessories and power the connectors for devices supported by the product are located on the rear panel. Ac power input ps/2 mouse port parallel port (lpt1) network port serial port (com1) microphone input line input speaker output usb ports rca video port...
Page 10
Install the thin client follow the instructions below to connect various accessories connector symbol 9 connect the mouse to the ps/2 mouse port 9 connect the keyboard to the ps/2 keyboard port 9 (optional) connect the printer to the parallel port 9 connect the video cable from the crt or lcd displa...
Page 11
Install the thin client step four: connect to the server connect a 10/100base-t cable from the network outlet of the thin client to a hub. 9 n ote : b efore connecting any cable , ensure that external power supply is disconnected and that no power is being suppled to the thin client . Ica server eth...
Page 12
Install the thin client shutting down the thin client there are two methods for shutting down the thin client. The fastest method is to click the shutdown button on the terminal connection manager screen. Click yes to confirm the unit is to be shut down. Press and hold the on/off switch on the front...
Page 13: Setup The Thin Client
Setup the thin client setup the thin client this chapter describes the procedure to setup the software of the thin client. This procedure must be performed by the system administrator. It is assumed the thin client has been installed properly using the instructions in the previous section. Step one:...
Page 14
Setup the thin client step two: terminal name & network properties the above dialog box contains the field where you will enter the name this thin client will identified as to the network. You may either accept the default name (which is based upon the mac address of the network interface component ...
Page 15: Step Three: Desktop Settings
Setup the thin client right click on the pci-vt30651 icon and select properties. Select the ip address tab. Select specify an ip address. Then manually enter the ip address, the subnet mask and default gateway. If there are dns or wins servers in the network, select the name servers tab. Otherwise, ...
Page 16
Setup the thin client desktop area and refresh frequency by default, the thin client is configured to display at a resolution of 800 x 600 and a refresh frequency of 75hz. Select the resolution and refresh rate appropriate for your monitor. N ote : i n general crt monitors can handle a range of reso...
Page 17
Setup the thin client the screen then clear and a following message box will be displayed. If the appropriate test pattern was displayed, click yes to return to the setup wizard. If the test pattern was not properly displayed, click no. The following message is displayed. Click ok to change the sett...
Page 18
Setup the thin client step four: additional settings in the control panel the startup wizard will next present the windows control panel. From this screen, any number of thin client properties may be configured. At a minimum, it is suggested that the following items be configured: 122-key keyboard s...
Page 19: Step Five: Finish
Setup the thin client date and time the thin client is equipped with a real time clock. Select the date from the calendar. Set the current time in the scroll box. Select the time zone from the drop down box. Check the box for automatic adjustment for daylight savings time. Click apply and then ok. A...
Page 20: Creating Connections
Creating connections creating connections overview of the terminal connection manager the terminal connection manager window is displayed after the setup process, and each time you subsequently power on the thin client. 9 n ote : i n the following situations , the t erminal c onnection m anager will...
Page 21
Creating connections connections tab the connections tab has the following buttons and a list (initially empty) of defined connections. Connect: to start a highlighted connection. You can also start a connection by double clicking on it. End: to close an active connection shutdown: to logout of or t...
Page 22
Creating connections configure tab the configure tab contains four buttons and a list (initially empty) of defined connections. Add… creates a connection entry using the new connection wizard. Edit… edits defined connections. Delete defined connections. Startup… designates a particular connection to...
Page 23
Creating connections 4. Click ok. 5. Certain connections will start a configuration wizard. Follow the wizard prompts. Refer to the appropriate sections in this manual for more information on configuring the different type of connections. Tip: f or more detailed configuration information , additiona...
Page 24
Creating connections 9 n ote : c onnections cannot be edited while they are active . 3. Click the edit… button. A wizard, similar to the connection wizard that has been described earlier in the guide is displayed. For some connections, there are no configuration values that can be edited. Deleting a...
Page 25: I-O 5250 Printing
Creating connections i-o 5250 printing i-o 5250 printing for thin client is a simple to use ibm as/400, iseries or eserver i5 host printing emulation. Connection to the ibm host is accomplished over the ethernet link using tn5250e (a tcp/ip printing protocol created for use with ibm as/400, iseries ...
Page 26
Creating connections configure the as/400, iseries or eserver i5 for tn5250e tn5250e is an extension of the telnet display and printer protocol used in the ibm as/400 systems. I-o has customized the tn5250e protocol used in i-o 5250 printer emulation modules to include the same laser and dot-matrix ...
Page 27
Creating connections create the i-o 5250 printer connection this section will guide you through creating an tn5250e printer connection. N ote :: m ore detailed information about the configuration of terminal emulation connections is provided in the tn5250e printer emulation user’s guide. T his guide...
Page 28
Creating connections be different . T his may cause problems where a specific printer name is used in specifying the location of printed output . I t is recommended that you enter a printer name ! Ibm host ip address: enter the tcp/ip address of the ibm host the i-o 5250 printer session will be conn...
Page 29
Creating connections ascii: enter the hexadecimal ascii value for the character you actually want printed. (similar to actual screen) n ote : i-o uses ibm’ s m ultinational c ode p age 500 ( with modifications for the selected language ) for the ebcdic table and then converts to ascii c ode p age 85...
Page 30
Creating connections connection manager screen). Then click the connections tab on the terminal connection manager screen. Thin client user’s guide 30
Page 31: Terminal Emulation
Creating connections terminal emulation this section describes the basic procedure for creating an ibm 5250 terminal display emulation connection that will use tcp/ip and the network port of the thin client. N ote :: f or instructions on creating other types of terminal emulation connections , such ...
Page 32
Creating connections ibm 5250 model: select the model type in the list box. Ibm 5250 monochrome: check the box if a monochrome monitor is attached. Left ctrl acts as reset key: if using the i-o 122-key 5250 thin client keyboard, check this box. If using a standard 104/105 windows keyboard, check thi...
Page 33
Creating connections n ote : f or 5250 emulation , no changes are required to the settings in this dialog box . H owever , if the host session name is to be assigned or the a uto s tart feature is to be used , then settings in the 5250 o ptions area are required . 9 host port number: provide the tel...
Page 34
Creating connections n ote : i f the host is to assign its own session names and the normal 5250 login is desired , no entries are required in this dialog box . T he host will automatically assign a name in the format of qpadev???? 9 t ip : t his dialog box is only displayed by clicking the 5250 o p...
Page 35
Creating connections n ote : f or 5250 emulation , only the gui overrides options may be useful . R efer to the t erminal e mulation u ser ’ s g uide for instructions on the use of these optional configuration selections . 9 thin client user’s guide 35.
Page 36: Rdp
Creating connections rdp remote desktop protocol (rdp) allows a "thin client" to communicate with a terminal server across a local area network (lan) or wide area network (wan) by means of a dial-up, integrated services digital network (isdn), digital subscriber, line (dsl), or virtual private netwo...
Page 37
Creating connections if you are connecting across a slow network (for instance, a wan), enable the low speed connection check-box. This setting causes data to be compressed before transmission, thus optimizing the bandwidth usage. Note that while data compression reduces the transmission time, it co...
Page 38
Creating connections 6. The above dialog-box marks the end of the wts connection wizard. Click finish to complete the process. The name of the connection you created will be added to the list of connections displayed in the connections tab of the terminal connection manager window. Thin client user’...
Page 39: Ica
Creating connections ica the citrix independent computing architecture (ica) is a general-purpose distributed presentation services architecture. Ica is network protocol used by windows based servers running citrix metaframe xp presentation sever, metaframe, or winframe. The ica technology shifts th...
Page 40
Creating connections n ote : d epending upon the c itrix server environment , it may be necessary to change the default ica settings prior to creating an ica connection . R efer to the e diting the g lobal and d efault s ettings section of the c lient for w indows ce for w indows -b ased t erminals ...
Page 41
Creating connections 5. Click add and enter the ip address/dns anme and the port number of the computer running metaframe presentation server on the remote network. 6. Click ok. The select a title for the ica connection dialog box appears. 7. Enter a name for the connection c aution : d o not use th...
Page 42: Microsoft Viewers
Creating connections microsoft viewers the thin client contains five viewers for files created in the following formats: word excel powerpoint image acrobat pdf when using the internet explorer browser or viewing an e-mail attachment, viewers are automatically loaded. Before documents located on a u...
Page 43: Internet Explorer
Creating connections internet explorer the thin client includes microsoft’s internet explorer v6 for ce. This smaller version of internet explorer is equivalent functionally to internet explorer v6. However, because the limited program storage area size, the ce version does not include on help, has ...
Page 44: E-Mail Client
Creating connections e-mail client the thin client includes an e-mail client that will allow you to send and receive e-mails through either a pop3 or imap4 e-mail server. The e-mail client will create its own folder hierarchy with four default folders: inbox, outbox, deleted (local), and sent. The m...
Page 45
Creating connections 5. On the options screen, click the add button. 6. On the service name screen, select the type of e-mail server that you will be connecting to. 7. Also on the service name screen, enter a name you would like this service to appear as in the list of installed services listing on ...
Page 46
Creating connections save password: check this box to have the password saved when the e-mail connection is closed. This will eliminate the need to reenter the password each time you connect to the e-mail server. Domain: this field is not required for most isp based e-mail servers. Enter the windows...
Page 47
Creating connections only sychronize folder hierarch under inbox: (imap4 only) this option will speed download time by downloading only the folder list every time you connect. Get meeting requests: (pop3 only) select this option to download and store copies of meeting requests when receiving full co...
Page 48
Creating connections return to message list: selecting this option will cause the message list to be redisplay after moving or delete a message. Show next message: selecting this option will cause the next message in the list to displayed when the current message is deleted. Show previous message: s...
Page 49
Creating connections n ote : s toring attachments in the internal ram of the thin client will use up valuable ram used for the system operation . I t is suggested that if attachments are to be kept , that an usb storage device be used . 9 t ip : t he usb storage device is activated in the c ontrol p...
Page 50: Using Connections
Using connections using connections i-o 5250 printing start the i-o 5250 printer session when you start an i-o 5250 printer connection, a control panel is displayed. This screen shows the status of the ibm host connection and printer attached to the thin client. Printer control functions like ejecti...
Page 51
Using connections host status: this field will initially display the message “waiting for system”. After a few seconds, the host status field will display “system available” indicating that the ibm host printer connection is active. (be patient, it may take a few seconds for the ibm host to complete...
Page 52
Using connections eject a page from the printer sometimes data to be printed is sent to a laser printer, but the printer does not eject the page. Pressing the formfeed button will cause the printer to eject the page. The formfeed button may also be used to advance the paper to the top of the next pa...
Page 53: Terminal Emulation
Using connections terminal emulation to use a terminal emulation session: 1. On the connections tab in the connections manager, double-click a terminal emulation connection name (has tec in the type column), or click a connection name and then click connect. 2. If the login for this connection has n...
Page 54
Using connections rdp connection to windows terminal servers to use a rdp connection to a windows terminal server: 1. On the connections tab in the connections manager, double-click a rdp connection name (has rdp in the type column), or click a connection name and then click connect. 2. If the login...
Page 55
Using connections ica connection to citrix servers to use an ica connection to a citrix server: 1. On the connections tab in the connections manager, double-click an ica connection name (has ica in the type column), or click a connection name and then click connect. 2. If the login for this connecti...
Page 56: Microsoft Viewers
Using connections microsoft viewers viewers for documents created by microsoft’s word, excel, powerpoint as well as standard image files, and pdf files can be viewed on the thin client. If the document is accessed through the thin client’s internet explorer browser or e-mail client, the appropriate ...
Page 58
Using connections limitations of the microsoft viewers the file viewers provide users with a way to read common microsoft® office® file types as well as pdf files. The microsoft file viewers in windows ce .Net do not provide all of the features that are available in their corresponding windows deskt...
Page 59: Tc5000 Printing Overview
Using connections tc5000 printing overview the thin client has several methods for printing. The following is a brief overview of the various methods: i-o tn5250e printing – receives print jobs from the ibm host directly to a printer attached to the thin client. The printer is setup when the i-o 525...
Page 60: Windows Media Player
Using connections windows media player the windows media player v9acts as a universal player for rendering most standard multimedia formats. This includes stored and live content in network audio and video formats. Multimedia file formats and codecs supported by this version of the windows media pla...
Page 61
Using connections windows media video supports the following output formats on the primary gdi surface: pal1, pal2, pal4, pal8, xrgb1555, rgb565, rgb24, bgr24, and xrgb8888 (argb8888). Windows media video supports the following yuv formats for overlay surfaces: yuyv, yuv422 (yuy2), and yv12 (planar ...
Page 62: E-Mail
Using connections e-mail microsoft’s e-mail client provides you with the ability to send and receive e-mail via pop3 or imap4 servers, view and print attachments, save attachments either locally within the thin client in ram or on an external usb storage device. To use the e-mail client, the client ...
Page 63
Using connections 4. Click the add button. The service name screen will appear. Service type: select either pop3 or imap4 depending upon your e-mail server type. Service name: enter a unique name for this mail server. Click ok to continue. 5. On the service definition screen, complete the following....
Page 64
Using connections click next> to continue. 6. On the general preferences screen, complete the following. Then click next> to continue. Disconnect service…: check this option to automatically disconnect from the server upon completion of all pending actions. This option most effectively utilizes conn...
Page 67
Using connections thin client user’s guide 67.
Page 68
Using connections e-mail overview each time that the e-mail client is started, the default message list screen will be presented. From this screen, you create and send messages, received and read messages, store messages in folders and delete unwanted messages. File menu the following operations are...
Page 70
Using connections synchronize folders: causes the contents of thin client’s folders and the e-mail server’s folders to be compared and updated. New mail message are downloaded and messages in the thin client’s outbox are sent when connection is made. For imap4 servers, this function synchronizes the...
Page 71
Using connections read tab return to message list: causes the message list to be presented when finished with the current message. Show next message: causes the next message to be presented when finished with the current message. Show previous message: causes the previous message to be presented whe...
Page 72
Using connections internal ram: mail messages and attachments are stored in the thin client’s internal flash (disk on module). There is a limited amount of storage available – it should be managed carefully as using too much of it will limit the number of connections that can be opened. External sto...
Page 73
Using connections receiving messages messages are received by identifying the e-mail service and initiating a download of messages. The full message, meeting request and attachments will be downloaded based upon the setup options selected while configuring the e-mail client. Selecting the service pr...
Page 75
Using connections reading messages to read a message: 1. Double-click a message in the message list to open it. 2. The message will open. On this screen, you will find four areas: the menu/tool bar, the header, the body of the message, and the attachments listing. At this point, you can reply to the...
Page 76
Using connections menu and tool bar descriptions file menu open attachments: select to open the attachments to the message. Save attachment: presents a dialog box allowing you to choose where to store the attachment. Show attachments: toggles on and off the display of attachments in the lower portio...
Page 77
Using connections compose menu add sender to address book: provides access to the address book. Show full header: expands the header to show all message header information. The down and up arrow icon on the right side of the header block can also be used to expand and collapse the header. Reply to s...
Page 78
Using connections show full header (located in the header block) collapse the header (located in the header block) view and/or save an attachment attachments that have been downloaded when the message is downloaded from the e-mail server will appear in the attachments list block at the bottom of the...
Page 80
Using connections to add a new entry, select new. Enter the name you want to type in the to and cc fields of messages in the name field. To delete an entry, select it, and then select delete. To edit an entry, select it, and then select edit. Print a message you may send a message to the locally att...
Page 82
Using connections menu and tool bar icon descriptions file menu send: sends the current message. If you are working offline, the message is placed in the outbox and will be sent when a connection to the e-mail server is established. Save: saves the current message in the inbox. You may open it later...
Page 83
Using connections compose menu check names: when entering an e-mail address, this option will cause the address book to be check for a matching entry. If more than one entry exists, the address book will be presented allowing you to select which is the desired address. Address book: causes the addre...
Page 85
Using connections deleting attachments attachments can be deleted using the file viewer open file dialog box, or the e-mail save as dialog box. In both cases, the same dialog box is opened. 1. After navigating to the directory where the attachment or file is stored, right click on the desired file. ...
Page 86: Advanced Configuration
Advanced configuration advanced configuration the thin client includes the ability to customize the various configuration options. These include display values, network connectivity, ica and rdp options, etc. This can be done either at the thin client or remotely using the i-o configuration utility....
Page 87
Advanced configuration t ip : s etting the display to lower resolution and color pallet will cause the thin client screens to appear faster on the pc. 4. You may now perform any function on the thin client (including running connections, etc.) 5. To end the vnc session with the thin client, click th...
Page 88
Advanced configuration 3. The thin client’s configuration will be retrieved. In the field, enter the name for this configuration file. If the file is to be saved in a different direction than where the i-o configuration utility is store, click browse to change directories. Click ok to save the file....
Page 89
Advanced configuration 3. On the put thin client configuration screen, enter the name of the previously saved configuration file, or click the browse button to find a file stored in a different directory. Click ok to send the file to the thin client. 4. The configuration file be sent to the thin cli...
Page 90
Advanced configuration c aution : do not power down the thin client while the configuration file is being sent to the thin client . I f the thin client is powered down during this process , the flash may become corrupted and required returning the thin client for repair . 5. After the configuration ...
Page 91: General Tab
Advanced configuration general tab to access the terminal configuration screens, on the connection managerpress the f2 key. The general tab presents information about the current version numbers of the various software modules that are contained in the thin client as well as microsoft product id and...
Page 92: Display Tab
Advanced configuration display tab this tab offers options on selecting the proper resolutions for the monitor attached to the thin client, color pallets and the screen saver. Desktop area and refresh frequency by default, the thin client is configured to display at a resolution of 800 x 600 and a r...
Page 93
Advanced configuration not supported . T he exact text of the osd message would depend on the model of the monitor connected to the thin client . The screen then clear and a following message box will be displayed. If the appropriate test pattern was displayed, click yes to return to the setup wizar...
Page 94: Control Panel
Advanced configuration control panel the control panel offers options to customize many of the functional aspects of the thin client. After making the various settings, click ok to or the x in the upper right corner to exit the terminal properties screens and return to the connection manager. Intern...
Page 95
Advanced configuration connection tab enter values on this screen to customize the connection. 9 n ote : i f the i nternet connection is being made through the e thernet lan, no changes are required on this page . Security tab select the various security levels and cookies options desired for the ie...
Page 96
Advanced configuration rdp printers the rdp printer option provides access the local printer configuration tool. T he printers with this tool are used only by rdp connections to w indows 2000 or later servers with t erminal s ervices active . Rdp printers are not used by ica, i nternet e xplorer , o...
Page 97
Advanced configuration keyboard the options on this screen are used to enable and customize how character repeat will function. Thin client user’s guide 97.
Page 98
Advanced configuration system general tab this screen presents general information about the thin client. Memory use this screen to select how much of the ram in the thin client can be used for local storage for ie cookies, history, and cache as well as will be available for storage of e-mail attach...
Page 99
Advanced configuration copyrights this screen displays the copyrights for various modules used in the thin client. Thin client user’s guide 99.
Page 100
Advanced configuration mouse use these options to set the double-click rate of the mouse buttons and to test that rate. Thin client user’s guide 100
Page 101
Advanced configuration volume and sounds these two screens are used to enable sounds for various application actions, set the default volumn, and customize sounds and schemes to the user’s desire. Thin client user’s guide 101.
Page 102
Advanced configuration certificates this screen shows the various certificates that are available on the thin client. These are organized by different types that are selected in the left drop down box. Thin client user’s guide 102.
Page 103
Advanced configuration regional settings thin client user’s guide 103.
Page 104
Advanced configuration use these screens to customize the languages, number formatting, currency formatting, time formats and date formats that are used by the various applications that are both available locally as well as when connected to a microsoft terminal server or citrix server. Thin client ...
Page 105
Advanced configuration network and dialup connections the default connection for the thin client is through an ethernet connection. If other types of connections are desired, they can be added using this icon. To add a new connection, double click the make new connection icon. The following screen w...
Page 106
Advanced configuration dial-up connection use the following screens to create a modem connection and set the various configuration values for the modem’s use. Thin client user’s guide 106.
Page 107
Advanced configuration thin client user’s guide 107.
Page 108
Advanced configuration thin client user’s guide 108.
Page 109
Advanced configuration direct connection use these screens to setup and configure a direct connection (no modem is used) to be used by the thin client for connection to the server. Thin client user’s guide 109.
Page 110
Advanced configuration thin client user’s guide 110
Page 111
Advanced configuration virtual private network (pptp) use these screens to establish a vpn connection for the thin client. Thin client user’s guide 111.
Page 112
Advanced configuration thin client user’s guide 112.
Page 113
Advanced configuration virtual private network (l2tp) use the screens in this section to create a l2tp type of vpn connection. Thin client user’s guide 113.
Page 114
Advanced configuration thin client user’s guide 114.
Page 115
Advanced configuration ppp over ethernet (pppoe) use these screens to setup a ppp over ethernet connection for the thin client. Thin client user’s guide 115.
Page 116
Advanced configuration thin client user’s guide 116.
Page 117
Advanced configuration lpr/lpd lpd (line printer daemon) printing allows a printer connected to the thin client to be used through any server that can print using the lpr/lpd protocol (unix, linux, windows, mainframes, etc.). This tcp/ip printing protocol is widely used because of it’s simplicity of...
Page 118
Advanced configuration snmp setup snmp is a network inventory and management protocol used in large enterprise networks to determine what devices are connected into their network. Enter on this screen the device name, location and contact information that will be provided to snmp applications. Thin ...
Page 119
Advanced configuration ica global settings use the screens in this section to configure the global settings required for an ica connection to a citrix metaframe server. N ote : r efer to the c lient for w indows ce w indows -b ased t erminals a dministrator ’ s g uide located on the u tility cd for ...
Page 120
Advanced configuration 122-keyboard if an i-o 122-key 5250 style thin client keyboard is being used with the thin client, use this screen to enable the 122 keyboard layout for display terminal emulation connections. Selecting this option will create keyboard macros in each terminal emulation session...
Page 121
Advanced configuration usb storage usb storage devices such as pen drives, thum drives, are used to store e-mail attachments. If a large amount of e-mail attachments are to be stored, it is recommended that this storage option be used. (there is a limited amount of kflash that is available which sho...
Page 122: Troubleshooting
Troubleshooting troubleshooting this chapter contains basic solutions to problems you may encounter while using the thin client. If a problem persists even after you implement the solutions provided here, please contact your in-house network administrator, your microsoft certified system engineer or...
Page 123
Troubleshooting the display is not satisfactory. 9 check whether your display unit supports the display setting selected. If it does not, perform one of the following procedures: 9 request your system administrator to change the display setting of the thin client using the incontrol for terminals ut...
Page 124: Ibm Error Codes
Troubleshooting not updated the screens properly but will when the i-o configuration utility completes the download. C aution : i f this occurs during a firmware upgrade , do not end the task . A llow the task to continue to run – it is working in the background . E nding the task during a firmware ...
Page 125
Troubleshooting 0000 9 the help key was pressed. Either no error code was displayed, or the error was issued by a program that does not support the help key. Press reset and continue entering information, or refer to previous error and perform action required. 0001 9 the host or remote workstation c...
Page 126
Troubleshooting 0009 9 non-numeric data was attempted to be entered into a numeric only field. Valid characters are 0-9, a blank, a comma, a period, and a hyphen. Press reset and use valid characters. 0010 9 data was entered into a field that will only accept signed numeric data. Valid characters ar...
Page 127
Troubleshooting 0017 9 field -, field +, or the field exit key have been pressed, but the requirements for this field have not been net. You must fill this field completely or exit the first position of the field. Press reset and enter data to the end of field or move the cursor to the start of the ...
Page 128
Troubleshooting 0027 9 a key was pressed not used by the display module 9 press reset and continue using valid keys. 0029 9 second key pressed during the diacritic mark key function was not a valid combination. Press reset and enter a valid combination. 0040 9 the “data set ready” line is inactive, ...
Page 129
Troubleshooting 0072 9 the key pressed is not valid in the current area of the screen. Recovery must be made at the remote control unit. 0097 9 on-line verification test not supported by the host program were trying to run. Press reset and continue to use display module with out performing the verif...
Page 131
Troubleshooting n ote : d o not check the b oot b lock box . 9 10. A message will appear on the screen indicating that the download process is progressing. Be patient, this process takes several minutes. N ote : d on ’ t be concerned if the update status indicator stays at 99 for 30 seconds or so – ...
Page 132
Troubleshooting 13. At this point the thin client will go through a restart process and will present the connection manager screen when restarted. N ote : o ccasionally it may be necessary to cycle the power to the display station for the new firmware to be recognized . I n some rare circumstances ,...
Page 133
Troubleshooting i-o configuration utility upgrade process periodically a new version of the i-o configuration utility is made available that contains enhancements and corrections. This software may be downloaded using the following process: 1. Using your web browser, navigate to htu ftp://ftp.Iocorp...
Page 135
Troubleshooting saving / restoring the thin client’s configuration through the i-o configuration utility, it is possible to save a copy of the thin client’s configuration file. This file can used for the following purposes: re-apply the configuration to the thin client after factory defaults have be...
Page 136
Troubleshooting 5. The configuration of the thin client will then be saved on the pc. Restoring a configuration 1. Start the i-o configuration utility. 2. On the list of devices screen, highlight the desired thin client 3. On the options menu, select the thin client config copy option, then select s...
Page 137
Troubleshooting 6. On the thin client, a brief message will appear alerting the user that the configuration file is being downloaded. After a few seconds, the thin client will restart. The new configuration will be applied. Thin client user’s guide 137.
Page 139
Troubleshooting 4. Click the ok button on the title bar (on the upper right hand corner of the screen) 5. Respond to the message by click yes. 6. The thin client will restart and display the setup wizard. Thin client user’s guide 139.
Page 140
Troubleshooting accessing the motherboard’s startup processes the motherboard’s startup processes include the following: initial bootup sequence – press the esc key immediately when you see the message “press key to display network boot option menu”. This option should be set to option 4 – boot acco...
Page 141: Microsoft Software License
Microsoft software license microsoft software license microsoft® windows® ce operating system for windows- based terminal devices important—read carefully: this end user license agreement (“eula”) is a legal agreement between you (either an individual or a single entity) and the manufacturer (“manuf...
Page 142
Microsoft software license • limitations on reverse engineering, decompilation and disassembly. You may not reverse engineer, decompile, or disassemble the system software, except and only to the extent that such activity is expressly permitted by applicable law notwithstanding this limitation. • si...
Page 143
Microsoft software license libya, north korea, sudan and syria, or to any national of any such country, wherever located, who intends to transmit or transport the products back to such country; (ii) to any person or entity who you know or have reason to know will utilize the software or portion ther...
Page 144
Microsoft software license u.S. Government restricted rights the software and documentation are provided with restricted rights. Use, duplication, or disclosure by the government is subject to restrictions as set forth in subparagraph (c)(1)(ii) of the rights in technical data and computer softwarec...
Page 145
Manufacturer’s warranty & repair policy manufacturer’s warranty & repair policy manufacturer's three year limited warranty (united states) the following warranty applies only to products purchased and operated within the united states. I-o corporation (i-o) warrants this product against defects in m...
Page 146
Manufacturer’s warranty & repair policy customer on-site exchange repair policy terms, conditions, and limitations effective may 1, 1994 p a for products covered by the i-o corporation (i-o) manufacturer's limited warranty (united states), i- o's customer on-site exchange (coe) repair policy provide...
Page 147
Manufacturer’s warranty & repair policy manufacturer's three year limited warranty (international) the following warranty applies only to products purchased or operated outside the united states. I-o corporation (i-o) warrants this product against defects in material and workmanship for a period of ...
Page 148
Manufacturer’s warranty & repair policy return-to-depot repair policy terms, conditions, and limitations effective may 1, 1994 p a p for products covered by the i-o corporation (i-o) manufacturer's limited warranty (international), i-o's return-to-depot (rtd) repair policy provides customers with wa...
Page 149: Fcc & European Compliance
Fcc & european compliance fcc & european compliance this device complies with part 15 of the fcc rules. Operation is subject to the following two conditions: (1) this device may not cause harmful interference and (2) this device must accept any interference received including interference that may c...