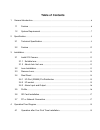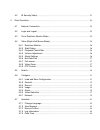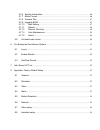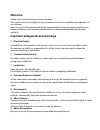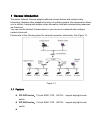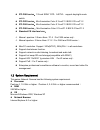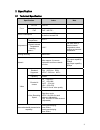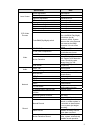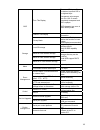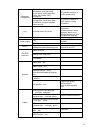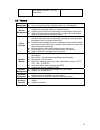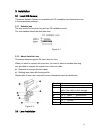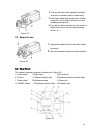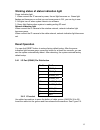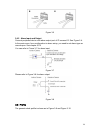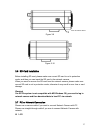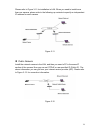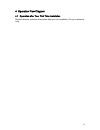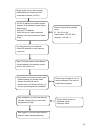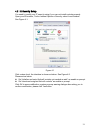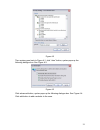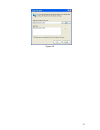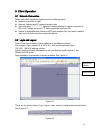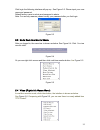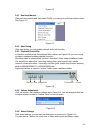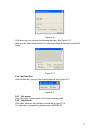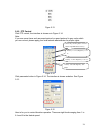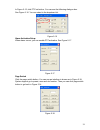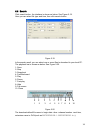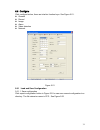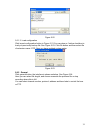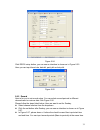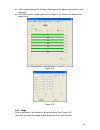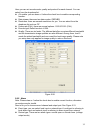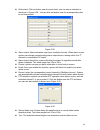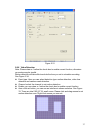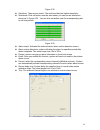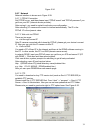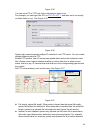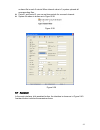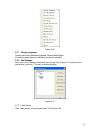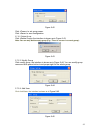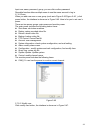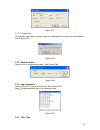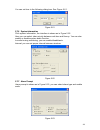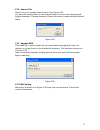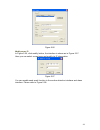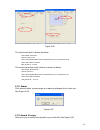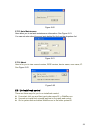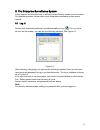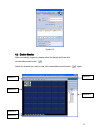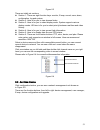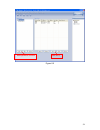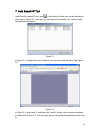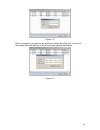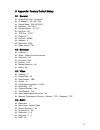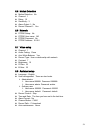- DL manuals
- ICamera
- Security Camera
- F4X5
- User Manual
ICamera F4X5 User Manual
Summary of F4X5
Page 1
F4x5 indoor series fixed network camera user’s manual.
Page 2: Table of Contents
Table of contents 1 general introduction ................................................................................................................... 6 1.1 feature ........................................................................................................................... 6 1.2...
Page 3
4.2 ie security setup ........................................................................................................ 21 5 client operation ........................................................................................................................ 24 5.1 network connection .......
Page 4
5.7.6 system information .............................................................................................. 46 5.7.7 alarm prompt ........................................................................................................ 46 5.7.8 camera title ..................................
Page 5: Welcome
Welcome thank you for purchasing our network camera! This user’s manual is designed to be a reference tool for the installation and operation of your system. Here you can find information about this series network camera features and functions. Before installation and operation please read the follo...
Page 6
1general introduction this series network camera adopts traditional camera feature and network video technology. Besides video snapshoot function of ordinary camera, this camera also allows you to monitor, backup and analyze video information, and take corresponding measures via client-end. You can ...
Page 7
Z ipc-f465 series:1/3 inch sony ccd,540tvl,support day/night mode switch z ipc-f425 series:min illumination color 0.1lux/f1.2 b/w 0.01lux/f1.2 z ipc-f445 series:min illumination color 0.1lux/f1.2 b/w 0.01lux/f1.2 z ipc-f465 series :min illumination color 0.1lux/f1.2 b/w 0.01lux/f1.2 z standard cs in...
Page 8
8 2specification 2.1technical specification specification index note power dc 12v 12v dc poe poe(48v dc) power consumption normal value:4.5w it shall not exceed 5w temperature working temperature 0-50℃ chassis internal temperature ( working status) the value here is chassis internal temperature minu...
Page 9
9 specification note lens control zoom adjustment manual/auto focus adjustment manual/auto aperture adjustment manual/auto dc cs interface external ccd video process backlight compensation control manual on/off white balance adjustment manual/auto contrast ness adjustment manual/auto bright ness adj...
Page 10
10 osd time title display there are 256 layers. O is the bottom layer and 255 is the highest layer. Transparent value ranges from 0 to 100. O means completely transparent and 100 is opaque. Osd character type zone is within 40000 pixels. Channel title display please refer to the above information. P...
Page 11
11 parameter configuration device information, video information, serial port setup, record setup, motion detection setup, alarm setup, osd information. Ipc provides interface to modify system setup. Search log, status, user management, email setup, data modification, program upgrade, reboot and etc...
Page 12
12 auto aperture interface(one, dc drive mode) 2.2feature user management z different user rights for each group, one user belongs to one group only. Z you can freely set monitor right when there is no user logged in. Backup management z support central server backup function in accordance with your...
Page 13
13 3installation 3.1install cs camera this series network camera is compatible with cs installation lens besides the one in the accessories package. 3.1.1 suitable lens the lens should be less than 1kg and use cs installation mode. The real standout should be less than 4mm. Figure 3-1 3.1.2 about au...
Page 14
14 1 line up the lens to the installation position and turn it clockwise until it is fixed firmly. 2 insert lens cable plug into auto lens shutter connector. (go to step 3 directly if you are installing manual lens.) 3 you can use slot screwdriver to turn screw to adjust focus if you can not adjust ...
Page 15: Reset Operation
15 working status of status indication light power indication light 1. When connect the ip camera to power, the red light becomes on. Green light flashes and becomes on so that you can know power is o.K, you can log in now. 2. All lights turn off when system reboots via software. 3. Green light flas...
Page 16
16 figure 3-6 3.4.3 alarm input and output connect peripheral device with alarm output port of ip camera i/o. See figure 2-4. In the main menu, from configuration to alarm setup, you need to set alarm type as arm input. Normal open. See chapter 5.6.5 you can refer to figure 3-7 for al figure 3-7 ple...
Page 17
17 lens connection device figure 3-9 figure 3-10 3.6sd card installation before installing sd card, please make sure current sd card is not in protection mode, and then you can insert the sd card in the network camera. When you want to remove the sd card from the network camera, please make sure cur...
Page 18
18 please refer to figure 3-11 for installation in lan. When you need to install more than one camera, please refer to the following-up contents to specify an independent ip address for each camera. Figure 3-11 z public network install the network camera in the lan, and then you need a pc in the sam...
Page 19
19 4operation flow diagram 4.1operation after your first time installation please follow the operation flows below after you first installation (for your reference only)..
Page 20
Please make sure you have properly installed network camera lens and connected to network (12 vdc). 20 set pc ip address in the same network segment of the network camera factory default setup. Such as pc ip address is192.168.Xxx.Xxx, subnet mask and gateway is the same with factory default setup. N...
Page 21
21 -1. 4.2ie security setup you need to modify your ip security setup if you can not install controls properly. Open your ie browser, tools->internet options->security, select local intranet. See figure 4 figure 4-1 click custom level, the interface is shown as below. See figure 4-2. Please set as b...
Page 22
22 figure 4-2 then system goes back to figure 4-1, click “sites” button, system pops up the following dialogue box. See figure 4-3. Figure 4-3 click advanced button, system pops up the following dialogue box. See figure 4-4. Click add button to add a website to the zone..
Page 23
23 figure 4-4.
Page 24
24 5client operation 5.1network connection before web client operation, please check the following items: z network connection is right z network camera and pc network setup is right. Z use order ping ***.***.***.***(* network camera address) to check connection is ok or not. Usually the return ttl ...
Page 25
25 click login the following interface will pop up. See figure 5-3. Please input your user name and password. Default factory name is admin and password is admin. Note: for security reasons, please modify your password after you first login. Figure 5-3 5.3go to real-time monitor mode after you logge...
Page 26
26 figure 5-6 5.4.1 real-time monitor click real-time monitor and then select cam1, you can go to real-time monitor mode. See figure 5-7. Figure 5-7 5.4.2 start dialog click start dialog, you can enable network audio talk function. 5.4.3 playback control bar in real-time monitor mode, the playback b...
Page 27
27 figure 5-10 click alarm log, you can see the following interface. See figure 5-11. Here you can select alarm sound. You can select alarmsound.Wav in system32 folder. Figure 5-11 click net data flux, you can view current data flux. See figure 5-12. 5.4.6 net data flux figure 5-12 switch to full sc...
Page 28
28 figure 5-13 5.4.9 ptz control click ptz control, the interface is shown as in figure 5-14. Note: if you see some items such as preset protocol or speed protocol in grey color which you can not set, please apply your local network administrator for proper rights. Left key: zoom in. Right key: zoom...
Page 29
29 list. In figure 5-15, click ptz set button. You can see the following dialogue box. See figure 5-16. You can select in the dropdown figure 5-16 alarm activation setup when alarm occurs, you can enable ptz activation. See figure 5-17. Figure 5-17 page switch click the page switch button. You can s...
Page 30
30 5.5search click search button, the interface is shown as below. See figure 5-19. Here you can select file type and time, then click search button. Figure 5-19 in the search result, you can select one or more files to download to your local pc. The playback bar is shown as below. See figure 5-20. ...
Page 31
31 5.6configure click configure button, there are total six function keys. See figure 5-21. Z general z record z image z alarm z video detection z network figure 5-21 5.6.1 load and save configuration 5.6.1.1 save configuration click export configuration button in figure 22.You can save current conf...
Page 32
32 figure 5-22 5.6.1.2 load configuration click import configuration button in figure 5-21.You can draw a √ before checkbox to load you previously backup file. See figure 5-23. Click ok button and then select file of extension name .Cfg. Now you have updated system setup. Figure 5-23 5.6.2 general c...
Page 33
33 figure 5-24 click rs232 setup button, you can see an interface is shown as in figure 5-25. Here you can input baud rate, data bit, parity bit and stop bit. Figure 5-25 5.6.3 record here is for you to set record setup. You can select several periods in different channels and on various date. See f...
Page 34
34 z after completing setup for sunday, please repeat the above step to set for other channels. Z click save button, system goes back to figure 5-26. Please click save button again to exit. Figure 5-26 figure 5-27 5.6.4 image click image button, the interface is shown as below. See figure 5-28. Here...
Page 35
35 here you can set encode mode, quality and protocol for each channel. You can select from the dropdown list. Z av enable: you can draw a √ before the check box to enable corresponding function. Z data stream: there are two data modes: cbr/vbr. Z resolution: there are several resolutions for you. Y...
Page 36
36 z work sheet: click set button near the work sheet, you can see an interface is shown as in figure 5-29. You can click set button near the corresponding date to set time periods. . Figure 5-29 z alarm output: alarm activation output port (multiple choices). When alarm occurs system can activate c...
Page 37
37 figure 5-31 5.6.6 video detection note: please draw a √ before the check box to enable current function; otherwise your setup may be invalid. Motion detection will take effect exclude the time you set to schedule recording. See figure 5-34. Z event type: here you can select detection type: motion...
Page 38
38 figure 5-32 z sensitivity: there are six levels. The sixth level has the highest sensitivity. Z worksheet: click set button near the work sheet, you can see an interface is shown as in figure 5-33. You can click set button near the corresponding date to set time periods. . Figure 5-33 z alarm out...
Page 39
39 figure 5-34 5.6.7 network network interface is shown as in figure 5-39. 5.6.7.1 pppoe connection set pppoe as on, and then please input “pppoe name” and “pppoe password” you get from your isp (internet service provider). After saving it, you need to restart to activate your configuration. After r...
Page 40
40 figure 5-35 you can use a pc or ftp login tool to test setup is right or not. For example, you can login user zhy to ftp://10.10.7.7 and then test it can modify or delete folder or not. See figure 5-36. Figure 5-36 system also supports upload multiple ip cameras to one ftp server. You can create ...
Page 41
41 or alarm file in each 5-minute.When interval value is 0, system uploads all corresponding files. Z period 1 and period 2: you can set two periods for one each channel. Z system file name is shown as in figure 5-38. Figure 5-38 figure 5-39 5.7assistant in the main interface, click assistant button...
Page 42
42 figure 5-40 5.7.1 change language system can switch between simplified chinese and english. It needs to reboot before modification becomes activated. 5.7.2 user manage here is for you to manage users and user groups. See figure 5-41, upper level is group level, and click ’+’ to see the whole grou...
Page 43
43 figure 5-42 click to set group power. Click to save configuration 5.7.2.2 delete group click the interface is shown as in figure 5-43. Note: you can only delete empty group (e.G.: there is no user in current group). Figure 5-43 5.7.2.3 modify group click modify group, the interface is shown as in...
Page 44
44 input user name, password, group, you can click confirm password reusable function allows multiple users to use the same account to log in. 5.7.2.5 power when you add new user or new group (such as in figure 5-42,figure 5-45. ), click power button, the interface is shown as in figure 5-46. Here i...
Page 45
45 figure 5-47 5.7.2.7 delete user click delete user button, system pops up a dialogue box to ask your confirmation. See figure 5-48. Figure 5-48 5.7.3 record control here is for you to set record status. See figure 5-49. Figure 5-49 5.7.4 log information here is for you to view all the log files. S...
Page 46
46 you can set time in the following dialog box. See figure 5-51. Figure 5-51 5.7.6 system information click system information, the interface is shown as in figure 5-52. Here you can select video priority between real-time and fluency. You can also enable or disable system audio function. In audio ...
Page 47
47 5.7.8 camera title here is for you to modify channel name. See figure 5-54. You can click modify button to edit channel name. Here you can input numeral, english character, chinese character. Please click save to save modified channel name figure 5-54 5.7.9 upgrade bios click open file to select ...
Page 48
48 figure 5-56 modify server ip: in figure 5-56, click modify button, the interface is shown as in figure 5-57. Here you can select current user and modify its ip information. Figure 5-57 you can enable send email function in the motion detection interface and alarm interface. Please refer to figure...
Page 49
49 figure 5-58 the client-end email is shown as below: alarm matter: email test... Alarmin channel: 255 alarm start date(day/month/year hour:minute:second): 12/12/2006 16:30:20 alarm device name: localhost mail_sender ip : 10.6.3.8 the motion detection email content is shown as below: alarm matter: ...
Page 50
50 figure 5-60 5.7.13 auto maintenance here allow you to set auto maintenance information. See figure 5-61. You can set auto reboot time and auto delete file tile from the dropdown list figure 5-61 5.7.14 about here is for you to view current version, bios version, device name, user name, ip. See fi...
Page 51
51 6pro enterprise surveillance system in this chapter, we introduce how to add devices and how to enable monitor function. For detailed operation, please refer to pro enterprise surveillance system user’s manual. 6.1log in double click enterprise profession surveillance platform icon ( ).If it is y...
Page 52
52 figure 6-2 6.2enable monitor after successfully logged in, please select the device and then click connect/disconnect button( ) . Select the channel you wan to view, click connect/disconnect button( ) again. Section 1 section 2 section 3 section 5 section 6 section 4.
Page 53
53 figure 6-3 there are totally six sections: z section 1: there are eight function keys: monitor, e-map, record, save, alarm, configuration, log and system. Z section 2: here is for you to view channel video. Z section 3: here is for you to select display mode. System supports various display modes...
Page 54
54 add organization structure add device figure 6-5.
Page 55
55 7auto search ip tool open the auto search ip tool .Exe( ), click device list item you can an interface is shown as in figure 6-1. Here you can view device ip address, port, sub-net mask and gateway information. Figure 7-1 in figure 6-1, double click one ip address you can see a web interface. See...
Page 56
56 figure 7-3 after you logged in, you can see an interface is shown as in figure 6-4. Here you can modify device ip address, sub-net mask and gateway information. Figure 7-4.
Page 57
57 8appendix: factory default setup 8.1general z when hdd is full:overwrite z ip address:192.168.1.108 z subnet mask:255.255.255.0 z gateway:192.168.1.1 z domain server:10.1.0.2 z http port:80 z tcp port:37777 z channel:1 z protocol:none z address:8 z baud rate:9600 z video format:pal 8.2schedule z ...
Page 58
58 8.5motion detection z motion detection:no z channel:1 z delay:10 z sensitivity:3 z alarm output 1:no z record channel 1:yes 8.6network z pppoe setup:no z pppoe user name:no z pppoe password:no z pppoe address:0.0.0.0 8.7video setup z channel:1 z audio coding:close z auto white balance:yes z recor...