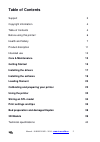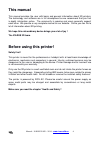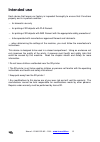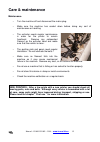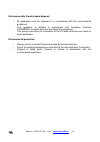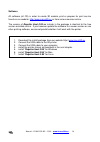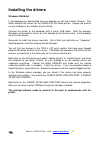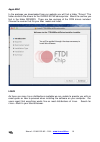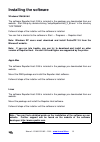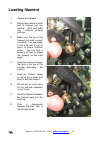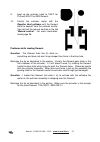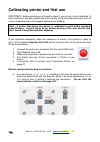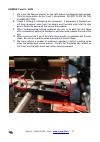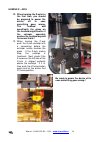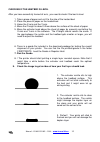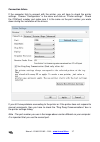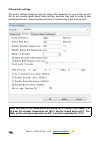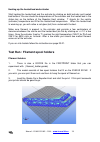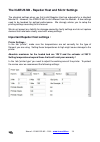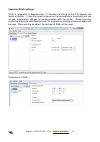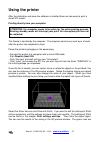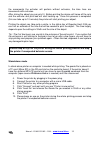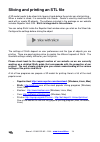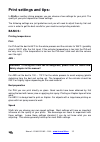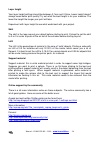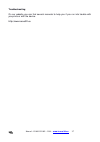- DL manuals
- Icarus
- 3D Printers
- 3D M2 SERIES
- Manual
Icarus 3D M2 SERIES Manual - Installing The Software
Installing the software
Windows 32bit/64/bit
The software Repetier Host 0.95 is included in the package you downloaded from our
website. Start Setup by double-clicking “setupRepetierHost_0_95.exe” in the directory
“SOFTWARE”.
Follow all steps of the installer until the software is installed.
You can find a shortcut to the software in Start
Programs
Repetier-Host
→
→
Note: Windows XP users must download and install DotnetFX 3.5 from the
Microsoft website.
Note: If you run into trouble, you can try to download and install an older
version of Repetier Host. Version 0.84 and higher are supported by the printer.
Apple Mac
The software Repetier Host 0.95 is included in the package you downloaded from our
website.
Mount the DMG package and install the Repetier-Host software.
Follow all steps of the installer until the software is installed.
Linux
The software Repetier Host 0.95 is included in the package you downloaded from our
website.
Mount the package and install the Repetier-Host software.
Follow all steps of the installer until the software is installed.
Manual – ICARUS 3D M2 – 2014 -
19
Note : You can find a detailed guide on the installation of the software on our
website. Further support can be found on the website of the software
developer. http://www.repetier.com
Summary of 3D M2 SERIES
Page 1
3d printer m2 series manual manual – icarus 3d m2 – 2014 - www.Icarus3d.Eu 1.
Page 2: Getting Help From Icarus
Getting help from icarus help us help you better before you contact icarus, please record the following information: your serial number (located on the back of the product) your model number (located on the back) purchase date of your product customer technical support sequence 1. Internet – www.Ica...
Page 3: Series
M2 series 3d printer manual manual – icarus 3d m2 – 2014 - www.Icarus3d.Eu 3.
Page 4
Icarus 3d m2 series 3d printer manual copyright this manual is copyrighted by euroline distribution bvba with all rights reserved. Under the copyright laws, this manual may not be reproduced in any form, in whole or in part, without the prior written consent of euroline distribution bvba. (c) 2014 e...
Page 5: Table Of Contents
Table of contents support 2 copyright information 4 table of contents 4 before using this printer ! 6 health and safety 7 product discription 11 intended use 12 care & maintenance 13 getting started 15 installing the drivers 17 installing the software 19 loading filament 20 calibrating and preparing...
Page 6: This Manual
This manual this manual provides the user with basic and general information about 3d printers. The technology and software are in full development so we recommend that you find in-depth information online. The community is growing and users generally support each other. We provide a very complete m...
Page 7: Health And Safety
Health and safety ce conformity information : the icarus 3d m2 is sold as a diy printer kit and a stand-alone product. The kit contains all the bits and pieces to construct your own 3d printer. Additional protection can be purchased separately. The stand-alone product is a finished product and compl...
Page 8
For the icarus 3d m2 kit version the radiated emc depends substantially on the build quality. It might be required to add shielding but this cannot be predicted. Risk of injury : mechanical safety and protection the 3d printer contains a lot of moving parts, but the force of the stepper motors is to...
Page 9
This printer is designed for use with pla filament. Pla is a safe and non-toxic product, there are no known health safety risks when used in 3d printers. This printer can be used with abs but additional protection needs to be installed ! Only use the printer in a well-ventilated area ! When printing...
Page 10
The information in this document was obtained from sources which we believe are reliable. However, the information is provided without any warranty, express or implied, regarding its correctness. The conditions or methods for assembling, handling, storage, use or disposal of the device are beyond ou...
Page 11: Product Discription
Product discription the icarus 3d m2 is a pla (and abs) 3d printer. 3d printing or additive manufacturing is a process of making a three-dimensional solid object of virtually any shape from a digital model . 3d printing is achieved using an additive process, where successive layers of material are l...
Page 12: Intended Use
Intended use each device that leaves our factory is inspected thoroughly to ensure that it functions properly and is in perfect condition. For domestic use only → for printing of 3d objects with pla filament. → for printing of 3d objects with abs filament with the appropriate safety precautions ! → ...
Page 13: Care & Maintenance
Care & maintenance maintenance – turn the machine off and disconnect the mains plug. – make sure the machine has cooled down before doing any sort of maintenance or handling. – the extruder needs regular maintenance in order for the printer to remain functional. Remove any carbonated filament on the...
Page 14
Environmentally friendly waste disposal – all packaging must be disposed of in accordance with the environmental guidelines. – this appliance is certified in accordance with european directive 2002/96/eec on waste electrical and electronic equipment. This directive provides the framework of the eu-w...
Page 15: Getting Started
Getting started unpacking and connecting the printer 1. Carefully unpack the printer 2. Make sure you do not cut any cables or belts while unpacking 3. Before you switch on the device, check the voltage selector ! 4. Depending on your location you will have to choose 220v or 110v. 5. Place the print...
Page 16
Software all software (all os) in order to create 3d models, print or prepare for print can be found on our website: http://www.Icarus3d.Eu or from various sources online. The version of repetier host 0.95 we include in the package is identical to the free version available online. If you however up...
Page 17: Installing The Drivers
Installing the drivers windows 32bit/64bit in the package you downloaded from our website you will find a folder “drivers”. This folder contains the drivers for the icarus 3d m2 series printer. Unpack the archive on your desktop or to a location of your choice. Connect the printer to the computer wi...
Page 18
Apple mac in the package you downloaded from our website you will find a folder “drivers” this folder contains the drivers for the icarus 3d m2 series printer. Mount the archive you find in the folder drivers. There are two versions of the com drivers included. Choose the version that fits your mac ...
Page 19: Installing The Software
Installing the software windows 32bit/64/bit the software repetier host 0.95 is included in the package you downloaded from our website. Start setup by double-clicking “setuprepetierhost_0_95.Exe” in the directory “software”. Follow all steps of the installer until the software is installed. You can...
Page 20: Loading Filament
Loading filament 1. Unpack the filament. 2. Please take notice of what sort of filament you are loading. Pla and abs use different printing settings. 3. Make sure the tip of the filament you want to insert is smooth. You can shape it into a tip with a pair of pliers to make insertion easier. You can...
Page 21
9. Heat up the extruder head to 185°c for pla and 235°c for abs filament. 10. Control the extruder motor with the repetier host software until the filament starts to deposit from the extruder nozzle. You can find the manual controls in the tab “manual control”. For more information, check page 26. P...
Page 22
Calibrating printer and first use important ! Before printing you will need to check if your printer is fully calibrated. A basic calibration has been performed at the factory, but more advanced users can find a very complete guide in the support section of our website. A few important preparation s...
Page 23
Homing y and x – axis 7. Go to the tab “manual control” on the right side of the repetier host window. Click the home button for the x and y axis buttons. Do not click on the z-home button ! 8. Check if nothing is interrupting the movement. If movement is blocked you will hear abnormal noise from th...
Page 24
Homing z – axis 12. When homing the z-axis for the first time, you should be prepared to power the device off in case something goes wrong. The heatbed and specifically the glass on the heatbed might shatter if the extruder assembly pushes the heatbed beyond its normal limits ! 13. When homing the z...
Page 25
Checking if the heatbed is level after you have succesfully homed all axis, you need to check if the bed is level. 1. Take a piece of paper and cut it to the size of the heated bed. 2. Place the piece of paper on the heated bed. 3. Home the x-axis and the y-axis. 4. Move the z height to about 0.2mm ...
Page 26
You might see a combination of the above problems on your first test run. We cannot predict how a printer will behave after shipping. Usually it will be within acceptable parameters, but some adjustments might be necessary ! When you see a clear difference in one specific corner then adjust the scre...
Page 27
Connection failure if the computer fails to connect with the printer, you will have to check the printer settings. Choose “configuration” in the menu and click on “printer settings”. Check the com port number and make sure it is the same as the port number you wrote down during the installation of t...
Page 28
Other printer settings the printer settings dialog box lets you setup other properties of your printer as well. We do not provide details about these settings, because they tend to relate to user related preferences. Experimenting with them is the best way to get to know them. Manual – icarus 3d m2 ...
Page 29
Heating up the heated bed and extruder start heating the heated bed and the extruder by clicking on both‘extruder and heated bed buttons. You can check the temperatures of the extruder and the heated bed in the status bar on the bottom of the repetier host window. T stands for the nozzle (extruder) ...
Page 30
The icarus m2 - repetier host and slic3r settings the standard settings when you first install repetier host are adequate for a standard mendel i2. However, the icarus m2 is a bit different from the mendel. A few settings need to be tweaked for optimal performance. We strongly advise you to setup th...
Page 31
Important slic3r settings : slic3r is integrated in repetier-host. It handles the slicing of the stl objects into layers of gcode. It thus has direct influence on the commands to the printer and has its own temperature settings for communication with the printer. When manually controlling the printe...
Page 32: Using The Printer
Using the printer after the calibration and once the software is installed there are two ways to print a sliced stl model: printing directly from your computer the gcode is handled by the computer. The computer sends every new layer of code after the printer has completed a layer. Power the printer ...
Page 33
The movements the extruder will perform without extrusion, the blue lines are movements with extrusion. After slicing the object you can print it. Before printing the device will home all the axis and the extruder and print bed will start heating up. Once this process is completed (this can take up ...
Page 34
Slicing and printing an stl file a 3d model needs to be sliced into layers of code before the printer can start printing. When a model is sliced, it is converted into gcode. Gcode is used by machines that work with or create 3d objects. The software included in the package on our website includes re...
Page 35: Print Settings And Tips:
Print settings and tips: in slic3r or another slicing program you can choose a few settings for your print. The quality of your print depends on those settings. The following settings are just guidelines and you will need to adjust them by trial and error in order to get the best results for your ma...
Page 36
Layer height your layer height settings should be between 0,1mm and 0,3mm. Lower height doesn’t always mean better print quality! Try out what the best height is for your machine. The lower the height the longer your print will take. Experiment with layer height to see what works best with your proj...
Page 37
Troubleshooting on our website you can find several manuals to help you if you run into trouble with you prints or with the device. Http://www.Icarus3d.Eu manual – icarus 3d m2 – 2014 - www.Icarus3d.Eu 37.
Page 38
Bed preparation and damaged kapton. After a few prints you might notice the kapton layer that was applied at our factory is damaged. This is quite normal. The layer can be damaged by the extruder nozzle or by tools to remove your prints from the heated bed. After a few prints it can be necessary to ...
Page 39: 3D Models
3d models you can download printable models online or create them yourself. Search for “stl models” with your favorite search engine. Creating models is easier than you think. We recommendsketchup with the stl extension, but you can find a bunch of other free tools online. Downloading printable 3d m...
Page 40: Technical Specifications:
Technical specifications: brand: icarus 3d model: m2 process: fused deposited modeling extruders: 1 (optional 2) lcd control: none (optional) printing materials: pla, abs maximal printing volume * 20x20x12 cm maximal printing resolution 0,1 mm voltage: 250v ac 250w weight: 10kg dimensions: 45x45x50c...