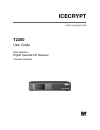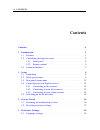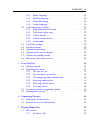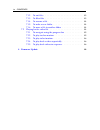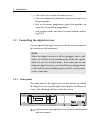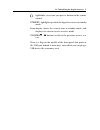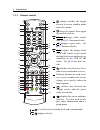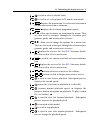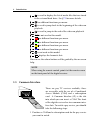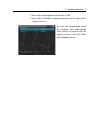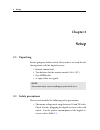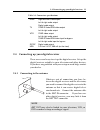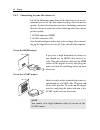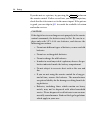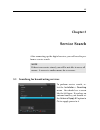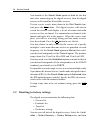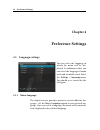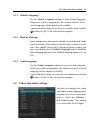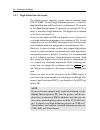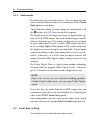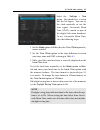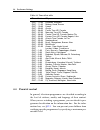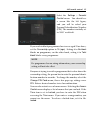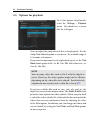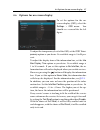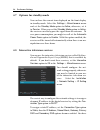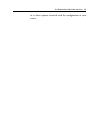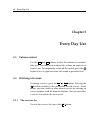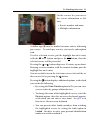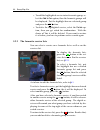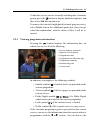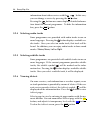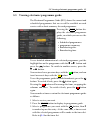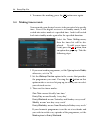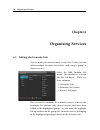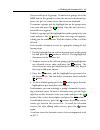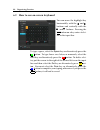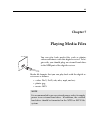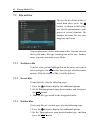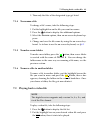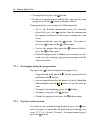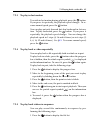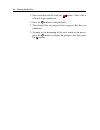- DL manuals
- Icecrypt
- Receiver
- T2200
- User Manual
Icecrypt T2200 User Manual
Summary of T2200
Page 1
Icecrypt www.Icecrypt.Com t2200 user guide high definition digital freeview hd receiver common interface.
Page 2: Contents
Ii contents contents contents ii 1 introduction 1 1.1 features . . . . . . . . . . . . . . . . . . . . . . . . . . . . . . 1 1.2 controlling the digital receiver . . . . . . . . . . . . . . . . . . 2 1.2.1 front panel . . . . . . . . . . . . . . . . . . . . . . . . 2 1.2.2 remote control . . . . . ....
Page 3
Contents iii 4.1.1 menu language . . . . . . . . . . . . . . . . . . . . . . 19 4.1.2 subtitle language . . . . . . . . . . . . . . . . . . . . . 20 4.1.3 hard of hearing . . . . . . . . . . . . . . . . . . . . . 20 4.1.4 audio language . . . . . . . . . . . . . . . . . . . . . . 20 4.2 video and au...
Page 4
Iv contents 7.1.2 to sort files . . . . . . . . . . . . . . . . . . . . . . . . 43 7.1.3 to filter files . . . . . . . . . . . . . . . . . . . . . . . . 43 7.1.4 to rename a file . . . . . . . . . . . . . . . . . . . . . . 44 7.1.5 to make a new folder . . . . . . . . . . . . . . . . . . . 44 7.1.6 to m...
Page 5: Chapter 1
1 chapter 1 introduction the t2200 digital receiver is fully compliant with the interna- tional digital video broadcasting (dvb) standard, and thus is able to receive digital broadcasts of that standard. For its op- eration you need an antenna, which must be installed appro- priately. Note in genera...
Page 6: 1.2
2 introduction • can create lists of your favourite services. • can view information about the current television or ra- dio programme. • has an electronic programme guide that provides an overview of scheduled programmes. • you can play back video files of various formats includ- ing divx. 1.2 contr...
Page 7
1.2 controlling the digital receiver 3 lightblinks every time you press a button on the remote control. Standby lightlights up while the digital receiver is in standby mode. Front display shows the current time in standby mode, and displays the current service in active mode. Channel c, a buttons sw...
Page 8
4 introduction 1.2.2 remote control 3 1 2 5 6 20 15 17 16 9 22 25 26 29 30 34 33 4 7 8 14 17 18 19 23 24 27 28 31 32 21 16 35 39 36 37 38 40 10 13 11 12 1 button switches the digital receiver between standby mode and active mode. 2 mutes the sound. Press again to switch it back on. 3 v.Format change...
Page 9
1.2 controlling the digital receiver 5 12 is used to select a subtitle track. 13 is used to set a sleep timer in 10 minute increments. 14 menu displays the main menu. It is also used to return to the previous menu from a submenu. 15 guide displays the electronic programme guide. 16 c, a allow you to...
Page 10: 1.3
6 introduction 30 is used to display the list of media files that are stored in the external hard drive. See § 7.1 for more details. 31 has different functions per menu. 32 is used to jump back to the beginning of the video on playback. 33 is used to jump to the end of the video on playback. 34 sat is...
Page 11
1.3 common interface 7 2 insert the subscription card into the cam. 3 insert the cam into a common interface on the front of the digital receiver. To view the information about the module and subscription card which is inserted into the digital receiver, select the com- mon interface menu..
Page 12: Chapter 2
8 setup chapter 2 setup 2.1 unpacking before going any further, check that you have received the fol- lowing items with the digital receiver. • remote control unit • two batteries for the remote control (aaa 1.5 v) • one hdmi cable • a copy of this user guide note accessories may vary according to y...
Page 13
2.2 safety precautions 9 • the wall socket should be near the equipment. Do not run an extension lead to the unit. • the mains plug shall remain readily operable so that it can be removed easily to disconnect the power. • the digital receiver shall not be exposed to dripping or splashing water, and ...
Page 14: 2.3
10 setup table 2.2: physical specifications size 260 × 46× 190 mm weight 1.2 kg operating temperature 0 to 45 ◦ c storage relative humidity 5 to 90 % 2.3 rear panel connections the t2200 has the following connections on the back: check what connections your television set has in comparison with the d...
Page 15: 2.4
2.4 connecting up your digital receiver 11 table 2.3: connectors specifications hdmi high definition video output left & right audio output digital audio output tv cvbs/s-video/rgb video output left & right audio output vcr cvbs video output left & right audio output cvbs/s-video/rgb video input for b...
Page 16
12 setup 2.4.2 connecting to your television set for all the following connections of the digital receiver, we rec- ommend you to use the first connector to get the best picture quality. If your television does not have a matching connector, then use the next connector in the following order for a be...
Page 17: 2.5
2.5 switching on for the first time 13 to make the audio connection to enjoy dolby digital audio, your television or audio-video receiver must be able to de- code dolby digital audio, and you need to obtain an s/pdif cable. Plug one end of the cable into the s/pdif socket on the digital re- ceiver, a...
Page 18
14 setup if you do not see a picture, try pressing the v.Format button on the remote control. If after several tries you still get no picture, check that the television is set to the correct input. If the picture is good, you can skip to § 3.1 to search for available television and radio services. C...
Page 19: Chapter 3
15 chapter 3 service search after connecting up the digital receiver, you will need to per- form a service search. Note if there is no service stored, you will be not able to access all menus. A is another name for a . 3.1 searching for broadcasting services to perform service search,...
Page 20: 3.2
16 service search you should set the search mode option to auto for the first time after connecting up the digital receiver, then the digital receiver will search for all available services. To start service search, move down to the start search item, and press the ok button. The digital receiver wil...
Page 21
3.2 resetting to factory settings 17 you get asked for confirmation. With the choice of yes, the services list, favourite list and timer list will all be cleared, and preference options will be reset to the manufacturer’s factory settings..
Page 22: Chapter 4
18 preference settings chapter 4 preference settings 4.1 language settings you can select the language in which the menu will be dis- played. In addition to that, you can select the language of audio track and of subtitle track. Select the settings > language menu. You should see a screen like the l...
Page 23: 4.2
4.2 video and audio settings 19 4.1.2 subtitle language set the subtitle language option to your desired language. When you watch a programme, the subtitle track of the se- lected language will be displayed if available. Apart from this setting, you can select a subtitle track with the button. See §...
Page 24
20 preference settings 4.2.1 high definition television the digital receiver supports various video resolutions from 576i to 1080p. To enjoy high definition pictures, set the dis- play format option to hd and select a resolution of 720 or more in the video format option. In general, a resolution of 72...
Page 25
4.2 video and audio settings 21 4.2.2 television aspect ratio if you have a wide-screen television, set the tv aspect ratio option to 16:9. You can enjoy both wide-screen programmes and normal- screen programmes with your wide-screen television as the above figures show. If you have a normal-screen t...
Page 26: 4.3
22 preference settings 4.2.5 audio mode basically, there are two audio sources. You can enjoy only one source or both of them in either stereo or mono. Set the sound mode option as you desire. Apart from this setting, you can change the sound mode with the button. See § 5.2.4 for a detailed descript...
Page 27
4.3 local time setting 23 select the settings > time menu. You should see a screen like the left figure. You can set the clock manually or use the time signal, greenwich mean time (gmt), carried as part of the digital television broadcast. To use greenwich mean time, take the following steps: 1 set t...
Page 28: 4.4
24 preference settings table 4.1: time offset table time offset city gmt − 12:00 eniwetok, kwajalein gmt − 11:00 midway island, samoa gmt − 10:00 hawaii gmt − 09:00 alaska gmt − 08:00 pacific time us, canada gmt − 07:00 mountain time us, canada gmt − 06:00 central time us, canada, mexico city gmt − 05:...
Page 29
4.4 parental control 25 select the settings > parental control menu. You should see a screen like the left figure, and you will be asked your personal identification number (pin). The number is initially set to ‘0000’ as default. If you wish to block programmes for viewers aged 15 or above, set the ce...
Page 30: 4.5
26 preference settings 4.5 options for playback to set the options for playback, select the settings > playback menu. You should see a screen like the left figure. You can adjust the jump interval that is for playback. Set the jump time interval option as you desire. Its available range is 10 seconds...
Page 31: 4.6
4.6 options for on-screen display 27 4.6 options for on-screen display to set the options for the on- screen display (osd), select the settings > osd menu. You should see a screen like the left figure. To adjust the transparency level of the osd, set the osd trans- parency option as you desire. Its a...
Page 32: 4.7
28 preference settings 4.7 options for standby mode you can have the current time displayed on the front display in standby mode. Select the settings > miscellaneous menu and set the standby mode option to active; otherwise, set it to passive. When you set the standby mode option to active, the rece...
Page 33
4.8 interactive television services 29 to set these options to match with the configuration of your router..
Page 34: Chapter 5
30 every day use chapter 5 every day use 5.1 volume control use the v − and v + buttons to alter the volume to a comfort- able level. You may need to adjust the volume on your televi- sion set too. To temporarily switch off the sound, press the button. Press it again to restore the sound to previous ...
Page 35
5.2 watching television 31 on the services list, you can see the service information as fol- lows: • service number and name • multiplex information a dollar sign ($) may be marked on some entries, indicating pay service. To watch pay services, you need a subscription card. To select a desired servi...
Page 36
32 every day use • to add the highlighted service into a favourite group, se- lect the add to fav option, then the favourite groups will be displayed. Put the highlight bar on a desired group and press the ok button. • to delete the highlighted service, select the delete op- tion, then you get asked...
Page 37
5.2 watching television 33 to add the service you are currently watching into a favourite group, press the button to display additional options, and then select add this service item. To remove the currently highlighted favourite grop or service, select delete item in the additional option box, then...
Page 38
34 every day use information about other services with the a or c. In this case, you can change a service by pressing the ok button. Pressing the button once more displays detailed informa- tion about the current programme. To hide the information box, press the exit button. 5.2.4 selecting audio tr...
Page 39: 5.3
5.3 viewing electronic programme guide 35 5.3 viewing electronic programme guide the electronic programme guide (epg) shows the current and scheduled programmes that are or will be available on each service with a short summary for each programme. Pressing the guide button dis- plays the electronic ...
Page 40: 5.4
36 every day use 4 to remove the marking, press the ok button once again. 5.4 making timer events you can make your desired service to be presented at a specific time. Even if the digital receiver is in standby mode, it will switch into active mode at a specified time. And it will switch back into sta...
Page 41
5.4 making timer events 37 4 set the wakeup day option to a desired date, on which the digital receiver will turn on. The date format is day/month/year—day of the week. Set the wakeup time option to a desired time, at which the digital receiver will turn on. The time format is hour:minute. 5 set the...
Page 42: Chapter 6
38 organising services chapter 6 organising services 6.1 editing the favourite lists you can make your own favourite service lists. In fact, you can define multiple favourite service lists, each being a ‘group’ of chosen services. Select the edit favorite list menu. You should see a screen like the l...
Page 43
6.1 editing the favourite lists 39 you can add up to 30 groups. To add a new group, select the new item in the group list, then the on-screen keyboard ap- pears. See § 6.2 as to how to use the on-screen keyboard. To rename a group, put the highlight bar on the group entry you want and press the f2 b...
Page 44: 6.2
40 organising services 6.2 how to use on-screen keyboard you can move the highlight key horizontally with the b and d buttons and vertically with the a and c buttons. Pressing the ok button on a key enters its let- ter in the input line. To type a space, select the space key or alternatively press t...
Page 45: Chapter 7
41 chapter 7 playing media files you can play back media files such as photos, videos and music with this digital receiver. To be- gin with, you should plug an external hard drive to the usb port of the digital receiver. Media file formats that you can play back with the digital re- ceiver are as foll...
Page 46: 7.1
42 playing media files 7.1 file archive to view the list of files in the ex- ternal hard drive, press the button. As shown in the left fig- ure, the file information is com- prised of several elements: file number, file name, file size, run- ning time and so on. You can play, move, delete and rename a file...
Page 47: 7.2
7.2 playing back a video file 43 3 then only the files of the designated type get listed. 7.1.4 to rename a file to change a file’s name, take the following steps: 1 put the highlight bar on the file you want to rename. 2 press the button to display the additional options. 3 select the rename option, the...
Page 48
44 playing media files 3 to stop playback, press the button. 4 if it has its own one or more subtitle files, you can select one you prefer with the button to display subtitle. During playback, you can enjoy the following tricks: • to see the detailed information about the currently played file, press ...
Page 49
7.2 playing back a video file 45 7.2.3 to play in fast motion to watch in fast motion during playback, press the button. If you press it repeatedly, the playback speed changes. To re- sume normal speed, press the button. You can play not only forward but also backward in fast mo- tion. To play backwa...
Page 50
46 playing media files 2 select each desired file with the f1 button. Once a file is selected, it gets numbered. 3 press the button to start playback. 4 the selected files are played in the sequence that they are numbered. 5 to jump to the beginning of the next video in the queue, press the button to d...
Page 51: Chapter 8
47 chapter 8 firmware update it is possible to update the firmware to the latest version over the air. If a new version is available at any time, then a message box pops up, asking you whether to start firmware update. With the choice of yes, you will be moved to the ssu software upgrade menu, and the...
Page 52
Manufactured under license from dolby laboratories. “dolby” and the double-d symbol are trademarks of dolby laboratories. Divx r ⃝ is a digital video format created by divx,inc. This is an official divx certified device that plays divx video. Visit http: //www.Divx.Com for more information and software...