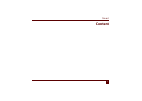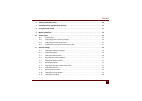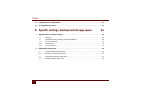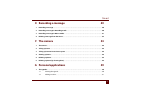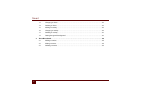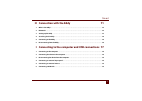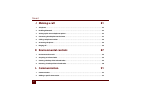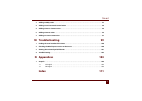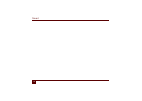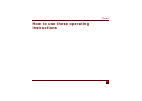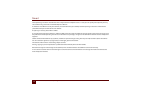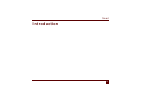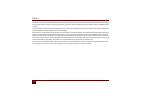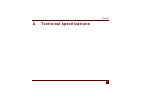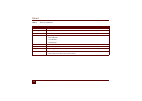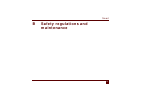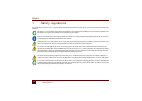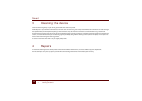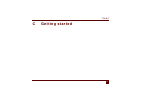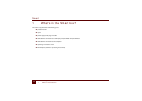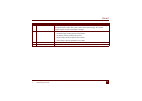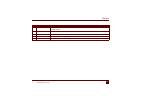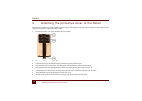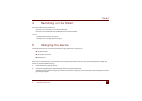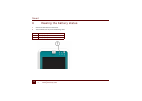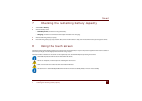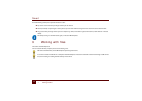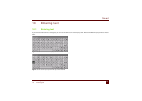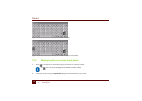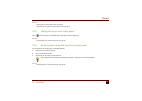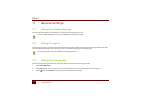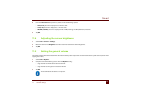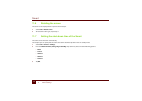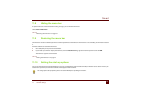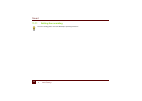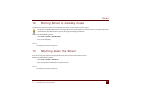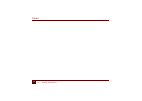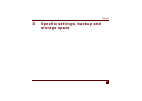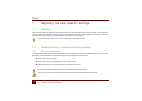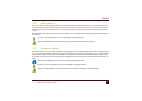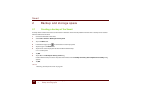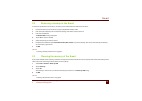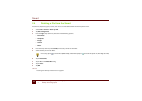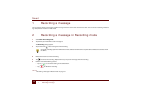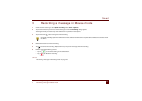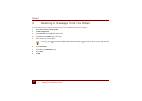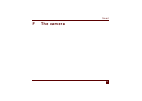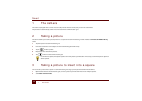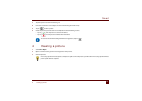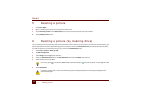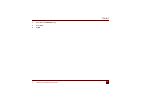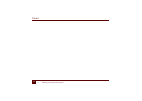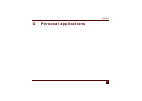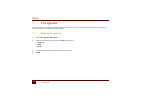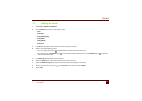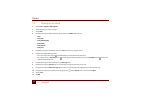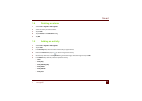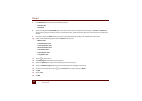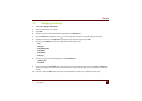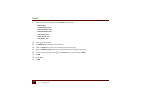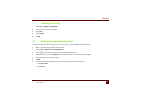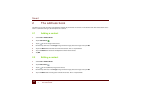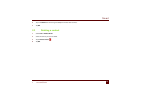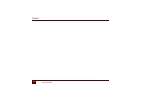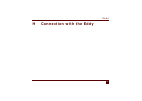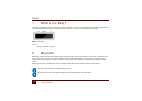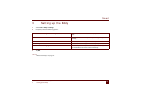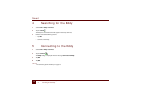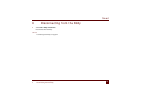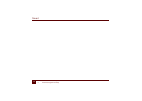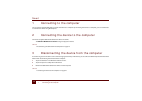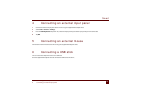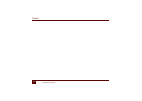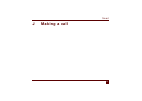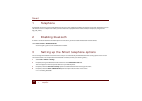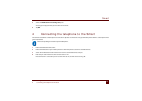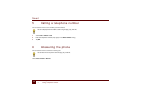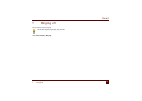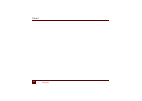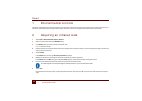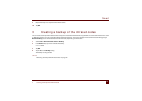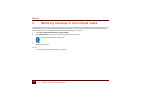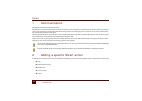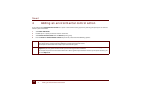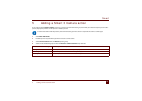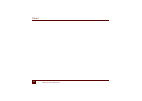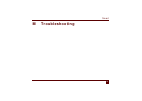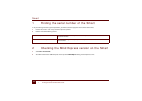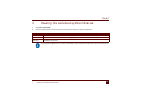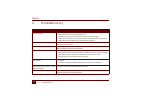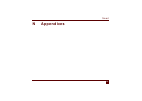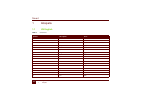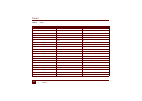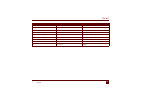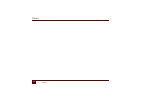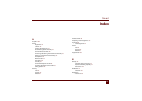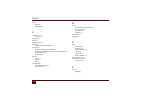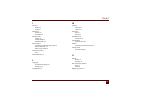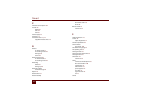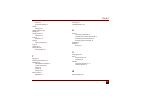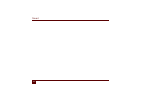- DL manuals
- Jabbla
- Cell Phone
- SMART 3
- Manual
Jabbla SMART 3 Manual
Summary of SMART 3
Page 1
Smart 1 content.
Page 2: Introduction
Smart 2 how to use these operating instructions 11 introduction 13 a technical specifications 15 b safety regulations and maintenance 17 1 safety regulations . . . . . . . . . . . . . . . . . . . . . . . . . . . . . . . . . . . . . . . . . . . . . . . . . . . . . . . . . . . . . . . . . . . . . . . ...
Page 3
Smart 3 6 viewing the battery status. . . . . . . . . . . . . . . . . . . . . . . . . . . . . . . . . . . . . . . . . . . . . . . . . . . . . . . . . . . . . . . . 30 7 checking the remaining battery capacity . . . . . . . . . . . . . . . . . . . . . . . . . . . . . . . . . . . . . . . . . . . . . ....
Page 4
Smart 4 12 putting smart in standby mode . . . . . . . . . . . . . . . . . . . . . . . . . . . . . . . . . . . . . . . . . . . . . . . . . . . . . . . . . . . 41 13 shutting down the smart . . . . . . . . . . . . . . . . . . . . . . . . . . . . . . . . . . . . . . . . . . . . . . . . . . . . . . . ....
Page 5: E Recording A Message
Smart 5 e recording a message 49 1 recording a message. . . . . . . . . . . . . . . . . . . . . . . . . . . . . . . . . . . . . . . . . . . . . . . . . . . . . . . . . . . . . . . . . . . . . 50 2 recording a message in recording mode . . . . . . . . . . . . . . . . . . . . . . . . . . . . . . . . ....
Page 6
Smart 6 1.3 changing an alarm . . . . . . . . . . . . . . . . . . . . . . . . . . . . . . . . . . . . . . . . . . . . . . . . . . . . . . . . . . . . . . . . . . . . . . 62 1.4 deleting an alarm . . . . . . . . . . . . . . . . . . . . . . . . . . . . . . . . . . . . . . . . . . . . . . . . . . . . ....
Page 7: H Connection With The Eddy
Smart 7 h connection with the eddy 71 1 what is the eddy? . . . . . . . . . . . . . . . . . . . . . . . . . . . . . . . . . . . . . . . . . . . . . . . . . . . . . . . . . . . . . . . . . . . . . . . . 72 2 bluetooth . . . . . . . . . . . . . . . . . . . . . . . . . . . . . . . . . . . . . . . . . ....
Page 8: J Making A Call
Smart 8 j making a call 81 1 telephone . . . . . . . . . . . . . . . . . . . . . . . . . . . . . . . . . . . . . . . . . . . . . . . . . . . . . . . . . . . . . . . . . . . . . . . . . . . . . . . 82 2 enabling bluetooth . . . . . . . . . . . . . . . . . . . . . . . . . . . . . . . . . . . . . . . ....
Page 9: M Troubleshooting
Smart 9 3 adding an eddy action . . . . . . . . . . . . . . . . . . . . . . . . . . . . . . . . . . . . . . . . . . . . . . . . . . . . . . . . . . . . . . . . . . . 93 4 adding an environmental control action . . . . . . . . . . . . . . . . . . . . . . . . . . . . . . . . . . . . . . . . . . . . . ...
Page 10
Smart 10
Page 11: How to Use These Operating
Smart 11 how to use these operating instructions.
Page 12
Smart 12 how to use these operating instructions these operating instructions describe the smart. They have been compiled so that as a user you can quickly and easily find your way around when using the smart and the mind express software. To make the most efficient use of your software, we recommen...
Page 13: Introduction
Smart 13 introduction.
Page 14
Smart 14 introduction the smart is a small and handy portable communication device with a dynamic screen. Random messages can be spoken by the device using symbols, pictures or other visual images. The smart is based on a windows mobile computer platform and uses the mind express software. The smart...
Page 15: Technical Specifications
Smart 15 a technical specifications.
Page 16
Smart 16 a technical specifications table 1: technical specifications specification explanation processor nvidia© tegra 2 1ghz operating system microsoft windows® mobile™6.0 internal memory 512 mb sdram + 1 gb flash screen bright 4.3 inch wvga tft touch screen • 480 x 800 pixels • 262,144 colors • l...
Page 17: Safety Regulations and
Smart 17 b safety regulations and maintenance.
Page 18
Smart 18 b safety regulations and maintenance 1 safety regulations 1 safety regulations its limited weight makes the smart a very portable and mobile. We recommend that you always use the smart with the protective cover supplied. The device uses a li-ion battery. Do not dispose of the battery in the...
Page 19
Smart b safety regulations and maintenance 2 protective cover 19 2 protective cover the smart has a protective cover (15) that offers added protection. The protective cover also makes the device less vulnerable to shocks and bumps and protects it against moisture and dirt..
Page 20
Smart 20 b safety regulations and maintenance 3 cleaning the device 3 cleaning the device clean the device regularly so you do not give bacteria the chance to spread. Preferably use a dry soft cloth to remove dust. For local stains on the casing, use a damp cloth. Make sure no moisture can enter thr...
Page 21: Getting Started
Smart 21 c getting started.
Page 22
Smart 22 c getting started 1 what's in the smart box? 1 what's in the smart box? The smart is supplied with the following parts: protective cover stylus power supply with plug and cable usb cable for connection to a usb input panel, usb flash drive, usb mouse usb cable for connection to the computer...
Page 23
Smart c getting started 2 introducing the smart 23 2 introducing the smart figure 1: smart left side view no identification explanation 1 reset this button is used to hide/show the menu and to reset the device. 2 usb port the usb port can be used to create/restore a backup, connect to a computer and...
Page 24
Smart 24 c getting started 2 introducing the smart figure 2: smart right side view no identification explanation 3 connection to power supply this connection is to charge the device using the power adapter included. 4 microphone opening this is the microphone opening which is used for sound to reach...
Page 25
Smart c getting started 2 introducing the smart 25 6 battery charge indicator the battery charge indicator lights up as soon as the device is connected to the mains through the supplied power adapter. The indicator shows amber while charging. The indicator changes to green as soon as the battery is ...
Page 26
Smart 26 c getting started 2 introducing the smart figure 3: smart rear view.
Page 27
Smart c getting started 2 introducing the smart 27 no identification explanation 10 protective cover the protective cover makes the device less vulnerable to shocks and bumps and protects it against moisture and dirt. 11 strap with the strap the device can be held securely in the hand. 12 loudspeake...
Page 28
Smart 28 c getting started 3 attaching the protective cover to the smart 3 attaching the protective cover to the smart the smart has a protective cover (15) that offers added protection. The protective cover also makes the device less vulnerable to shocks and bumps and protects it against moisture a...
Page 29
Smart c getting started 4 switching on the smart 29 4 switching on the smart press the on/off button (8) of the smart. If the smart was in standby, it can be used immediately. If the smart was switched off, then the mind express must be loaded first. S ee also : "shutting down the smart" on page 41 ...
Page 30
Smart 30 c getting started 6 viewing the battery status 6 viewing the battery status 1 view the on/off indicator on the device. 2 the on/off indicator may show the following colors: green battery capacity between 51% and 100% amber battery capacity between 30% and 50% red battery capacity between 0%...
Page 31
Smart c getting started 7 checking the remaining battery capacity 31 7 checking the remaining battery capacity 1 select tools > battery. 2 view the battery status: • on battery power, the device is using the battery. • charging, the device is connected to the adapter included and is charging. 3 view...
Page 32
Smart 32 c getting started 9 working with files use the following techniques to operate the touch screen: tap: touch a box once with your finger or the stylus to select it. Touch (and hold): use your finger or the stylus to tap a box and hold for it longer than the usual time set to select the box. ...
Page 33: 10.1
Smart c getting started 10 entering text 33 10 entering text 10.1 entering text if you need to enter text into a dialog box, you can use the device's on-screen input panel. There are 4 different input panels to choose from. Figure 4: standard on-screen input panel figure 5: on-screen input panel wit...
Page 34: 10.2
Smart 34 c getting started 10 entering text figure 6: on-screen input panel with special characters enabled figure 7: on-screen input panel with special characters and caps lock enabled 10.2 displaying the on-screen input panel 1 tap on in the menu bar in the bottom right to activate the on-screen i...
Page 35: 10.3
Smart c getting started 10 entering text 35 s ee also : "hiding the on-screen input panel" on page 35 "entering text using the on-screen input panel" on page 35 10.3 hiding the on-screen input panel tap on in the menu bar in the bottom right to hide the on-screen input panel. S ee also : "displaying...
Page 36: 11.1
Smart 36 c getting started 11 general settings 11 general settings 11.1 setting the software language the language of the software or the interface can be adjusted to the language of the user. To set the software language, please refer to the mind express operating instructions. 11.2 setting the spe...
Page 37: 11.4
Smart c getting started 11 general settings 37 4 from the time format drop-down list, select one of the following options: • 24h (15:30), the time is displayed as a 24-hour clock. • 12h (3:30), the time is displayed as a 12-hour clock. • am/pm (3:30 pm), the time is displayed with an am (morning) an...
Page 38: 11.6
Smart 38 c getting started 11 general settings 11.6 rotating the screen the screen can be displayed both in portrait and landscape. 1 select tools > rotate screen. 2 to rotate the screen again, repeat step 1. 11.7 setting the shut-down time of the smart the smart can be shut down automatically. For ...
Page 39: 11.8
Smart c getting started 11 general settings 39 11.8 hiding the menu bar to prevent the user of the device from making changes, you can hide the menu bar. Select tools > hide menu s ee also : "restoring the menu bar" on page 39 11.9 restoring the menu bar the menu bar must be available if you want to...
Page 40: 11.11
Smart 40 c getting started 11 general settings 11.11 setting the recording to set the recording, please refer to the mind express operating instructions..
Page 41
Smart c getting started 12 putting smart in standby mode 41 12 putting smart in standby mode standby mode is when the smart has not completely shut down, and can easily be started up again. Put the device in standby mode if you are not using the device for a short period of time. The device consumes...
Page 42
Smart 42 c getting started 13 shutting down the smart.
Page 43: Storage Space
Smart 43 d specific settings, backup and storage space.
Page 44: 1.1
Smart 44 d specific settings, backup and storage space 1 adjusting the user-specific settings 1 adjusting the user-specific settings 1.1 selecting there are a large number of settings for customizing the selections so they will meet the user's needs. A selection can be outlined in a particular color...
Page 45: 1.2.2
Smart d specific settings, backup and storage space 1 adjusting the user-specific settings 45 1.2.2 word prediction if the user is able to use text, then word prediction can significantly increase the speed of communication. You can set mind express in such a way that these predictions appear in the...
Page 46: 2.1
Smart 46 d specific settings, backup and storage space 2 backup and storage space 2 backup and storage space 2.1 creating a backup of the smart a backup of the content of the smart can be made on a usb stick. In the event of problems with the smart a backup can be restored from the usb stick to the ...
Page 47: 2.2
Smart d specific settings, backup and storage space 2 backup and storage space 47 2.2 restoring a backup to the smart in the event of problems with the smart, a backup can be restored from the usb stick to the smart 1 connect the usb -stick to the smart using the supplied usb adapter cable. 2 press ...
Page 48: 2.4
Smart 48 d specific settings, backup and storage space 2 backup and storage space 2.4 deleting a file from the smart documents, templates, figures, sounds, and music can all be deleted from the memory of the smart. 1 select tools > smart3 > clean up disk. 2 tap file management. 3 from the type drop-...
Page 49: Recording A Message
Smart 49 e recording a message.
Page 50
Smart 50 e recording a message 1 recording a message 1 recording a message you can use the device to record your spoken message or record a sound and save these to a box. You can create a recording in record- ing mode, mouse mode and in edit mode. 2 recording a message in recording mode 1 select edi...
Page 51
Smart e recording a message 3 recording a message in mouse mode 51 3 recording a message in mouse mode 1 check that the recording is set to quick recording. Select tools > options. 2 tap and hold the box you want to add the message to until the recording dialog appears. The length of time you need t...
Page 52
Smart 52 e recording a message 4 deleting a message from the smart 4 deleting a message from the smart a sound recording that has been made with the smart can be deleted from the smart's memory. 1 select tools > smart3 > clean up disk. 2 tap file management. 3 select sounds from the type drop-down m...
Page 53: The Camera
Smart 53 f the camera.
Page 54
Smart 54 f the camera 1 the camera 1 the camera the smart is equipped with a camera. You can take pictures with the camera, but you can not make videos. The pictures are automatically saved and can be used in the communication grid. 2 taking a picture the smart enables you to take a picture, if ther...
Page 55
Smart f the camera 4 viewing a picture 55 3 tap the square in the communication grid. 4 point the camera lens at the subject and wait until the image becomes sharp. 5 tap on to take a picture. 6 check the picture you have taken and complete one of the following actions: • tap on , and the picture is...
Page 56
Smart 56 f the camera 5 deleting a picture 5 deleting a picture 1 select file > open. 2 open a communication grid that was designed to view pictures. 3 tap the previous picture and/or next picture squares until you see the pictures you want to delete. 4 tap the delete picture square. 6 deleting a pi...
Page 57
Smart f the camera 6 deleting a picture (by cleaning drive) 57 7 tap on yes in the delete file dialog. 8 tap on close 9 tap ok..
Page 58
Smart 58 f the camera 6 deleting a picture (by cleaning drive).
Page 59: Personal Applications
Smart 59 g personal applications.
Page 60: 1.1
Smart 60 g personal applications 1 the agenda 1 the agenda this device allows you to organize your appointments in your agenda. You can also use the agenda to add alarms. For example, to remind you of birthdays of friends and family members. 1.1 viewing the agenda 1 select tools > agenda > edit agen...
Page 61: 1.2
Smart g personal applications 1 the agenda 61 1.2 adding an alarm 1 select tools > agenda > add alarm. 2 from the when drop-down list, select repeat alarm: • once • every day • every working day • every week • every month • every year 3 in the at field, specify the time of the alarm. Do this by usin...
Page 62: 1.3
Smart 62 g personal applications 1 the agenda 1.3 changing an alarm 1 select tools > agenda > edit agenda. 2 select the alarm you want to change. 3 tap on edit. 4 if required, change the repeat frequency of the alarm in the when drop-down list: • once • every day • every working day • every week • e...
Page 63: 1.4
Smart g personal applications 1 the agenda 63 1.4 deleting an alarm 1 select tools > agenda > edit agenda. 2 select the alarm you want to delete. 3 tap on edit. 4 tap on delete in the edit alarm dialog. 5 tap ok. 1.5 adding an activity 1 select tools > agenda > edit agenda. 2 tap on add. 3 in the ac...
Page 64
Smart 64 g personal applications 1 the agenda 7 in the duration field, select one of the following options: • complete day • from until 8 if you have selected the from until option, then enter the start time and stop time of the activity in the from and until fields. Tap on the hour digits and use t...
Page 65: 1.6
Smart g personal applications 1 the agenda 65 1.6 changing an activity 1 select tools > agenda > edit agenda. 2 select the activity you want to change. 3 tap on edit. 4 if necessary, enter the name of the activity or appointment in the activity field. 5 next to the picture field, if required, tap on...
Page 66
Smart 66 g personal applications 1 the agenda 11 select one of the following options from the alarm drop-down list • when it starts • 5 minutes before start • 15 minutes before start • 30 minutes before start • 1 hour before start • 2 hours before start • 1 day before start 12 tap on to set the alar...
Page 67: 1.7
Smart g personal applications 1 the agenda 67 1.7 deleting an activity 1 select tools > agenda > edit agenda. 2 select the activity you want to delete. 3 tap on edit. 4 tap on delete. 5 tap ok. 1.8 setting the agenda background in a communication grid that uses agenda squares, you can set a custom b...
Page 68: 2.1
Smart 68 g personal applications 2 the address book 2 the address book the device can save all the names and telephone numbers of your friends and contacts in the address book. The address book can be used in a communication grid, for example to call a contact. 2.1 adding a contact 1 select tools > ...
Page 69: 2.3
Smart g personal applications 2 the address book 69 6 tap in the phone field and change the telephone number of the contact. 7 tap ok. 2.3 deleting a contact 1 select tools > address book. 2 select the contact you want to delete. 3 tap on delete contact . 4 tap ok..
Page 70
Smart 70 g personal applications 2 the address book.
Page 71: Connection With The Eddy
Smart 71 h connection with the eddy.
Page 72
Smart 72 h connection with the eddy 1 what is the eddy? 1 what is the eddy? The eddy is a small portable display with a built-in speaker. A bluetooth connection can be made between the smart and the eddy. You can choose whether to transmit text and/or sound. The text appears in 1, 2 or 3 text lines,...
Page 73
Smart h connection with the eddy 3 setting up the eddy 73 3 setting up the eddy 1 select tools > eddy > settings. 2 if required, select the following options: 3 tap ok. S ee also : "what is the eddy?" on page 72 connect automatically when mind express is launched if selected, the device will automat...
Page 74
Smart 74 h connection with the eddy 4 searching for the eddy 4 searching for the eddy 1 select tools > eddy > connect. 2 tap on search . The eddy that has been found will appear in the drop-down list. 3 perform one of the following actions: • tap ok. • connect to the eddy. 5 connecting to the eddy 1...
Page 75
Smart h connection with the eddy 6 disconnecting from the eddy 75 6 disconnecting from the eddy 1 select tools > eddy > disconnect. Disconnected from the eddy s ee also : "connecting to the eddy" on page 74.
Page 76
Smart 76 h connection with the eddy 6 disconnecting from the eddy.
Page 77: Usb Connections
Smart 77 i connecting to the computer and usb connections.
Page 78
Smart 78 i connecting to the computer and usb connections 1 connecting to the computer 1 connecting to the computer you can use the supplied usb cable to connect the device to a computer. By connecting the device to a computer, you can transfer data to and from the device using mind express. 2 conne...
Page 79
Smart i connecting to the computer and usb connections 4 connecting an external input panel 79 4 connecting an external input panel 1 connect the external input panel to the smart using the supplied usb adapter cable. 2 select tools > smart3 > settings. 3 from the usb keyboard drop-down list, select...
Page 80
Smart 80 i connecting to the computer and usb connections 6 connecting a usb stick.
Page 81: Making A Call
Smart 81 j making a call.
Page 82
Smart 82 j making a call 1 telephone 1 telephone a bluetooth connection can be made between the smart and your mobile phone. Once the connection has been established, you can call with the smart to a telephone number you have entered or to people from the address book (for example, by using the file...
Page 83
Smart j making a call 4 connecting the telephone to the smart 83 5 select the notification on incoming call option. A message is displayed when you are called on the smart. 6 tap ok. 4 connecting the telephone to the smart the connection between a mobile phone and the smart depends on the brand and ...
Page 84
Smart 84 j making a call 5 calling a telephone number 5 calling a telephone number you can use the smart to call a number you have entered. You can call people from the address book using the app_call_smart file. 1 select tools > phone > call. 2 enter the telephone number (only digits) in the enter ...
Page 85
Smart j making a call 7 ringing off 85 7 ringing off you can use the smart to ring off. You can also ring off using the app_call_smart file. Select tools > phone > hang up..
Page 86
Smart 86 j making a call 7 ringing off.
Page 87: Environmental Controls
Smart 87 k environmental controls.
Page 88
Smart 88 k environmental controls 1 environmental controls 1 environmental controls the smart is equipped with an infrared receiver and an infrared transmitter. This enables you to use the smart to control devices such as televisions, radios, dvd players through infrared codes. The smart can learn t...
Page 89
Smart k environmental controls 3 creating a backup of the infrared codes 89 9 repeat from step 2 to acquire further infrared codes. 10 tap ok. 3 creating a backup of the infrared codes you can create a backup of the infrared codes so they can be restored should there be any problems. It can be usefu...
Page 90
Smart 90 k environmental controls 4 restoring a backup of the infrared codes 4 restoring a backup of the infrared codes you can create a backup of the infrared codes so they can be restored should there be any problems. It can be useful if the smart is used in different locations. You can acquire th...
Page 91: Communication
Smart 91 l communication.
Page 92
Smart 92 l communication 1 communication 1 communication mind express 4 has been installed on the smart. Mind express is a computer program that is easy to use and that contains everything a speech therapist needs to create new communi- cation grids and exercises. A wide variety of symbols, images, ...
Page 93
Smart l communication 3 adding an eddy action 93 3 adding an eddy action if you add one of the eddy actions to a square in the communication grid, then by selecting that square you can connect to or discon- nect from the eddy, enable or disable the text, switch the sound on or off and the increase o...
Page 94
Smart 94 l communication 4 adding an environmental control action 4 adding an environmental control action if you add one of the environmental controls to a square in the communication grid, then by selecting the square you can control a device in your environment. 1 select edit > edit mode. 2 doubl...
Page 95
Smart l communication 5 adding a smart 3 camera action 95 5 adding a smart 3 camera action if you add one of the smart 3 camera actions to a square in the communication grid, then when you select the square you can take a picture, display the previous or next picture or delete a picture. In order to...
Page 96
Smart 96 l communication 6 adding a smart3 action 6 adding a smart3 action if you add one of the smart3 actions to a square in the communication grid, by selecting the square you can adjust the brightness, set the device to standby or shut it down, enable or disable the microphone. 1 select edit > e...
Page 97
Smart l communication 7 adding an screen rotate action 97 7 adding an screen rotate action if you add one of the rotate screen actions to a square in the communication grid, then when you select that square you can choose whether to display a portrait or landscape screen orientation or you can switc...
Page 98
Smart 98 l communication 7 adding an screen rotate action.
Page 99: Troubleshooting
Smart 99 m troubleshooting.
Page 100
Smart 100 m troubleshooting 1 finding the serial number of the smart 1 finding the serial number of the smart in all your dealings with the support department, you will be asked to supply the serial number of the smart. 1 position the smart in such a way that the strap faces upwards. 2 perform one o...
Page 101
Smart m troubleshooting 3 viewing the activated symbol libraries 101 3 viewing the activated symbol libraries 1 select file > license info. 2 view the symbol libraries in the list. If necessary, use the vertical scroll bar to view the complete list. If you would like to apply for a license for other...
Page 102
Smart 102 m troubleshooting 4 troubleshooting 4 troubleshooting problem solution the touch screen is slow or is not working properly. • use a stylus to tap on the touch screen. • restart the device to correct any software errors. • check that the most recent version of the software has been installe...
Page 103: Appendices
Smart 103 n appendices.
Page 104: 1.1
Smart 104 n appendices 1 acapela 1 acapela 1.1 us english table 1: consonants symbol transcription as in: b b {1 d bad t t {1 b tab 4 b e1 4 r= better p p ai1 p pipe d d ei1 t date k k @u1 n cone g g {1 g gag m m {1 n man n n @u1 z nose r r @u1 z rose l l e1 t let n r i1 n ring f f {1 t fat v v @u1 ...
Page 105
Smart n appendices 1 acapela 105 table 2: vowels ts ts i1 n chin z m e1 z r= measure dz dz i1 n gin d d i1 s this t t i1 n thin w w ei1 t wait j j a1 t yacht h h i1 t hit symbol transcription as in: r= k o1 r n r= corner a p a1 t pot o t o1 t thought i l i1 t lit i n i1 t neat u z u1 zoo v h v1 t hu...
Page 106: 1.2
Smart 106 n appendices 1 acapela 1.2 uk english table 3: consonants ei m ei1 n main ai h ai1 high oi b oi1 boy @u n @u1 z nose au p au1 t pout symbol transcription as in: b b {1 d bad t s t q1 p stop t t @ m q1 r @u tomorrow t_h t_h q1 p top p s p o:1 t sport p p @ t_h ei1 t @u potato p_h p_h {1 d p...
Page 107
Smart n appendices 1 acapela 107 m m {1 n man n n @u1 z nose r r @u1 z rose l l e1 t let l {1 d v l t adult n r i1 n ring f f {1 t fat v v @u1 t vote s s {1 t sat z z u:1 zoo s s i1 n shin ts ts i1 n chin z m e1 z @ measure dz dz i1 n gin d d i1 s this t t i1 n thin w w ei1 t wait j j q1 t yacht h h...
Page 108
Smart 108 n appendices 1 acapela table 4: vowels symbol transcription as in: a: f a:1 d @ father o: f o:1 four i b i1 t bit i: n i:1 t neat u: z u:1 zoo v h v1 t hut u p_h u1 t put { p_h {1 t pat e n e1 t net @ @ l au1 allow ei m ei1 n main ai h ai1 high oi b oi1 boy @u n @u1 z nose au p_h au1 t pou...
Page 109
Smart n appendices 1 acapela 109 u p_h v1 n k ts u @ l punctual a~ r e n ei1 s a~ s renaissance e~ v e~1 vin o~ {1 v i n j o~ avignon l= b {1 t l= { k s battleaxe l= b {1 t l= battle m= ei1 t i i z m= atheism n= s v1 d n= sudden r= h i1 s t r= i history symbol transcription as in:.
Page 110
Smart 110 n appendices 1 acapela.
Page 111: Index
Smart 111 index a acapela 104 action brightness 96 camera 95 clearing the eddy text 93 disconnecting from the eddy 93 environmental controls 94 increasing/decreasing the volume on the eddy 93 making a connection with the eddy 93 microphone 96 rotate screen 97 shut down 96 standby 96 switch the eddy ...
Page 112
Smart 112 button on/off 23 reset button 23 c camera 23 , 54 add action 95 charging 29 clean 20 communication 92 computer connect device to computer 78 connecting and disconnecting from the eddy 75 disconnecting between the device and the computer 78 to the computer 78 to the eddy 74 contact add 68 d...
Page 113
Smart 113 i indicator battery 23 on/off 23 infrared 88 receiver 23 transmitter 23 infrared codes acquire 88 create backup 89 restore backup 90 input panel 33 connecting an external input panel 79 hide on the screen 34 show on the screen 34 instructions for use use 11 internal memory 15 l language se...
Page 114
Smart 114 p phonetic transcription 104 picture 54 delete 56 take 54 view 55 power supply 23 processor 15 protective cover 19 , 23 supplied with the smart 28 r record in mouse mode 51 in recording mode 50 message 50 sound 50 record message 50 in mouse mode 51 in recording mode 50 recording delete 52 ...
Page 115
Smart 115 record 50 set general volume 37 speech setting up 36 speech dictionary 44 standby 41 standby mode 41 add action 96 start-up set options 39 storage clean up memory 47 strap 23 switch on 29 symbol libraries view available 101 t tapping 31 technical specifications 15 telephone 82 call telepho...
Page 116
Smart 116.