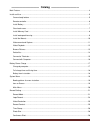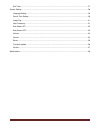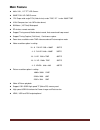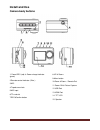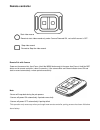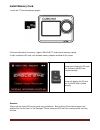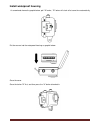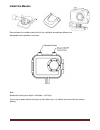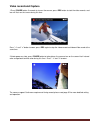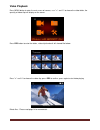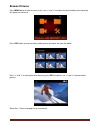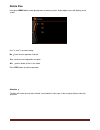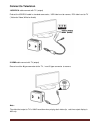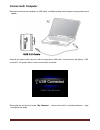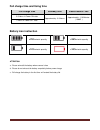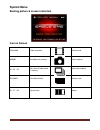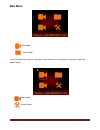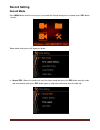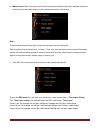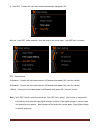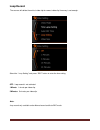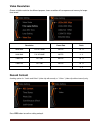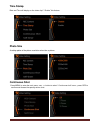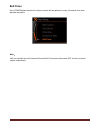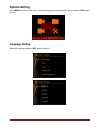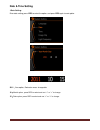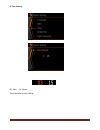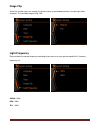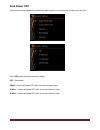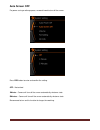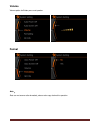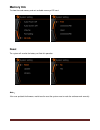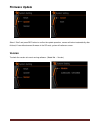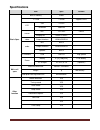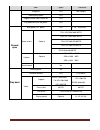- DL manuals
- Jeasun
- Action Cameras
- CUBICCAM
- User Manual
Jeasun CUBICCAM User Manual
Summary of CUBICCAM
Page 1
~ 1 ~ \ user manual please read the user manual clearly for avoiding any wrong opeartion, current manual is not the newest and not complete, please contact us if any query..
Page 2: Catalog
~ 2 ~ —————————— catalog —————————— main feature ...................................................................................................................................................... 4 install and use .....................................................................................
Page 3
~ 3 ~ self-timer ................................................................................................................................................. 27 system setting ..........................................................................................................................
Page 4: Main Feature
~ 4 ~ main feature 480 x 240 ,1.5” tft lcd screen 5.0mp full hd cmos sensor 170° super wide angle fov( field of view) under 720p, 127 ° under 1080p 720p h.264 compression into mp4 video format 50 meters ( 167 feet) waterproof rf wireless remote controller support timing record, motion ...
Page 5: Install and Use
~ 5 ~ install and use camera body buttons 1. Power/rec (red) & power charge indicator (green) 2.Remote control indicator ( blue ) 3.Mic 4.Tripod screw hole 5.Mic input 6.Tf card slot 7.Rec&confirm button 8.Up & zoom+ 9.Menu button 10.Down & zoom- / remote pair 11.Power on & picture capture 12.Usb po...
Page 6: Remote Controller
~ 6 ~ remote controller start video record remote to start video record only under camera powered on, not valid if camera is off. Stop video record remote to stop the video record. Remote pair with camera power on the camera first, then press & hold the menu button and at the same time press & hold ...
Page 7: Install Battery
~ 7 ~ install battery please install the battery according to the graphic: open the battery cover install the battery ( note: label side face up) close back cover.
Page 8: Install Memory Card
~ 8 ~ install memory card 1.Install the tf card according to graphic 2.Camera without built-in memory, support 1gb~32gb tf card external memory expand 3. After installed the sd card, rest available memory could be checked on the screen screen won't display the sd card icon if without valid sd card i...
Page 9: Install Waterproof Housing
~ 9 ~ install waterproof housing as arrowhead showed in graphic below, pull "a" locker, "b" locker will slack off at same time automatically put the camera into the waterproof housing as graphic below: close the cover close the locker "b" first, and then press the "a" locker to locked-in..
Page 10: Install The Mounts
~ 10 ~ install the mounts + = please choose the suitable mount to finish the installation according to different use. Waterproof housing buttons instruction: note : waterproof housing max depth is 50 meters ( 167 feet) a pot of fog or water globule would glue to the inside cover, it is allowed and w...
Page 11: Video Record And Capture
~ 11 ~ video record and capture 1.Press power button 3 seconds to turn on the camera, press rec button to start the video record, a red icon will flash on the screen during this time. Press " " and " >" button to zoom, press rec again to stop the video record and video will be saved at the same time...
Page 12: Video Playback
~ 12 ~ video playback press menu button to enter the main menu of camera, use " " and ">" to choose the video folder, the quantity of video clips will display on the corner. Press rec button to enter the folder, video clip thumbnail will showed like below: press "" and ">" to choose the video clip, ...
Page 13: Browse Pictures
~ 13 ~ browse pictures press menu button to enter the main menu, use "" and ">" to choose the picture folder, picture quantity will display on the corner. Press rec button to enter the picture folder, picture thumbnail will show like below: press "" and ">" to select picture for browsing, press rec ...
Page 14: Delete Files
~ 14 ~ delete files long press menu button under playing back or browsing state, delete option menu will display on the screen use "" and ">" to make setting: no :cancel current operation and quit yes :confirm current operation and quite all :confirm delete all files in the folder press rec button t...
Page 15: Connect To Television
~ 15 ~ connect to television 1.Usb-rca cable connect with tv ( output) find out the usb-rca cable in standard accessories, usb side insert to camera, rca side insert to tv ( yellow for video, white for audio) 2. Hdmi cable connect with tv (output) please insert the a type connector to the tv , inser...
Page 16: Connect With Computer
~ 16 ~ connect with computer connect the camera with computer via usb cable, available for data transfer, power charge and firmware update. Power on the camera after connect it with the computer by usb cable, and the screen will display “ usb connected” like graphic below, means successfully connect...
Page 17: Battery Power Charge
~ 17 ~ battery power charge install the battery ( note: label side face up) charge by computer note: power charge by computer, please make sure the camera is power off state. The green charging indicator will turn on, indicator will turn off after full charged..
Page 18: Battery Icon Instruction
~ 18 ~ full charge time and using time full charge time standby time video record time 3.5 hours in power on state approximately: 3.5 hours approximately :110 minutes (1080p) 2 hours in power off state battery icon instruction >75% electric quantity >35% electric quantity >10% electric quantity elec...
Page 19: System Menu
~ 19 ~ system menu booting picture & screen instuction icon on screen 1920x1080 video resolution video record 28000m available rest memory picture capture 15 :33:24 rest time of video record in memory continuous capture 2010/09/21 year/month/date memory card 04 :27:48 system time battery.
Page 20: Main Menu
~ 20 ~ main menu video folder picture folder if here has video clip or picture in the folder, on the corner of icon will display the quantity number like graphic below: video setting system setting.
Page 21: Record Setting
~ 21 ~ record setting record mode press menu button enter the main menu, and select the record setting menu as below, press rec button to enter. Video record setting menu will display as below: a. Normal rec : means the camera will start the video record after press the rec button normally under rea...
Page 22
~ 22 ~ b. Motion detect: means the camera will start the video record only when the lens detected movement, camera will not stop video record until here without movement in the picture. Note : the movement detect will start after 10 second only when first time setting did. First time default video r...
Page 23
~ 23 ~ d. Auto rec: camera will start video record automatically after power on. After the “ auto rec” option selected, then still need to set a time under “ auto rec time” as below: off :not activated 10 seconds :camera will start video record in 10 seconds after power on ( start the vehicle). 20 s...
Page 24: Loop Record
~ 24 ~ loop record the camera will delete the earliest video clip for newest video clip if memory is not enough. Select the “ loop setting” and press “ rec” button to enter the time setting. Off :loop record is not activated 1 minute: 1 minute per video clip. 5 minutes: 5 minutes per video clip. Not...
Page 25: Video Resolution
~ 25 ~ video resolution choose suitable resolution for different purpose, lower resolution will save power and memory for longer time record. Resolution frame rate ratio 1920x1080 full hd 1080p 30fps 16 :9 1440x1080 full hd1080p 30fps 4 :3 1280x720 hd 720p 60fps 16 :9 1280x720 hd 720p 30fps 16 :9 84...
Page 26: Time Stamp
~ 26 ~ time stamp date and time will display on the video clip if “ enable” this feature. Photo size a setting option of the picture resolution when take a picture. Continuous shot press menu to enter the main menu, use button to select “ continuous shot” menu, press rec to confirm and choose the qu...
Page 27: Self-Timer
~ 27 ~ self-timer press power button to active this feature, camera will take pictures in every 10 seconds if no other operation during this. Note : if will not available for the continuous shot and self-time feature after power off, will turn to normal capture automatically..
Page 28: System Setting
~ 28 ~ system setting press menu to enter the main menu, system setting icon showed as below, select and press rec button to enter. Language setting select the language and press rec button to confirm..
Page 29: Date & Time Setting
~ 29 ~ date & time setting 1.Date setting: enter date setting, press rec to select the option, and press rec again to next option 2011 :year option, red color means changeable 10 :month option, press rec to select and use “” to change 15 :date option, press rec to select and use “” to change.
Page 30
~ 30 ~ 2. Time setting 03: hour 15: minute same operation as date setting..
Page 31: Image Flip
~ 31 ~ image flip active this function when you need to install the camera at upside down position, to make right video recorded. The recorded image will flip 180° . Light frequency please choose the correct frequency according to your country or area, picture would flash if incorrect frequency set....
Page 32: Auto Power Off
~ 32 ~ auto power off if you want the camera power off automatically after some time, then active this function and set a time. Press rec button to enter and confirm setting. Off :not actived 5 mins :camera will power off after 5 minutes whatever state 10 mins :camera will power off after 10 minutes...
Page 33: Auto Screen Off
~ 33 ~ auto screen off for power saving or other purpose, we would need to turn off the screen. Press rec button to enter and confirm the setting. Off :not actived 1minute :camera will turn off the screen automatically whatever state 5minutes :camera will turn off the screen automatically whatever s...
Page 34: Volume
~ 34 ~ volume volume option for button press and speaker. Format note : date can not recover after formatted, please make copy before this operation..
Page 35: Memory Info
~ 35 ~ memory info to show the used memory and rest available memory of sd card. Reset the system will reset to the factory-set if do this operation. Note : if the user updated the firmware, would need to reset the system once to make the software work normally..
Page 36: Firmware Update
~ 36 ~ firmware update download the firmware package from official website or local distributers website, the package as below: after released: copy the firmware “egohd1080p-v1.00.Bin” to the root directory of sd card (do not modify the file name) install the sd card.
Page 37: Firmware Update
~ 37 ~ firmware update select “ start” and press rec button to confirm the update operation, camera will reboot automatically after finished, if here without correct firmware in the sd card, system will notice on screen. Version to check the version of current running software. ( model no. – version...
Page 38: Specifications
~ 38 ~ specifications item spec remark basic spec built in memory 32mb tf card 1-32gb support sdhc lcd size 1.5 inch resolution 480x240 sensor size 1/2.5 inch cmos image pixel 2592h x 1944v video output interface hdmi/usb/rca audio mic built in output interface hdmi/usb/rca speaker built in pc inter...
Page 39
~ 39 ~ item spec remark image flip yes 180° upright video quality option yes support record under screen off yes file protection while low power yes record spec auto power off option yes 5 、10、20 minutes video record optional full hd1920x1080 30fps full hd 1440x1080 30fps full hd1280x720 60fps full ...
Page 40
~ 40 ~ 、、、、、、、、、、、、、、、、、、 please login www.Jeasun.Net for more product information..