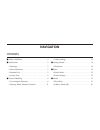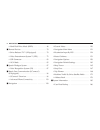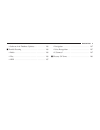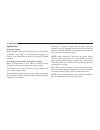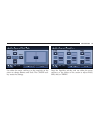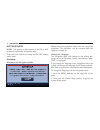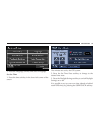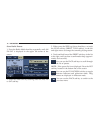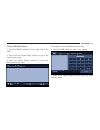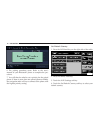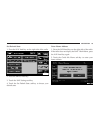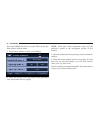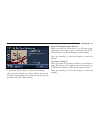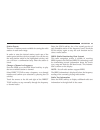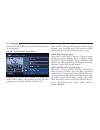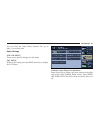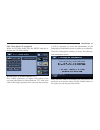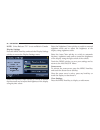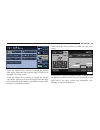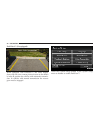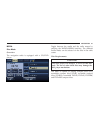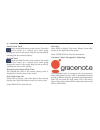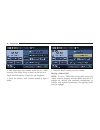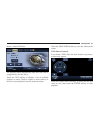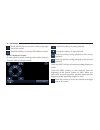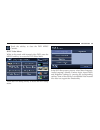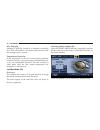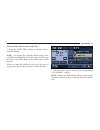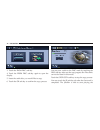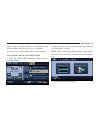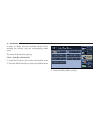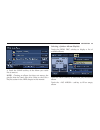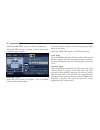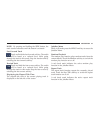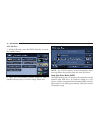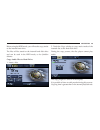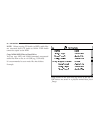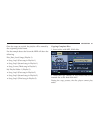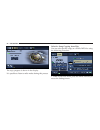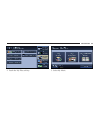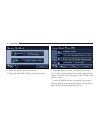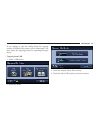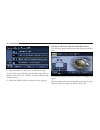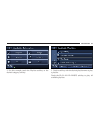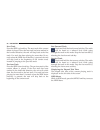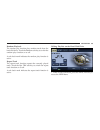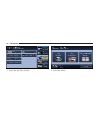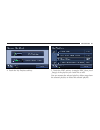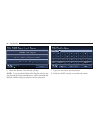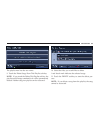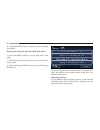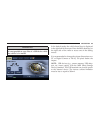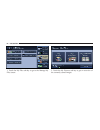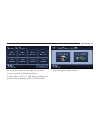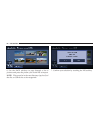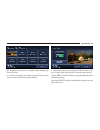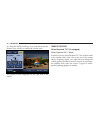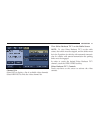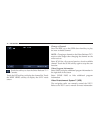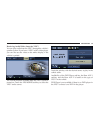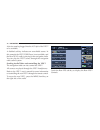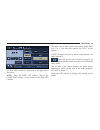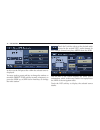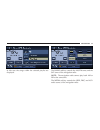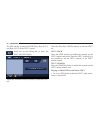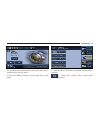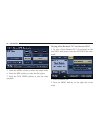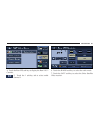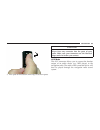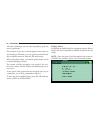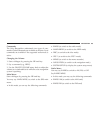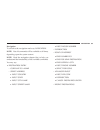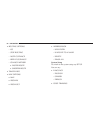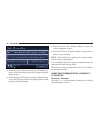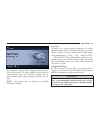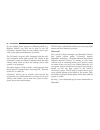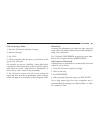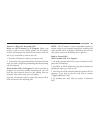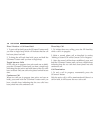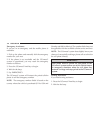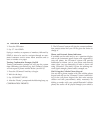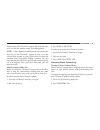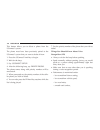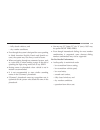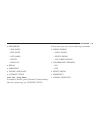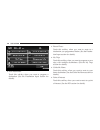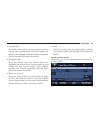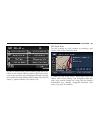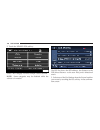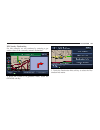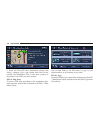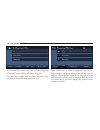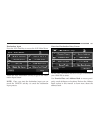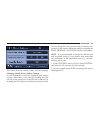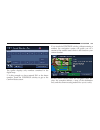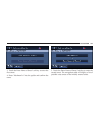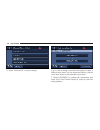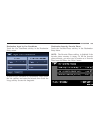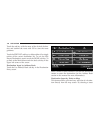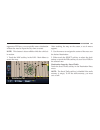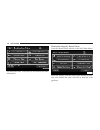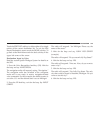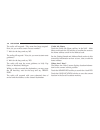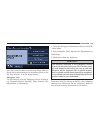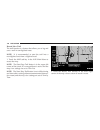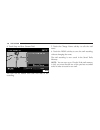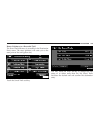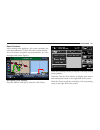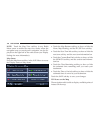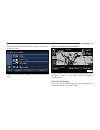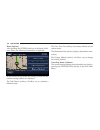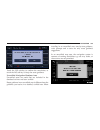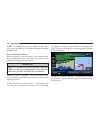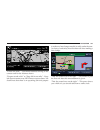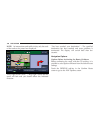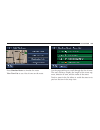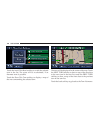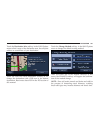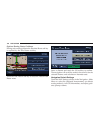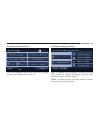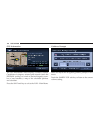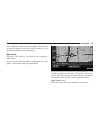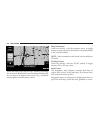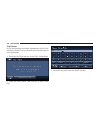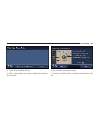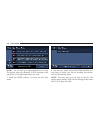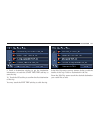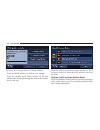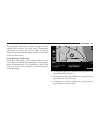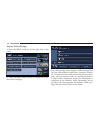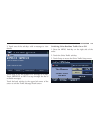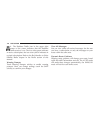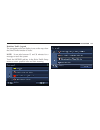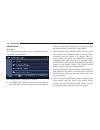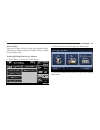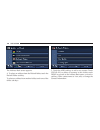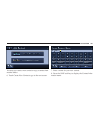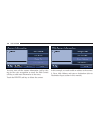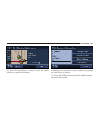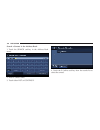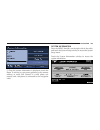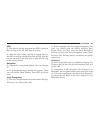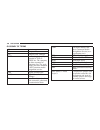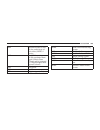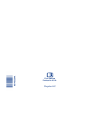- DL manuals
- Jeep
- GPS
- Navigation
- User Manual
Jeep Navigation User Manual
Summary of Navigation
Page 1
Printed in u.S.A. 81-170-07055 third edition rer rer.
Page 2
Vehicles sold in canada with respect to any vehicles sold in canada, the name chrysler llc shall be deemed to be deleted and the name chrysler canada inc. Used in substitution therefor. Driving and alcohol drunken driving is one of the most frequent causes of accidents. Your driving ability can be s...
Page 3: Navigation
Navigation contents m safety guidelines . . . . . . . . . . . . . . . . . . . . . . . . 4 m introduction . . . . . . . . . . . . . . . . . . . . . . . . . . . 5 ▫ warnings . . . . . . . . . . . . . . . . . . . . . . . . . . . . 5 ▫ safety references . . . . . . . . . . . . . . . . . . . . . . . 5 ▫ ...
Page 4
▫ hard disk drive mode (hdd) . . . . . . . . . . . . 48 m remote devices . . . . . . . . . . . . . . . . . . . . . . . . 70 ▫ sirius backseat tv™ (if equipped) . . . . . . . . . 70 ▫ video entertainment system™ (ves) . . . . . . . . 72 ▫ usb connector . . . . . . . . . . . . . . . . . . . . . . . 82...
Page 5
▫ software and database updates . . . . . . . . . . 186 m trouble shooting . . . . . . . . . . . . . . . . . . . . . . 186 ▫ radio . . . . . . . . . . . . . . . . . . . . . . . . . . . . . 186 ▫ disc . . . . . . . . . . . . . . . . . . . . . . . . . . . . . . 186 ▫ hdd . . . . . . . . . . . . . . . ...
Page 6
Safety guidelines ensure that all persons read this manual carefully before using the navigation system. It contains instructions on how to use the system in a safe and effective manner. Warning! Please read and follow these safety precautions. Failure to do so may result in injury or property damag...
Page 7
• make certain that the volume level of the system is set to a level that still allows you to hear outside traffic and emergency vehicles. • the map database is designed to provide you with route suggestions and does not take into account the relative safety of suggested route or factors that may af...
Page 8
System care software update both navigation data and gracenote t data are software updatable. Visit http://www.Chrysler.Com/mygig/ or contact your authorized dealer for the latest available software. Safe usage of the radio navigation system read all instructions in this manual carefully before usin...
Page 9
Connections never force any connector into the ports of your radio. Make sure your connectors are the correct shape and size before you connect. Any attached cable should be routed so that it will not apply any pressure to the connection. Do not use a usb device which will interfere with the operati...
Page 10
Gps navigation antenna the antenna for the navigation gps system is mounted in various locations (depending on the vehicle model) within the dashboard. Do not place items on the dash- board around the gps antenna location. Objects placed within the line of sight of the antenna will decrease performa...
Page 11
Power to operate the navigation radio is supplied through the ignition switch, which must be in the on, acc or in acc delay mode in order to operate the navigation radio. (4) on/off volume it is possible to set the unit in standby mode during driving by pressing the on/off volume rotary knob (4). No...
Page 12
(3) radio/media press the radio/media hard-key (3) to toggle between radio and media mode. (5) voice recognition (vr) press the vr hard-key (5) and wait for the confirmation beep before you say a voice command. (6) uconnect t (optional) press the uconnect t hard-key (6) to either activate the uconne...
Page 13
It can display radio station preset frequencies, cd disc number, satellite radio channel, and navigation system information. Steering wheel mounted controls the remote sound system controls are located on the surface of the steering wheel. Please refer to the vehicle specific owner’s manual for deta...
Page 14
Hdd/disc/jukebox operation pressing the top of the rocker switch will go to the next track on the disc, and pressing the bottom of the rocker switch will go to the beginning of the current track, or to the beginning of the previous track, if it is within eight seconds of the start of the current tra...
Page 15
Use either the arrow soft-keys or the cross-hair on the screen to change balance and fade. The center soft- key resets the settings. Press the equalizer soft-key and use either the arrow soft-keys or the sliders on the screen to adjust bass, mid, and/or treble. Navigation 13.
Page 16
Getting started note: the ignition switch must be in the on or acc position to operate the navigation radio. If the unit is off, switch it on using the on/off volume rotary knob. Disclaimer disclaimer for navigation radio before using the navigation radio read and accept the disclaimer. The disclaim...
Page 17
3. Press the language soft-key and select a language. Set the time 1. Press the time soft-key in the lower left corner of the screen. The minutes are set by the gps system. 2. Press the set time zone soft-key to change to the desired time zone. 3. Press the daylight savings soft-key to switch daylig...
Page 18
Store radio presets 1. Press the radio media hard-key repeatedly until am fm sat is displayed in the upper left corner of the screen. 2. Select the radio band by touching either the am, fm or sat soft-key. 3. Either press the seek up/down hard-keys, or touch the scan soft-key, direct tune soft-key, ...
Page 19
Connect bluetooth phone 1. Press the menu hard-key on the right side of the radio. 2. Then touch the system setup soft-key to get to the system setup menu. 3. Touch the phone pairing soft-key to access the bluetooth devices menu. This menu lists all paired bluetooth devices. 4. Press the pair soft-k...
Page 20
6. The pairing procedure starts. Refer to the user’s manual of your bluetooth t phone to complete the pro- cedure. 7. You will then be asked to set a priority for the paired phone. If there is more than one paired phone available, the navigation radio will try to connect to the phone with the highes...
Page 21
Set default state 1. Press the nav hard-key on the right side of the radio. 2. Press the menu hard-key. 3. Touch the nav settings soft-key 4. Touch the set default state soft-key to choose your default state. Enter home address 1. Press the nav hard-key on the right side of the radio. If the radio d...
Page 22
If no home address has been set, touch yes to access the enter home address menu. 3. Touch street address to enter your address. 4. Touch the soft-key with your state’s name and enter your street name into the speller. Note: read more about destination input and the predictive speller in the navigat...
Page 23
7. Touch the save soft-key to confirm the address. After you have entered your home address, the system will start a route guidance to your home every time you press the guide me home soft-key. Speech dialogue system tutorial when you press the vr hard-key, you will hear a beep. The beep is your sig...
Page 24
Radio radio mode overview the rer navigation radio is equipped with four different tuners: • fm 87.7 mhz - 107.9 mhz (rdbs capable) • am 530 khz - 1710 khz • sat sirius satellite radio • satv sirius backseat tv™ toggle between the radio and the media menus by pressing the radio/media hard-key. The d...
Page 25
Station presets there are 12 station presets available for storing the radio stations in each tuner range. In order to store the desired station, touch one of the station preset soft-keys for four seconds. You will also see the radio station stored in the highlighted soft-key, and you will hear a co...
Page 26
Select the close info soft-key to hide additional radio text information. Music type (program type filter) program type (pty) is only available in fm and sat mode. Radio stations are grouped according to their program (e.G., soft rock, rhythm & blues, etc.). Select music type to enable and/or disabl...
Page 27
You can find the latest sirius channel line up at http://www.Sirius.Com. Radio settings am / fm menu there are no specific settings for this mode. Sat menu while in sat mode press the menu hard-key to display the sat menu. Channel verses preset list selection select preset list to display only user ...
Page 28
Deselect preset list to display all channels on the right side of the sirius satellite radio screen. Press show list/hide list in the sat screen to turn the list on or off. Parental lockout select parental lockout to enable and/or disable desired channels. The seek and scan function will then only d...
Page 29
Sat video menu (if equipped) while in sat-video mode press the menu hard-key to display the sat-video menu. Re-subscribe to sirius backseat tv™ new vehicle purchasers or lessees will receive a free one-year subscription to sirius backseat tv™ with your radio. Following expiration of the one-year fre...
Page 30
Note: sirius backseat tv™ is not available in canada. Display settings press the menu hard-key and touch the display settings soft-key to access the display settings menu. Select the daytime colors soft-key to switch to manual daytime mode and to adjust the brightness of the display using daytime co...
Page 31
Touch the default view soft-key to enable the default view mode, where the vehicle brand logo is displayed in the right half of the screen. Touch the picture view soft-key to enable the picture view mode, where a picture can be displayed on the right half of the radio screen. Refer to the media sect...
Page 32
Parkview™ (if equipped) when equipped with parkview™, the radio display shows the rear view camera picture as soon as the shifter is in the r position for vehicles with automatic transmis- sion. In vehicles with manual transmission the reverse gear must be engaged. Touch the camera setup button in t...
Page 33
Media disc mode overview the navigation radio is equipped with a cd/dvd player. Toggle between the media and the radio menus by pressing the radio/media hard-key. The different media modes can be selected via the tabs in the radio screen. Disc requirements caution! This disc player will accept a 4 3...
Page 34
Your radio will play the following formats: mp3, wma, cd audio, dvd audio, and dvd video, dvd-rom, dvd plus, dualdisc, sa-cd (cd layer). Do not insert anything other than the supported cd/ dvd formats. Sacd (sacd layer) vcd, svcd, vcd format on dvd and mpeg-4 are not supported. A complete list of su...
Page 35
Removing a disc 1. Press the open/close hard-key. 2. The disc is ejected and can be removed. Note: if the disc is not removed within approximately 10 seconds, the unit pulls it back into the slot (park position). The disc may be ejected when the ignition is off. 3. Press the open/close hard-key to c...
Page 36
Fast forward track touch and hold the fast forward soft-key. The audio will be heard at a reduced level while going through the track in this mode. Stop the fast-forward by releasing the fast forward soft-key. Rewind track touch and hold the fast reverse soft-key. The audio will be heard at a reduce...
Page 37
Music recognition technology and related data are pro- vided by gracenote t . Gracenote t is the industry stan- dard in music recognition technology and related content delivery. For more information visit www.Gracenote.Com. Note: visit http://www.Chrysler.Com/mygig/ for up- date information. Copy d...
Page 38
A mp3/wma disc may contain audio files in a folder structure. The folder, if any, is shown in the list view. Touch the list soft-key, if the list is not displayed. 3. Touch the soft-key with a folder symbol to open a folder. 4. Touch the back soft-key to close a folder. Playing a video dvd note: to ...
Page 39
Insert a video dvd first. The playback starts automatically after the dvd video is recognized by the disc drive. Touch the list soft-key to display a list of available chapters or tracks. Touch a chapter or track soft-key in the list to start playback from the selected section. Touch the view video ...
Page 40
Touch the soft-key to move the controls to the right part of the screen. Touch the soft-key to close the dvd menu controls. Dvd playback controls in video playback mode, touch anywhere on the screen to show the dvd playback controls. Touch the soft-key to pause playback. Touch the soft-key to stop p...
Page 41
Touch the soft-key to close the dvd menu controls. Dvd video menu while in disc mode with inserted video dvd, press the menu hard-key to access the dvd video menu. Touch the dvd setup soft-key to access the dvd setup menu. In the dvd setup menu you may select menu language, audio language, subtitle,...
Page 42
Disc skipping skipping is typically caused by a damaged (scratched) disc. This will result in a 10 second jump forward until the damaged area is passed. Temperature protection if the temperature of the disc reader during operation becomes too high, a popup message will inform the user of an over tem...
Page 43
Fill a jukebox album from audio disc 1. Touch the show disc soft-key to display a list of available albums. Note: you cannot fill a jukebox album using a disc with mp3 and wma files. To do this you must first copy the files to the hdd. Refer to the hdd mode in this manual. When you open the jukebox ...
Page 44
3. Touch the from disc soft-key. 4. Touch the from disc soft-key again to open the display. 5. Insert the audio disc you would like to copy. 6. Touch the ok soft-key to confirm the copy process. You may now switch to the disc mode by touching the disc soft-key tab to see the copy progress bar. Disc ...
Page 45
Copied tracks. The album soft-keys of unfinished tracks will be disabled until the track copy is complete. You may remove the disc after all tracks are copied. Fill a jukebox album from hdd playlist 1. Touch the show disc soft-key to display a list of available albums. 2. Select an album slot by tou...
Page 46
4. Select an album from the available albums list by touching the soft-key with the corresponding album name. The selected album starts playing. Clear a jukebox album slot 1. Touch the jb soft-key tab to select the jukebox mode. 2. Press the menu hard-key to select the jukebox menu. 3. Touch the edi...
Page 47
4. Touch the clear soft-key of the album you would like to remove. Note: clearing an album slot does not remove the playlist from the hard disk drive. Refer to the edit a playlist section in the hdd chapter in this manual. Selecting a jukebox album (playlist) touch the show disc soft-key to display ...
Page 48
Touch the hide disc soft-key to hide the album list. Touch the list soft-key to display a list of songs in the currently playing album. Selecting a track touch the list soft-key to display a list of available tracks in the selected album. Touch the soft-key with the desired song name to select and p...
Page 49
Note: by pressing and holding the seek button, the track counter advances until the button is released. Fast forward track touch and hold the fast forward soft-key. The audio will be heard at a reduced level while going through the track in this mode. Stop the fast-forward by releasing the fast forw...
Page 50
Edit jukebox 1. While in jb mode, press the menu hard-key to access the jukebox menu. 2. Touch the edit jukebox soft-key either to clear a jukebox albums slot, or to fill an empty album slot. Note: the clear soft-key in the edit jukebox menu does not delete the playlist from the hard disk drive. Har...
Page 51
Before using the hdd mode, you will need to copy tracks to the internal hard drive. The files will be stored on the internal hard disk drive and can be used in the hdd mode, or for jukebox albums. Copy audio disc to hard-drive 1. Insert a disc. 2. Touch the copy soft-key to copy music tracks of the ...
Page 52
Note: when copying cd audio to hdd, audio files are converted from cd audio to wma. Dvd-audio cannot be copied to the hdd. Copy wma/mp3 files to hard-drive you can copy mp3 and wma formatted compressed audio files from a disc or via usb (e.G., usb stick). It is recommended to sort music files into f...
Page 53
Once the songs are copied, the playlist will be named by the originating folder name. For the example above the list on the hdd will show the following: disc_root_level songs (playlist 1) • song 1.Mp3 (first song in playlist 1) • song 2.Mp3 (second song in playlist 1) • song 3.Wma (third song in pla...
Page 54
The copy progress is shown in the display. It is possible to listen to radio modes during this process. Selective song copying from disc you can select specific songs on a wma/mp3 disc using the following procedure: 1. While in the disc mode, press the menu hard-key to access the settings menu. 52 n...
Page 55
2. Touch the my files soft-key. 3. Select my music. Navigation 53.
Page 56
4. Touch the import music files soft-key. 5. Touch the from disc soft-key in the next screen. 6. Select the folders or titles you would like to copy. A red check mark indicates the selected songs and/or folders. Touch the all soft-key to select all files and folders at once. 7. Touch the done soft-k...
Page 57
If you unplug or eject the media before the copying process is finished, the process will be interrupted. You may restart the copying process by repeating the steps above. Copying from usb 1. Insert a usb device. 2. Select my music. 3. Touch the import music files soft-key. 4. Touch the from usb sof...
Page 58
5. Select the folders or titles you would like to copy. A red check mark indicates the selected songs and/or folders. Touch the all soft-key to select all files and folders at once. 6. Touch the done soft-key to start the copy process. Playing audio files from the hard disk drive you can play songs ...
Page 59
2. For this example touch the playlists soft-key or the desired category soft-key. 3. Touch a soft-key with the desired playlist name to play a playlist. Touch the play all playlists soft-key to play all available playlists. Navigation 57.
Page 60
Next track press the seek up hard-key. The next track of the current album is played. Once the last track has been reached in the forward direction, the unit will loop back to the first track. If a track has been playing for more than 10 sec- onds when the seek down hard-key is pressed, the unit wil...
Page 61
Random playback the random play function plays random tracks from the hard disk drive. Touch the random soft-key to switch the random play function on or off. A red check mark indicates the random play function is active. Repeat track the repeat track function repeats the currently played track. Tou...
Page 62
2. Touch the my files soft-key. 3. Select my music. 60 navigation.
Page 63
4. Touch the my playlists soft-key. 5. Touch the edit soft-key (example: disc_root_level _songs) of the playlist you would like to edit. You can rename the selected playlist, delete songs from the selected playlist, or delete the selected playlist. Navigation 61.
Page 64
6. Touch the rename this playlist soft-key. Note: if you touch the delete this playlist soft-key, the playlist and all songs contained in it, will be permanently deleted. Neither song nor playlist can be recovered. 7. Type in a new name for the playlist. 8. Touch the save soft-key to confirm the nam...
Page 65
The playlist now has the new name. 9. Touch the delete songs from this playlist soft-key. Note: if you touch the delete this playlist soft-key, the playlist and all songs contained in it will be permanently deleted. Neither song nor playlist can be recovered. 10. Select the titles you would like to ...
Page 66
12. Touch the done soft-key, when you are done editing the playlist. Deleting all playlists from the hard disk drive 1. Press the menu hard-key on the right side of the radio. 2. Touch the system setup soft-key to access the system setup menu. 3. Touch the manage hdd soft-key to access the manage hd...
Page 67
Warning! It is not possible to copy files of a usb device while the vehicle is in motion. In the default mode, the vehicle brand logo is displayed in the right half of the screen. Press the menu hard-key on the right side of the radio to access one of the setting menus. It is recommended to change t...
Page 68
1. Touch the my files soft-key to go to the manage my files screen. 2. Touch the my pictures soft-key to get an overview of the currently stored images. 66 navigation.
Page 69
The navigation radio can store eight user pictures. 3. Press one of the add picture soft-keys. 4. Insert either a cd or a usb stick containing your pictures. Refer to inserting a cd or usb connector. 5. Select the type of media inserted. Navigation 67.
Page 70
6. Use the page soft-keys to page through a list of pictures and press the picture you would like to import. Note: files must be in the root directory (top level) of the disc or usb device to be recognized. 7. Confirm your selection by touching the yes soft-key. 68 navigation.
Page 71
The imported picture is now available in the manage my pictures screen. 8. In order to display the imported picture in the radio screen, touch the desired picture soft-key. 9. Select this picture by pressing the picture view soft- key. A check mark indicates the currently used picture. Use the prev ...
Page 72
10. Press the menu hard-key twice and then touch the picture view soft-key to enable the picture view. The picture is now displayed on the right half of the screen. Remote devices sirius backseat tv™ (if equipped) sirius backseat tv™ mode in order to receive sirius backseat tv™ the vehicle needs to ...
Page 73
Channel list select list to display a list of available video channels. Select hide list to hide the video channel list. View sirius backseat tv™ on the radio screen note: to view sirius backseat tv™ on the radio screen, the vehicle must be stopped, and the shifter must be in the p position for vehi...
Page 74
Touch the soft-key to close the sirius backseat tv™ controls. Touch the list soft-key to display the channel list. Touch the hide video soft-key to display the sat-v mode screen. Change a channel press the seek up or the seek down hard-key to play the next available channel. Note: changing a channel...
Page 75
Receiving audio/video from the ves™ you can play audio from the ves™ through the vehicle’s speaker system. If you have a ves™ with a video player, you can also see the video on the radios display, if the vehicle is parked. The ves tab becomes available after the ves™ system is turned on. Touch the v...
Page 76
A device must be plugged into the aux jack of the ves™ to be available. A disabled soft-key indicates an unavailable source. In this example the ves™ dvd player is not available, and the rear aux 2 audio is playing on the navigation radio. You can play the ves™ source through the navigation radio so...
Page 77
The rear ves controls are displayed in the right half of the screen. Note: press the hide list soft-key, and/or the close info soft-key, if you cannot see the rear ves controls. The upper row of tabs controls the headset audio chan- nels 1 or 2. The third tab controls the ves™ on/off button. A ves™ ...
Page 78
In this case the fm preset list within the selected tuner is displayed. You may touch a preset soft-key to change the station, or touch the direct tune soft-key to enter a frequency, or press the seek up or seek down hard-keys to change the radio station. Touch the 2 soft-key tab to set the desired ...
Page 79
In this case the songs within the selected playlist are displayed. The radio soft-key controls the am/fm tuner, and the sat tuner of the navigation radio. Note: the navigation radio cannot play both am or fm at the same time. The media soft-key controls the hdd, disc, and aux audio source of the nav...
Page 80
The ves soft-key controls the dvd player, rear aux 1, and rear aux 2 of the ves™ system. Touch the on/off soft-key-tab to show the ves™ on/off display. Touch the turn rear ves off soft-key to shut the ves™ off. Touch the turn rear ves on soft-key to turn the ves™ on. Ves™ lock press the lock soft-ke...
Page 81
The playback starts automatically after the dvd video is recognized by the disc drive. 2. Press the menu hard-key on the right side of the radio. 3. Touch the rear ves soft-key to display the rear ves™ controls. 4. Touch the 1 soft-key tab to select audio channel 1. Navigation 79.
Page 82
5. Touch the media soft-key to select the media mode. 6. Touch the disc soft-key to select the disc player. 7. Touch the play video soft-key to start the video playback. Playing sirius backseat tv™ for the rear ves™ 1. To view a sirius backseat tv™ (if equipped) on the rear ves™ radio screen, select...
Page 83
4. Touch the rear ves soft-key to display the rear ves™ controls. 5. Touch the 1 soft-key tab to select audio channel 1. 6. Touch the radio soft-key to select the radio mode. 7. Touch the satv soft-key to select the sirius satellite video receiver. Navigation 81.
Page 84
Usb connector it is possible to transfer audio files or pictures files to the navigation radio. Files can be on a disc or on a usb device (e.G., usb stick). The usb connector is covered by a small cover, which protects the connector from dust or damage. Note: usb devices (e.G., camera memory usb ada...
Page 85
How to open the cover 1. Place finger under the pull arrow. 2. Pull forward. Note: the flap is attached and should not be removed! Do not pull the flap off of the frame. Do not use a tool (e.G., screw driver, nail file, etc.) to open the flap, as this could cause damage to the face of the radio. Nav...
Page 86
How to close the cover 1. Using your thumb and index finger, grasp the flap. Notice the hooks (1), which must first be inserted into the frame. 2. Hook the top hooks (1) into the frame first. 84 navigation.
Page 87
3. Then push on the bottom of the flap, to secure in place. Caution! Never force any connector into the ports of your radio. Make sure your connectors are the identical shape and size before you connect. Aux mode the aux connector allows you to connect the headset output of an audio device (e.G., mp...
Page 88
Connect a 3.5 mm stereo mini-jack cable as shown above (not provided with the radio) to the aux connector on the navigation radio and to the earphone connector of your audio device. The display will switch automatically to the aux mode, when a 3.5 mm stereo mini-jack cable has been connected. The ra...
Page 89
Speech dialogue system voice recognition system (vr) this voice recognition system allows you to control your am and fm radio, satellite radio, disc player, navigation system, hard disk drive storage, and a memo recorder. Warning! Any voice commanded system should be used only in safe driving condit...
Page 90
All other commands can be used depending upon the active application. For example: if you are in the navigation menu and you are listening to fm radio, you can speak commands from the navigation menu or from the fm radio menu. When using this system, you should speak clearly and at a normal speaking...
Page 91
Commands the voice recognition understands two types of com- mands. Global commands are available at all times. Local commands are available if the supported radio mode is active. Changing the volume 1. Start a dialogue by pressing the vr hard-key. 2. Say a command (e.G., help). 3. Use the on/off vo...
Page 92
• satellite radio (to switch to the satellite radio) radio am to switch to the am band say am or radio am. In this mode you may say the following commands: • frequency (to change the frequency) • next station (to select the next station) • previous station (to select the previous station) • radio me...
Page 93
Sirius backseat tv™ to switch to sirius backseat tv™ mode say satv or satellite video. In this mode you may say the following commands: • channel (250-253) (to change the channel) • next channel (to select the next channel) • previous channel (to select the previous chan- nel) • list channel (to hea...
Page 94
Ves™ to switch to the ves™ mode say v e s. In this mode you may say the following commands: • ves • ves remote lock (to lock the ves™ remote) memo to switch to the voice recorder mode say memo. In this mode you may say the following commands: • new memo (to record a new memo) during the recording yo...
Page 95
Navigation to switch to the navigation mode say navigation. Note: not all commands will be available at all times, depending upon the system context. Note: read the navigation chapter first, to help you understand the functionality of the available commands. You may say: • destination entry − guide ...
Page 96
• routing options − go − stop routing − mute guidance − repeat guidance − change method • faster route • shorter route • travel info • map options • map • zoom in • zoom out • address book − new entry − navigate to a name − delete − erase all system setup to switch to the system setup say setup. You...
Page 97
• help screen − on − off • tutorial voice training for users experiencing difficulty with the system recog- nizing their voice commands or numbers, the uconnect t system voice training feature may be used. 1. Press the vr hard-key. 2. Say voice training. This will train your own voice to the system ...
Page 98
• touch the show help screens during vr sessions to show or hide the help screens when using the speech dialog system. • touch the reset vr system to factory defaults when you would like to restore the voice recognition system to factory default settings. • touch the start voice training soft-key to...
Page 99
The uconnect t system is fully integrated with the vehi- cle’s audio system. The radio display will be used for visual prompts from the uconnect t system such as phone battery status, signal strength, caller id, and call type. Note: your phone may not support all available uconnect t features. Overv...
Page 100
If your cellular phone supports a different profile (e.G., headset profile), you may not be able to use any uconnect t features. Refer to your cellular service pro- vider or the phone manufacturer for details. The uconnect t system is fully integrated with the vehi- cle’s navigation radio audio syst...
Page 101
Uconnect t microphone the rearview mirror contains the microphone for the system and the radio has the two control hard-keys that will enable you to access the system. Please remember, the uconnect t system works best when you talk in a normal conversational tone, as if speaking to some one sitting ...
Page 102
Listen to the choices and give your command after the beep. Barge in – overriding prompts the “voice recognition” button can be used when you wish to skip part of a prompt and issue your voice recognition command immediately. For example, if a prompt is playing “would you like to pair a phone, clear...
Page 103
Www.Chrysler.Com/uconnect or www.Dodge.Com/ uconnect or www.Jeep.Com/uconnect phone pairing can either be done using the touch screen (see getting started section in this manual) or using voice commands. Pairing will walk you through a series of steps that will establish a connection between your ha...
Page 104
8. You will then be asked to give your cellular phone a priority level between 1 and 7, 1 being the highest priority. You can pair up to seven cellular phones to your uconnect t system. However, at any given time, only one cellular phone can be in use, connected to your uconnect t system. The priori...
Page 105
Call by saying a name 1. Press the uconnect t hard-key to begin. 2. Wait for the beep. 3. Say call. 4. When prompted, after the beep, say the name of the person you want call. For example, you can say “john doe,” where john doe is a previously stored name entry in the uconnect t phone- book. Refer t...
Page 106
5. When prompted, enter the number designation (e.G.: “home,” “work,” “mobile,” or “pager”). This will allow you to store multiple numbers for each phonebook entry, if desired. 6. When prompted, confirm the phone number for the phonebook entry that you are adding. 7. After you are finished adding an...
Page 107
6. Next, choose the number designation (home, work, mobile, or pager) that you wish to edit. 7. When prompted, recite the new phone number for the phonebook entry that you are editing. After you are finished editing an entry in the phonebook, you will be given the opportunities to edit another entry...
Page 108
Delete/erase “all” phonebook entries 1. Press the uconnect t hard-key to begin. 2. Wait for the beep. 3. Say phonebook. 4. When prompted, after the beep, say erase all. 5. The uconnect t system will ask you to verify that you wish to delete all the entries from the phonebook. After confirmation, the...
Page 109
Answer or reject an incoming call: when no call currently is in progress: when you receive a call on your cellular phone, the uconnect t system will interrupt the vehicle audio system, and will ask if you would like to answer the call. 1. Press the uconnect t button to accept the call. 2. To reject ...
Page 110
Place / retrieve a call from hold 1. To put a call on hold, press the uconnect t button until you hear a single beep which will indicate that the call has been placed on hold. 2. To bring the call back from hold, press and hold the uconnect t button until you hear a single beep. Toggle between calls...
Page 111
2. If the active call is terminated by the far end, a call on hold may not become active automatically. This is cell phone dependent. 3. To bring the call back from hold, press and hold the uconnect t button until you hear a single beep. Redial 1. Press the uconnect t hard-key to begin. 2. Wait for ...
Page 112
Emergency assistance if you are in an emergency and the mobile phone is reachable: 1. Pick up the phone and manually dial the emergency number for your area. 2. If the phone is not reachable and the uconnect t system is operational, you may reach the emergency number as follows: 3. Press the uconnec...
Page 113
3. Say towing assistance. Note: the towing assistance number dialed is based on the country where the vehicle is purchased (800-528- 2069 for usa, 877-213-4525 for canada, 55-14-3454 for mexico city and 800-712-3040 for outside mexico city in mexico). Please refer to the 24-hour towing assistance co...
Page 114
1. Press the vr button 2. Say 3 7 4 6 # send. Saying a number, or sequence of numbers, followed by send is also to be used to navigate through an auto- mated customer service center menu structure and to leave a number on a pager. Turning confirmation prompts on/off turning confirmation prompts off ...
Page 115
Audio system. The uconnect t system will work the same as if you dial the number using voice recognition. Note: certain brands of mobile phones do not send the dial ring to the uconnect t system to play it on the vehicle audio system, so you will not hear it. Under this situation, after successfully...
Page 116
The navigation radio starts playing the last used audio source, and you can continue your call on the cellphone. Transfer call to uconnect t system the uconnect t system will not terminate an ongoing call whether it is transferred from the uconnect t system to the paired cellphone or from the paired...
Page 117
To “select” or “delete” a paired phone being announced, press the vr hard-key and say select or delete. Also, see the next two sections for alternative ways of doing this. Select another cellular phone you may select phones via touch screen in the paired devices menu. (refer to the getting started s...
Page 118
This feature allows you to delete a phone from the uconnect t system. The phone must have been previously paired to the uconnect t system that you want to delete it from. 1. Press the uconnect t hard-key to begin. 2. Wait for the beep. 3. Say uconnect setup. 4. After the following beep, say delete p...
Page 119
− fully closed windows, and − dry weather conditions. • even though the system is designed for users speaking in north american english, french and spanish ac- cents, the system may not always work for some. • when navigating through an automated system, such as, voice mail, or when sending a page, ...
Page 120
• performance, such as audio clarity, echo, and loudness to a large degree, relies on the phone and network, and not the uconnect t system. • echo at the far end can sometime be reduced by lowering the in-vehicle audio volume. Bluetooth t communication link cellular phones have been found to occasio...
Page 121
• phonebook − new entry − edit entry − list names − delete − erase all • redial • emergency • towing assistance • uconnect setup voice tree - setup menu to initiate uconnect t , press uconnect t phone hard-key. After the system beep, say uconnect setup. In this menu you may say the following command...
Page 122
Navigation general notes system overview your navigation system receives gps signals from up to 16 satellites to display the position of your vehicle. Map and database information is supplied through a hard disk drive. A gyroscope and the vehicles speed sensor enable the system to display the presen...
Page 123
Warning! Drive with caution, paying attention to the road, obeying all traffic laws! System limitations the map data that is included with your system is the most recent available at the time of production. Because of changes in streets, neighborhoods, and business loca- tions, there may be situatio...
Page 124
• new destination touch this soft-key when you want to program a destination. (see the destination input section for details). • recent places touch this soft-key when you want to route to a destination you programmed before. (see the destina- tion input section for details). • my trips touch this s...
Page 125
• favorite poi’s touch this soft-key when you want to enter a point of interest from a preselected favorite poi category list, which is also available while the vehicle is in motion. (see the favorite poi section for details). • emergency info touch this soft-key when you want to route to an emergen...
Page 126
It is possible to spell only names contained in the database. Unavailable letters are in a lighter color and are not selectable. If the desired street name is shown com- pletely touch the continue soft-key to proceed. If there are only a few choices left, you may touch the list soft-key to display a...
Page 127
A point of interest (poi) can be found in different ways. Close to the current vehicle position (poi local area), close to the currently active destination (nearby destina- tion), within the map database (poi in map area), by poi name, by phone number, and within a city. Poi local area for this exam...
Page 128
2. Touch the nearby poi soft-key. Select a poi category. For this example select gasoline. Note: some categories may be disabled while the vehicle is in motion. The poi list shows the poi address, the distance to the poi (direct distance - as the crow flies), and a directional arrow. 3. Select one o...
Page 129
Poi nearby destination for this example we will continue by entering a gas station close to the currently entered destination. 1. While the system is in guidance mode, touch the options soft-key. 2. Touch the destination info soft-key to select the des- tination info menu. Navigation 127.
Page 130
3. Touch the find poi near destination soft-key and select a category, pick a gas station from the list and confirm the destination. This is the same process as described in the poi local area section. Poi in map area to select a poi from anywhere on the navigation data- base map area, select point ...
Page 131
Touch the soft-key with the desired category to display a list of points of interest. Note: the length of the lists are limited to five pages while the vehicle is in motion. Note: once you start the destination input you can touch the cancel soft-key to cancel the destination input process. Favorite...
Page 132
The favorite pois screen shows the available categories. 2. You may select add to add more categories. You may select edit list to either clear all, clear selected, or move poi categories in the list. Select clear all to delete all categories from the list. Edit a category soft-key by touching the s...
Page 133
Destination input press the nav hard-key to access the nav main menu. Touch the new destination soft-key to get to the desti- nation input screen note: once you start the destination input you can touch the cancel soft-key to cancel the destination input process. Overview destination entry screen at...
Page 134
Point on map allows quick and easy selection of a destination directly from the map screen. By selecting a street segment or icon, you can quickly enter a destina- tion without the need to input the city name or street. Use saved trail to access previously saved trails. Review the trails section in ...
Page 135
This menu shows the default country and state settings. Changing state/province and/or country if your destination is not in the displayed state and/or country, either enter a city name by touching the usa soft-key in the second row, or the zip code (if known), by touching the usa soft-key in the th...
Page 136
Enter w into the speller and select washington d.C., dc from the list. Once selected, a change soft-key will appear in the lower right corner of the screen. Touch change to confirm your selection. 3. Once the country is set to usa and the state is set to washington d.C., touch the washington d.C. So...
Page 137
The speller displays only numbers contained in the digital map. 5. In this example we have entered 2101 as the house number. Touch the continue soft-key to get to the confirm route screen. If you touch the continue soft-key without entering a number, the navigation system will guide you to a section...
Page 138
Note: if the displayed address is not the desired address, you can either touch the back soft-key in the upper left corner of the screen to step back to the previous screens, press the nav hard-key to start over from the nav - main menu, or touch cancel to cancel the destination input. 6. Touch the ...
Page 139
3. Touch the enter name of street 1 soft-key to enter the first street. 4. Enter “kaufman ln” into the speller and confirm the name. 5. Touch the enter name of street 2 soft-key to enter the second street. The navigation radio will display a list of possible cross streets of the initially entered st...
Page 140
6. Select “bridwell dr” for this example. If you wish to change your mind and prefer to select a different cross street, you can touch the soft-key with the cross street name to select another cross street. 7. Touch continue to confirm the intersection and touch go in the confirm route to screen to ...
Page 141
Destination input by geo coordinate touch the geo coordinate soft-key in the destination entry screen. To enter a geo coordinate as a destination, simply touch the lat: soft-key and enter the latitude, then touch the long: soft-key to enter the longitude. Destination input by favorite places touch t...
Page 142
Touch the soft-key with the name of the desired destina- tion and confirm the route with go to start the route guidance. Touch the edit list soft-key to delete either all or single entries off the recent destination list. To exit the edit recent destinations menu touch the done soft-key. To go back ...
Page 143
Segment or poi icon, you can quickly enter a destination without the need to input the city name or street. Note: this feature is also available while the vehicle is in motion. 1. Touch the map soft-key in the nav - main menu to access the map. After touching the map on the screen, a set of arrows a...
Page 144
See the record new trail section in this manual for more information. Destination input by recent places touch the recent places soft-key in the nav main menu. Touch the soft-key with the name of the desired destina- tion and confirm the route with go to start the route guidance. 142 navigation.
Page 145
Touch the edit list soft-key to delete either all or single entries off the recent destination list. To exit the edit recent destinations menu touch the done soft-key. To go back to the main menu touch the back soft-key in the upper left corner of the screen. Destination input by voice read the sect...
Page 146
The radio will respond: “city name has been accepted. Now, do you want to enter a house number?” 7. Wait for the beep and say no. The radio will respond: “now, do you want to start route guidance?” 8. Wait for the beep and say yes. The radio will start the route guidance to lolly pop street, in west...
Page 147
Save the current location in the favorite places folder of the saved locations memory, in the address book, in the my trips memory, or as the home address. Emergency info use this function to locate emergency points of interest, e.G. Hospitals/medical facilities, police stations, fire departments, o...
Page 148
Record new trail the trail function is a feature that allows you to log and save a trail in non-digitized areas. Note: it is recommended to start the trail into a non-digitized area from a digitized road. 1. Touch the map soft-key in the nav main menu to access the map. Note: the start/stop trail bu...
Page 149
The record trail soft-key will switch to the stop trail soft-key and the trail appears as a yellow line on the map screen while you drive along a route. Maneuver points (bread crumbs) are marked as yellow dots. The start point is marked with a green dot, the stop point is marked with a red dot. 3. T...
Page 150
4. Touch stop and save current trail. The trail will be named with time and date of the recording. 5. Touch the change name soft-key to edit the trail name. 6. Touch the done soft-key to save the trail recording without changing the name. The trail recording is now saved in the saved trails memory. ...
Page 151
Route guidance to a recorded trail the saved trails memory is accessible in the destination entry menu. The route guidance will route you to the start point of the trail (green dot). Touch the saved trails soft-key. You may touch the edit soft-key to change the trail name or to delete trails from th...
Page 152
Once you arrive at the destination (green dot, destination icon), the route guidance will end. You may now follow the trail on the screen. The trail will be displayed until you touch the stop trail soft-key in the navigation main menu. 150 navigation.
Page 153
Route guidance after starting route guidance, the system calculates the route and announces: “follow the arrows on the display.” you will receive navigation recommendations by voice messages and screen displays. Navigation view settings press the menu hard-key to select the nav menu. Touch the full ...
Page 154
Note: touch the map view soft-key in any radio menu screen to enable the map view mode, where the navigation map or turn-by-turn navigation can be dis- played on the right half of the radio screen (see display settings for more information). Map items press the map items soft-key in the nav menu to ...
Page 155
Touch the select poi icons soft-key to show a list of point of interest icons. Touch the icon soft-key to show or hide an icon on the map. Repeat navigation announcement touch the rpt soft-key in the upper right corner of the navigation screen to hear the current navigation announcement. Automatic r...
Page 156
Route options after pressing the options soft-key in the route guid- ance menu, the following information is displayed: in the left half of the screen, the current position and the current routing method are displayed. The take detour soft-key will allow you to calculate a different route. The view ...
Page 157
Touch the yes soft-key to confirm the cancelation, or touch the no soft-key to keep the route guidance. Unverified navigation database area unverified areas are roads that are included in the database but have not been verified. Route guidance in an unverified area is different from the guidance you...
Page 158
Note: a warning message may appear on the screen every time you enter an area with unverified navigation database data. Notes on route guidance during navigation you will receive voice recommenda- tions to help guide you. The following explains some guidance messages you may receive. Warning! Danger...
Page 159
“follow the road.” - you should continue driving on the current road for the distance shown. “prepare to take a left” or “keep left in one mile.” - keep left does not mean to use hov lanes or express lanes. You should note that there is an upcoming turn and prepare to make any lane changes needed to...
Page 160
Note: at intersections and traffic circles, only the ends of the roads to be passed are displayed. “keep right in half a mile.” - ”keep right” means that the street will fork and you should follow the indicated direction. “you have reached your destination.” - the specified destination has been reac...
Page 161
Press simulate route to simulate the route. View turn list to see a list of turns on the route. Use the page soft-keys to scroll through the list of turns. The turn soft-keys display the length of the route seg- ment, direction of turn, and the name of the street. Touch a street in the list either t...
Page 162
Touch the avoid this road soft-key to avoid the selected turn in the list. The route will be re-calculated, if an alternate route is possible. Touch the show this turn soft-key to display a map of the area surrounding the selected turn. The turn will be displayed in the center of the map. Touch the ...
Page 163
Touch the destination info soft-key in the nav options menu to find a map of the destination area, the complete address or coordinates of your destination. Touch the find poi near destination soft-key to ex- change the destination with a poi near to the desired destination. Read more about poi in th...
Page 164
Options during route guidance during active route guidance the simulate route soft-key is replaced by the take detour soft-key. Touch the take detour soft-key to access the detour from route menu. Select a distance and touch the go soft-key to confirm. The navigation will avoid the roads in the turn...
Page 165
Set measurement metric/us from the navigation main menu touch nav settings and then select either mi/ft or km/m. Set default routing method mark or unmark route parameters and then touch the save soft-key to confirm the changes. Press the nav hard-key to cancel without change. Note: avoiding freeway...
Page 166
Gps information the gps information menu displays current location, coordinates in degrees, minutes and seconds (touch the decimal soft-key to switch to decimal degrees), num- ber of used satellites, a map of the calculated position, and elevation. Press the nav hard-key to exit to the nav - main me...
Page 167
Once satisfied with the volume, touch the save soft-key to save the settings. Touch the cancel soft-key to exit the menu without saving the settings. Map viewer press the nav hard-key to switch to the navigation - main menu. Press the nav hard-key again to toggle between navi- gation - main menu and...
Page 168
Touch the slider or the in and out soft-keys to change the zoom level. Roads with lower functional classification are not shown in higher zoom levels. (e.G. Residential streets, lightly-traveled county roads.) map orientation touch the soft-key with the compass arrow to toggle between a map oriented...
Page 169
Note: suggested route (green) have a higher priority than recorded trails and may overwrite recorded trail lines. Stop over when the route guidance is active, press the add stop over soft-key, to add multiple destinations. After you confirm a stop over, you may either go to the entered stop over fir...
Page 170
Trip planner if you are traveling to multiple destinations, the my trip function will allow you to calculate and save the route to each destination. 1. Touch the my trips soft-key in the nav - main menu. 2. Touch the plan new trip soft-key to start a new trip. 3. Name the trip and touch the save sof...
Page 171
4. Touch add destination. 5. Enter a destination (see section destination input in this manual). In the confirm destination screen 6. Touch the save soft-key to add the destination to the list. Navigation 169.
Page 172
Note: you can add up to eight destinations to a trip. The display shows the itinerary is full message in the status line, if all eight destinations are used. 7. Touch the done soft-key to access the my trips menu. 8. You may now either plan new trip, delete all your trips, or select your trip by tou...
Page 173
9. Touch a destination soft-key to get the destination information, or touch the start this trip soft-key to start the trip. 10. Touch the go soft-key to confirm the first destination of the trip. You may touch the edit trip soft-key to edit the trip. In the edit trip menu you may rename, delete, or...
Page 174
You may now change name or change address. Touch the done soft-key to confirm your changes. Touch the modify input order soft-key in the edit address info menu to rearrange the order of the destina- tions in the trip. Touch the yellow up and down arrow soft-keys to move the entry in the list. Touch ...
Page 175
The navigation radio receives traffic messages with the satellite radio receiver. You must have a subscription with sirius to receive this service. Refer to the re- subscribe to sirius satellite radio chapter in the radio section of this manual. Sirius realtime traffic flow traffic flow information ...
Page 176
Display traffic messages 1. Press the menu hard-key on the right side of the radio. 2. Touch the sirius traffic soft-key to display the avail- able traffic messages. The traffic message screen displays traffic messages in a list form. Data related to traffic flows, incidents, weather, etc., are gath...
Page 177
3. Touch one of the soft-keys with a message to view details. Touch map to see the location of a message on a map. Touch previous or next to step through the list of available messages. Touch the back soft-key in the upper left corner of the screen to exit the traffic message detail screen. Switchin...
Page 178
4. The realtime traffic icon in the upper right corner of the screen indicates that the realtime traffic receiver is on. The icon color green indicates an active subscription, the icon color yellow indicates an expired subscription. Refer to the re-subscribe to sirius satellite radio chapter in the ...
Page 179
Realtime traffic legend the navigation radio can display icons on the map when the sirius traffic function is active. Note: it can take between 15 and 30 minutes for a message to reach the system. Touch the legend soft-key in the sirius traffic setup menu to review possible icons and their meaning. ...
Page 180
Address book overview the address book provides a way to organize and store frequently used addresses. The address book is organized in folders. • the home folder contains only your home address. Touch this folder soft-key to edit your home address. You may route to this address by touching the guid...
Page 181
Add a folder touch the +folder soft-key to add a personalized folder. After the new folder is named, the folder will be available in the address book. Entering/editing/deleting an address 1. Touch menu to access one of the menus. 2. Touch my files for the manage my files screen. 3. Touch my address ...
Page 182
The address book screen appears. 4. To select an address from the default folder, touch the default folder soft-key. To select an address from another folder, touch one of the folder soft-keys. 5. Touch the add soft-key to add a new contact. Touch clear all to delete all contacts in this folder, tou...
Page 183
You may now create a new contact or copy a contact from another folder. 6. Touch create new contact to go to the next screen. 7. Enter a name for your new contact. 8. Press the save soft-key to display the contact infor- mation menu. Navigation 181.
Page 184
You may now edit the contact information. Add a voice tag for the voice recognition or touch the edit contact soft-key to add more information to the entry. Touch the delete soft-key to delete the contact. In this example, we need to add an address to the contact. 9. Press add address and enter a de...
Page 185
10. Once the destination is entered, touch the save soft-key to confirm the address. In addition, you may enter a phone number by pressing the add phone # soft-key. 11. Touch the done soft-key after all available informa- tion has been entered. Navigation 183.
Page 186
Search a contact in the address book 1. Touch the search soft-key in the address book menu. 2. Enter a contact name. 3. Touch either list or continue. 4. Touch the b. Jeffries soft-key from the results list to select the contact. 184 navigation.
Page 187
5. Once the contact information is displayed, touch the route to soft-key to start route guidance to the contacts address, or touch call contact, if a valid phone was entered, and a telephone is connected to the navigation radio. System information press the menu hard-key on the right side of the ra...
Page 188
User data backup visit http://www.Chrysler.Com/mygig/ for information on how to backup or transfer your user data, such as address book entries, music files, etc., before returning or changing to a vehicle with a compatible navigation radio (e.G., end of lease). Software and database updates visit h...
Page 189
Hdd q.: the radio is playing songs from the hdd, it jumps to the first song in the list. Why does it do that? A.: after the radio is done copying or ripping music to the hdd, it needs to rebuild the current playlist. After the playlist was rebuilt, the radio starts to play the first song in the curr...
Page 190
Glossary of terms as autostore cd compact disc cdc compact disc changer cddb a technology company founded in 1995 as cddb, inc. The company has been renamed to gracenote, inc. The tech- nology has been renamed to the gracenote media recognition service. Dvd digital versatile disc dvdc digital versat...
Page 191
M4a the.M4a format is actu- ally the audio layer of (non-video) mpeg 4 movies. M4p the.M4p format is an au- dio file purchased from apple’s music store (itunes) and is protected by a digital rights man- agement scheme. Nav navigation pos position pty program type (radio) rdbs radio data broadcasting...
Page 192
Installation of radio transmitting equipment special design considerations are incorporated into this vehicle’s electronic system to provide immunity to radio frequency signals. Mobile two-way radios and telephone equipment must be installed properly by trained person- nel. The following must be obs...
Page 193
05145325aa first edition printed in u.S.A. Rer rer chrysler llc.