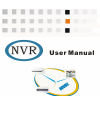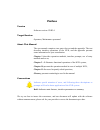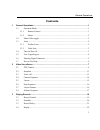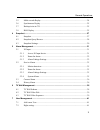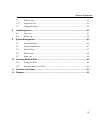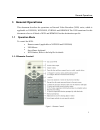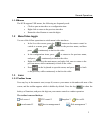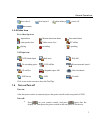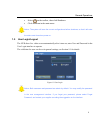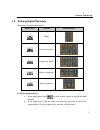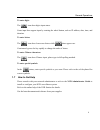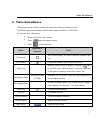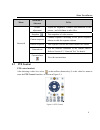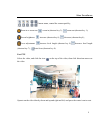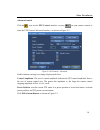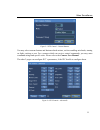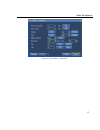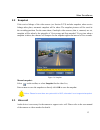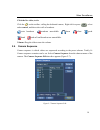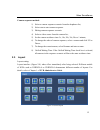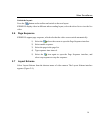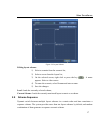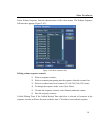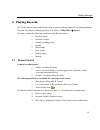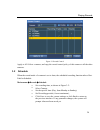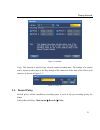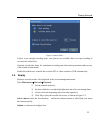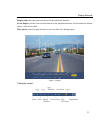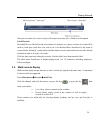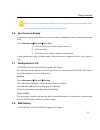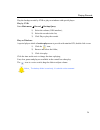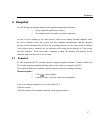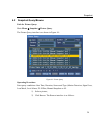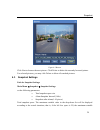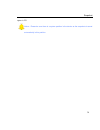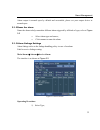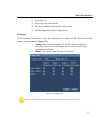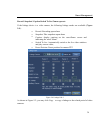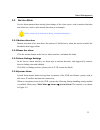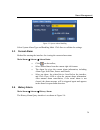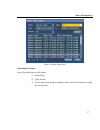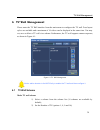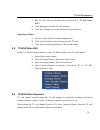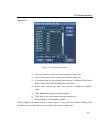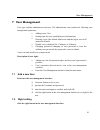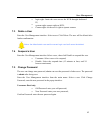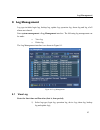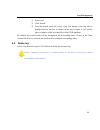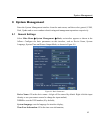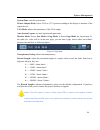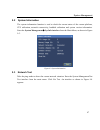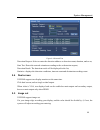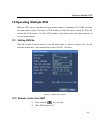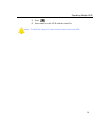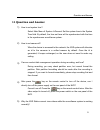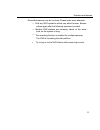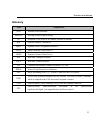Summary of KDM201S
Page 1
Nvr user manual.
Page 2: Preface
Preface version software version: nvr3.0 target readers operators, maintenance personnel about this manual the user manual comprises two parts: the text and the appendix. The text describes interface operations of the nvr, and the appendix presents some information for your consultation. Chapter 1 d...
Page 3: Contents
General operations i contents 1 general operations .......................................................................................................... 1 1.1 operation mode ........................................................................................................ 1 1.1.1 remote c...
Page 4
General operations ii 3.5 multi-records replay .............................................................................................. 24 3.6 synchronous replay ............................................................................................... 25 3.7 backup/write in cd .............
Page 5
General operations iii 7.3 delete a user .......................................................................................................... 42 7.4 suspend a user ....................................................................................................... 42 7.5 change password ......
Page 6: 1 General Operations
General operations 1 1 general operations this document describes the operations on network video recorders (nvr) series, which is applicable to nvr2820, nvr2820e, nvr2860 and kdm201s.The nvr mentioned in this document refers to all kinds of nvr and kdm201s besides declaration specific. 1.1 operatio...
Page 7
General operations 2 1.1.2 mouse the nvr supports usb mouse, the following are frequently used: ♦ click to open an interface or a configuration item ♦ right click to return to the previous interface ♦ rotate the wheel button to enter the digits 1.2 menu/video toggle use one of the follow operations ...
Page 8
General operations 3 next video 8 next layout 9 show hotkeys power off main menu 1.3.2 video icon live video tips icon: input alarm motion detection alarm lens mask alarm video packet loss video source loss pu offline playing recording speaking nvr tips icon: nvr alarm input disk error disk full no ...
Page 9
General operations 4 ♦ select on the toolbar , then click shutdown. ♦ click shutdown in the main menu. Notice: the system will save the current configurations before shutdown, so that it will enter the status next time when power on. 1.5 user login/logout the nvr show live video screen automatically...
Page 10
General operations 5 1.6 entering digits/characters indication of input method status status icon content soft keyboard digits lower-case letters upper-case letters chinese characters special symbols to switch input method ♦ in the input status, press on your remote control to switch the input metho...
Page 11
General operations 6 to enter digits the icon show digits input status. Some input box support input by rotating the wheel button, such as ip address, date, time, and duration. To enter letters the icon show lower-case letters while show upper-case. Continuously press the key rapidly to change the o...
Page 12: 2 Video Surveillance
Video surveillance 7 2 video surveillance when power on, the nvr automatically enters the video surveillance screen. Nvr2860 support dual display, and the main output resolution is 1920*1080. To open the live video menu: ♦ right-click in the video screen. ♦ press on your remote control. ♦ press on t...
Page 13
Video surveillance 8 menu submenu or shortcut to do advanced picture adjustment adjust the brightness, contrast, and saturation of the picture,, and click save to take effect. Snapshot take snapshots of video sources. Camera sequence conduct sequence according to the preset sequence scheme or edit t...
Page 14
Video surveillance 9 camera menu, control the camera quickly; zoom in or zoom out: zoom in (shortcut key 3); zoom out (shortcut key 1); screen brightness: increase (shortcut key 6); decrease (shortcut key 4); focus adjustment: increase focal length (shortcut key 9); decrease focal length (shortcut k...
Page 15
Video surveillance 10 advanced control click the icon on the ptz control interface or press on your remote control to enter the ptz control-advanced interface, as shown in figure 2-2. Figure 2-2 ptz control – advanced1 enable camera cruising or set image display mode here. Control amplitude: the siz...
Page 16
Video surveillance 11 figure 2-3 ptz control – custom buttons you may select custom buttons and button-related actions, such as enabling rain brush, turning on light, cruising or not. For a camera which can receive control commands, you may enter command strings and specific rules. Please refer to t...
Page 17
Video surveillance 12 figure 2-5 ptz control – advanced3.
Page 18
Video surveillance 13 2.2 snapshot if the service linkage of the video source (see section 5.1.3) includes snapshot, when service linkage takes place, automatic snapshot will be taken. The snapshot pictures will be saved in the recording partition. For the same alarm, if multiple video sources (that...
Page 19
Video surveillance 14 click the live video, to do: click the on the toolbar,calling the dedicated camera;right-click or press , select voice control, and then select call or broadcast. Voice broadcast broadcast unavailable listen silent speak dumb both call and broadcast are unavailable. Volume: dra...
Page 20
Video surveillance 15 camera sequence method: 1) select a camera sequence scenario from the dropdown list; 2) select start to start camera sequence. 3) editing camera sequence scenario: 4) select a video source from the camera list; 5) set the camera residence time: 5s, 10s, 20s, 30s, 50s or 1 minut...
Page 21
Video surveillance 16 switch the layout: press the button on the toolbar and switch to the next layout. Kdm201s display video in different tabs according layout, select the tab or list to view the live video. 2.6 page sequence kdm201s support page sequence, which refer that the video screen switch a...
Page 22
Video surveillance 17 figure 2-9 layout scheme editing layout scheme: 1) select a scenario from the scenario list; 2) select a screen from the layout list; 3) on the selected screen, right click or press the key . A menu appears. Select a video source. 4) to name the scenario, select rename and ente...
Page 23
Video surveillance 18 select scheme sequence from the shortcut menu of the video camera. The scheme sequence edit interface appears (figure 2-10). Figure 2-10 scheme sequence edit editing scheme sequence scenario: 1) select a sequence scenario; 2) select a scenario participating into the sequence fr...
Page 24: 3 Playing Records
Playing records 19 3 playing records the nvr supports replay and backup of the records as well as setting of recording parameters. The path for related recording operations is as follows: main menu Æ record. You may conduct the following operations in the records menu: ♦ record control ♦ schedule se...
Page 25
Playing records 20 figure 3-1 record control apply to all: select a camera, and copy the record control policy of this camera to all the other cameras. 3.2 schedule when the record mode of a camera is set to auto, the scheduled recording function takes effect. Path for schedule: main menu Æ record Æ...
Page 26
Playing records 21 figure 3-2 schedule copy: this function is used to copy selected camera recording time. The settings of a camera can be copied to other days of the day settings of the camera or all the days of the week of all cameras, as shown in figure 3-3: figure 3-3 copy to 3.3 record policy r...
Page 27
Playing records 22 figure 3-4 record policy if there is not enough recording space, two policies are available, that is to stop recording or overwrite the oldest files. Continue record after alarm for: continuous recording time after alarm generation and recovery (300 seconds at maximum). Enable rec...
Page 28
Playing records 23 display time: the time span axis showed in the playback interface. Event display: set the event records showed in the playback interface, such as alarm in, motion detect, video lost or other. Play option: control to play the next or previous time slice during replay. Figure 3-5 re...
Page 29
Playing records 24 next/previous time slice, move to play in next/previous time slice, which set in the option label records recorded files are labeled for the convenience of memory or to query sections of recorded files, such as, front door, back door, fire, and so on. User-defined labels should no...
Page 30
Playing records 25 notice: the layout automatically switches to 2*2 during multi-replay and sync-replay, and it recovers to the previous layout when the replay finished. 3.6 synchronous replay synchronous replay means that two or more records overlapped in time are played at the same time enter main...
Page 31
Playing records 26 play the backup records by nvr or play on windows with special player. Play by nvr: enter main menu Æ record Æ backup query 1) select the volume (usb interface); 2) select the records in the list; 3) click play to play the records. Play on windows: a special player which is localr...
Page 32: 4 Snapshot
Snapshot 27 4 snapshot the nvr supports snapshot and provides snapshot management function: ♦ query snapshots and browse pictures; ♦ set snapshot interval, number of pictures and space. In case of service linkage set for video sources, if the service linkage includes snapshot, when an service linkag...
Page 33
Snapshot 28 4.2 snapshot query/browse path for picture query: main menu Æ snapshot Æ picture query the picture query interface is as shown in figure 4-1: figure 4-1 picture query operating procedure: enter query conditions: start time, duration, source and type (motion detection, signal loss, lens m...
Page 34
Snapshot 29 figure 4-2 browse click next to browse the next picture. Click delete to delete the currently browsed picture. For selected pictures, you may click delete to delete all searched pictures. 4.3 snapshot settings path for snapshot settings: main menu Æ snapshot Æ snapshot settings set the f...
Page 35
Snapshot 30 space is 5g. Notice:please be sure there is a system partition in the device as the snapshots is saved automatically in this partition..
Page 36: 5 Alarm Management
Alarm management 31 5 alarm management you may enter the alarm management interface from the main menu, including alm in, service alm, system alm, alm status and history alm. Many conditions may trigger alarm, such as io input, service alarm or system error. Io input is alarm by detector, such as an...
Page 37
Alarm management 32 alarm output is normal open by default and un-settable, please set your output device in normal open. 5.1.2 name the alarm name the alarm to help remember different alarm triggered by all kinds of type, refer to figure 5-2 ♦ select alarm type and source; ♦ click rename to name th...
Page 38
Alarm management 33 2) select source; 3) select day (day of the week); 4) set service linkage period (totally four periods); 5) select linkage edit and set linkage mode. Io output in the linkage edit interface, select the linkage device which is nvr, and check out the linkage actions available ( fig...
Page 39
Alarm management 34 record/ snapshot/ caption/switch to live/camera preset: if the linkage device is a video camera, the following linkage modes are available ( figure 5-4): ♦ record: recording upon alarm ♦ snapshot: take snapshots upon alarm ♦ caption: display captions on the surveillance screen an...
Page 40
Alarm management 35 5.2 service alarm service alarm means alarms arising from change of the video source, such as motion detection and video loss. And we take motion detection as an example. Notice: video loss is detective all along, no special setting for it. 5.2.1 motion detection motion detection...
Page 41
Alarm management 36 figure 5-5 system alarm handling select system alarm type and handling mode. Click save to validate the settings. 5.3 current alarm method for entering the interface for viewing the current alarm status: main alarm Æ alarms Æ alarm status ♦ click on the toolbar; ♦ select alarm st...
Page 42
Alarm management 37 figure 5-6 history alarm query operating procedure: select type and source of the alarm; 1) select time; 2) click search; 3) for an alarm with alarm recordings, select and click playback to replay the recorded file..
Page 43: 6 Tv Wall Management
Tv wall management 38 6 tv wall management please enter the tv wall interface from the main menu to configure the tv wall. Four layout styles are available and a maximum of 16 videos can be displayed at the same time. You may set, save or delete a tv wall view scheme. Furthermore, the tv wall suppor...
Page 44
Tv wall management 39 3) edit tv wall video (for details, refer to section 6.2, “tv wall video edit”) 4) click rename to name the tv wall scheme; 5) click save change to save the scheme into the scheme list. Apply/stop scheme: 1) select a scheme from the scheme dropdown list; 2) click load to load t...
Page 45
Tv wall management 40 figure 6-3): figure 6-3 tv wall camera sequence 1) select a sequence scenario from the sequence scenario list; 2) select video sources to be sequenced from the camera list; 3) et residence time for the selected video sources in waiting time (please do not check the unified wait...
Page 46: 7 User Management
User management 41 7 user management user type includes administrator and user. The administrator can conduct the following user management operations: ♦ adding a new user ♦ setting right for users (modifying user information) ♦ deleting a user (the default admin user and the log-in user itself cann...
Page 47
User management 42 ♦ login right: limite the users access the nvr throught dedicated ip; ♦ systerm right: operate right on nvr; ♦ camera right: set the user’s right to operate camera. 7.3 delete a user enter the user management interface. Select a user. Click delete. The user will be deleted after f...
Page 48: 8 Log Management
Log management 43 8 log management log type includes login log, backup log, update log, operation log, alarm log and log of all alarms not cleared. Enter system management-> log management interface. The following log management can be made: ♦ view log ♦ delete log the log management interface is as...
Page 49
Log management 44 2) select user; 3) click search; 4) from the search result list, select a log. The details of the log will be displayed below the list, as shown in the above figure. Log content: query responses of the recorded files of the nvr platform. By default, the search result will be arrang...
Page 50: 9 System Management
System management 45 9 system management enter the system management interface from the main menu, and then select general, com, disk, update and so on to conduct related setting and management operations respectively. 9.1 general settings select main menu Æ system management Æ basic, an interface a...
Page 51
System management 46 system time: sets the system time; picture output mode: select vga or a tv system according to the display or monitor of the output device; vga mode: adjusts the parameters of the vga output; auto system logout: sets auto logout and logout time; monitor mode: choose free mode or...
Page 52
System management 47 9.2 system information the system information function is used to check the current status of the current platform, cpu utilization, network connectivity, harddisk utilization and system version information. Enter the system managementÆ sys info interface from the main menu, as ...
Page 53
System management 48 figure 9-4 network test detection request: select or enter the detection address or detection count, duration, and so on; start test: detect the network situation according to the set detection request; detection result: the detection result will be displayed in the list; statis...
Page 54: 10 Operating Multiple Nvr
Operating multiple nvr 49 10 operating multiple nvr multiple nvr devices can share the same remote control. A maximum of 8 nvrs can share the same remote control. You may set nvr number to relate the remote control the nvr. By default, the nvr number is 8. If the nvr number is the default value, the...
Page 55
Operating multiple nvr 50 3) press 4) start control over the nvr with the related no. Notice:the nvr no. Range is 0-7 when use the remote control over nvr..
Page 56: 11 Question And Answer
Question and answer 51 11 question and answer 1) how to set system time? Select main menuÆ system Ægeneral. Set the system time in the system time field. By default, the time set here will be synchronized with the time in the synchronous surveillance system. 2) how to set camera id? When the device ...
Page 57
Question and answer 52 diversified reasons may be involved. Please make more attempts: ♦ end any nvr operation which may affect browse. Browse videos again after the following operation is ended: ♦ multiple nvr stations are browsing videos at the same time, so the system is busy; ♦ the recording fun...
Page 58: Glossary
Question and answer 53 glossary term explanations nvr network video recorder mpeg-4 moving pictures experts group pu peripheral unit, refers to ip camera, encoder or decoder nat network address translation dhcp dynamic host configuration protocol sntp simple network time protocol ddns dynamic domain...