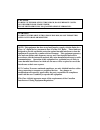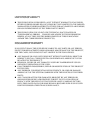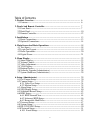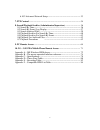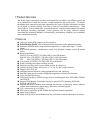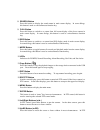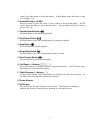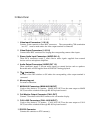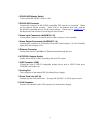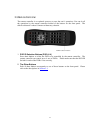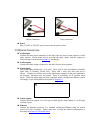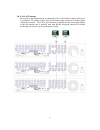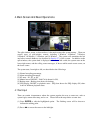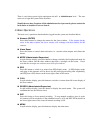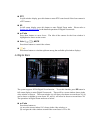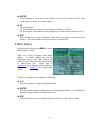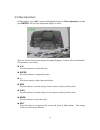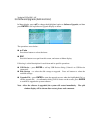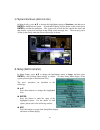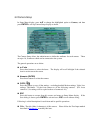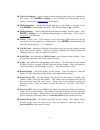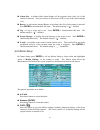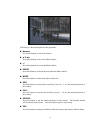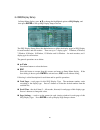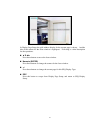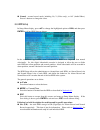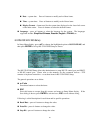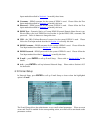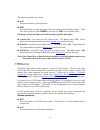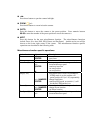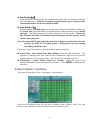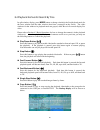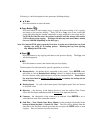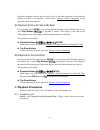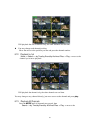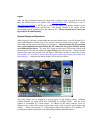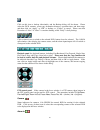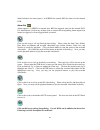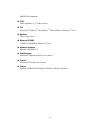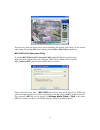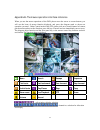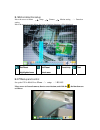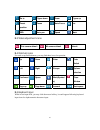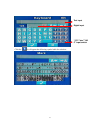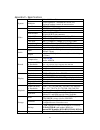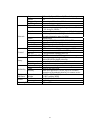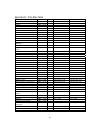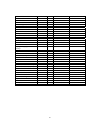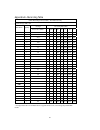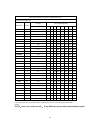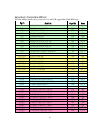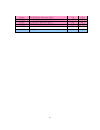Summary of 16-CH
Page 1
H.264 digital video/audio recorders user’s manual models: 16-ch 9-ch before attempting to connect or operate this product, please read these instructions carefully and save this manual for future use..
Page 2
1 caution to reduce the risk of electric shock, do not remove cover. No user serviceable parts inside. Please refer servicing to qualified service personnel. Note: this equipment has been tested and found to comply with the limits for a class “a” digital device, pursuant to part 15 of the fcc rules....
Page 3
2 limitation of liability this publication is provided “as is” without warranty of any kind, either express or implied, including but not limited to, the implied warranties of merchantibility, fitness for any particular purpose, or non-infringement of the third party’s right. This publication could ...
Page 4
3 precautions please refer all work related to the installation of this product to qualified service personnel or system installers. Do not operate the appliance beyond its specified temperature, humidity or power source ratings. Use the appliance at temperatures between 0 o c ~ +45 o c (32 o f ~ 11...
Page 5
4 table of contents 1. Product overview················································································ 1.1 features·························································································· 2. Panels and remote controller··············································...
Page 6
5 6.10.2 advanced network setup························································ 7. Ptz control························································································· 8. Search/playback/archive (administrator/supervisor) ························· 8.1 search by time··········...
Page 7
6 1. Product overview the h.264 digital video/audio recorders are designed for use within a surveillance system and are a combination of a hard disk recorder, a video multiplexer, and a web server. To achieve the highest inter-connectivity and inter-operability, this series of digital video/audio re...
Page 8
7 2. Panels and remote controller 2.1 front panel 1. Front door conceal hard disk tray (and internal dvd for dvd models). For internal dvd, please open the front door in order not to block the tray from ejecting, esp. While it’s in backup process. Blocking the tray from ejecting may damage the dvd w...
Page 9
8 8. Search button press this button to display the search menu in main screen display. In some dialogs, this button is used as a miscellaneous function key. 9. Call button press this button to switch to or return from full screen display of the focus camera in main screen display. In some dialogs, ...
Page 10
9 control, press this button to tilt up the camera. In text editing mode, this button is used as “backspace” key. 20. Down/del button ( ▼/del) press this button to move the cursor or focus window in most circumstances. In ptz control, press this button to tilt down the camera. In text editing mode, ...
Page 11
10 2.2 back panel 1. Video input connectors (1-16/1-9) connect system cameras to these bnc connectors. The corresponding 75Ω termination (see # 5) must be made unless the video output terminal is connected. 2. Video output connectors (1-16/1-9) connect these bnc connectors for looping the correspond...
Page 12
11 11. Rs-422/485 selector switch used to select rs-422/485 3-line or 2-line. 12. Rs-422/485 connector connect this connector to rs-422/485 compatible ptz camera(s) or keyboard. Please set the selector switch correctly. Please refer to the manuals that come with the rs-422/485 compatible devices for...
Page 13
12 2.3 remote controller the remote controller is an optional accessory to ease the user’s operations. You can do all the operations by the remote controller instead of the buttons on the front panel. The effective distance is about 10 meters without any obstacle. 1. Dvr id selection buttons (dvr #1...
Page 14
13 3. Installations the installations described below should be made by qualified service personnel or system installers. 3.1 basic connections please refer to the following diagram for the connections. Please make sure to set the ntsc/pal selector switch on the back panel according to the local tv ...
Page 15
14 before connection after connection power plug 115 vac or 230 vac power source into the power socket. 3.2 optional connections audio inputs connect the audio input connectors to the audio line-outs from system cameras or other audio sources. Please make sure to associate the audio inputs with the ...
Page 16
15 usb 2.0 disk drives, dvd+rw, card reader, etc. If the user wants to use usb2.0 peripheral device to retrieve important recorded images and/or audio, please connect it to the usb port connectors (one on the front panel, the other on the back panel). I/r remote controller if there are more than one...
Page 17
16 for 4-line devices (such as keyboard) dvr devices for ptz cameras dvr devices main-aux monitor please refer to the diagram below to connect the main-aux monitor output connector to a surveillance tv monitor or the main-aux monitor input connector of another digital video/audio recorder. The main-...
Page 18
17 call-aux monitor please refer to the diagram below to connect the call-aux monitor output connector to a surveillance tv monitor or the call-aux monitor input connector of another digital video/audio recorder. The call-aux monitor, if enabled, has the same output display as the call monitor, and ...
Page 19
18 4. Main screen and basic operations the split-window screen, as shown above, is the main screen after system startup. There are several types of split-window screens, including 1-window, 4-window, 7-window, 9-window, 10-window, 13-window, and 16-window. The system will remember the last one befor...
Page 20
19 (3) press code in text editing mode to change text case. (if this entry can accept number only, pressing code will have no effects.) indicators on the screen show the current setting: 123 = number only abc = no capital letters abc = all capital letters code = internal code for the selected langua...
Page 21
20 there is one factory-preset login name/password aa/11 at administrator level. The user can use it to login the system for the first time. Should the user have forgotten all the administrator-level passwords, please contact the local dealer or installer to recover from it. 4.3 basic operations the...
Page 22
21 ptz in split-window display, press this button to enter ptz control mode if the focus camera is a ptz camera. X2 in full screen display, press this button to enter digital zoom mode. Please refer to section 4.4 digital zoom for the detailed operations in digital zoom mode. ▲▼◄► press these button...
Page 23
22 enter press this button to zoom in the zoom window, from x1 to x2 or from x2 to x4, if the zoom window is shown in the video window. X2 press this button to (a) show/hide the zoom window if the current zoom factor is x1/x2, or (b) zoom out the video window back to zoom factor x1 if the current zo...
Page 24
23 5.1 status display in menu display, press ▲▼ to change the highlighted option to status, and then press enter to call up status display as shown. Status display includes alarm recording status, normal recording status, camera status, alarm input status, product serial number, and product version ...
Page 25
24 5.3 video adjustment in menu display, press ▲▼ to change the highlighted option to video adjustment, and then press enter to call up video adjustment display as shown. There are 4 items which can be adjusted, including brightness, contrast, hue, and saturation. The operations are as below: ▲▼ pre...
Page 26
25 5.4 vga display in menu display, press ▲▼ to change the highlighted option to vga display, and then press enter to call up vga display dialog as shown. There are 5 items which can be adjusted, including resolution (1280x1024, 1024x768, 800x600, 640x480), brightness, contrast, hue, and saturation....
Page 27
26 5.5 backup device in menu display, press ▲▼ to change the highlighted option to backup device, and then press enter to call up backup device display as shown below. The system supports internal dvd for internal dvd models and a variety of usb 2.0 storage devices, including storage disk such as us...
Page 28
27 note 4: some backup devices may have compatibility problems. Please contact your local dealer or installer for the supported devices. Note 5: for internal dvd, please open the front door in order not to block the tray from ejecting, esp. While it’s in backup process. Blocking the tray from ejecti...
Page 29
28 verbatim dvd+rw 1-4x 5.6 software upgrade (administrator) in menu display, press ▲▼ to change the highlighted option to software upgrade, and then press enter to call up software upgrade display as shown. The operations are as below: ▲▼◄► press these buttons to select the items. Esc press this bu...
Page 30
29 5.7 system shutdown (administrator) in menu display, press ▲▼ to change the highlighted option to shutdown, and then press enter to shutdown the system. A confirmation dialog will be shown on the screen, press enter to confirm the shutdown. The system will save all the files and all the states, a...
Page 31
30 if the user wants to reset all the settings to factory default values, he/she may press ▲▼ to change the highlighted option to factory defaults, and then press enter. A confirmation dialog will be shown, press enter againto make the changes, esc to not do it. 6.1 pre-camera setup in setup menu di...
Page 32
31 installed – whether this camera is installed or not. If installed, the following items will be settable. Press enter to check/uncheck this item. The default setting is “ˇ” - checked. Ptz id – the ptz id of this camera if it’s a ptz camera. The ptz id has to be consistent with the setting of this ...
Page 33
32 6.2 camera setup in setup menu display, press ▲▼ to change the highlighted option to camera, and then press enter to call up camera setup display as shown. The camera setup allows the administrator to define the attributes for each camera. There are up to 16, 9 cameras which can be connected to t...
Page 34
33 video loss settings.. – used to setup the action settings when video loss is detected for this camera. Press enter in settings.. To call up video loss setup display for the camera. Please refer to section 6.2.1 for the details. Motion detection – whether the motion detection of this camera is ena...
Page 35
34 6.2.1 video loss setup in camera setup, press enter to call up video loss setup of the selected camera as shown when the highlighted option is video loss settings.. Of the camera to setup. The video loss setup allows the administrator to define how the system responds to the detected video loss f...
Page 36
35 alarm out – to define which alarm output will be triggered when video loss of this camera is detected. Press +/- buttons to select none (n/a) or one of the alarm outputs (1-4). Buzzer – to activate the internal buzzer or not when video loss of this camera is detected. Press enter to check/uncheck...
Page 37
36 esc press this button to escape from this screen, and return to camera setup display. If the save dialog is shown, press enter to exit and save, esc to exit without saving. Following is a brief description for each item and its specific operations: duration – response duration to define at most h...
Page 38
37 following is a brief description for the operations: numeric press these buttons to select the camera. ▲▼◄► press these buttons to move the mask window. +/- press these buttons to resize the mask window. Enter press this button to set/reset the area under the mask window. Mode press this button t...
Page 39
38 6.3 alarm setup in setup menu display, press ▲▼ to change the highlighted option to alarm, and then press enter to call up alarm setup display as shown. The alarm setup allows the administrator to define the attributes for each alarm input, and the actions if it’s triggered. There are up to 16 al...
Page 40
39 duration – response duration to define at most how long (in seconds) the alarm out relay and the buzzer will keep being triggered after this alarm input is triggered. However, the alarm out relay and the buzzer will be reset immediately once this alarm input returns to normal. Press +/- buttons t...
Page 41
40 6.4 seq display setup in setup menu display, press ▲▼ to change the highlighted option to seq display, and then press enter to call up seq display setup as shown. The seq display setup allows the administrator to define the display pages in seq display for main monitor and call monitor. There are...
Page 42
41 in display page setup, the split window display for the current page is shown. And the title of the camera for the focus window is highlighted . Following is a brief description for the operations: ▲▼◄► press these buttons to move the focus window. Numeric (enter) press these buttons to change th...
Page 43
42 6.5 scheduled record setup in setup menu display, press ▲▼ to change the highlighted option to scheduled record, and then press enter to call up scheduled record setup as shown. The scheduled record setup allows the administrator to define when and how to record for the system. There are up to 16...
Page 44
43 normal – normal record mode, including no, v (video only), or a/v (audio/video). Press +/- buttons to change the value. 6.6 hdd setup in setup menu display, press ▲▼ to change the highlighted option to hdd, and then press enter to call up hdd setup as shown. In the surveillance applications, alar...
Page 45
44 auto overwrite – automatic overwrite of the recorded video/audio from hdd#1 when the alarm/normal record disk drive capacity reaches the end of the last hdd. If auto overwrite is disabled and the alarm/normal record disk drive capacity reaches the end, the system will not overwrite the recorded v...
Page 46
45 each of the hdds must be formatted before it can be used to record video/audio. The hdd format/clear screen allows the administrator to format and/or clear each hdd, and set the size for alarm record partition and normal record partition for each hdd. Please note that the hdd ids for the internal...
Page 47
46 contents will be cleared. Esc press this button to escape from this screen, and return to hdd setup display. If the save dialog is shown, press enter to exit and save, esc to exit without saving. Following is a brief description for each item and its specific operations: alarm recording hdd – the...
Page 48
47 buzzer – to activate the internal buzzer or not when the hdd is failed. Press enter to check/uncheck this item. The default setting is “ˇ” - checked. Log – to log to event logs or not. Press enter to check/uncheck this item. The default setting is “ˇ” - checked. E-mail – to send the event e-mail ...
Page 49
48 there are three password levels in the system, including administrator (highest), supervisor, and operator (lowest). The operator can operate live video display, the supervisor live video display, image playback and archive, and the administrator everything. The system allows up to 18 user accoun...
Page 50
49 the system setup allows the administrator to set the system time, time zone, time synchronization, language, etc. The general operations are as below: ▲▼◄► press these buttons to select the items. Esc press this button to escape from this screen, and return to setup menu display. If the save dial...
Page 51
50 date – system date. Press +/- buttons to modify each of these items. Time – system time. Press +/- buttons to modify each of these items. Display format – format used for the system time displayed on the lower-left corner of the main screen. Press +/- buttons to select the desired format. Languag...
Page 52
51 parity – (odd, even, or none). Press +/- buttons to change the value. 6.10 network setup in setup menu display, press ▲▼ to change the highlighted option to network, and then press enter to call up network setup as shown. The network setup allows the administrator to setup all ethernet network re...
Page 53
52 input method described in section 4.1 to modify these items. Username – pppoe username for the system if pppoe is used. Please follow the text input method described in section 4.1 to modify this item. Password – pppoe password for the system if pppoe is used. Please follow the text input method ...
Page 54
53 the general operations are as below: ▲▼ press these buttons to select the items. Esc press this button to escape from this screen, and return to network setup display. If the save dialog is shown, press enter to exit and save, esc to exit without saving. Following is a brief description for each ...
Page 55
54 the general operations are as below: ▲▼ press these buttons to select the items. Esc press this button to escape from this screen, and return to network setup display. If the save dialog is shown, press enter to exit and save, esc to exit without saving. Following is a brief description for each ...
Page 56
55 ◄► press these buttons to pan the camera left/right. Zoom ( ) +/- press these buttons to zoom in/out the camera. Goto press this button to move the camera to the preset position. Press numeric buttons 00-99 to enter the number of the preset position to move the camera to. Next press this button f...
Page 57
56 8. Search/playback/archive (administrator, supervisor) there are five ways to search the recorded video/audio for playback: (a) search by time, (b) search by event, (c) search archived files in split-window display, press search button to call up search menu display as shown. The user’s operation...
Page 58
57 play button ( ) press this button to start playing the recorded video/audio with the selected search time and video/audio type. If there’s no camera in playback mode, up to 4 cameras in the current split window will be set to playback mode. Copy button ( ) press this button to backup (copy) the s...
Page 59
58 the general operations are as below: ▲▼◄► press these buttons to select the items. Esc press this button to escape from this screen, and return to split-window display. Mode => refresh press this button to refresh the log display. If there are new event logs after the screen is last updated, the ...
Page 60
59 8.3 search archived files the screen for search archived files is shown below: the operations are as below: ▲▼◄► press these buttons to select the items. Esc press this button to escape from this screen, and return to split-window display. Following is a brief description for each item and its sp...
Page 61
60 8.4 playback/archive for search by time in split-window display, press mode button to change circularly the live/playback mode for the focus window and the other windows that form a rectangle on the screen. The video windows for the windows in playback mode are grayed, while those in live mode di...
Page 62
61 following is a brief description for the operations in backup display: ▲▼◄► press these buttons to select the items. Copy button ( ) press this button to start backup (copy) or apply the revised settings if it’s copying, and return to the previous display. There will be a copy icon on the lower-r...
Page 63: 8.7 Playback Procedures
62 except the playback buttons, the user can still do all the other operations in split-window display as if there is no playback. Please refer to section 4.3 basic operations for the operations of the other buttons. 8.5 playback/archive for search by event in log display, press enter to enter event...
Page 64
63 will playback the area 4 channels only, the other channels are real time. You may change each channel position: move the cursor to the position you like and press the channel number. 8.7.2 playback by 1ch mode -> search -> by time/by event/by archived files -> play -> move to the channel you want...
Page 65
64 9. Pc remote access the digital video/audio recorder can be accessed by using a web browser installed on a pc if this unit is connected to a network, either internet or intranet. Before logging on before accessing this unit through web browser, please make sure the followings (for most pcs, only ...
Page 66
65 logon after the above-mentioned items have been done correctly, restart your web browser and enter the domain name or ip address (ex. Http://192.168.1.100 if http port is 80, or http://192.168.1.100:800 if http port is 800) of the digital video/audio recorder in the location/address field of the ...
Page 67
66 note 1: the frame rate is limited by the bandwidth of the network and the pre-record ips of the camera ( section 6.2 ). Note 2: the picture quality depends on the recording resolution and recording quality of the camera ( section 6.2 ). When the user leaves i.E., he/she may be asked to save chang...
Page 68
67 click on this icon to backup video/audio, and the backup dialog will be shown. Please select the dvr, cameras, event type, destination directory, execution time, and data range, and then click on “apply” or “ok” to backup, or “cancel” to cancel. Please note that execution of “now” or “once” is on...
Page 69
68 status indicators for alarm inputs 1-16 (green for normal, red for alarm) for the selected dvr. Alarm out / alarm outputs 1-4 (green for normal state, red for triggered state) for the selected dvr. For administrator, click on any of these icons to control the corresponding alarm output from norma...
Page 70
69 device name – any meaningful name for the (dvr) device. Address – ip address or url domain name for the (dvr) device. It should be the same as the ip address (for static ip) or url (for pppoe) in network setup for the (dvr) device. Control port – the control port for the (dvr) device. The default...
Page 71
70 ibm pc/at compatible. Cpu intel® pentium® 4, 1.7 ghz or above. Os microsoft® windows® xp, windows® 2000 with sp4, or windows® vista. Monitor 1024 x 768 or above. Memory (dram) 512mb, or 1024mb for windows® vista. Network interface ethernet, 10/100 base-t. Web browser microsoft® internet explorer®...
Page 72
71 10. 2g~3.5g pda/mobile phone remote access the digital video/audio recorder can also be remotely accessed by using a web browser installed on a pda or mobile phone that (1) supports xhtml and mjpeg file format, and (2) has screen resolution at 320x240 or above. Please enter the domain name or ip ...
Page 73
72 appendix a--ms-windows hem player there are several ms-windows utility programs in the bundled cd, hem player, keyboard control simulator, and m4v/h.264 to avi conversion utility. The hem player is meant to play archived/backup files on local pc. The avi conversion utility converts h.264 files to...
Page 74
73 the user may print the whole player screen (including the current video image) or the current video image by selecting file menu, and then select print or print video respectively. M4v/h.264 to avi conversion utility to run the m4v/h.264 to avi conversion utility under ms-windows, please select s...
Page 75
74 appendix b--the mouse operation interface reference when you use the mouse operations of the dvr please move the cursor to screen bottom, you will see the icons of mouse function displayed, and press the diagram mark to choose an operation you need.. Under control mode in the ptz, please pick out...
Page 76
75 b-1 motion detection setup move the cursor to menu -> setup -> camera -> motion setting -> detection setting move the cursor to screen below, the icons of motion detection will be displayed. Set/reset highlighted area set/reset whole area sensitivity test b-2 ptz setup and control set up the ptz ...
Page 77
76 go to figure down zoom figure up preset position focus auto focus iris seq auto pan speed mark b-3 video adjustment icons this camera default all camera default default b-4 common icons for each set up field/submenu, you may find these icons for operation: up down enter code switch left right esc...
Page 78
77 click the , it will appear the following symbol table for selection: text input digital input “123”/”abc”/”ab c” input switch.
Page 79
78 appendix c – specifications o.S. Embedded linux 2.6 multiplex sixfold operation - simultaneous record, live, playback, backup, control, & remote access system certification fcc, ce, lvds, etc. Format ntsc/eia or pal/ccir input 16/9-ch, bnc, 1vp-p/75ohm main monitor bnc x 1, 1vp-p/75ohm vga d-sub ...
Page 80
79 output 2 normally open, 2 normally closed relay output buzzer yes triggered by sensor input, video loss, & motion event log yes ethernet 1 rj-45 10/100baset ethernet connector web remote setup, monitoring, backup, alarm notification, 1 i.E. For up to 4 dvrs e-mail alarm notification to stationary...
Page 81
80 appendix d – time zone table time zone offset dst start end samoa gmt – 11:00 hawaii gmt – 10:00 alaska gmt – 09:00 ˇ mar, 2nd sun, 2:00 nov, 1st sun, 2:00 pacific time (us & canada) gmt – 08:00 ˇ mar, 2nd sun, 2:00 nov, 1st sun, 2:00 arizona, us mountain gmt – 07:00 chihuahua, la paz, mazatlan g...
Page 82
81 baku, tbilisi, yerevan gmt + 04:00 ˇ mar, last sun, 2:00 oct, last sun, 3:00 time zone offset dst start end kabul gmt + 04:30 ekaterinburg gmt + 05:00 ˇ mar, last sun, 2:00 oct, last sun, 3:00 islamabad, karachi, tashkent gmt + 05:00 chennai, mumbai, new delhi gmt + 05:30 kathmandu gmt + 05:45 al...
Page 83
82 appendix e – recording table ntsc recording time (in hour) - for reference only system storage (gb): 200 average recording rate (ips) resolution quality picture size (kb)* 240 120 60 30 15 10 5 720x480 9 27.7 31 67 134 201 401 (full d1) 8 24.5 33 76 151 227 454 7 21.0 41 88 176 265 529 6 18.4 52 ...
Page 84
83 pal recording time (in hour) - for reference only system storage (gb): 200 average recording rate (ips) resolution quality picture size (kb)* 200 100 50 25 12.5 8 4 720x576 9 36.0 31 62 123 193 386 (full d1) 8 32.0 33 69 139 217 434 7 27.3 41 81 163 254 509 6 21.3 52 104 209 326 652 5 18.3 61 121...
Page 85
84 appendix f– compatible hdd list the other hdds, please test by yourselves. For 4ch dvr suggest max 500g hdd only. Item serial no. Size(gb) drive wd wd5000avjs-63yjao 500 ide wd wd3200jb (cariar-se) 320 ide wd wd2000jb-00gvc0 200 ide wd wd1600aajb-00wra0 160 ide wd wd2000jb-00kfa0 200 ide wd wd250...
Page 86
85 seagate st37500330as, barracuda 7200.11 750 sata seagate st380815as, barracuda 7200.10 80 sata seagate st3500320as barracuda 7200.11 500 sata seagate st31000340as-barracuda 7200.11 1000 sata samsung ha200jc 200 ide.