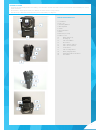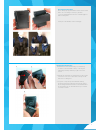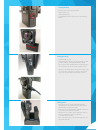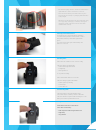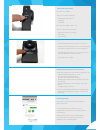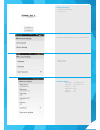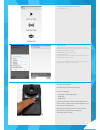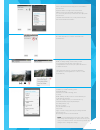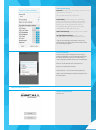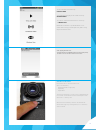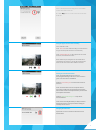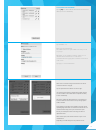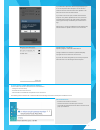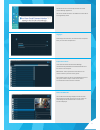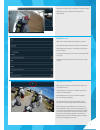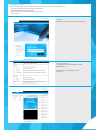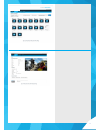Summary of OnCall Wi-Fi Pro
Page 2
Features of the oncall wi-fi pro 1. Power button 2. Lens cover 3. Ir/white light button 4. White light led 5. Ir led 6. Wi-fi radio button 7. Battery 8. Hdmi port (not used) 9. Usb port cover 10. Battery release clip 11. Mounting clip 12. Video record button 13. Photo button 14. Audio-only/photo ind...
Page 3
Wearing the oncall camera the mounting clip supplied with the camera can be rotated 360° to allow mounting on a variety of garments. It is recommended that the camera is mounted upright for best recording result. Examples of the flexibility of the mounting clip removing the mounting clip 1. With the...
Page 4
• changing batteries - push the battery release clip downwards - slide the battery out - slide the new battery in - push the battery release clip upwards to lock the battery in place. Charging the battery - open the usb port cover. - using the supplied usb cable connect the camera to either your pc’...
Page 5
- ensure the charging connector on the base of the battery is aligned with the connector in the bottom of the slot. - press the camera/battery down until it clicks into place. The dock will automatically stop charging when the battery is fully charged. Note: use only the supplied power supply and ca...
Page 6
• take an audio only recording press audio record button. Audio-only recording is indicated by: - flashing audio/photo indicator - single beep - long vibrate press audio record button again to stop. Audio recording stopped is indicated by: - audio/photo indicator stops flashing - 2 short beeps - 2 s...
Page 7
Entering user settings - start the oncall android app. - tap on go live when first installed the app will prompt you for user credentials. - enter username - enter password check server details: media server au0.Mview.Com.Au web server demo.Mview.Com.Au media port 6116 encryption port 6120 http port...
Page 8
Connecting to the oncall wi-fi pro camera tap on wireless cam tethering details this dialogue sets up the wi-fi ap (access point, or hotspot) that the mobile will transmit for the oncall camera to connect to. Enter the following details (default) ap-ssid: fire-cam (case sensitive) password: 00000000...
Page 9
• 1 8 once connected, the camera will appear as an ip address in the camera list. Tap the ip address to assign a name to the camera. Edit the camera name field (letters and numbers only, no commas etc). The name you enter will now be displayed in the camera list. Check the “set as default” box if yo...
Page 10
Camera system settings power off:automatic power off mode when camera is not in use: off, 3 min, 5 min, 10 min, now. Recommended setting is off for general use. Pre-recording: if pre-recording mode is activated the camera will continuously record while powered on. When the video record button is pre...
Page 11
• 1 10 to view other user’s live streams tap: “view live video” to broadcast live using the phone’s in-built camera tap “broadcast video” to connect to and use the oncall wi-fi pro camera tap on “wireless cam” note: this manual deals only with the wireless cam f eatures. Refer to the app’s in-built ...
Page 12
• 1 11 once connected, the camera will appear as an ip address/ camera name in the camera list. Now press play button to connect to the camera’s live view finder view using the app to control camera recording in the viewfinder mode: press rec hd to start video recording on the oncall wi-fi pro (you ...
Page 13
• 1 12 to view/listen to the recorded file tap the play icon. The media file will be streamed to the mobile device (not stored on the device). To add metadata to a recorded file tap the pencil icon. Enter text in the available fields. The suburb field will look-up the suburb name and postcode as you...
Page 14
• 1 13 m-view® oncall camera manager for windows the oncall wi-fi pro can be connected to a pc via usb cable to: - charge the camera’s battery - move files off the camera to the pc - add metadata to recorded files and upload to the m-view server the following section assumes the m-view® oncall camer...
Page 15
• 1 14 the monitor service automatically launches the oncall camera manager application note: if m-view® software is not loaded the camera will not be recognised by the pc logging in after the app auto-launches, user authentication is required. Enter your username and password import files to the pc...
Page 16
• 1 15 clicking on the player pops out the player in a separate window clicking on the pop-out window activates full-screen mode viewing. Add metadata to files select a file to add metadata to by clicking on it in the list the available metadata fields are setup for your organisation. Add metadata b...
Page 17
• 1 16 accessing the web portal the m-view web portal is a web-site which acts as the central point for m-view users and administrators to: • view live video streams and track broadcaster’s gps location • manage uploaded media files and metadata • create and manage new organisations and accounts (us...
Page 18
• 1 17.