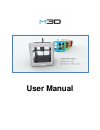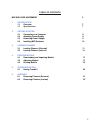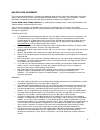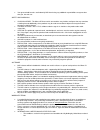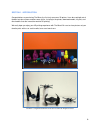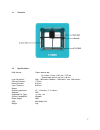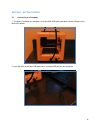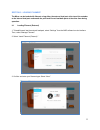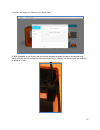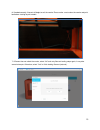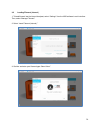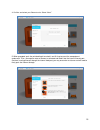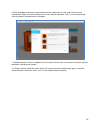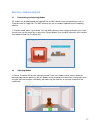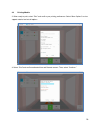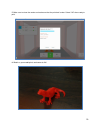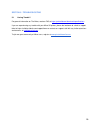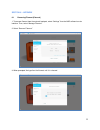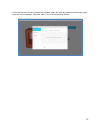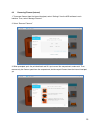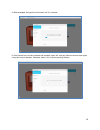Summary of Micro+
Page 1
User manual.
Page 2
2 table of contents m3d end user agreement 3 1. Introduction 1.1 overview 7 1.2 specifications 7 2. Getting started 2.1 connecting to a computer 8 2.2 attaching power supply 9 2.3 detaching power supply 9 2.4 installing m3d software 10 3. Loading filament 3.1 loading filament (external) 11 3.2 loadi...
Page 3
3 m3d end user agreement this agreement between m3d llc (a company incorporated under the laws of the state of maryland in the united states), and you, the end-user, which describes important disclaimers, indemnity, safety instructions, software information, and limited warranty information about it...
Page 4
4 you agree to hold harmless and indemnify m3d from having any additional responsibilities to anyone other than you, the end-user. Safety and warnings choking hazard - the micro 3d printer and its consumables may include small parts that may constitute a choking hazard; additionally, these products ...
Page 5
5 o this warranty gives you specific legal rights and you may also have other rights which vary from state to state. Some limitations included in this agreement may not be permissible by the laws in your state, country, or locality; in this case, our agreement is not intended to restrict or modify a...
Page 6
6 section 1 - introduction congratulations on purchasing the micro, the first truly consumer 3d printer. It can be used right out of the box to make custom creations come to life. Just plug in the printer, download models, hit print, and dive headfirst into the innovative world of 3d printing. We re...
Page 7
7 1.1 overview 1.2 specifications build volume: tapers towards top: first cube: 110 mm x 107 mm x 73.5 mm second cube: 80 mm x 68 mm x 39 mm layer resolution: high - 100 microns; medium - 150 microns; low - 250 microns filament diameter: 1.75 mm nozzle diameter: 0.35 mm layer thickness: 0.05 mm spee...
Page 8
8 section 2 - getting started 2.1 connecting to a computer 1. To connect the micro to a computer, insert the m3d usb cable (provided) into the usb port at the back of the printer. 2. Insert the other end of the usb cable into an available usb port on your computer..
Page 9
9 2.2 attaching power supply 1.To power on the micro, insert a genuine m3d power supply (provided) into the back of the printer, in the round hole next to the usb port. 2. Plug the country-specific external power supply into a wall socket, and the m3d power indicator led will light up. 2.3 detaching...
Page 10
10 2.4 installing m3d software the m3d software can be downloaded via our website user portal . If you haven’t received access to our user portal, please contact us at info@printm3d.Com , and we will be happy to assist you. 1. After downloading the m3d software, continue through all installation win...
Page 11
11 section 3 - loading filament the micro can be loaded with filament using either the external feed port at the top of the extruder or the internal feed port underneath the print bed. Do not load both ports at the same time during operation. 3.1 loading filament (external) 1. To load filament into ...
Page 12
12 4. Confirm and select your filament color. Select “next.” 5. When prompted, insert filament into the external feed port located at the top of the extruder head. Gently guide the filament through the external feed port until it “catches” the extruder gear and begins to be pulled on its own..
Page 13
13 6. If loaded correctly, filament will begin to exit the nozzle. Please make sure to clean the nozzle and print bed before starting to print models. 7. If filament has not exited the nozzle, select “no” and retry filament loading steps again; it may take several attempts. Otherwise, select “yes” t...
Page 14
14 3.2 loading filament (internal) 1. To load filament into the internal feed port, select “settings” from the m3d software’s main interface. Then, select “manage filament.” 2. Select “insert filament (internal).” 3. Confirm and enter your filament type . Select “next.”.
Page 15
15 4. Confirm and select your filament color. Select “next.” 5. When prompted, push the print bed back to unlock it and lift it up to reveal the compartment underneath. Then, unwrap one meter of filament as directed and feed it into the internal filament port. Continue inserting filament through the...
Page 16
16 6. When prompted, wrap excess filament back onto the spool and insert the spool into the internal compartment. Make sure that the filament can unravel counter-clockwise. Then, re-insert the print bed securely and pull it forward to lock it into place. 7. If loaded correctly, filament will begin t...
Page 17
17 section 4 - printing objects 4.1 downloading and importing models stl models can be downloaded and imported into the m3d software from online databases such as thingiverse.Com or yeggi.Com. The m3d software can also use models exported from 3d modeling software. 1. To load a model , select “open ...
Page 18
18 4.3 printing models 3. When ready to print, select “print” and confirm your printing preferences. Select “more options” to view support material and cut-off options. 4. Select “print” and confirm estimated time and filament amount. Then, select “continue.”.
Page 19
19 5. Make su re to clean the nozzle and make sure that the print bed is clear. Select “ok” when ready to print. 6. Watch as your model prints and comes to life!.
Page 20
20 section 5 - troubleshooting 5.1 having trouble? For general information on the micro, read our faq at https://printm3d.Com/themicro/#specifications . If you are experiencing any trouble with your micro 3d printer, please feel welcome to submit a support ticket at https://m3d.Freshdesk.Com/support...
Page 21
21 section 6 – appendix 6.1 removing filament (external) 1. To remove filament from the external feed port , select “settings” from the m3d software’s main interface. Then, select “manage filament.” 2. Select “remove filament.” 3. When prompted, firmly pull on the filament until it is released..
Page 22
22 4. If the filament has not been retracted and released, select “no” and retry filament removal steps again; it may take several attempts. Otherwise, select “yes” to finish removing filament..
Page 23
23 6.2 removing filament (internal) 1. To remove filament from the internal feed port , select “settings” from the m3d software’s main interface. Then, select “manage filament.” 2. Select “remove filament.” 3. When prompted, push the print bed back and lift it up to reveal the compartment underneath...
Page 24
24 4. When prompted, firmly pull on the filament until it is released. 5. If the filament has not been retracted and released, select “no” and retry filament removal steps again; it may take several attempts. Otherwise, select “yes” to finish removing filament..