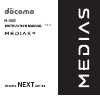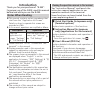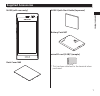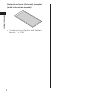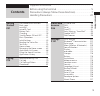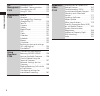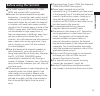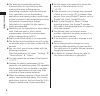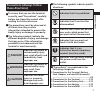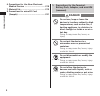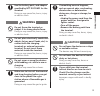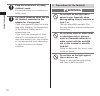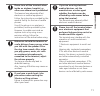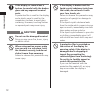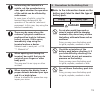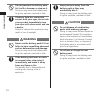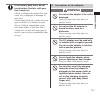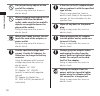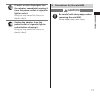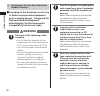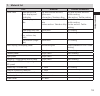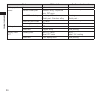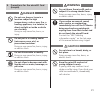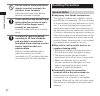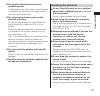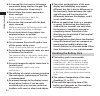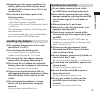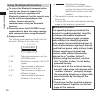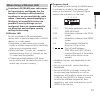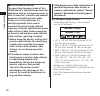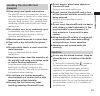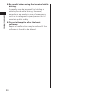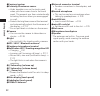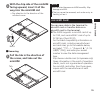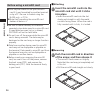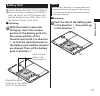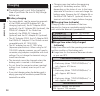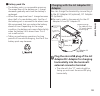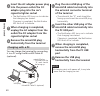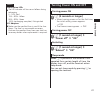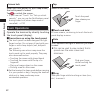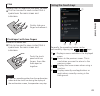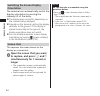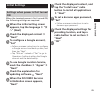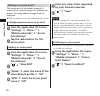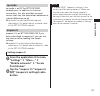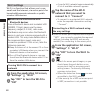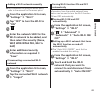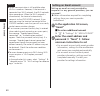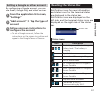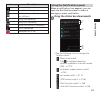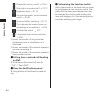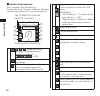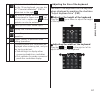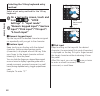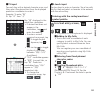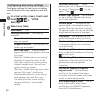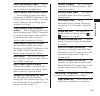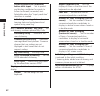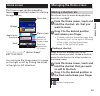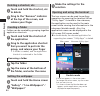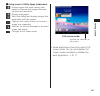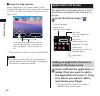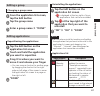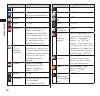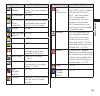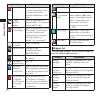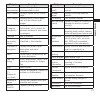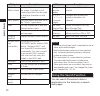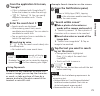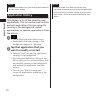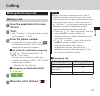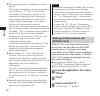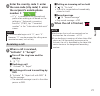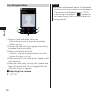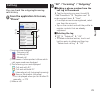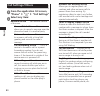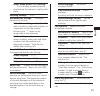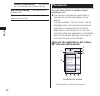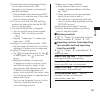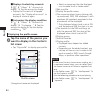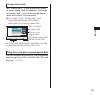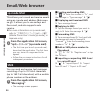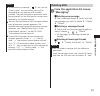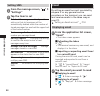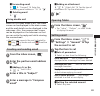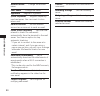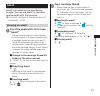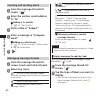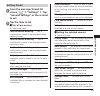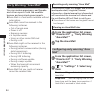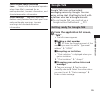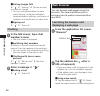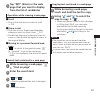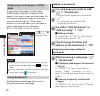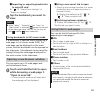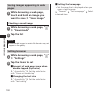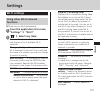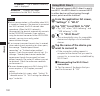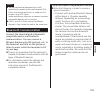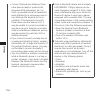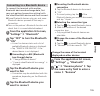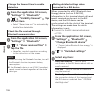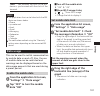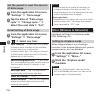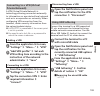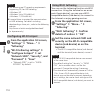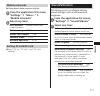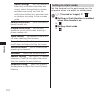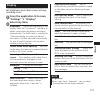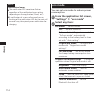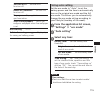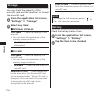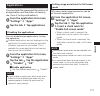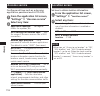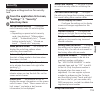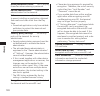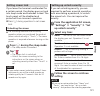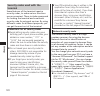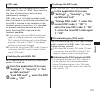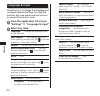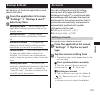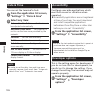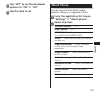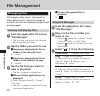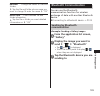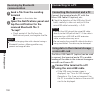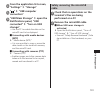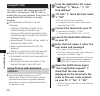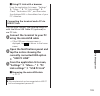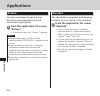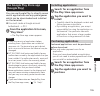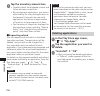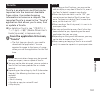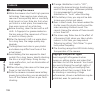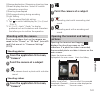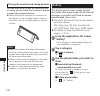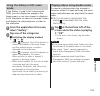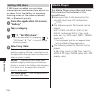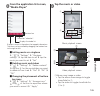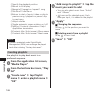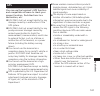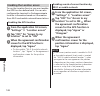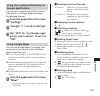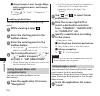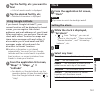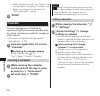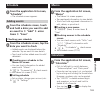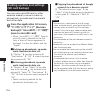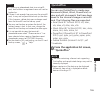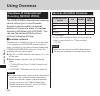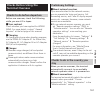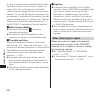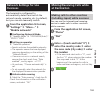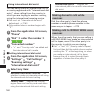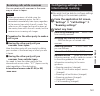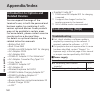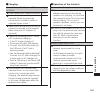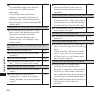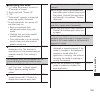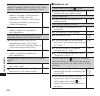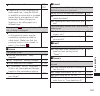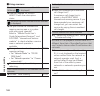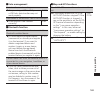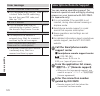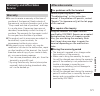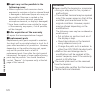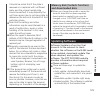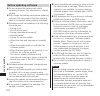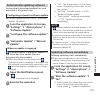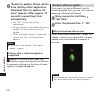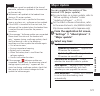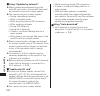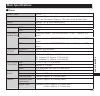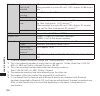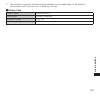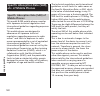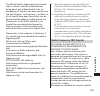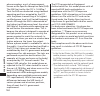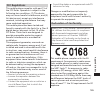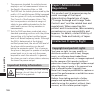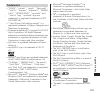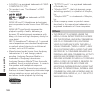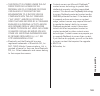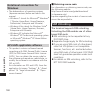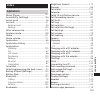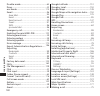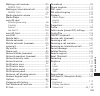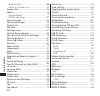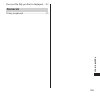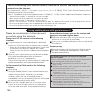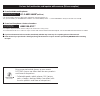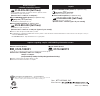- DL manuals
- Medias
- Cell Phone
- N-05E
- Instruction Manual
Medias N-05E Instruction Manual
Summary of N-05E
Page 1
N-05e ’13.4.
Page 2: Introduction
Introduction thank you for your purchase of "n-05e". For proper use of the n-05e, read this manual before and while you use the n-05e. Notes when reading this manual contains certain procedures that start from the "application list screen". Details on how to operate this screen are provided on p. 66...
Page 3: Supplied Accessories
Contents/notes 1 supplied accessories n-05e (with warranty) back cover n65 n-05e quick start guide (japanese) battery pack n37 microsd card (2 gb)* (sample) * this has been attached to the terminal when purchased..
Page 4
Contents/notes 2 protective sheets (2 sheets) (sample) (with instruction manual) • "introduction to options and related devices" → p. 162.
Page 5: Contents
Contents/notes 3 supplied accessories ·························································· 1 before using the terminal ··················································· 5 precautions (always follow these directions) ······················· 7 handling precautions ·····························...
Page 6
Contents/notes 4 file management p. 128 managing files ························· 128 bluetooth communication ······· 129 connecting to a pc ·················· 130 using pc link ··························· 132 applications p. 134 dmenu ····································· 134 dmarket ···············...
Page 7: Before Using The Terminal
Contents/notes 5 before using the terminal the n-05e supports lte, w-cdma, gsm/ gprs, and wireless lan connectivity. Because this terminal operates using radio frequencies, it cannot be used inside a tunnel, underground, in a building or other locations where radio waves do not reach the terminal, i...
Page 8
Contents/notes 6 the terminal automatically performs communication for synchronizing data, checking the latest software version, maintaining connection with the server, etc. Also, operations such as downloading applications and viewing videos cause a large volume of packet to be transmitted and incu...
Page 9: Precautions (Always Follow
Contents/notes 7 precautions (always follow these directions) ■ to ensure that you use the terminal correctly, read "precautions" carefully before use. Keep this manual after reading for future reference. ■ the precautions must be observed at all times since they contain information intended to prev...
Page 10: Danger
Contents/notes 8 6. Precautions for use near electronic medical devices ....................................P. 18 7. Material list............................................P. 19 8. Precautions for microsd card (sample) ................................................P. 21 1. Precautions for the te...
Page 11: Warning
Contents/notes 9 do use the battery pack, and adapter specified by ntt docomo for the terminal. Doing so may cause fire, burns, injury or electric shock. Warning don't do not throw the terminal or subject it to strong shocks/force. Doing so may cause fire, burns, injury or electric shock. Don't do n...
Page 12: Warning
Contents/notes 10 do keep the terminal out of young children's reach. A young child may try to swallow it or suffer injury. Do pay special attention when you use the terminal connected to the adapter for a long period. If you use a game or others for a long time while charging, the temperature of th...
Page 13
Contents/notes 11 do please turn off the terminal when inside an airplane, hospital, or other area where use is prohibited. The terminal may adversely affect electronic or medical equipment. Follow the instructions provided by the medical facility for the use of mobile phones. Use of the phone in an...
Page 14: Caution
Contents/notes 12 do if the display or camera lens is broken, be careful with the broken glass and any exposed terminal parts. A protective film is used for the display, and a plastic panel is used for the camera lens surfaces to avoid glass scattering. However, touching broken or exposed parts may ...
Page 15: Danger
Contents/notes 13 do before using the terminal in a vehicle, ask the manufacturer or sales agent whether the operation of the vehicle can be affected by radio waves. In some types of vehicle, using the terminal may interfere with the operation of the vehicle's electronic equipment. In this case, sto...
Page 16: Warning
Contents/notes 14 don't do not puncture the battery pack, hit it with a hammer or step on it. Doing so may cause the battery pack to ignite, explode, overheat or leak. Do if battery fluid etc. Comes into contact with your eyes, do not rub your eyes but immediately rinse your eyes with clean water an...
Page 17: Warning
Contents/notes 15 do if the battery pack leaks, do not touch battery fluid etc. With your face, hands, etc. Failure to observe this precaution may cause loss of eyesight or damage to your skin. If the battery fluid etc. Comes into your eyes or mouth or it adheres to your skin or clothing, immediatel...
Page 18
Contents/notes 16 don't do not put heavy objects on the cord of the adapter. Doing so may cause fire, burns or electric shock. Don't when plugging/unplugging the ac adapter into/from the power outlet, make sure that no metallic objects are caught between the plug and the socket. Doing so may cause f...
Page 19: Caution
Contents/notes 17 unplug if water or other liquid gets into the adapter, immediately unplug it from the power outlet or cigarette lighter socket. Doing so may cause fire, burns or electric shock. Unplug unplug the adapter from the power outlet or cigarette lighter socket before cleaning it. Doing so...
Page 20: Warning
Contents/notes 18 6. Precautions for use near electronic medical devices ■ according to the guidelines on the use of radio communication equipment such as mobile phones - safeguards for electronic medical equipment established by the electromagnetic compatibility conference japan. Warning do take ca...
Page 21
Contents/notes 19 7. Material list part material surface treatment outer case area around the main display and subdisplay top and bottom sections: nylon resin side section: stainless alloy top and bottom sections: tactile coating side section: tactile coating main display rear side top and bottom se...
Page 22
Contents/notes 20 part material surface treatment battery pack recess recess nylon resin - recess lower part stainless alloy, polyimide resin, pet resin - miniuim card tray housing: lcp resin metal part: stainless alloy housing: - metal part: - terminal jack cover pet resin - securing pin cover pet ...
Page 23: Warning
Contents/notes 21 warning don't do not throw the microsd card or subject it to strong shocks/force. Doing so may cause fire, burns, injury, or electric shock. Do if you notice an unusual sound, odor, smoke, or overheating, immediately turn off the pc/device being used and any peripherals, unplug the...
Page 24: Handling Precautions
Contents/notes 22 don't do not touch or allow metal/hard objects to contact terminals. Do not short circuit terminals. Static electricity may cause data to become corrupted or erased. Do if your child uses the microsd card, instruct him/her on how to use it. Check if he/she always uses it correctly ...
Page 25: Handling The Terminal
Contents/notes 23 do not place the terminal near an air conditioning vent. Condensation may form due to rapid changes in temperature, and this may cause internal corrosion and malfunction. Do not put excessive pressure on the terminal or battery. Do not put the terminal in a bag filled with many obj...
Page 26: Handling The Battery Pack
Contents/notes 24 it is normal for the terminal to become warm while being used or charged. This is not a malfunction. Keep using it. Do not leave the camera exposed to direct sunlight. Doing so may discolor or burn the components of the camera. Do not use the terminal with the back cover removed. D...
Page 27: Handling The Adapter
Contents/notes 25 depending on the usage condition, the battery pack may inflate slightly when the battery life is almost over. This is not a malfunction. Do not store the battery pack in the following cases: • the battery is fully charged (immediately after the charging is complete) • the battery h...
Page 28: Using The Bluetooth Function
Contents/notes 26 using the bluetooth function to secure the bluetooth communication security, the terminal supports the security function compliant with bluetooth standards, but the security may not be sufficient depending on the setting. Concern about the communication using the bluetooth function...
Page 29: When Using A Wireless Lan
Contents/notes 27 when using a wireless lan a wireless lan (wlan) uses radio waves for transmission, and thereby has the benefit of allowing a lan connection anywhere in an area reachable by radio waves. Conversely, eavesdropping by a third party or wrongful intrusion are possible if security settin...
Page 30
Contents/notes 28 ■ 2.4 ghz device cautions the operating frequency band of this wlan device is used by home electrical appliances such as microwave ovens, as well as industrial, scientific and medical equipment including private radio stations on factory premises for identifying mobile units used i...
Page 31: Handling The Microsd Card
Contents/notes 29 handling the microsd card (sample) keep away from liquids and moisture. The microsd card is not waterproof. Do not use these devices in the rain or in other humid places (e.G. Bathrooms). When carrying them near your body (pockets, etc.), moisture from sweat may corrode internal pa...
Page 32
Contents/notes 30 be careful when using the terminal while driving. A penalty may be imposed for holding a mobile phone while driving. However, exceptions are made in case of emergency, such as to safeguard injured persons or to maintain public safety. Do not attempt to alter the basic software. Rep...
Page 33: Part Names and Functions
Getting started 31 part names and functions getting started.
Page 34
Getting started 32 ❶ earpiece/receiver ❷ proximity/illuminance sensor • hides tappable icons on the touch panel when your face comes close to the touch panel. This prevents you from unintentionally activating functions when you are engaged in a call. • detects the brightness around the terminal and ...
Page 35: Terminal Operation Styles
Getting started 33 terminal operation styles this terminal can be used when opened or closed. The main display is used to operate the terminal in the same way as a typical smartphone. * generally, the operation explanations provided in this manual are based on when the terminal is closed. Closed ter...
Page 36: Slide In The Direction of
Getting started 34 ■ removing 1 slide in the direction of ② while pressing the rear cover slot in the direction of ① slot miniuim miniuim is an ic card that stores your phone number and other information. Only a miniuim can be used on the terminal. Exchange your uim or foma card at a docomo shop ser...
Page 37: Way Into The Miniuim Slot
Getting started 35 2 with the chip side of the miniuim facing upward, insert it all the way into the miniuim slot • pay attention to the direction of the notched corner. Ic notch ■ removing 1 pull the tab in the direction of the arrow, and take out the miniuim tab note do not attach/remove miniuim f...
Page 38: Before Using A Microsd Card
Getting started 36 before using a microsd card you may be unable to use your microsd card if it was formatted by another terminal or by a pc. Be sure to format using the n-05e only. → p. 116 note that formatting the microsd card deletes all data in it. Be sure to make a backup or otherwise separatel...
Page 39: Battery Pack
Getting started 37 battery pack use the battery pack n37 for the terminal. Before inserting or removing the battery pack, be sure to turn off the power, and remove the back cover (p. 34). Also, hold the terminal firmly in your hand. ■ attaching 1 with the product name side facing up, insert the conc...
Page 40: Charging
Getting started 38 charging the battery pack is not fully charged at time of purchase. Be sure to fully charge before use. ■ battery charging • for more details, see the respective manuals of the foma microusb adapter n01 for charging (optional), the ac adapter 03/04 (optional), the ac adapter n04 (...
Page 41: Adapter
Getting started 39 ■ battery pack life • the battery pack is a consumable accessory. The usage time of the battery per 1 charge decreases gradually each time the battery is recharged. • when the usage time from 1 charge becomes about half of a new battery pack, the life of the battery pack is assume...
Page 42: Into The Power Outlet/the Dc
Getting started 40 2 insert the ac adapter power plug into the power outlet/the dc adapter plug into the car’s cigarette lighter socket • the notification led turns on to indicate that charging has started. Charging is completed, the notification led turns off to indicate. 3 when charging is complet...
Page 43: Turning Power On and Off
Getting started 41 note the led indicator will turn on as follows during recharging. 0 - 14%: red 15% - 89%: yellow 90% - 99%: green 100% (recharging complete): extinguished make sure the specified fuse is used if the fuse blows. The fuse is a consumable accessory. Purchase the specified fuses from ...
Page 44: Basic Operations
Getting started 42 screen lock when you turn power on, quit sleep mode, the touch panel is locked. Tap to unlock the screen. • if you have set "touch" for "set up unlock security", you can use the notifications panel during screen lock (when sleep mode is cancelled). → p. 53 basic operations operate...
Page 45: Using The Touch Keys
Getting started 43 flick quickly scroll in direction you want to view. This can be used to view content that is spread over the main screen and subscreen. Quickly slide your finger and release it. Pinch/apart with two fingers zoom in or zoom out. This can be used to view content that is spread over ...
Page 46: Switching The Screen Display
Getting started 44 switching the screen display orientation the terminal can automatically switch the display orientation by sensing the sideway tilt of the body. The display may not switch depending on the content being displayed. Operate on the terminal, setting the display vertically to the groun...
Page 47: Initial Settings
Getting started 45 initial settings settings when power is first turned on when the terminal power is first turned on, the following settings are required. 1 when the initial setting screen appears, tap the language ▶ " 次 へ " (next) 2 check the displayed content ▶ "next" 3 to configure a google acco...
Page 48: Setting An Access Point
Getting started 46 setting an access point the access points (sp-mode, mopera u) required for connecting to the internet are preset. You may add or change them as required. The sp-mode is set as the default access point. Configuring access point to be used 1 from the application list screen, "settin...
Page 49: Sp-Mode
Getting started 47 sp-mode sp-mode is an isp for ntt docomo smartphones. In addition to internet connection, this also provides an email service that uses the same email addresses as i-mode (@docomo.Ne.Jp). Sp-mode is a paid service that requires subscription. For details about sp-mode, refer to the...
Page 50: Wi-Fi Settings
Getting started 48 wi-fi settings wi-fi is a function that allows you to use email and the internet, via access points for household/corporate networks or public wireless lan services. ■ radio wave interference with bluetooth devices since a bluetooth device and a wireless lan (ieee802.11b/g/n) devi...
Page 51: "settings"
Getting started 49 adding a wi-fi network manually for information on using an access point, refer to the manual for the access point. 1 from the application list screen, "settings" ▶ "wi-fi" 2 tap "off" to turn the wi-fi to "on" 3 " " 4 enter the network ssid for the wi-fi network to be added, and ...
Page 52: Setting An Email Account
Getting started 50 note packet communication is still available when wi-fi is turned on. However, if the terminal is connected to a wi-fi network, the wi-fi network takes precedence. When the wi-fi network is disconnected, the terminal automatically connects to the lte/3g/gprs network. If you contin...
Page 53: Reading The Status Bar
Getting started 51 reading the status bar notification icons for new information and status icons for the terminal status are displayed in the status bar. Notification icons are displayed on the left side, and the terminal status icons are displayed on the right side of the status bar. Status bar st...
Page 54
Getting started 52 icon description (gray) / (blue) bluetooth is on / connected to compatible device miniuim not inserted the alarm is set / silent mode change (vibration/ mute) / original eco mode on/full eco mode on / / / / enterable text type smileys, emoticons, symbols, fixed phrases, character ...
Page 55
Getting started 53 icon description tap searching error/alert message the free space on the terminal is not sufficient using usb tethering using wi-fi tethering using usb and wi-fi tethering vpn is connected omakase lock is set using the notifications panel when a notification icon appears, you can ...
Page 56
Getting started 54 : bluetooth function on/off → p. 105 : blue light cut mode on/off → p. 113 : brightness level → p. 113 : account automatic synchronization on/off → p. 108 : surround effect switching → p. 112 : this captures the screen shown on the display as a screenshot. → p. 44 : activate tap s...
Page 57: Text Entry
Getting started 55 text entry the terminal has an onscreen keyboard or handwriting that is displayed in the screen. Tap a text box on the screen, you can enter the text. ■ 10-key keyboard this is an ordinary keyboard of mobile phones. ⑪ ⑦ ⑤ ③ ⑥ ⑤ ② ① ⑨ • numeric keyboard when using horizontal screen...
Page 58
Getting started 56 ② toggle the kind of text to enter. Touch and hold to display the atok menu. [atok menu] • "atok settings": "configuring text entry settings" → p. 60 • "register words": add words. Added words are usable when converting kana to kanji. ③ enter a blank space. Convert entered text. ④...
Page 59
Getting started 57 ⑦ delete text to the left of the cursor. For the 10-key keyboard, you can also set "character delete key" (p. 60) to delete text to the right ( ). ⑧ tap once to change the next character to be entered to upper case ( ), tap twice to lock in upper case ( ). Some symbols can also be...
Page 60: Hold /
Getting started 58 selecting the 10-key keyboard entry method select a text entry method for the 10-key keyboard. 1 on a text entry screen, touch and hold / / ▶ "atok settings" ▶ "input mode" 2 "numeric keypad input"/"gesture input"/"flick input"/"t9 input"/ "2-touch input" ■ numeric keypad input ta...
Page 61: In A Text Entry Screen, "
Getting started 59 ■ t9 input tap each key with a desired character once, and then select the desired text from the displayed prediction candidates to enter it. Example: to enter " 春 " ▶ tap " は " then " ら " tap " 春 " displayed in the prediction candidates. • if desired text does not appear in the c...
Page 62: Hold /
Getting started 60 configuring text entry settings configure settings for text entry including sound/vibration for key operation and text size. 1 in a text entry screen, touch and hold / / ▶ "atok settings" 2 select any item: input mode ······p. 58 entering auxiliaries ······set entering auxiliaries...
Page 63
Getting started 61 direct alphanumeric input ······set to enter half-width letters only after they are confirmed in alphabet entry. Show numeric keys (vertical screen) ······set to display numeric keys when displaying the qwerty keyboard in the vertical screen when closed or in double mode. When set...
Page 64
Getting started 62 showing prediction candidates before next input ······set to predict and display candidates for words to follow confirmed (converted) text. Selectable when the "input prediction" checkbox is marked. Initializing learning data ······reset learning data and smiley/emoticon/ symbol e...
Page 65: Home Screen
Getting started 63 home screen the home screen can be opened by tapping in the start screen for starting the application. Status bar widget dock application shortcuts machi-chara indicator position of home screen open the application list screen " ひつじのしつじくん ® (butler sheep)" ©ntt docomo you can move...
Page 66: Deleting A Shortcut, Etc.
Getting started 64 deleting a shortcut, etc. 1 touch and hold the shortcut, etc. To delete 2 drag to the "remove" indicator at the top of the screen, and release your finger creating a folder folders can be created by grouping together application shortcuts. 1 touch and hold the shortcut of the appl...
Page 67
Getting started 65 ■ using icons in utility apps (subscreen) : displays pages that were saved in text memo or browser and images that were captured as screenshots. : displays web pages. : starts the gallery and displays images that were taken with the camera. : captures the screen shown on the main ...
Page 68: Application List Screen
Getting started 66 ■ using the slide function when displaying in full screen mode, if text situated between the main screen and subscreen is difficult to read, the screen can be slid to the right or left. Touch and hold the bottom section of the subscreen (location where the icon does not appear), s...
Page 69: Editing A Group
Getting started 67 editing a group changing a group name 1 from the application list screen, tap the edit button 2 tap the group name 3 enter a group name ▶ "done" editing applications repositioning the applications 1 tap the edit button on the application list screen 2 touch and hold the applicatio...
Page 70
Getting started 68 applications description camera → p. 138 voice search performs voice recognition and runs a google search. Calendar → p. 152 gallery → p. 142 disaster kit this is an application that enables the receipt of early-warning "area mail" to be checked and set up, and to register and con...
Page 71
Getting started 69 applications description news & weather this is an application to display news and weather forecasts. File manager → p. 128 フォトコレクション (photo collection) enables photos and videos to be saved and browsed with the use of storage. Browser → p. 96 maps (google maps™) → p. 149 email → ...
Page 72
Getting started 70 applications description google+™ this is a social application to share information with only users who have enrolled themselves in the circle. Ic tag/ barcode reader this is an application to read barcodes. This terminal cannot read ic tags. I コンシェル (i-concierge) this is an appli...
Page 73
Getting started 71 widget description play recommendations displays google play recommended content. Music (small) display a simple music control panel. Music (large) display a music control panel that includes album cover images. カテゴリナビ (category navigation) category navigation is a service that en...
Page 74: Using The Search Function
Getting started 72 widget description マチキャラ (machi-chara) displays machi-chara data on the screen. A widget or full- screen application can be used to display a character on the screen. Music playlist plays the playlist that was set in the "music" application. Email you can display the in-box and di...
Page 75: "google"
Getting started 73 1 from the application list screen, "google" • if this is displayed with google now™, follow the screens to make the settings. • " " ▶ "settings" ▶ you can specify targeted information with "phone search". 2 enter the search text ▶ " " • search results are displayed. • after enter...
Page 76: Application History
Getting started 74 note some applications may not be displayed correctly in tap search mode. Application history this displays a list of the recently used applications. This list can be used to show and exit applications that are currently running in the background, restart applications, or remove a...
Page 77: Making/receiving Calls
Calling 75 note when using services where you must type in additional numbers during the call, such as for checking your bank account balance or for using ticket reservation services, "add 2-sec pause" (,) or "add wait" (;) can be used to enter the main telephone number and additional number togethe...
Page 78: Making An International Call
Calling 76 the terminal supports "emergency location report". Calls made to emergency service organizations (e.G. By dialing 110, 119 or 118) disclose information on the caller's location to the organization receiving the call. Emergency service organizations may not identify the correct location de...
Page 79: Enter The Country Code
Calling 77 4 enter the country code ▶ enter the area code (city code) ▶ enter the recipient's mobile phone number ▶ " " • if "+" is converted to an international prefix when making a call based on the settings in "automatic conversion function" (p. 160), tap "converted number" in the "international ...
Page 80: In-Call Operations
Calling 78 in-call operations ⑤ ④ ③ ② ① ① place on hold and make other call. • call waiting service is required separately before using it. ② display dial pad. Each tap toggles the setting between display and hide. ③ place on hold/take off hold. • "switch" will be displayed when the catch phone func...
Page 81: Call Log
Calling 79 call log you can check the outgoing/incoming calls history. 1 from the application list screen, "phone" ② ④ ① ③ ① log icons are displayed. : outgoing call : incoming call : missed call ② the names of other parties to/from which calls were made are displayed. ③ the following icons are disp...
Page 82: Call Settings/others
Calling 80 call settings/others 1 from the application list screen, "phone" ▶ " " ▶ "call settings" 2 select any item: network service ······set network service of docomo. Koe-no-takuhaibin ······this service allows you to record a message over the phone and send it to another party. Voice mail serv...
Page 83
Calling 81 public mode (power off) settings ······this is an auto answering service emphasizing the manner in highly public place. Roaming settings ······p. 161 advanced call settings ······configure detailed call settings. Sub address settings ······sets the "*" mark included in telephone numbers a...
Page 84: Phonebook
Calling 82 receive incoming calls ······set whether or not to receive an internet calling. Use internet calling ······set method for internet calls. Open source licenses ······confirm the open source license. Phonebook you can save phone numbers, email addresses, etc. The docomo phonebook applicatio...
Page 85
Calling 83 ② displays the transmission/receipt history for sent and received calls, sms transmission and receipt, sp-mode mail and sns messages*. * only displayed when the personal sns functions is in use after use of the cloud service has been started. ③ if cloud is set to on, the sns and blog time...
Page 86: List Screen
Calling 84 ■ displays contacts by accounts. ▶ " " ▶ "others" ▶ "accounts to display" ▶ tap the account to display • display the contacts of all tapped accounts. Tap "display all accounts" to display all contacts again. ■ customizes the display condition ▶ " " ▶ "others" ▶ "accounts to display" ▶ "cu...
Page 87
Calling 85 using name cards tap "create new" in the my profile screen to create name card. By tapping "exchange this name card", you can exchange name cards with others via a network. You need to tap "create new" and download the name card creator application to create a name card. Flick to select a...
Page 88: Sp-Mode Mail
Email/w eb br owser 86 ■ creating and sending sms ▶ " " ▶ enter the number in "to", and the message in "type message" ▶ " " ■ displaying sent/received sms ▶ tap a message thread ■ replying to sms ▶ tap the message thread you want to reply to ▶ enter the message ▶ " " ■ forwarding sms ▶ tap a message...
Page 89: Deleting Sms
Email/w eb br owser 87 note while entering a message, " " ▶ you can use "insert smiley" to insert smileys that will be displayable on any terminal with android installed. They are displayed as emoticons while being entered, but are displayed as smileys once received by an android terminal. You can a...
Page 90: Setting Sms
Email/w eb br owser 88 setting sms 1 from the message screen, " " ▶ "settings" 2 tap the item to set delete old messages ······configure the setting so that old messages will be automatically deleted when the number of stored messages has reached the upper limit of the limited number. Text message l...
Page 91: Creating and Sending Email
Email/w eb br owser 89 ■ forwarding email ▶ " " ▶ "forward" ▶ enter the forwarding email address in "to" ▶ " " ■ deleting email ▶ " " using double mail when in full screen mode (p. 65), the inbox screen can be displayed in the main screen, and the mail details can be displayed in the subscreen. Also...
Page 92
Email/w eb br owser 90 account name ······change the account name. Your name ······change the name. Signature ······register a signature. Quick responses ······register frequently used sentences. You can insert it into a return mail. Default account ······set the selected account as an account to se...
Page 93: Gmail
Email/w eb br owser 91 gmail gmail is an email service provided by google. You can use gmail to send and receive email with the terminal. You must configure a google account to use gmail. → p. 51 viewing an email 1 from the application list screen, "gmail" • the message thread list screen appears. •...
Page 94: Creating and Sending Email
Email/w eb br owser 92 creating and sending email 1 from the message thread list screen, " " 2 enter the partner email address in "to" ■ adding a cc and bcc ▶ " " ▶ "add cc/bcc" 3 enter a title in "subject" 4 enter a message in "compose email" ■ adding an attachment ▶ " " ▶ "attach picture"/"attach ...
Page 95: Setting Gmail
Email/w eb br owser 93 setting gmail 1 from the message thread list screen, " " ▶ "settings" ▶ tap "general settings" or the account to set 2 tap the item to set ■ sets all parameters ▶ select any item: confirm before deleting ······sets a confirmation screen to be displayed when deleting e-mail. Co...
Page 96: Early Warning "area Mail"
Email/w eb br owser 94 early warning "area mail" you can receive emergency earthquake and other reports from the weather bureau and municipal governments. Area mail is a free service available without subscription. Area mail cannot be received in the following instances. • out of service area • powe...
Page 97: Google Talk
Email/w eb br owser 95 check screen image and beep tone ······checks how the terminal operates when area mail is received for an earthquake alert, tsunami information, and disaster/evacuation information. Other settings ······registers, edits and deletes newly-received area mail apart from early ear...
Page 98: Chatting
Email/w eb br owser 96 ■ setting google talk ▶ " " ▶ "settings" ▶ tap the account you want to change • you can configure whether to erase search history, configure notification ringtone/vibration settings, notification of invitation, and notification of video chat. ■ signing out ▶ " " ▶ "sign out" c...
Page 99: Tap "
Email/w eb br owser 97 3 tap " 実行 " (enter) or the web page that you want to display from the list of candidates operation while viewing a web page ■ scroll • slide in the direction you want to scroll → p. 42 ■ zoom in/out • slide two of your fingers apart/together where you want to zoom in/out → p....
Page 100: Apps
Email/w eb br owser 98 displaying a web page in utility apps displaying a web page in utility apps (p. 64) enables display of different web pages in the main screen and subscreen. By locking the displayed screen to the main screen and starting the "utility apps" browser in the subscreen, you can ope...
Page 101: Tap The Bookmark You Want to
Email/w eb br owser 99 ■ importing or exporting bookmarks to microsd card ▶ " " ▶ "import from storage" or "export to storage" 2 tap the bookmark you want to view note while "today", "yesterday", "last 7 days" or "most visited" is displayed, appears to the right of the web page name. You can tap thi...
Page 102: Pages
Email/w eb br owser 100 saving images appearing in web pages 1 while browsing a web page, touch and hold an image you want to save ▶ "save image" checking a saved image 1 while browsing a web page, " " ▶ "downloads" 2 tap the list note downloaded images in certain file formats may not appear in the ...
Page 103: Wi-Fi Settings
Settings 101 keep wi-fi on during sleep ······ maintain wi-fi connection during sleep. Set whether or not to use wi-fi (kept connected) during sleep mode. Set this to use wi-fi to reduce the amount of mobile data to be used. You can set to use wi-fi only when charging or to not use wi-fi during slee...
Page 104: Using Wi-Fi Direct
Settings 102 ip address ······the ip address currently used is displayed. Attention ······displays the usage precautions for the wi-fi function. Note packet communication is still available when wi-fi is turned on. However, if the terminal is connected to a wi-fi network, the wi-fi network takes pre...
Page 105: Bluetooth Communication
Settings 103 note you are required to download and install applications supporting data exchange of wi-fi direct to exchange data such as video and still images using wi-fi direct. Some applications allow you to connect to other compatible devices such as printers. If wi-fi and wi-fi direct are set ...
Page 106
Settings 104 • connect the terminal distanced from other devices (electric products/av equipment/oa equipment, etc.) as much as possible (since the terminal is easily affected by a microwave oven in use, distance the terminal as far as possible). If the terminal is brought closer when another device...
Page 107: "settings"
Settings 105 connecting to a bluetooth device to connect the terminal with another bluetooth device and exchange data, first carry out pairing (connection setting) with the other bluetooth device and then connect. Some bluetooth devices only pair, and some bluetooth devices proceed all the way to co...
Page 108: "settings"
Settings 106 change the timeout time to enable detection 1 from the application list screen, "settings" ▶ "bluetooth" 2 " " ▶ "visibility timeout" ▶ tap the set item • select "never time out" to automatically disable non-detectable. Check the file received through bluetooth communication 1 from the ...
Page 109: Data Usage
Settings 107 time ······sets whether the clock of the ble device is synchronized with the clock of the terminal. Note the applications that can be linked with the ble device are shown below. • phone • sp-mode mail • email • gmail • messaging • pedometer • clock • calendar the notification method usi...
Page 110: Of Data Usage
Settings 108 set the period to reset the amount of data usage 1 from the application list screen, "settings" ▶ "data usage" 2 tap the date of "data usage cycle" ▶ "change cycle..." ▶ select the reset date ▶ "set" detail setting of data usage 1 from the application list screen, "settings" ▶ "data usa...
Page 111: Connecting to A Vpn (Virtual
Settings 109 connecting to a vpn (virtual private network) a vpn (virtual private network) is technology allowing connection externally to information on a protected local network such as in a corporation or university. When configuring vpn connection from the terminal, obtain security information f...
Page 112: Configuring Wi-Fi Hotspot
Settings 110 note the following are pc operating requirements (supporting os) for usb tethering. • windows xp • windows vista (32-bit/64-bit) • windows 7 (32-bit/64-bit) a special driver is required for communication via usb tethering. For details including downloading a driver, etc., refer to the f...
Page 113: Mobile Networks
Settings 111 mobile networks setting about data communication. 1 from the application list screen, "settings" ▶ "more..." ▶ "mobile networks" 2 select any item: data enabled ······enable/disable data communication. Data roaming ······ p. 159 access point names ······ p. 46 network mode ······ p. 159...
Page 114: Setting to Silent Mode
Settings 112 option settings ······sets the number of times that notification reminders are issued, selects the applications where reminders are issued, and sets the notification method as a reminder tone or vibration according to the onscreen guide. Default notification ······set a notification sou...
Page 115: Display
Settings 113 display set brightness and other screen settings including fonts. 1 from the application list screen, "settings" ▶ "display" 2 select any item: brightness ······adjust the brightness of the display. Mark the "automatic" checkbox to detect surrounding brightness and adjust automatically....
Page 116: Eco Mode
Settings 114 note the notification led sometimes flashes regardless of the notification lamp setting, depending on the application (gmail, etc.). If notification of a new call or email occurs, flashing of the notification led for the new call or email may take priority over notification for charging...
Page 117: Using Auto Setting
Settings 115 turn off wi-fi ······set the wi-fi function off. Unuse gps satellites ······set the gps function off. Stop sync ······stop application synchronization. Stop live wallpapers ······sets a still image as wallpaper when live wallpaper is set. Auto setting ······ p. 115 advice for saving ene...
Page 118: Storage
Settings 116 storage you can check the capacity of the microsd card and the terminal, or format the microsd card. 1 from the application list screen, "settings" ▶ "storage" 2 select any item: ■ internal storage total space ······check the capacity of the terminal. • you can check the breakdown of th...
Page 119: Applications
Settings 117 applications you can check the name and the version of an application and the status of memory use, force it to stop and delete it. 1 from the application list screen, "settings" ▶ "apps" 2 tap the tab ▶ tap applications disabling the applications you can disable some applications to st...
Page 120: Docomo Service
Settings 118 docomo service configure settings such as a docomo application password and auto-gps. 1 from the application list screen, "settings" ▶ "docomo service" 2 select any item: application manager ······set regular checks for updates, etc. Wi-fi settings for docomo apps ······sets for usage o...
Page 121: Security
Settings 119 security configure settings such as for security lock. 1 from the application list screen, "settings" ▶ "security" 2 select any item: set up unlock security ······configure unlock security codes for unlocking the screen. • depending on preset unlock security code, item display of "make ...
Page 122
Settings 120 make passwords visible ······set to display characters when entering a password. Device administrators ······enable/disable administrators for the terminal. Unknown sources ······set whether or not to permit installing an application obtained from mails and sites other than the play sto...
Page 123: Setting Screen Lock
Settings 121 setting screen lock if you leave the terminal unattended for a certain period, the display goes out and into sleep mode and becomes locked. The touch panel will be disabled and protected from incorrect operation. Press p during operation to set screen lock. Unlocking the screen the foll...
Page 124: Security Codes Used With The
Settings 122 security codes used with the terminal some features of the terminal require security codes, to make various functions more convenient. These include a password for locking the terminal and a network security code for network services. By using different codes for different purposes, you...
Page 125: "settings"
Settings 123 pin1 code the miniuim has a settable security code, pin1 code. It is set to "0000" (four zeros) at the time of subscription, but you may subsequently change it. Pin1 code is a 4- to 8-digit number (code) that is entered to confirm the user when the miniuim is inserted in the terminal or...
Page 126: Language & Input
Settings 124 language & input this allows you to change the language and configure keyboard settings for using the terminal. Set voice search and the function to convert from texts to voice. 1 from the application list screen, "settings" ▶ "language & input" 2 select any item: language ······change ...
Page 127: Backup & Reset
Settings 125 backup & reset set backup of android applications and delete the data. 1 from the application list screen, "settings" ▶ "backup & reset" 2 select any item: backup my data ······set to backup the application settings and other data on the google server. Backup account ······display googl...
Page 128: Date & Time
Settings 126 date & time you can set the terminal's clock. 1 from the application list screen, "settings" ▶ "date & time" 2 select any item: automatic date & time ······set the time to be adjusted automatically. Automatic time zone ······set whether or not to use the time zone provided by the networ...
Page 129: Options to "on"
Settings 127 2 tap "off" to set the developer options to "on" ▶ "ok" 3 tap the item to set about phone you can check the terminal's state, update software, or upgrade the os. 1 from the application list screen, "settings" ▶ "about phone" 2 select any item: software update ······p. 173 major update ·...
Page 130: Using File Manager
File management 128 ■ to close the opened file or playback ▶ " " using file manager 1 from the application list screen, "file manager" 2 move to the file or folder you want to use • tapping appear the "sdcard1" folder, "sdcard0" folder, or other folder. • tapping moves to a folder that is one level ...
Page 131: Bluetooth Communication
File management 129 rename ······change the names of files and folders. ▶ tap the file and folder whose name you want to change ▶ enter the name ▶ " ok " detail info ······check detailed file and folder information. ▶ tap the file or folder you want detailed information on ▶ " ok " bluetooth communi...
Page 132: Receiving By Bluetooth
File management 130 receiving by bluetooth communication 1 send a file from the sending terminal • appears in the status bar. 2 open the notifications panel and tap the notification for the received bluetooth file ▶ "accept" • check receipt of the file from the notifications panel, and register the ...
Page 133: "settings"
File management 131 2 from the application list screen, "settings" ▶ "storage" 3 " " ▶ "usb computer connection" 4 "usb mass storage" ▶ open the notifications panel, "usb connected" ▶ "turn on usb storage" • use the pc to enable the data on the microsd card to be displayed. ■ connecting with media d...
Page 134: Using Pc Link
File management 132 using pc link you can connect the terminal and a pc via a wi-fi connection, usb pc link, to access files on your terminal from your pc using dedicated software or a web browser. Use dedicated software to do the following. • copying of the files in the pc to the internal storage o...
Page 135: Using The Microusb Cable
File management 133 ■ using pc link with a browser from the application list screen, "settings" ▶ "more..." ▶ "pc link settings" ▶ check "destination url", and then enter the displayed url in the address bar of your pc's browser. Connecting the terminal and a pc via usb pc link you can now connect t...
Page 136: Dmarket
134 applications dmarket you can obtain convenient and amusing contents of your choice in the dmarket. 1 from the application list screen, "dmarket" • the first time you launch, dmarket software terms of usage are displayed. After confirming the terms of service, tap "agree", then "start use". • a s...
Page 137: The Google Play Store App
135 applications the google play store app (google play) you can use google play to directly access useful applications and enjoyable games which can be downloaded and installed on the terminal. You must create a google account beforehand. → p. 51 1 from the application list screen, "play store" • t...
Page 138: Tap The Monetary Amount Box
136 applications 3 tap the monetary amount box • carefully check the displayed content and follow onscreen instructions. • by purchasing an application, you accept responsibility for using the application on the terminal. Use particular care with applications that access a large number of functions ...
Page 139: Toruca
137 applications toruca toruca is an electronic card that can be imported into the terminal. Available from online, it provides shopping information or serves as a coupon. The imported toruca is saved in the "toruca" application that allows you to view, find or update a toruca. For details on toruca...
Page 140: Camera
138 applications camera ■ before using the camera while the camera is built with high-precision technology, there may be cases where you see one or more partially dark or constantly bright points or lines. Note also that, when you shoot in a dark place, the camera may have more noise such as white l...
Page 141: Viewing The Camera Screen
139 applications if your use of the terminal is inappropriate and a noticeable public annoyance, you may be subject to punishment according to federal or local legislation (public nuisance ordinances, etc.). Please be considerate of the privacy of individuals around you when shooting and sending pho...
Page 142
140 applications ⑩ zoom: zoom bar is displayed. This can be adjusted by u / d or by widening and narrowing the space between two fingers. ⑪ photo / video switch ⑫ shooting screen switching (main screen/ subscreen) ⑬ shows the statuses for screen display direction / status of location information acq...
Page 143: Shooting With The Camera
141 applications ⑬ storage destination / remaining shooting time ⑭ screen display direction / status of location information acquisition ⑮ shooting time elapsed ⑯ still image shooting during recording ⑰ light setting • tap to amend the light setting. *1 t ap to switch hide/display for ① to ⑥ and ⑩ t...
Page 144: Gallery
142 applications placing the terminal and taking pictures you can use the self-timer or other function to take a picture while the terminal is placed in a partially-opened position. When placing the terminal on a surface, do not place it on an unstable location where it could fall, such as a wobbly ...
Page 145: Mode
143 applications using the gallery in full screen mode if the gallery is used in full screen mode (p. 65), you can display the image in the large screen, or use two screens to display a list of the photo or videos in the main screen and display the selected photo or video in the subscreen. 1 from th...
Page 146: Setting Sns Share
144 applications setting sns share if sns share is enabled, you can share selected photos and movies from photos list or videos list of the gallery, or the photo shooting screen of the camera via email, sns, or bluetooth quickly. 1 from the application list screen, "gallery" 2 tap a category 3 " " ▶...
Page 147: "media Player"
145 applications 1 from the application list screen, "media player" displays the video list. Launches "dmarket". Displays a music list based on the tapped information. The icons can be scrolled by dragging the bottom bar to the right or left. Bottom bar ■ setting music as a ringtone ▶ " " ▶ "setting...
Page 148: Creating Playlists
146 applications ② specify the playback position ③ return to list display ④ repeat off / repeat on / repeat 1 song ⑤ shuffle off / shuffle on ⑥ return to start of music / video or skip to previous song / playback or pause / skip to next song ⑦ adjust volume ⑧ toggle automatic screen rotation on / of...
Page 149: Gps
147 applications gps you can use the terminal's gps function and compatible software to check your present location, find directions to a destination, etc. Docomo shall not accept liability for any damage caused by a malfunction of the gps system. Docomo shall not accept liability for any purely eco...
Page 150: Enabling The Location Access
148 applications enabling the location access to use the location service, you must enable the gps function beforehand. You can also configure the terminal to find approximate location information based on information from wi-fi and mobile network base stations. Enabling the gps function 1 from the ...
Page 151: Google Applications
149 applications using the location information in google applications you can set to enable use of the location information in google maps and other google applications. 1 from the application list screen, "settings" 2 "google" ▶ "location settings" 3 tap "off" for "let google apps access your loca...
Page 152: While Viewing A Map " "
150 applications ■ using google+ local, google maps with navigation beta, and google latitude™ ▶ "maps " ▶ "local" / "navigation" / "latitude" looking up directions you can view directions to the arriving point. 1 while viewing a map " " 2 enter the starting point in the textbox above 3 enter the ar...
Page 153: Clock
151 applications clock 1 from the application list screen, "clock" note tap screen to switch the backlight on/off. Setting the alarm 1 while the clock is displayed, "set alarm" • " " ▶ from "settings", you can set "alarm in silent mode", "alarm volume", "snooze duration", and "volume key behavior", ...
Page 154: "done"
152 applications • when the alarm sounds, tap "dismiss" to stop the alarm. By tapping "snooze", the alarm sounds again according to the "snooze duration" setting. 4 "done" calendar you can manage your schedule by synchronizing the terminal calendar with an online calendar provided by google or other...
Page 155: Schedule
153 applications schedule 1 from the application list screen, "schedule" • the schedule screen appears. Adding events 1 from the schedule screen, touch and hold a date you want to add an event to ▶ "add" ▶ enter items ▶ "save" checking your schedule 1 from the schedule screen, tap the date you want ...
Page 156: Backing Up Data and Settings
154 applications backing up data and settings (sd card backup) you can use a microsd card or other external media to move or back up phonebook, sp-mode mail, bookmark and other data. 1 from the application list screen, " ドコモバックアップ " (docomo backup) ▶ "microsd カードへ保存 " (save to microsd card) • when "...
Page 157: Quickoffice
155 applications note in backing up phonebook data to a microsd card, data without a registered name will not be backed up. If there is not enough free space on the microsd card, it may not be possible to back up the data. If this happens, delete data you no longer need from the microsd card to free...
Page 158: Services Available Overseas
Using overseas 156 services available overseas communication service 3g 3g850 gsm/ gprs calling ○ ○ ○ sms ○ ○ ○ email * ○ ○ ○ browser * ○ ○ ○ ( ○ : available) * to use data communication during roaming, insert a check mark for "data roaming". → p. 159 note some services are not available depending o...
Page 159: Checks Before Using The
Using overseas 157 checks before using the terminal overseas checks to do before departure before use overseas, check the following while you are still in japan. ■ your contract check whether you have applied for world wing. For more details, contact "general inquiries" at the last page of this manu...
Page 160: After Returning to Japan
Using overseas 158 if using a communication provider that provides fixed-rate services in the country or region, an upper limit is set on the amount off packet communication charges that you can use when overseas. To use the flat-rate pricing service, you are required to subscribe to the domestic pa...
Page 161: Network Settings For Use
Using overseas 159 network settings for use overseas the terminal is configured to automatically detect and switch the network mode, operator, etc. By default, but you can also manually switch. 1 from the application list screen, "settings" ▶ "more..." ▶ "mobile networks" ■ configuring network mode ...
Page 162: "phone"
Using overseas 160 using international dial assist you can easily make an international call to a country registered with "international dial assist", when calling from the country in which you are staying to another country, using the international roaming service. You must set "international dial ...
Page 163: Configuring Settings For
Using overseas 161 receiving calls while overseas you can receive calls overseas in the same way as when in japan. Note when you receive a call while using the international roaming service, the call is forwarded internationally from japan, regardless of the country from which the call is made. The ...
Page 164: Troubleshooting (Faqs)
Appendix/index 162 • drivenet cradle 02 *3 *1 foma microusb adapter n01 for charging is required. *2 it supports the charger function for supplying power to the terminal. *3 use in double mode is recommended. Troubleshooting (faqs) troubleshooting first, check whether a software update is required b...
Page 165
Appendix/index 163 ■ charging cannot charge (notification led does not light or blinks) is the battery pack inserted correctly? P. 37 is the adapter power plug or cigarette lighter plug securely connected to an electric outlet or cigarette lighter socket ? - make sure that the microusb plug is prope...
Page 166
Appendix/index 164 the battery pack is a consumable. The available usage time shortens every time the battery pack is recharged. If the usage time significantly reduces compared to the time of purchase even if the battery pack is fully charged, purchase the specified battery pack. P. 39 power turns ...
Page 167
Appendix/index 165 ■ launching safe mode ① p while the power is turned on (2 seconds or longer) ② touch and hold "power off" ③ "ok" * "safe mode" appears at lower left when safe mode is launched. * to end safe mode, turn power off and then back on. • back up important data beforehand before using sa...
Page 168
Appendix/index 166 a downloaded application closes when the mode is changed (double mode or full screen mode) or the terminal is opened or closed. Some applications may close if the mode is changed or the terminal is opened or closed while the application is running. Use without changing the mode or...
Page 169
Appendix/index 167 is call rejection set? P. 80 p. 81 depending on how congested the radio waves are, it may be difficult to establish a connection in crowded places due to a congestion of calls and emails. Either change your location, or try calling again at a different time. - during a call, etc. ...
Page 170
Appendix/index 168 ■ using overseas the terminal becomes unusable while overseas (although is displayed) have you applied for world wing? Check the subscription status. - the terminal becomes unusable while overseas ( is displayed) are you outside the international roaming service area or in a place...
Page 171
Appendix/index 169 ■ data management data transfer is not working are you using a usb hub? If you use a usb hub, data transfer may not work properly. P. 130 data saved in the microsd card is not displayed is the microsd card inserted correctly? P. 36 ■ bluetooth function the terminal cannot find or ...
Page 172: Error Message
Appendix/index 170 error message the pin1 is blocked. Enter puk code this is displayed when the pin1 code is locked. Enter the pin unblocking key and then new pin1 code, and then tap "ok". P. 123 the puk is blocked this is displayed when the pin unblocking key is locked. Contact the docomo shop serv...
Page 173: Warranty and After-Sales
Appendix/index 171 warranty and after-sales service warranty be sure to receive a warranty at the time of purchase of the terminal. Read contents of the warranty, confirm information such as the "shop name and date of purchase" and keep it in a safe place. If necessary items are not described, immed...
Page 174
Appendix/index 172 ■ repair may not be possible in the following cases: • when inspection finds corrosion due to exposure to moisture or that an internal board is damaged or deformed (repair also may not be possible if the case is cracked or the external connector terminal, earphone/ microphone term...
Page 175: And Downloaded Data
Appendix/index 173 it should be noted that if the plate is removed or is replaced with a different plate, and the original model plate cannot be verified, it may disqualify the unit from repairs due to not being able to determine the technical standards of that particular phone. Note that the settin...
Page 176: Before Updating Software
Appendix/index 174 before updating software do not remove the battery pack while updating software. This may result in a failed update. Fully charge the battery pack before updating software. We recommend that the charging cable is connected while updating software. Software cannot be updated in the...
Page 177: "settings"
Appendix/index 175 automatically updating software automatically download update files, and overwrite it at a preset time. Configuring automatic software update the auto update setting is set to "automatic update" by default. 1 from the application list screen, "settings" ▶ "about phone" ▶ "software...
Page 178: Seconds, Overwriting Starts
Appendix/index 176 3 "ready for update. Please refrain from starting other application. Estimated time for update: xx mins" appears. After approx. 10 seconds, overwriting starts automatically • tap "ok" to start overwriting immediately. • all key operations are disabled during an update. You also ca...
Page 179: Major Update
Appendix/index 177 note if software cannot be updated at the time of overwrite, software is updated at the same time on the next day. Software is not updated at the booked time during a os version update. Even if the start time is specified at the same time as an alarm, etc., software can be updated...
Page 180
Appendix/index 178 ■ using "updates by network" major updates are performed using the microsd card, and so the microsd card must be inserted to carry out a major update. You cannot carry out a major update: • during international roaming • while in airplane mode • while mounting during usb connectio...
Page 181: Main Specifications
Appendix/index 179 main specifications ■ phone product name n-05e dimensions approx. 136 mm (height) × approx. 64 mm (width) × approx. 12.2 mm (thickness) (approx. 12.6 mm at the thickest part) weight approx. 183 g (with battery pack) shape back fold memory rom 16 gb ram 1 gb continuous standby time...
Page 182
Appendix/index 180 recorder number of photos that can be recorded when recorded in the terminal: approx. 9,900 photos max. *2 when recorded on a microsd card (1 gb): approx. 6,086 photos max. *2 continuous photo shooting 5 or 25 photos (for vga) photo file format jpeg video recording time when recor...
Page 183
Appendix/index 181 *7 the available connection distance may be extremely shorter depending on the ambient environment (wall, furniture, etc.) or building structure. ■ battery pack product name battery pack n37 battery type lithium ion battery nominal voltage 3.8 v dc nominal capacity 2,100 mah.
Page 184: Etc. of Mobile Phones
Appendix/index 182 specific absorption rate (sar), etc. Of mobile phones specific absorption rate (sar) of mobile phones this model n-05e mobile phone complies with japanese technical regulations and international guidelines regarding exposure to radio waves. This mobile phone was designed in observ...
Page 185: Radio Frequency (Rf) Signals
Appendix/index 183 the world health organization has stated that to discern whether mobile phones bring about any hidden health risks, an abundance of research has been carried over the past 20 years. Until present, no effects at all on health have been found that can be deemed attributable to mobil...
Page 186
Appendix/index 184 phones employs a unit of measurement known as the specific absorption rate (sar). The sar limit set by the fcc is 1.6 w/kg.* tests for sar are conducted using standard operating positions accepted by the fcc with the phone transmitting at its highest certified power level in all t...
Page 187: Fcc Regulations
Appendix/index 185 fcc regulations this mobile phone complies with part 15 of the fcc rules. Operation is subject to the following two conditions: (1) this device may not cause harmful interference, and (2) this device must accept any interference received, including interference that may cause unde...
Page 188: Important Safety Information
Appendix/index 186 * the exposure standard for mobile phones employs a unit of measurement known as the specific absorption rate, or sar. ** the sar limit for mobile phones used by the public is 2.0 watts/kilogram (w/kg) averaged over ten grams of tissue, recommended by the council of the european u...
Page 189: Trademarks
Appendix/index 187 • microsoft ® exchange activesync ® is a trademark or registered trademark of microsoft corporation in the united states and/or other countries. • t9 ® is a trademark or registered trademark of nuance communications, inc. And its affiliates in the united states and other countries...
Page 190: Others
Appendix/index 188 • g-shock is a registered trademark of casio computer co., ltd. • this product uses "fontavenue" of nec corporation. • and are trademarks of srs labs, inc. Wow hd and cs headphone technologies are incorporated under license from srs labs, inc. Wow hd™ significantly improves the pl...
Page 191
Appendix/index 189 • this product is licensed under the avc patent portfolio license for the personal use of a consumer or other uses in which it does not receive remuneration to (i) encode video in compliance with the avc standard ("avc video") and/or (ii) decode avc video that was encoded by a con...
Page 192: Notational Conventions For
Appendix/index 190 notational conventions for windows • the abbreviations of operating systems (japanese versions) below are used in this manual. • windows 7 stands for microsoft ® windows ® 7 (starter, home basic, home premium, professional, enterprise and ultimate). • windows vista stands for wind...
Page 193: Index
Appendix/index 191 index alphabets about phone ......................................... 127 accessibility (settings) ........................... 126 access point ............................................. 46 account .................................................... 51 email account .............
Page 194
Appendix/index 192 double mode ........................................... 64 drag ......................................................... 42 eco mode ............................................... 114 email ........................................................ 86 area mail ......................
Page 195
Appendix/index 193 making a call overseas .......................... 159 w o rld call .........................................76 making an international call ................ 159 w o rld call .........................................76 media playback volume ........................ 111 media player...
Page 196
Appendix/index 194 slide function .........................................66 zoom in or zoom out ..............................43 screen shot .............................................. 44 search ....................................................... 72 google search ..............................
Page 197: Numerals
Appendix/index 195 your profile (my profile) is displayed..... 83 numerals 10-key keyboard ...................................... 55.
Page 198
196 you can view/change your contract contents, subscribe to services, and request information materials on the internet. From sp-mode dmenu ▶ " お客様サポート " (user support) on the upper right corner of the screen ▶ " 各種お申込・お手続き " (various applications/procedures) (japanese) (packet communications free ...
Page 199
Bring unwanted mobile phones to your nearest docomo shop as we collect both our own products and those of competitors. * collectable goods: mobile phones, phs, battery packs, chargers, desktop holders (we collect both our own products and those of competitors) ■ from docomo mobile phones -81-3-6832-...
Page 200
Repairs general inquiries ع from land-line phones (in japanese only) 0120-800-000 (toll free) * unavailable from part of ip phones. (business hours : 24 hours (open all year round)) ع from docomo mobile phones (in japanese only) (no prefix) 113 (toll free) * unavailable from land-line phones, etc. 2...