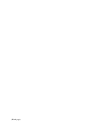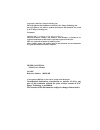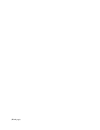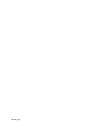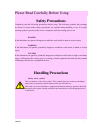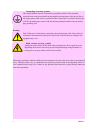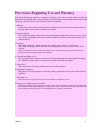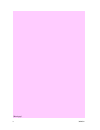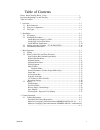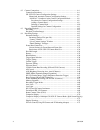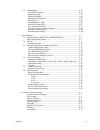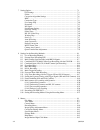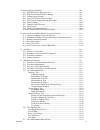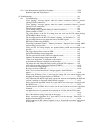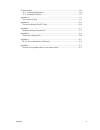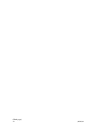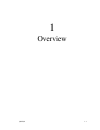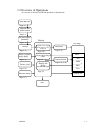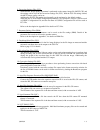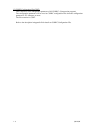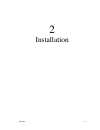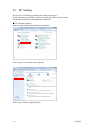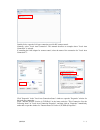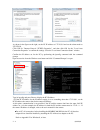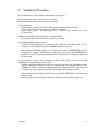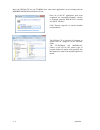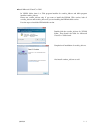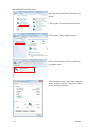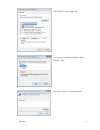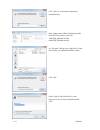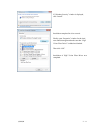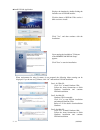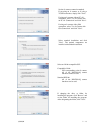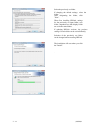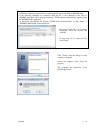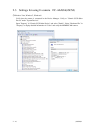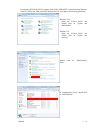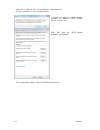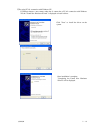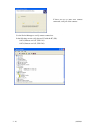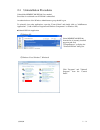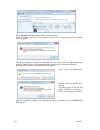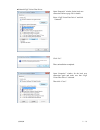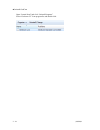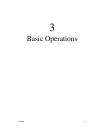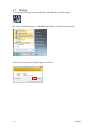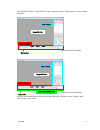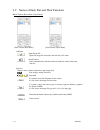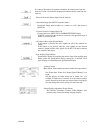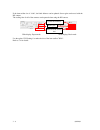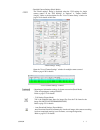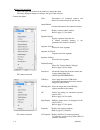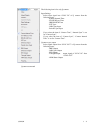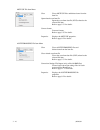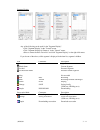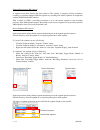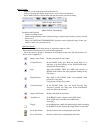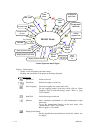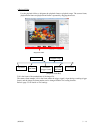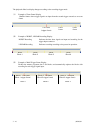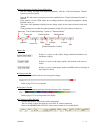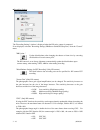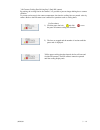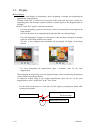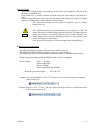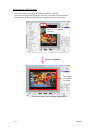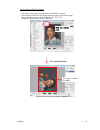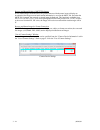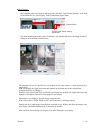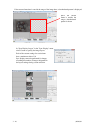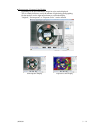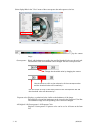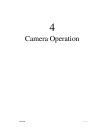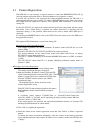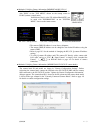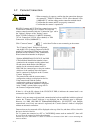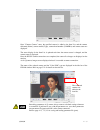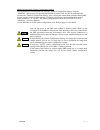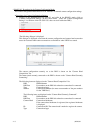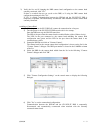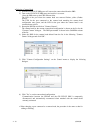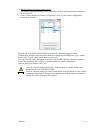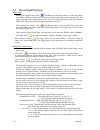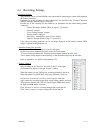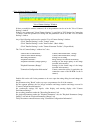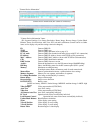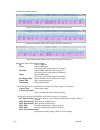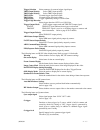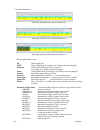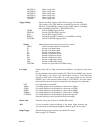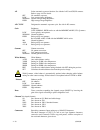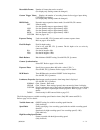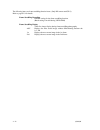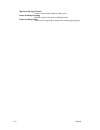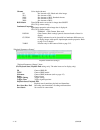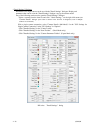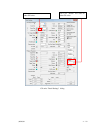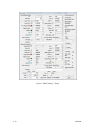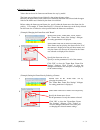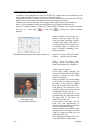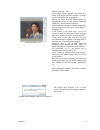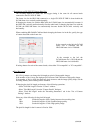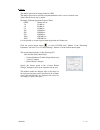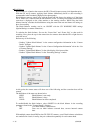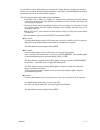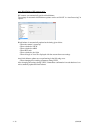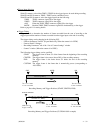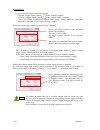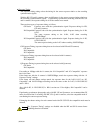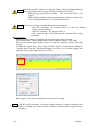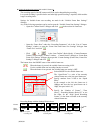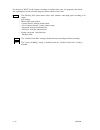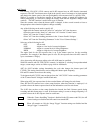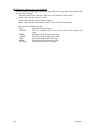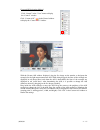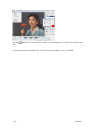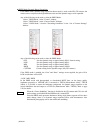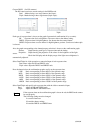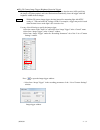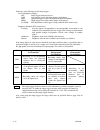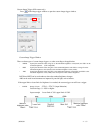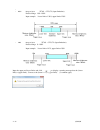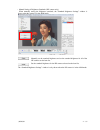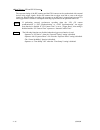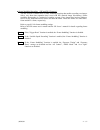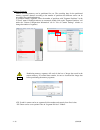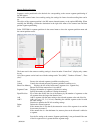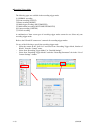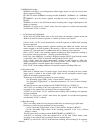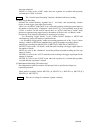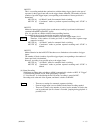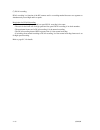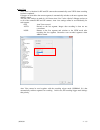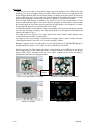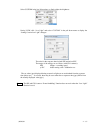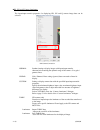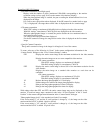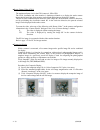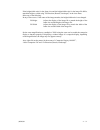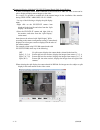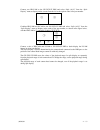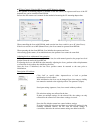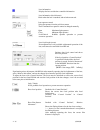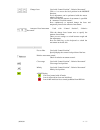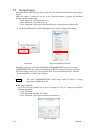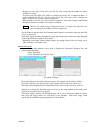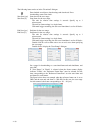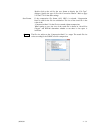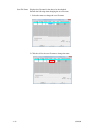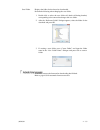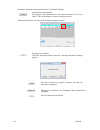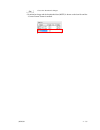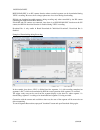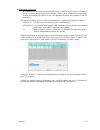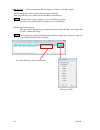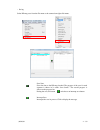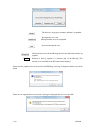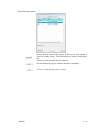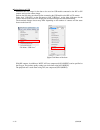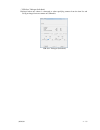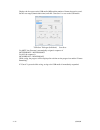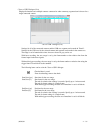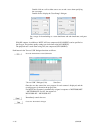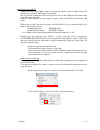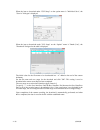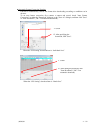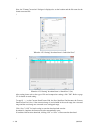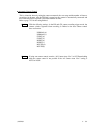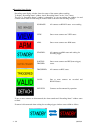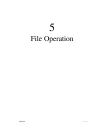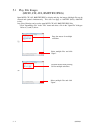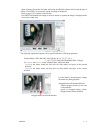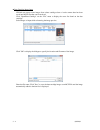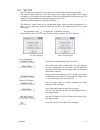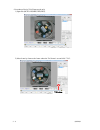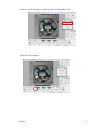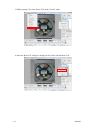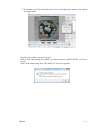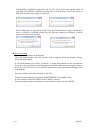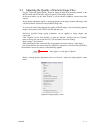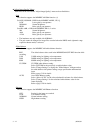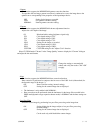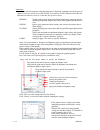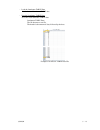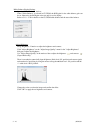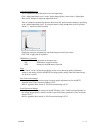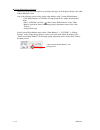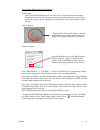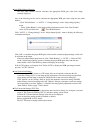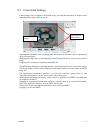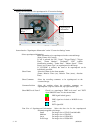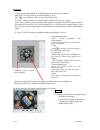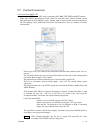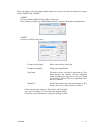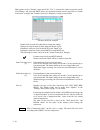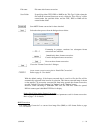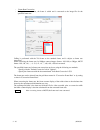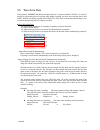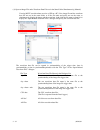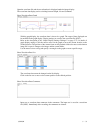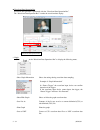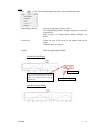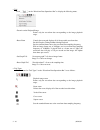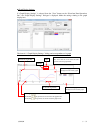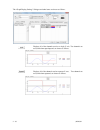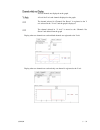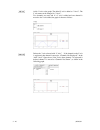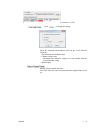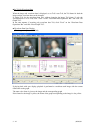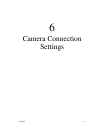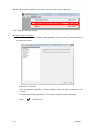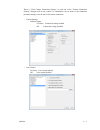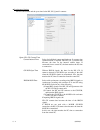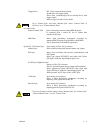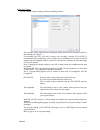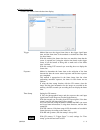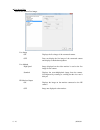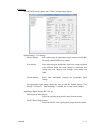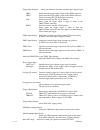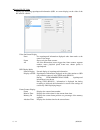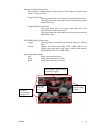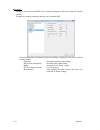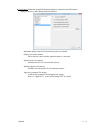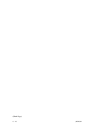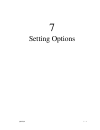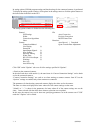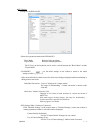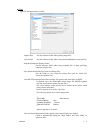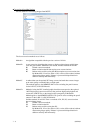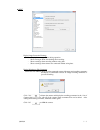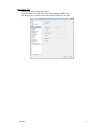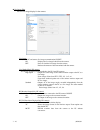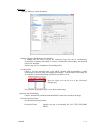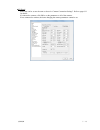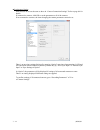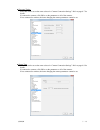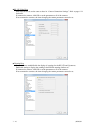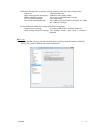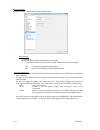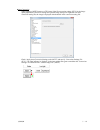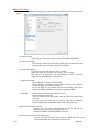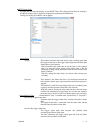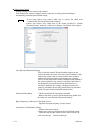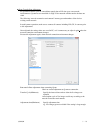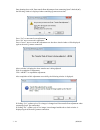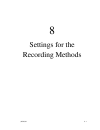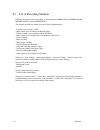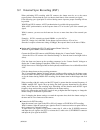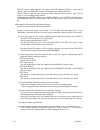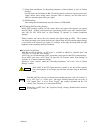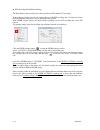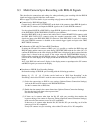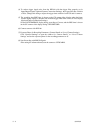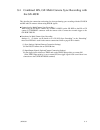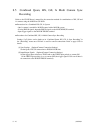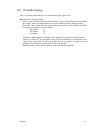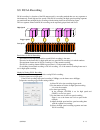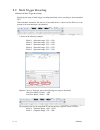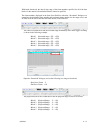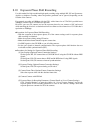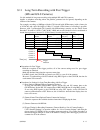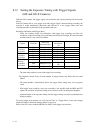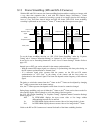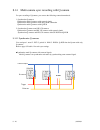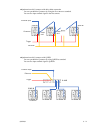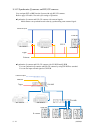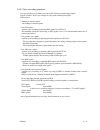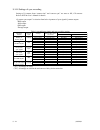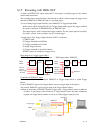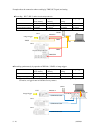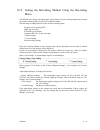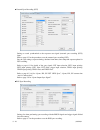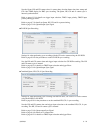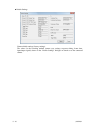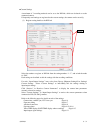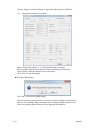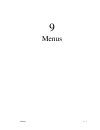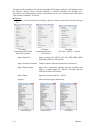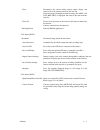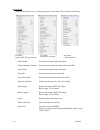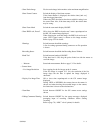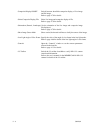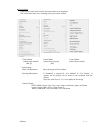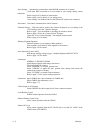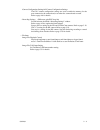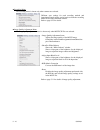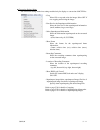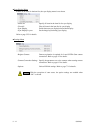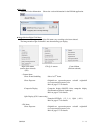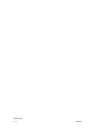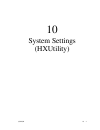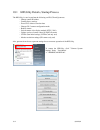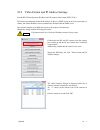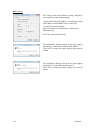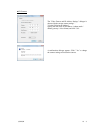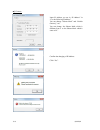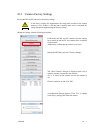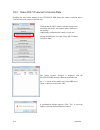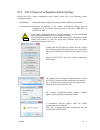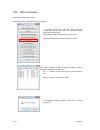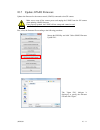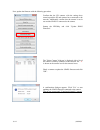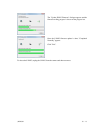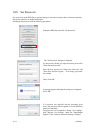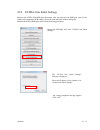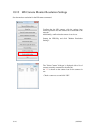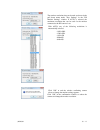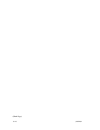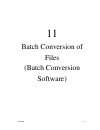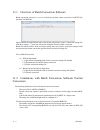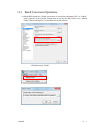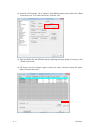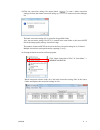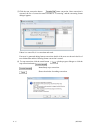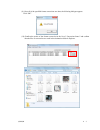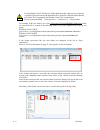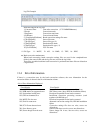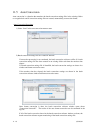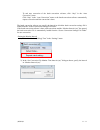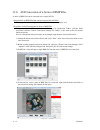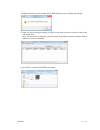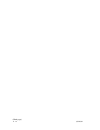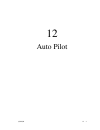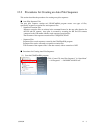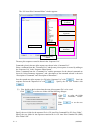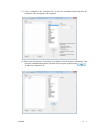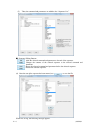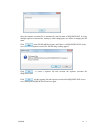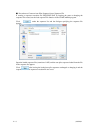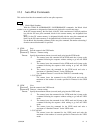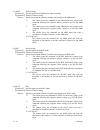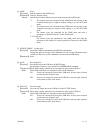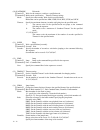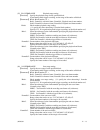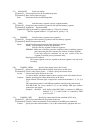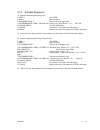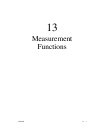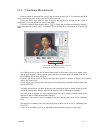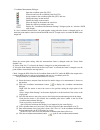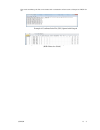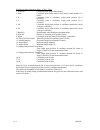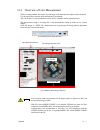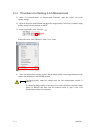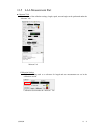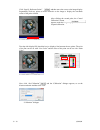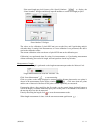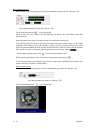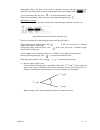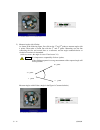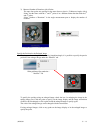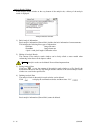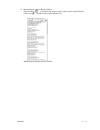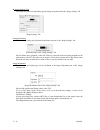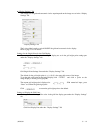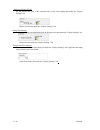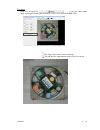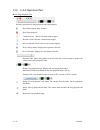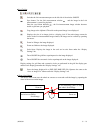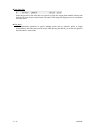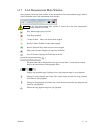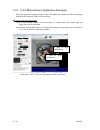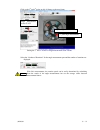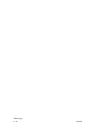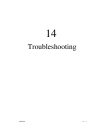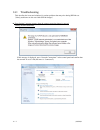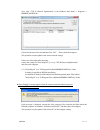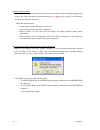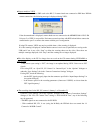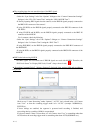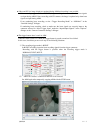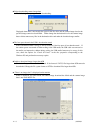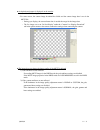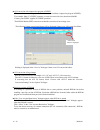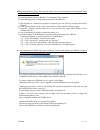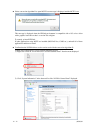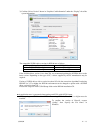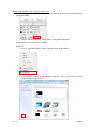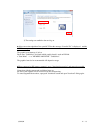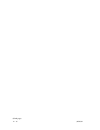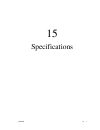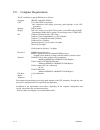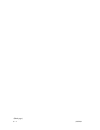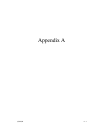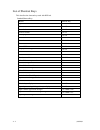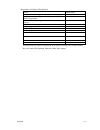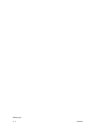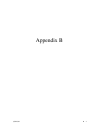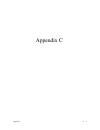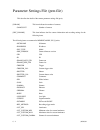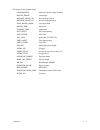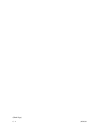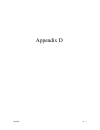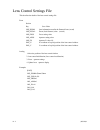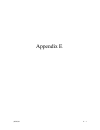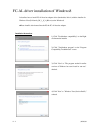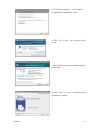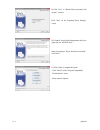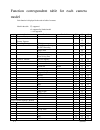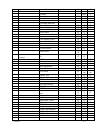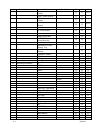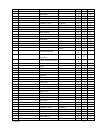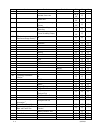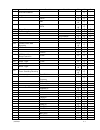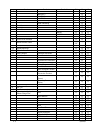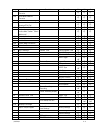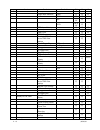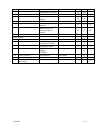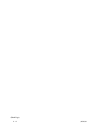- DL manuals
- NAC Image Technology
- Digital Camera
- SP-642
- User manual
NAC Image Technology SP-642 User manual
Summary of SP-642
Page 1
800292-0h oct 2015 user’s manual digital high speed hxlink sp-642.
Page 2
(blank page).
Page 3
Copyright © 2015 nac image technology inc. The copyright for this document is owned by nac image technology inc. The copyrights for the software products described in this document are owned by nac image technology inc. Trademark memrecam is a trademark of nac image technology. Microsoft windows, wi...
Page 4
(blank page).
Page 5: Introduction
Introduction use of hxlink (this software) controls the memrecam hx,gx, fx, q series through the network and enables recorded images to be saved digitally on a pc. This user’s guide contains information on operations such as the standard settings and applications to use this software. Carefully read...
Page 6
(blank page).
Page 7: Safety Precautions
(00292)h i please read carefully before using safety precautions completely read the following precautions before using. The following symbols and warnings are shown for items where safety precautions are required during handling or use. If a safety warning symbol is present, make sure to completely...
Page 8
Ii (00292)h grou ndi ng termi nal s ymbol this symbol indicates the site of a protective grounding terminal. If not grounded, electrical shock could be received from the metallic and other parts of this device. Due to this danger, please make sure it is grounded. When connecting to an electrical out...
Page 9
(00292)h iii provisions regarding use and warranty nac image technology provides a warranty for operation of the software product with the following limitations and operation under normal conditions of use described in the operating manual. Nac image technology does not offer any other warranty rela...
Page 10
Iv (00292)h (blank page).
Page 11
(00292)h v table of contents please read carefully before using ························································· i provisions regarding use and warranty ······················································ iii table of contents ·····························································...
Page 12
Vi (00292)h 4.2 camera connections ·································································· 4-4 connection procedures ····························································· 4-4 gx-5/gx-5f camera configuration settings ··································· 4-6 manual and automatic came...
Page 13
(00292)h vii 4.5 saving images ········································································· 4-78 individual downloads ······························································ 4-78 batch downloads ··································································· 4-79 download rec...
Page 14
Viii (00292)h 7 setting options ··············································································· 7-1 gui settings ··········································································· 7-3 folder ··················································································· ...
Page 15
(00292)h ix 10 system settings (hxutility) ································································· 10-1 10.1 hxutility details, startup process ·················································· 10-2 10.2 video format and ip address settings ············································· 10...
Page 16
X (00292)h 13.8 laa measurement application examples ········································ 13-26 rotation angle and angle speed ················································· 13-26 14 troubleshooting ·············································································· 14-1 14.1 troub...
Page 17
(00292)h xi 15 specifications ················································································· 15-1 15.1 computer requirements ····························································· 15-2 15.2 compatible cameras ·································································...
Page 18
Xii (00292)h (blank page).
Page 19
(00292)h 1 - 1 1 overview.
Page 20
1 - 2 (00292)h 1.1 basic functions the following can be performed with the hxlink. ■ control of the memreacm hx, gx, q and fx series cameras (preview, recording, playback, download) ■playback of camera recorded files (mcff, cif), image quality adjustment, cropping, superimposition of information and...
Page 21
(00292)h 1 - 3 1.2 overview of operations an overview of the flow of hxlink operations is shown below. Start hxlink register and select camera set photographic parameters record playback (verify image) same image as in the camera vf convert format adjust playback image quality zoom / scroll measure ...
Page 22
1 - 4 (00292)h 1.3 file types 1. Camera data (imge.Dat) camera data files are assigned the file name of imge.Dat when the memrecam ci series camera recorded images are saved as image files in the data cartridge. Multiple recorded images are saved in imge.Dat. The data cartridge rapidly executes the ...
Page 23
(00292)h 1 - 5 6. Conversion settings files (fcv) with hxlink, image quality adjustment is performed on the camera image file (mcff, cif) and the settings can be saved in the conversion settings file (fcv). With the fcv file settings loaded, the mcff image quality can be set. Additionally, the fcv f...
Page 24
1 - 6 (00292)h 15. Codec configuration file(csdt) this is the file to save configuration parameter of avi codec. (compression program) the configuration parameter will be saved at codec configuration file when the configuration parameter is 512 characters or more. The file extension is .Csdt. Refer ...
Page 25
(00292)h 2 - 1 2 installation.
Page 26
2 - 2 (00292)h 2.1 pc settings have the user with windows administrators authorization log in. Connect the powered up hub or camera to the lan port used for camera control. This manual describes the setting method for windows7. ■ pc ip address settings open the control panel from the windows start b...
Page 27
(00292)h 2 - 3 double click to open the lan port connection used for hx camera control. Normally, select "local area connection". This manual describes an example where "local area connection" is selected. If extending the lan adapter for camera control, select the name of the connection for "local ...
Page 28
2 - 4 (00292)h as shown in the figure on the right, set the pc ip address to 172.21.80.1 and set the subnet mask to 255.255.0.0. Click ok for "internet protocol (tcp/ip) properties", and then click ok for the "local area connection properties" to confirm the settings. Close the "local area connectio...
Page 29
(00292)h 2 - 5 2.2 installation procedures have an authorized user of the windows administrators group log on. The following settings can be required prior to installation. Start the hxlink installation once the settings are complete. For using q camera, install genicam and gige vision filter driver...
Page 30
2 - 6 (00292)h insert the hxlink cd into the cd-rom drive when other applications are not running and the memrecam hxlink installation will start. Once all of the pc applications have been completed, the "automatic playback" window is displayed when the hxlink cd is inserted into the pc cd drive. Cl...
Page 31
(00292)h 2 - 7 ■install microsoft visual c++ 2010 in vs2010 folder, there is a 32bit program installer for vcredist_x86.Exe and 64bit program installer vcredist_x64.Exe. Please run vcredist_x86.Exe only if you want to install the hxlink 32bit version, both of vcredist_x86.Exe and vcredist_x64.Exe if...
Page 32
2 - 8 (00292)h ■install gige vision filter driver open the control panel from the windows start button. Click to open "view network status and tasks". Click to open "change adapter settings". Double click to open the lan port connection for camera control. Click "properties" in the "local area conne...
Page 33
(00292)h 2 - 9 click “install” in “networking” tab. Click “service” as the type of network feature, and click “add”. Click “have disk” to set installation disk..
Page 34
2 - 10 (00292)h click “browse” to insert the manufacture’s installation disk. Open explorer and confirm the following folder in install cd according to your os. 32bit:gige_filterdriver(x86) 64bit:gige_filterdriver(x64) at “file name” dialog, select “gigevflt.Inf” in the above folder you confirmed an...
Page 35
(00292)h 2 - 11 if “windows security” window is displayed, click “install”. Installation completed in a few seconds. Finally, open “properties” window for the local area connection again and make sure that “gige vision filter driver” is added and checked. Then click “ok”. Installation of gige vision...
Page 36
2 - 12 (00292)h ■install hxlink application displays the launcher by double-clicking the launcher.Exe of hxlink installer. Click the button of hxlink 32bit version / 64bit version to install. Click "yes", and then continue with the installation. Upon starting the installation, "welcome to the memrec...
Page 37
(00292)h 2 - 13 set the fx camera connection method. If not using an fx camera, or if using a tcp/ip connection, simply click "next". If using an fx camera with an fc-al connection, select "use fx camera with an fc-al connection" and click "next". If using an fx camera with a gbit connection, select...
Page 38
2 - 14 (00292)h select the previously set folder. If changing the default settings, select the folder. After designating the folder, click "next". When first installing hxlink, settings for the previously set input folder, save folder, snapshot/cross fade display folder are set in the same folders. ...
Page 39
(00292)h 2 - 15 this performs "tcp ip network optimization". Perform the following operations after connecting the pc to the lan hub or memrecam. If the following operations are conducted when the pc is not connected to the lan or memrecam, there will be message indicating "tcp/ip network optimizati...
Page 40
2 - 16 (00292)h 2.3 settings for using fx camera fc-al/gbit(iscsi) ○windows vista, windows7, windows8 verify that the camera is connected in the device manager. Verify as "generic scsi other device" under "system devices". Open "property" in "generic scsi other device" and select "details". Select "...
Page 41
(00292)h 2 - 17 if connecting k5,rx-6g, rx-5g cameras with a gbit (100base-t) connection using windows vista/7/8, start up the "microsoft iscsi initiator service" according to the following procedures. Windows vista open the "control panel" and double click on "system and maintenance". Windows 7/8 o...
Page 42
2 - 18 (00292)h if the uac is valid, the "user account controls" will be displayed. Click on "continue" in "user account controls". A message will appear to confirm automatic execution of "microsoft iscsi initiator service" so click "yes". Click "ok" when the "iscsi initiator properties" are display...
Page 43
(00292)h 2 - 19 ○for using fc-al connection with windows xp if windows detects a new camera when the fx camera has a fc-al connection with windows xp, the "found new hardware wizard" is displayed to install a driver. Click "next" to install the driver on the system. Once installation is complete, "c...
Page 44
2 - 20 (00292)h if there are two or more new cameras connected, verify all of the cameras. Use the device manager to verify camera connections. In the following screen, verify the two k3 with the pc (os). Fx-k3 (firmware ver1.62, cid 1116) fx-k3 (firmware ver1.62, cid 1248).
Page 45
(00292)h 2 - 21 2.4 uninstallation procedures uninstall the memrecam hxlink if not needed. Saved data is not deleted even if hxlink is uninstalled. An authorized user of the windows administrators group should log on. To uninstall, close other applications, open the "control panel" and double click ...
Page 46
2 - 22 (00292)h select memrecam hxlink from the list and double click. Click "continue" when the "user account controls" gui is displayed and the "uninstall hxlink" appears. The above message will appear if uninstalled by a user other than one with administrator authority. Make sure that a user with...
Page 47
(00292)h 2 - 23 ■uninstall gige vision filter driver open “properties” window for the local area connection. Refer to page 2-8 for details. Select “gige vision filter driver” and click “uninstall”. Click “yes”. Then, uninstallation completed. Open “properties” window for the local area connection ag...
Page 48
2 - 24 (00292)h ■uninstall genicam open “control panel” and click “uninstall programs”. Select “genicam v2.2” from program list and double-click..
Page 49
(00292)h 3 - 1 3 basic operations.
Page 50
3 - 2 (00292)h 3.1 startup to start up the hxlink application, double click on the hxlink icon on the desktop. Or, start by clicking all programs -> memrecam hxlink -> hxlink on the start menu. If the "user account control" dialogue appears, click "yes"..
Page 51
(00292)h 3 - 3 the hxlink gui offers a "basic mode" for basic operations and an "expert mode" for more detailed operations. [startup screen: basic mode] [startup screen: expert mode] switch to and from the basic mode and the expert mode using "options" on the "settings" menu. Refer to page 7-4 for d...
Page 52
3 - 4 (00292)h 3.2 names of each part and their functions ■ item toolbar (basic mode / expert mode) [item toolbar: basic mode] [item toolbar: expert mode] add items ・open image file opens the image file and adds to the item list as file items. ・ attach camera starts communication with the camera and...
Page 53
(00292)h 3 - 5 if a camera, disconnects all cameras and deletes all camera items from the item list. If a file, closes the file displayed and deletes the file item from the item list. Closes all items and deletes them from the item list. ・ download image data (mcff) from the camera downloads image d...
Page 54
3 - 6 (00292)h if the item toolbar size is "wide", the black balance can be updated. Sensor gain can be used with the hx camera. The cooling fans for all of the cameras can be paused when using the hx camera. Wide display: expert mode wide display: basic mode use the option "gui settings" to make th...
Page 55
(00292)h 3 - 7 ・detailed camera settings (basic mode) the "detail settings" dialog is displayed when the "gui settings for single camera control" in the "gui settings" in "options" is "camera details (single)". Refer to the description for the "list of camera setup" window on page 4-28 for details o...
Page 56
3 - 8 (00292)h ■ right click item menu select and right click an item on the item list to display the menu. The menu displayed changes according to the type of item selected. Camera item menu close disconnects all connected cameras and deletes all camera items from the item list. Attach/detach conne...
Page 57
(00292)h 3 - 9 the following item is for only q camera. Input settings select input signal into “sync in” of q camera from the following items. -camera internal time -gx-hub sync time -irig/m-hub time -est sync -1khz sync input -periodic sync input if you select the item of “camera time”, “internal ...
Page 58
3 - 10 (00292)h mcff/cif file item menu close closes mcff/cif files and deletes items from the item list. Open related waveform file opens the waveform data file (nwf) related to the selected file item. Refer to page 5-31 for details. Convert format converts formats refer to page 5-25 for details. P...
Page 59
(00292)h 3 - 11 segment display any of the following can be used for the "segment display". ・ click "segment display" in the "control" menu. ・ click "segment display all cameras" in the "control" menu. ・ select a camera from the "item list" and click "segment display" on the right click menu. If you...
Page 60
3 - 12 (00292)h segment reservations (hx camera) a segment reservation function has been added to hx cameras to properly perform continuous recording or download multiple hxlink segments by switching hx camera segments in conjunction with the download rec function. With a camera in view, a recording...
Page 61
(00292)h 3 - 13 ■main toolbar playback tool for items selected from the item list. Camera recording and display image zoom / scroll / full screen functions. Expert mode includes a measurement function and cutout conversion setting. [main toolbar: basic mode] [main toolbar: expert mode] recording and...
Page 62
3 - 14 (00292)h camera operation status figure display measurement ・ zooms, scrolls and displays the entire image ・ displays the coordinates of the points on the image displayed. Operation buttons zoom tool switch zoom tool zoom rate numerical setting for zoom rate select cropping select the croppin...
Page 63
(00292)h 3 - 15 □ playback slider use the playback slider to designate the playback frame or playback range. The current frame, playback start frame and playback end frame is operated by dragging the mouse. [playback slider bar] t=0 is the frame of the standard time of the image file. The camera fra...
Page 64
3 - 16 (00292)h the playback slider bar display changes according to the recording trigger mode. (1) example of event frame display handles frames where trigger signals are input from the second trigger onwards as an event frame. (2) example of burst, linear recording display burst recording perform...
Page 65
(00292)h 3 - 17 ■camera parameters toolbar (expert mode only) sets the camera recording and playback parameters with the "camera parameters toolbar" buttons or pull down menu. Once the pc and camera connections have been established, the "camera parameters toolbar" is enabled. If the camera is in th...
Page 66
3 - 18 (00292)h ■ recording settings the "recording settings" window is displayed when the hx series camera is connected. If not displayed, select the "recording settings (bb/sensor gain/gxc/stop fan)" from the "control" menu. "bb update " update black balance after changing the shutter or frame siz...
Page 67
(00292)h 3 - 19 "all cameras cooling fans driving stop" (only hx camera) by pausing the cooling fans in the cameras, it is possible to prevent image shaking due to camera vibration. To prevent an increase in the camera temperature, the time the cooling fans are paused varies by camera. Refer to the ...
Page 68
3 - 20 (00292)h 3.3 display ■ zoom display specify the zoom display for designating a point, designating a rectangle and designating the magnification using the mouse. Click the "zoom tool" to switch to the zoom mode. In the zoom mode, the cursor is shown as a magnifying glass, and the mouse operati...
Page 69
(00292)h 3 - 21 ■ scroll function to scroll the displayed image, drag with the mouse wheel, scroll using the scroll bar on the monitor or use the hand tool. Click "hand tool" to switch to the hand tool mode where the cursor changes to the shape of a hand. Drag the image (move the cursor while pressi...
Page 70
3 - 22 (00292)h reverse camera, mcff file image the display menu opens when the camera and mcff is selected. Select reverse image from the display menu and click on the reversal direction. Items that can be selected include reverse top/bottom and reverse left/right. Reverse top/bottom (with the reco...
Page 71
(00292)h 3 - 23 rotate camera, mcff file image the display menu opens when the camera and mcff is selected. Select image rotation from the display menu and click on the rotation angle. The angles that can be set are 0° (standard), 90°, 180°, 270°. Images are rotated in the clockwise direction. 90° c...
Page 72
3 - 24 (00292)h reverse and rotate display of mcff file images if live camera images from the hx, gx q series cameras with the rotate /reverse display are downloaded, the image reversal and rotation information is saved in the mcff file, and when the mcff file is opened, the reversed or rotated imag...
Page 73
(00292)h 3 - 25 ■ sync display open multiple camera connections and image files and check "sync display settings" in the item list and then click on "sync display" in the synchronized display menu. The frame matching the relative time (t=0 frame is the standard time 0) for the image checked is displ...
Page 74
3 - 26 (00292)h if the current frame time is outside the range of the image data, a checkerboard pattern is displayed. In "sync display layout" in the "sync display" menu, select custom to specify the image layout. Each of the custom settings for row/column have a maximum value of 16 . Sync display ...
Page 75
(00292)h 3 - 27 ■ overexposure , exposure color display depending on the pixel luminance, images in color can be displayed. This is a handy function to verify the amount of light during photographing. On the monitor, use the right mouse button to switch the display. "original", "overexposure" or "ex...
Page 76
3 - 28 (00292)h select display/hide in the "view" menu of the overexposure bar and exposure color bar. Original turn the "overexposure" and "exposure color" off to display the camera image . Overexposure pixels with luminance exceeding the specified threshold value are shown in red. The threshold va...
Page 77
(00292)h 4 - 1 4 camera operation.
Page 78
4 - 2 (00292)h 4.1 camera registration with hxlink, it is not necessary to register cameras to control the memrecam hx, gx, q series but camera registration allows a desired nickname to be assigned to a camera. If an hx, gx, q camera is not registered, the camera nickname becomes the cid that is 4 c...
Page 79
(00292)h 4 - 3 ■ method of verifying camera information(memrecam hx, gx, fx) verification of the hx, gx camera (drp) "model and cid" can be made with "info" on the "sys menu" shown on the startup screen or j-pad3 (remote control) menu. Verification of the fx series "ip address/model/cid" can be made...
Page 80
4 - 4 (00292)h 4.2 camera connection ■connection procedures ・ when connecting fx cameras, confirm that the connections between the camera-pc "100b-tx (ethernet) / fcal (fiber channel) / gbit (1000base-t)" and the settings menu connection method match. ・ confirm that the camera and pc are properly co...
Page 81
(00292)h 4 - 5 once "connect camera" starts, the specified camera is added to the item list, and the camera nickname (name), camera model (type), camera head number (camera) and camera status are displayed. The status display for the item list is updated each time the camera status is changed, and t...
Page 82
4 - 6 (00292)h ■gx-5/gx-5f camera configuration settings the memrecam gx-5/gx-5f is configured of a drp and a camera head with a camera head partitioning system. The gx-5/gx-5f drp can be connected to a maximum of 8 camera heads (maximum of 4 for 4ch), with a vrms function (variable length recording...
Page 83
(00292)h 4 - 7 manual and automatic camera configuration settings the two methods of executing the gx-5/gx-5f "camera configuration settings" includes "manual", that executes by operating the hxlink or j-pad3, and "auto" that automatically performs the "camera configuration settings" after verifying...
Page 84
4 - 8 (00292)h □"manual" procedures in the camera configuration mode the camera configuration mode must be set to "manual" for manual camera configuration settings. ● procedures for camera configuration settings 1) connect to the memrecam gx-5/gx-5f, and while in the ready mode, click on "camera con...
Page 85
(00292)h 4 - 9 2) verify the list, and if changing the drp camera head configuration to the camera head currently connected, click "yes". If there is recorded data not yet saved on the drp, or if using the drp camera head configuration unchanged, click "no". If "yes" is clicked, communication betwee...
Page 86
4 - 10 (00292)h ● deleting a camera head 1) with the gx-5/gx-5f drp power off, remove the camera head from the drp. 2) turn on the gx-5/gx-5f drp power and wait for it to restart. Once the drp starts up, the cm led turns blue. The led of the port where the camera head was removed flashes yellow (fla...
Page 87
(00292)h 4 - 11 ● detailed settings for camera configuration the camera configuration settings can be performed regardless of the camera head connected to the gx-5/gx-5f. Click on "detail settings for camera configuration" in the "update camera configuration information" dialogue. The ports for all ...
Page 88
4 - 12 (00292)h 4.3 recording&playback ■ recording while in the ready mode, click view/record on the main toolbar to switch the camera from wait->view and display the live image recorded by the camera on the image monitor. The image displayed on the image monitor is the same as the image displayed o...
Page 89
(00292)h 4 - 13 4.4 recording settings ■ parameter settings the parameter can be set from hxlink to the camera while connecting the camera with beginning the camera connection. Parameters set at the beginning of camera connections are specified in the "camera connection settings" dialogue. Refer to ...
Page 90
4 - 14 (00292)h □"list of camera settings" window "list of camera settings" window if there are multiple cameras connected, all of the parameters can be set in the "list of camera settings" window. If there is one camera and "list of camera settings" is specified in "gui settings for connecting 1 ca...
Page 91
(00292)h 4 - 15 ・ "camera device information" camera device information (hx camera connection) 1 camera device information (hx camera connection) 2 "camera device information" items (id, segment partition, live image resolution, rotate image, reverse image, update black balance, zoom, scroll positio...
Page 92
4 - 16 (00292)h ・ ・ "camera environment settings" camera environment settings (hx camera, q camera connection) 1 camera environment settings (hx camera, q camera connection) 2 camera environment settings (hx camera, q camera connection) 3 items in the camera environment settings id camera (drp) id t...
Page 93
(00292)h 4 - 17 trigger selection select connector for external trigger signal input. Trig1 input polarity select trig1 input polarity. Trig2 input polarity select trig2 input polarity. Trig1 filter external trigger signal noise filter. Trig2 filter external trigger signal noise filter. Trigger dela...
Page 94
4 - 18 (00292)h ・ "recording parameters" recording parameters (hx camera connection) 1 recording parameters (hx camera connection) 2 recording parameters (hx camera connection) 3 "recording parameters" items id camera (drp) id type camera (drp) type (for display only. Settings cannot be changed.) ni...
Page 95
(00292)h 4 - 19 multi1(c) refer to page 4-63. Multi2(a) refer to page 4-63. Multi2(c) refer to page 4-63. Multi3(a) refer to page 4-63. Multi3(c) refer to page 4-63. Linear refer to page 4-63. Trigger timing sets the recording trigger position. Refer to page 4-39 for details. (this setting is not va...
Page 96
4 - 20 (00292)h ae select automatic exposure function. Set with the fx-k5 and gx,hx cameras. Refer to page 4-45 for details. Off no automatic exposure. Low low average image brightness. Normal normal average image brightness. High high average image brightness. Ae cycle designate the automatic expos...
Page 97
(00292)h 4 - 21 recordable frames number of frames that can be recorded. (for display only. Settings cannot be changed.) custom trigger values displays the number of recording frames before trigger input during custom trigger timing. (for display only. Settings cannot be changed.) dres mode dynamic ...
Page 98
4 - 22 (00292)h the following items are frame straddling function items. (only hx camera and gx-8) refer to page 8-19 for details. Frame straddling recording on/off setting for the frame straddling function. (batch setting is invalid during view/arm) frame straddling display video-live image display...
Page 99
(00292)h 4 - 23 ・ "playback parameters" playback parameters (hx camera connection) 1 playback parameters (hx camera connection) 2 "playback parameters" items (id, current frame, segments, comments, black balance settings. Other items are for display only.) id camera (drp) id type camera (drp) model ...
Page 100
4 - 24 (00292)h high recording speed frames frames recorded with the high recording speed. Frame straddling recording on/off setting for the frame straddling function. Frame straddling display video and live image display during frame straddling photography..
Page 101
(00292)h 4 - 25 ・ "playback parameters (image quality)" playback parameters (image quality) "playback parameters (image quality)" items id camera (drp) id type camera (drp) model (for display only. The settings cannot be changed. ) nickname camera (drp) nickname (refer to page 4-2) (for display only...
Page 102
4 - 26 (00292)h chroma color depth (chroma) 0% sets chroma to 0%. Black and white image. 50% sets chroma to 50%. 100% sets chroma to 100%. Standard chroma. 150% sets chroma to 150%. 200% sets chroma to 200%. Rgb matrix turns rgb matrix correction for image data on/off. Hx,gx, q camera setting. Lumin...
Page 103
(00292)h 4 - 27 ・ "connection configuration information" (using gxlink images) connection configuration information (during m-hub use) "connection configuration information" items (only the idcan be set. The other items are for display only.) id camera (drp) id type camera (drp) type nickname camera...
Page 104
4 - 28 (00292)h □"detail settings" dialogue parameters for a single camera can be set with the "detail settings" dialogue. Display and parameters that can be set in the "detail settings" dialogue vary by the camera model. Any of the following can be used to open the "detail settings" dialogue. ・sele...
Page 105
(00292)h 4 - 29 gx series "detail settings" dialog gx-8 use. This button not found on other gx series. Gx-8 use. “rotate” not used on other gx series..
Page 106
4 - 30 (00292)h q series "detail settings" dialog.
Page 107
(00292)h 4 - 31 ■ frame rate, frame size values that can be set for frame rate and frame size vary by model. The frame rate and frame size are limited by the reciprocal upper values. Basically, the upper limit for the frame size is limited by the frame rate selected and the upper limit for the frame...
Page 108
4 - 32 (00292)h □ custom settings for frame rate and frame size in addition to the predetermined values for the hx, gx camera frame rate and frame size, the image width, height and frame rate can be set to the desired values. The parameters of hx-3 cameras are restricted, with the width a factor of ...
Page 109
(00292)h 4 - 33 specify position , size warning when multiple cameras are connected the display angle dialogue is for a single camera, so batch setting of multiple cameras is not possible. In the angle display dialogue, the camera live image (still image) and the currently set frame size area (white...
Page 110
4 - 34 (00292)h □ restrictions on gx-5/gx-5f camera head use the recording method for frame rate and trigger timing is the same for all camera heads connected to the gx-5/gx-5f drp. The frame size for the hr-cam connected to a single gx-5/gx-5f drp is about double the p-cam frame size, vertically an...
Page 111
(00292)h 4 - 35 ■ shutter the shutter speed can be changed when in view. The shutter speed can be selected from predetermined values or set at a desired value. Values that can be set vary by model. [example of shutter speed and exposure time] open 1/frame rate sec 1 k 1/1,000 sec 2 k 1/2,000 sec 5 k...
Page 112
4 - 36 (00292)h ■ black balance black balance is a function that corrects the hx, gx and q camera sensor pixel dependent noise. With the gx and q camera, applying black balance immediately before or after recording is recommended when conducting high precision photography. Black balance removes sens...
Page 113
(00292)h 4 - 37 it is possible to conduct black balance at a later time for images that have already been recorded. In this case, to conduct the black balance calculation, select on for the black balance in the play parameters found in the "camera details" dialogue. The following precautions apply w...
Page 114
4 - 38 (00292)h auto black balance (hx cameras only) hx cameras can automatically perform black balance. The settings for automatic black balance updates can be set on/off in “auto processing” in options. Black balance is automatically updated at the timing given below. ・ when the camera is started ...
Page 115
(00292)h 4 - 39 ■trigger input selection with gx cameras, select either trig1 / trig2 for the trigger input to be used during recording. With hx and gx-8 cameras, trig1 / trig2 can be combined for use. With hx and gx-8 cameras, select the trigger input from the following. ・trig1 trig1 connector sign...
Page 116
4 - 40 (00292)h ■custom trigger use any of the following to set the custom trigger. ・click the “trigger timing” button in the “controls” window. ・ click the “trigger timing” button in the “camera details” dialogue. ・ select “custom” for individual cameras from “trigger timing” under the “recording p...
Page 117
(00292)h 4 - 41 ■ exposure timing the exposure timing setting selects the timing for the sensor exposure relative to the recording synchronization signals. With the hx, gx and fx cameras, there are differences in the sensor exposure timing relative to the recording synchronization signals. If perfor...
Page 118
4 - 42 (00292)h with the hx and gx-8 cameras, the “exposure timing” settings are disabled under the following conditions and the “exposure timing” functions as “gx native”. ・ when the trigger reset function is enabled. (set “gx camera time” to “set trigger”) ・ when the high performance external sync...
Page 119
(00292)h 4 - 43 ■ variable frame rate recording (hx and gx-8 cameras) the recording speed of the hx camera and gx-8 can be changed during recording. Low speed recording is possible before and after high speed recording is required, which enables longer recording times. Settings for variable frame ra...
Page 120
4 - 44 (00292)h for the data or mcff for the cameras recording at variable frame rates, the properties and relative time superimposed on the converted image are shown with the correct time. The following gui frame relative times show numbers when high speed recording to all ranges. ・ sync display ・ ...
Page 121
(00292)h 4 - 45 ■ae control hx cameras, gx-1/gx-3, gx-8 cameras and fx-k5 cameras have an aec function (automatic exposure). The aec function measures light in the specific area of an image to be photographed and changes the shutter speed so the average brightness of the measured area is a specific ...
Page 122
4 - 46 (00292)h ■aoi(brightness detection area, area of interest) with ae control or image trigger, the subject range (aoi) must be specified. To specify the aoi, use any of the following. ・ select the camera in the “item list” and select "aoi" from the "control" menu. ・ select "aoi" from the "contr...
Page 123
(00292)h 4 - 47 custom aoi designation method click “control” in the “view” menu to display the “control” window. Click “custom aoi” in the control window to display the “custom aoi” window. With the custom aoi window displayed, drag the live image on the monitor to designate the rectangle for the l...
Page 124
4 - 48 (00292)h use the button in the “custom aoi” window to set centering for a size half of the current frame size. Custom aoi settings are enabled when “aoi” in the control window is set to “custom”..
Page 125
(00292)h 4 - 49 ■ dres mode (dynamic range expansion) if the dres mode (dynamic range expansion shutter mode) is used on the hx, gx cameras, the camera sensor compresses the high luminance areas and the dynamic range can be expanded. Any of the following can be used to select the dres mode. ・select ...
Page 126
4 - 50 (00292)h custom dres (for hx cameras) the hx camera can have custom settings in the dres mode. Dual : method using a two stage shutter (dual slope). Triple : method using a three stage shutter (triple slope). Dual triple each type of exposure time is shown on the graph for numerical confirmat...
Page 127
(00292)h 4 - 51 ■hx,gx camera image trigger (brightness detection trigger) the image trigger function measures the light in the brightness detection area (aoi) specifying the image to be photographed, and is the function that automatically issues the trigger when the brightness within the area chang...
Page 128
4 - 52 (00292)h select any of the following for the image trigger. Level of brightness change off image trigger function not used low (low) trigger issued with large changes in brightness mid (standard) trigger issued with medium changes in brightness high (high) trigger issued with small changes in...
Page 129
(00292)h 4 - 53 custom image trigger (hx camera only) press in the image trigger window to open the custom image trigger window. Custom image trigger window there are three types of custom image triggers, so select according to the application. ・ ratio specify the threshold value using 0% as the min...
Page 130
4 - 54 (00292)h ・ ・ dist range of input -3276.8 ~-3276.7% (input limitation) practical range -100 ~100% input example lower limit of -30%, upper limit of 20% ・ abs range of input -3276.8 ~-3276.7% (input limitation) practical range 0 ~100% input example lower limit of 47%, upper limit of 80% input t...
Page 131
(00292)h 4 - 55 ・ manual setting of brightness standards (hx camera only) when manually setting the brightness standards, the “standard brightness settings” window is shown when the camera is in the arm mode. Manually set the standard brightness and set the standard brightness for all of the hx came...
Page 132
4 - 56 (00292)h ■reset trigger (hx and gx-8 cameras) the exposure timing of the hx cameras and the gx-8 camera can be synchronized with external devices using trigger signals. Set the gx camera time to trigger reset and as soon as the trigger signals are detected during recording, the exposure up to...
Page 133
(00292)h 4 - 57 ■ frame straddling recording (hx and gx-8 cameras) the hx and gx-8 cameras have a frame straddling function that enables recording two images with a very short time separation that is used with piv (particle image velocimetry). Frame straddling photography is a method of recording a ...
Page 134
4 - 58 (00292)h ■ memory segments camera recording memory can be partitioned for use. The recording time for the partitioned memory segments shortens according to the number of partitions but different scenes can be recorded in the partitioned memory. To partition memory segments, select the number ...
Page 135
(00292)h 4 - 59 custom partition segments segments can be partitioned to the desired size corresponding to the custom segment partitioning of the hx camera. With an hx camera frame size recording setting, the settings for frame size and recording time can be set. The object of the segment partition ...
Page 136
4 - 60 (00292)h ■ recording trigger mode the following types are available in the recording trigger mode. (1) normal recording (2) event recording (event) (3) burst recording (burst) (4) multi trigger recording (multi/multis) (5) multi manual recording (multi1/multi2/multi3) (6) linear recording (li...
Page 137
(00292)h 4 - 61 (1) normal recording normal recording is a recording method where trigger signals can only be received once during segment recording. Hx and gx camera normal recording includes normal / normal (a) / normal (l). In normal, once the current segment recording has been completed, it swit...
Page 138
4 - 62 (00292)h has been completed. Burst (l) refers to the “loop” mode where the segments are switched and repeatedly recorded until “stop” is clicked. The “variable speed recording” function is disabled with burst recording. (4) multi trigger recording partitions the selected memory segments into ...
Page 139
(00292)h 4 - 63 ・multi1 this is a recording method that synchronizes with the timing trigger signals at the start of exposure for the trigger frame and sets the trigger frames thereafter. The number of blocks (number of possible trigger inputs) corresponding to the number of frames per block is dete...
Page 140
4 - 64 (00292)h (7) dual recording dual recording is a function of the hx cameras and is a recording method that uses two segments to simultaneously record high and low speeds. Restrictions for dual recording ・the frame size for high speed and low speed dual recording is the same. ・the ratio for the...
Page 141
(00292)h 4 - 65 ■ auto view auto view is a function for hx and gx cameras that automatically starts view when recording has been completed. If images are recorded to the current segment, it automatically switches to the next segment when arm is started. The auto view settings are made in “all camera...
Page 142
4 - 66 (00292)h ■ low light there may be cases when a clear monitor image cannot be obtained in the view mode with temporary low levels of lighting during recording. During view with the low light mode on, images brighter than the frame rate and shutter settings are displayed on the monitor, which c...
Page 143
(00292)h 4 - 67 select custom in the low light settings, to finely adjust the brightness. During view, click “low light” and select “custom” in the pull down menu to display the “setting custom low light” dialogue. The units for the exposure time include pps and micro-sec. The ranges of the settings...
Page 144
4 - 68 (00292)h ■hx, gx and q camera luminance the input/output transfer properties for displaying hx, gx and q camera image data can be selected. Normal standard setting to display images with input/output transfer characteristics matching the dynamic range of the camera. Uses gain / gamma / knee. ...
Page 145
(00292)h 4 - 69 zoom/scroll hx, gx cameras ・hx camera connection (live:high speed) displays with the number of pixels (maximum 1920x1080) corresponding to the monitor resolution settings (refer to page 10-16) on the camera video monitor (display). When the photographed image is zoomed, the part exce...
Page 146
4 - 70 (00292)h ■ rotate camera video (gx-8) the maximum frame size for the gx-8 camera is 1024x1280. The gx-8 viewfinder and video monitor is landscape oriented so to display the entire camera image, the left and right of the monitor can be blank and the image displayed is shrunk. The gx-8 video ro...
Page 147
(00292)h 4 - 71 if the height/width ratio for the frame size and the height/width ratio for the image file differ, match the height or width using "fit direction (portrait, landscape)" in the view menu. Select any of the following. In any of these cases, if the center of the image matches, the heigh...
Page 148
4 - 72 (00292)h ■ composite display of multiple gx-5/gx-5f camera heads (split screen display) if there are multiple camera heads connected to the gx-5/gx-5f drp, the video screen can be split to display multiple camera images on the video. As a result, it is possible to confirm all of the camera im...
Page 149
(00292)h 4 - 73 connect two hr-cam to the gx-5/gx-5f drp and select “split (all)” from the “split display” menu to display on the screens from the left to the right in order of the port number. ① ② combine hr-cam and p-cam to the gx-5/gx-5f drp and select “split (all)” from the “split display” menu ...
Page 150
4 - 74 (00292)h ■ display warnings to use the hxlink warning window display, the warnings that the hx and gx cameras display on the video include the warnings of “abnormal status”, “abnormal setting”, which can be verified with the hxlink. Also, when opening an mcff, if operational limitations occur...
Page 151
(00292)h 4 - 75 ■ ef lens control (using the hx camera and ef mounting adapter) if the optional ef mounting adapter is installed on the hx camera, the aperture and focus of the ef mounted lens can be controlled from hxlink. Refer to the hx camera user’s manual for the method of mounting the ef mount...
Page 152
4 - 76 (00292)h lens information displays the lens and the lens controller information. Lens information (focal distance) black when the lens is attached, and red when removed. Lens aperture control select the aperture from the pull down menu. The ef mounted lens aperture cannot be changed manually....
Page 153
(00292)h 4 - 77 change focus used with “control position”, “relative movement”. Click to move the focal position in the mod/inf direction. Focal adjustment can be performed with the mouse wheel or keyboard. Click once and the amount of movement is specified in “amount of focal movement”. Press conti...
Page 154
4 - 78 (00292)h 4.5 saving images determine the file name and save range of the data to be downloaded and download the camera images. When the camera is connected, use any of the following methods to display the download dialogue and start downloading. ・ click "download" on the item toolbar. (*) ・ c...
Page 155
(00292)h 4 - 79 displays the free space in the drive, the file size after saving and the number of frames available for saving. If selecting the file format (avi, jpeg) to compress the image, the “compression ratio” is used to calculate the file size. The size of the saved file is the value of the “...
Page 156
4 - 80 (00292)h the following items can be set in the "download" dialogue. Data checked are subject to batch settings and downloads. If not downloading, remove the check. Start save [sec] start time for the save range. Start save [f] start frame for the save range. The unit for relative time setting...
Page 157
(00292)h 4 - 81 double click on the cell for the save format to display the “file type” dialogue. Specify the type of file with “conversion format”. Refer to page 5-25 and 7-21 for the other settings. Save format if the compression file format (avi, jpeg) is selected, “compression ratio”is used for ...
Page 158
4 - 82 (00292)h save file name displays the file name for the data to be downloaded. Perform the following when changing the save file name. 1. Select the camera to change the save file name. 2. Click the cell for the save file name to change the name..
Page 159
(00292)h 4 - 83 save folder displays the folder for the data to be downloaded. Perform the following when changing the save folder. 1. Double click to select the save folder cell (batch cell during batches) corresponding to the camera that changes the save folder 2. After the “reference folder” dial...
Page 160
4 - 84 (00292)h perform the following with each button in the “download” dialogue. Downloads the checked data. The progress of the downloads for each camera is shown in % in “save status”. The overall progress is shown on the progress bar. During the downloads, the status of the download progress is...
Page 161
(00292)h 4 - 85 closes the “download” dialogue. ・ download an image and the downloaded data (mcff) is shown on the item list and the “convert format” button is enabled..
Page 162
4 - 86 (00292)h ・download rec download rec is an hx camera function where recorded segments can be downloaded during view / recording. However, the live image update rate slows down during downloading. Hxlink can download recorded segments during recording only when controlled by the hx camera conta...
Page 163
(00292)h 4 - 87 ■ simultaneous downloads to shorten the image download time from the camera, if the hx or gx camera is included as one of 2 or more cameras, images from multiple cameras can be simultaneously downloaded. If there are multiple gx cameras in use, the shortened download time depends on ...
Page 164
4 - 88 (00292)h ■hd-mag save can be used when the hd-mag (option) is connect to the hx-1 camera. Recorded image data can be saved on the large capacity hd-mag. Refer to the hd-mag user’s manual for the installation of the hd-mag. Caution the entire hx-1 camera segment is saved to the hd-mag segment....
Page 165
(00292)h 4 - 89 ・ saving select hd-mag save from the file menu or the camera item right click menu. Save start saves the data to the hd-mag checked. The progress of the save for each segment is shown in % under “save status”. The overall progress is shown on the progress bar. During the save, the bu...
Page 166
4 - 90 (00292)h the data save in progress continues and then is suspended. Interrupts the save soon. Subsequent data saves are suspended. Does not interrupt the save. Deletes the data saved in the hd-mag shown in the individual window by segment. Caution deletion of data by segment is a function onl...
Page 167
(00292)h 4 - 91 ・delete hd-mag segments deletes the data checked. The progress of the save for each segment is shown in % under “status”. The overall progress is shown on the progress bar. Deletes all of the data when batch is checked., the data deletion in progress continues and then is suspended. ...
Page 168
4 - 92 (00292)h ■ saving images on usb determine the save range for the data to be saved on usb media connected to the hx or gx cameras and save the camera image. Perform the following procedures before connecting the usb media to the hx or gx camera. Either click "usb save" on the file menu or clic...
Page 169
(00292)h 4 - 93 ・"usb save" dialogue (individual) displayed when one camera is connected or when specifying cameras from the item list and saving an image from one camera on usb media. Usb save" dialogue (individual).
Page 170
4 - 94 (00292)h displays the free space on the usb media (mb) and the number of frames that can be saved. Set the save range (frame/relative time) and click "start save" to save on the usb media. "usb save" dialogue (individual) start save for mcff, the file name is automatically assigned a sequence...
Page 171
(00292)h 4 - 95 ・"save to usb" dialogue (list) displayed when there are multiple cameras connected or when a memory segment item is shown for a single connected camera. "save to usb" dialogue (list) settings for all of the connected cameras and the usb save segment can be made in "batch". Settings f...
Page 172
4 - 96 (00292)h double click on a cell to either start a save or end a save when specifying the save range. Double click to display the "save range" dialogue. Set a range for downloading to a start time/frame and end time/frame, and press ok. With hx cameras, in addition to mcff, avi (not compressed...
Page 173
(00292)h 4 - 97 ■ partitioned saved mcff with the gx series camera drp, a single scene larger than 4gb is saved on usb media by first partitioning into multiple mcff files less than 4gb. This is due to the fact that the fat32 used by the gx series as the usb media file format cannot create files lar...
Page 174
4 - 98 (00292)h when the item to download under "gui setup" on the option menu is "individual save", the "save as" dialogue is displayed. When the item to download under "gui setup" on the “option” menu is "batch (list)", the "download" dialogue for the table is displayed. The initial value for the ...
Page 175
(00292)h 4 - 99 ■ automatic format conversion function function to automatically convert the format after downloading according to conditions set in advance. To set auto format conversion, first connect a camera and record, check "auto format conversion" in either the "download" dialogue or the "sav...
Page 176
4 - 100 (00292)h next, the "format conversion" dialogue is displayed to set the location and the file name for the format converted file. / when the “gui setting” download item is “individual save” / when the “gui setting” download item is “batch save” (list) after setting items such as the type of ...
Page 177
(00292)h 4 - 101 ■ automatic camera control this is a function where by setting the camera connected, the save range and the number of times to record/save in advance, after the hxlink is started up, the camera is automatically connected and the record/download is repeated a prescribed number of tim...
Page 178
4 - 102 (00292)h ■ recording status display recording status display window shows the status of the camera when recording. To display “recording status” window, check “recording status” in the “view” menu. The size of “recording status” window is changeable, so you can enlarge the window size and co...
Page 179
(00292)h 5 - 1 5 file operation.
Page 180
5 - 2 (00292)h 5.1 play file images (mcff, cif, avi, bmp/tiff/jpeg) open mcff, cif, avi, bmp/tiff/jpeg to display and play the images. Multiple files can be selected and opened simultaneously. This does not apply to 16bittiff (b/w), 48bittiff (color). Any of the following can be used to open mcff, c...
Page 181
(00292)h 5 - 3 open an image file and the file name selected in the hxlink window title bar and the type of camera “color/ b/w” of the camera used in recording are displayed. Refer to page 3-21 for details of the title bar. If an mcff file identified for image reversal or rotation is opened, the ima...
Page 182
5 - 4 (00292)h ■ data cartridge image input hxlink can convert scene images from a data cartridge where ci series camera data has been saved into mcff files that can be retrieved. Click "open/data cartridge" on the “file” menu to display the scene list found on the data cartridge. Select images to i...
Page 183
(00292)h 5 - 5 5.2 set t=0 the t=0 setting is the setting for frame selected to be the standard for the image file time. The camera frame number uses the frame input by the trigger signal (trigger frame) during recording as 0. The image file frame number verifies the photographed image and sets the ...
Page 184
5 - 6 (00292)h ・ procedure to revise t=0 (expert mode only) 1) open file (mcff,avi,bmp,tiff,jpeg). 2) move frame by frame to the frame where the t=0 frame is set and click "t=0". T=0 button.
Page 185
(00292)h 5 - 7 3) after the "set t=0" dialogue is displayed, click "set current block t=0". 4) the t=0 frame is updated..
Page 186
5 - 8 (00292)h 5) when resetting t=0, select "reset t=0" on the "control" menu. 6) after the "reset t=0" dialogue is displayed, click "reset current block t=0"..
Page 187
(00292)h 5 - 9 7) the changes to the t=0 frame made with set t=0 are disabled and it returns to the original t=0 trigger frame. The following warning is shown for set t=0. With fx series camera image files (mcff), if format conversion is mcff->mcff, set t=0 can be used. With ci series camera image f...
Page 188
5 - 10 (00292)h with burst or linear recorded files, the set t=0 / reset t=0/ frame number cannot be performed. With burst or linear recorded files, if set t=0/ reset t=0/ frame number is performed, the following warnings are displayed. When multiple files are open and set t=0 / reset t=0/ frame num...
Page 189
(00292)h 5 - 11 5.3 adjusting the quality of camera image files use the "adjust the image quality" menu for images displayed on the image monitor in the mcff format and cif format to adjust the quality of the images displayed. In the expert mode, use the “item toolbar” to set the chroma, brightness,...
Page 190
5 - 12 (00292)h ■"adjust image quality" menu items that can be set with the "adjust image quality" menu are described below. ・gain this function supports the memrecam gain function. (*) set low, normal, high in the memrecam hx, gx, q. Low lower gain by one aperture. Normal normal brightness. High ra...
Page 191
(00292)h 5 - 13 ・gamma this function supports the memrecam gamma correction function. To reproduce the true image, gamma correction is conducted to correct the image data to the optimal curve corresponding to the properties of the input/output device off setting for the image as recorded. Low low ga...
Page 192
5 - 14 (00292)h ・luminance input/output transfer properties when the image data is displayed. Luminance cannot be set to fx cameras. Luminance cannot be set on mcff files on ci cameras, fx rx-5 pm units and fx rx-5g pm units but luminance can be set on other hx, gx, q and fx cameras. Normal normal s...
Page 193
(00292)h 5 - 15 ・ load the luminance table data loads the saved luminance table data. ・ save the luminance table data saves the saved luminance table data. Luminance table data the file becomes a text file. The header is the amount of data, followed by the data. Example of an excel table data file.
Page 194
5 - 16 (00292)h ・white balance display/settings open the "white balance" window. When "white balance" is selected in custom, the rgb gain for the white balance gain can be set. Otherwise, the rgb gain value can only be set for display. Refer to 5-18 ~ 5-20 for details on the custom white balance and...
Page 195
(00292)h 5 - 17 ・adjust input black level this is a function to adjust the black level of the input image. Click "adjust input black level" on the "adjust image quality" menu for the "adjust input black level" dialogue to adjust the input black level. There is a method to numerically input the black...
Page 196
5 - 18 (00292)h ■ custom white balance function function to obtain the white balance by specifying the range of the displayed image or the white balance rgb gain value. Any of the following can be used to set the white balance using "custom white balance". ・click white balance ->custom ->change setu...
Page 197
(00292)h 5 - 19 custom white balance specification method ・point setting in the custom white balance mode, move the cursor to the white section of the image being displayed and click the left mouse button to obtain the white balance value for the point at the center of the cross-hatched cursor and t...
Page 198
5 - 20 (00292)h ■ auto white balance function the auto white balance function calculates the appropriate rgb gain value from image currently displayed. Any of the following can be used to calculate the appropriate rgb gain value using the auto white balance. ・click "white balance" -> "auto" -> " cha...
Page 199
(00292)h 5 - 21 5.4 conversion settings camera images can be cropped to the desired image, and recorded information or images can be superimposed for display and conversion. Superimposed information refers to photographic information on the camera that is superimposed on the converted image. Superim...
Page 200
5 - 22 (00292)h ■ superimpose information specify the information to be superimposed in "conversion settings". Items related to "superimpose information" on the "conversion settings" menu select superimpose information select information to be superimposed on the converted image. (none, frame, all, ...
Page 201
(00292)h 5 - 23 ■"superimpose information" on the "item toolbar" (basic mode only) when using the "basic mode", if "superimpose information" on the "item toolbar" is pressed, select "all” in “select superimpose information” to enable “recording comments”. To cancel, select “none” in “select superimp...
Page 202
5 - 24 (00292)h ■ cropping “crop” cuts the camera image to the desired range so the image can be shrunk. Click “on” in “crop” in the “conversion settings” to crop. Click on the “main toolbar” to crop. (expert mode only) if “crop” is on, the window for cropping opens to specify the area to be cropped...
Page 203
(00292)h 5 - 25 5.5 format conversion ・conversion from mcff, cif camera images (mcff format, cif) can be converted to avi, bmp, tiff, jpeg and mcff formats. Either select mcff data displayed on the "item list" and then select "convert format" on the right click menu or click "options" on the "settin...
Page 204
5 - 26 (00292)h the types of files where the format can be converted are as follows. Avi color 24bit avi tiff (monochrome 8bit) monochrome 8bit tiff tiff (24bit) color 24bit tiff bmp (monochrome) monochrome 8bit bmp bmp (24bit) color 24bit bmp jpeg color 24bit jpeg mcff mcff tiff16 (raw) monochrome ...
Page 205
(00292)h 5 - 27 when converting to avi, the compression/decompression codec can be selected. Compression settings include "mjpeg" and "codec". ・ “mjpeg” converts to motion jpeg avi files without using codec. Press "setting" to display the "mjpeg quality setting" dialogue and change the magnification...
Page 206
5 - 28 (00292)h click options on the "settings" menu and if the "list" is selected for format conversion on the "gui settings" tab, select the mcff data to be converted from the item list and click on "format conversion" to display the "format conversion" dialogue for saving converted files. "format...
Page 207
(00292)h 5 - 29 file name file name after format conversion save folder if specifying either tiff, jpeg or bmp in the "file type" folder where the files with the converted format are saved, a folder for "save file as" will be created under the specified folder, and the tiff, jpeg or bmp will be crea...
Page 208
5 - 30 (00292)h ・ frame rate conversion ・ during format conversion, the frame is culled and is converted to the image file for the specified frame rate. Culling is performed with the t=0 frame as the standard frame, and is subject to frame rate conversion. When converting the frame rate for 1000pps ...
Page 209
(00292)h 5 - 31 5.6 waveform data if the optional “memrecam waveform input software” (reference number: 584350-1) is used, it is possible to input analog data (waveform data) during recording, and save the waveform data in files (nwf). Hxlink can display a graph of this nwf file or csv file waveform...
Page 210
5 - 32 (00292)h (4) open an image file and a waveform data file not in the same folder simultaneously (manual) if saving mcff waveform data saved on a usb to a pc, if the image file and the waveform data file are not in the same folder, or if the file name and prefix are not the same, to simultaneou...
Page 211
(00292)h 5 - 33 open the waveform file and the waveform data is displayed under the image display. The waveform data display can be switching between graph, list and comment. Show waveform data graph with the graph display, the waveform data is shown in a graph. The range of data displayed can be mo...
Page 212
5 - 34 (00292)h ■ waveform data operation bar waveform data operation is performed with the “waveform data operation bar”. The “waveform data operation bar” is under the waveform data display. □ graph click on the “waveform data operations bar” to display the following menu. ・show graph information ...
Page 213
(00292)h 5 - 35 □ view click on the “waveform data operations bar” to show the following menu. ・graph display settings opens the “graph display settings” window. The “graph display settings” dialogue settings are saved in the waveform file. Refer to page 5-37 “graph display settings dialogue” for de...
Page 214
5 - 36 (00292)h □ tool click on the “waveform data operations bar” to display the following menu. ・zoom in on the playback range zooms only the waveform data corresponding to the image playback range. ・reset zoom cancels the zoom and displays all of the recorded waveform data. Set this graph as timi...
Page 215
(00292)h 5 - 37 ■ graph display settings if “graph display settings” is selected from the “view” button on the “waveform data operations bar”, the “graph display settings” dialogue is displayed. Make the settings relating to the graph display here. The item of a " graph display settings " dialog, an...
Page 216
5 - 38 (00292)h the “graph display settings” dialogue and other items are shown as follows. Displays all of the channels used on a single y axis. Two channels are used, and when superimposed, are shown as follows. Displays all of the channels used on separate y axes. Two channels are used, and when ...
Page 217
(00292)h 5 - 39 a list of channels not displayed on the graph. A list of the y axis and channels displayed on the graph. The channel selected in “channels not shown” is registered to the y axis selected in the “y axis” and the graph is displayed. The channel selected in “y axis” is moved to the “cha...
Page 218
5 - 40 (00292)h adds a y axis to the graph. The added y axis is added to “y axis”. The y axis name can be changed in “y axis”. Two channels are used, and if a y axis is added and one channel is moved to the y axis added, the graph is shown as follows. Deletes the y axis selected with “y axis”. If th...
Page 219
(00292)h 5 - 41 displays/changes the y axis setting selected in “y axis”. Click to change the settings. Select the maximum and minimum values on the y axis from the following. ・ the maximum and minimum data. ・ channel voltage value. Maximum and minimum voltage set to the channel with the waveform in...
Page 220
5 - 42 (00292)h ■set t=0 for waveform data when the image and waveform data is displayed, to set t=0 / reset t=0, the t=0 frame for both the image and the waveform data can be changed. If setting t=0 for the waveform data only without changing the image t=0 frame, if only the waveform data is set to...
Page 221
(00292)h 6 - 1 6 camera connection settings.
Page 222
6 - 2 (00292)h specifies the connection settings for the camera at the start of the camera connection. Click "camera connection settings". ■ camera connection settings select whether or not to set connection setting parameters at the start of the camera connection or to perform lens control. The ite...
Page 223
(00292)h 6 - 3 there is "view camera connection settings" on each tab of the "camera connection settings" dialogue and in lens control, so confirmation can be made of the connection parameter settings set at the start of the camera connection. ・ camera settings indicator lights lit green connection ...
Page 224
6 - 4 (00292)h ■ synchronous settings sets the camera time and the sync time for the hx, gx, q and fx cameras. Qcam, hx,gx camera time camera internal time select for individual camera application or if accurate time synchronization is required. The hx, gx, q camera time becomes the time on the inte...
Page 225
(00292)h 6 - 5 trigger reset hx,gx-8 camera dedicated setting. Synchronizes the trigger signals. Select when synchronizing with an external device with trigger signals. Refer to page 4-56 and 8-18 for details. Go to “camera sync” and select “internal sync” unless “camera time” of q-cam is set as “ca...
Page 226
6 - 6 (00292)h fx camera sync sync setting for fx cameras internal sync select when recording with internal camera sync signals. Est sync select when recording with external synchronization with est signals. Input the sync signals to the aux connector of the fx camera. Qcam, hx,gx est view sync sync...
Page 227
(00292)h 6 - 7 ■ exposure timing sets the camera exposure timing and frame straddling function. The exposure timing setting involves setting the timing for the sensor exposure relative to the recording sync signals. If performing only hx, gx and q camera sync recording, selecting gx native is recomm...
Page 228
6 - 8 (00292)h for hx,gx-8 frame straddling photography, select "on", "off" to apply to the hx and gx-8 cameras. On exposure starts as the sync signals increase. Recording of the second frame occurs at the first synchronous signal. Off frame straddling recording is not performed, and normal recordin...
Page 229
(00292)h 6 - 9 ■ camera frame time switches the camera frame absolute time display. Trigger method that uses the trigger frame time as the trigger signal input time, and the frame time as the standard to calculate the frame time for other frames. With this method, the frame time does not match the t...
Page 230
6 - 10 (00292)h ■ live image disp selects the camera live image. Live image on displays the live image of the connected camera. Off does not display the live image of the connected camera and displays a checkerboard pattern. Live method high speed image displayed on the video monitor is used as the ...
Page 231
(00292)h 6 - 11 ■ i/o signal sets the hx gx and q cameras and ultra cam input/output signals. Default settings ・user settings factory settings select when using the input/output signal settings from the hx, gx and q cameras drp factory settings. User settings select when using the input/output signa...
Page 232
6 - 12 (00292)h trigger input selection selects the connector where the external trigger signal is input. Trig1 select when the trigger signal is input to the trig1 connector. Trig2 select when the trigger signal is input to the trig2 connector. Select when using the gx-hub trigger connector. Any se...
Page 233
(00292)h 6 - 13 est1 select when inputting sync signals to the est1 connector. Est2 select with any of the following. (1) inputting sync signals to the est2 connector. (2) cameras connected to the gx-hub, and sync signals input to the gx=hub est in connector. Est1 input polarity selects the external...
Page 234
6 - 14 (00292)h ■display hx, gx video settings for displaying superimposed information (osd: on screen display) on the video of the hx and gx cameras. Video on-screen display none no superimposed information displayed other than marks at the center of the image. Frame shows only the frame counter. A...
Page 235
(00292)h 6 - 15 reference for relative frame time this selection is enabled when the "frame absolute time" under the "camera frame time" is " exposure time". Trigger frame time the trigger frame time is the reference for the frame relative time. The trigger frame time subtracted from the frame time ...
Page 236
6 - 16 (00292)h ■ warnings settings to turn each item on/off for the warnings displayed on the video and the pc warning window. Warnings are normally displayed, and some can’t be turned off. If the following items are checked, the relevant warning is displayed on the video and in the warning window....
Page 237
(00292)h 6 - 17 ■ lens control (when the optional ef mounting adapter is connected to the hx camera ) setting for the lens control during camera connection. Implement during connection if the following items are checked. Display lens control window shows the lens control window when the camera is co...
Page 238
6 - 18 (00292)h (blank page).
Page 239
(00292)h 7 - 1 7 setting options.
Page 240
7 - 2 (00292)h in setting options, hxlink program settings and batch settings for the connected cameras is performed. To display the setting options window, click options in the settings menu or click the options button on the item toolbar in the basic mode gui. The setting options window is divided...
Page 241
(00292)h 7 - 3 ■gui settings settings for the hxlink gui. ・selects the operational mode in the hxlink gui. Basic mode performs basic operations. Expert mode performs detailed operations. The f12 key on the keyboard can be used to switch between the "basic mode" and the "expert mode". ・click reset on...
Page 242
7 - 4 (00292)h ・size of item toolbar select “standard” or “wide” for the size of the item toolbar. Restart hxlink to enable the selected settings. “wide” in the item list toolbar displays bigger than “standard” and so is useful when using long file names or when there are many cameras or files. The ...
Page 243
(00292)h 7 - 5 ■ folder specifies the input and save folders. ・input folder sets the reference folder when opening image files. ・save folder sets the reference folder when saving downloaded/format converted files. ・snapshot/composite display folders sets the reference folder when saving snapshot fil...
Page 244
7 - 6 (00292)h ■conversion algorithm settings sets the method of converting images from mcff. The four conversion methods are as follows. Method a an algorithm compatible with the previous version of fxlink. Method b a new conversion algorithm that converts to high resolution images with distinct co...
Page 245
(00292)h 7 - 7 ■ misc display image protection warnings check to display the messages below during operation. ・ shows messages about downloading after recording. ・ shows warnings when recording without saving data. ・ shows warnings when cameras are connected without saving data. Display warnings to ...
Page 246
7 - 8 (00292)h enable the shortcut key for camera file operation check to enable the shortcut keys relating to camera and file operations. Main toolbar camera and file operation can be performed from the keyboard. Move the cursor to the main toolbar operation to display a description of the status b...
Page 247
(00292)h 7 - 9 ■connection type switches the camera connection method. Fixed at tcp/ip for the hx, gx and q cameras and the ultra cam. The three types of fx camera connections include tcp/ip, fc-al, gbit..
Page 248
7 - 10 (00292)h ■live image disp sets the live image display for the camera. Live image sets the pc and camera live image communication on/off. On displays the live image loaded from the camera. Off does not load the live image from the camera. Reduces the amount of data transmitted with the camera....
Page 249
(00292)h 7 - 11 ■download settings relating to camera download. Number of cameras simultaneously downloading if multiple hx, gx and q cameras are connected, image data can be simultaneously downloaded. If adjusting the number of cameras simultaneously downloading, the download time can be shortened....
Page 250
7 - 12 (00292)h frame rate when converting the frame rate when converting subtracts the frames from format conversion to get the specified frame rate for saving. Refer to page 5-30 for details. Convert to avi2.0 specify an avi file as the download type to save as “avi 2.0”. “avi 1.0” cannot be selec...
Page 251
(00292)h 7 - 13 ■i/o signal items that can be set are the same as those in “camera connection settings”. Refer to page 6-11 for details. If connected to cameras, click ok to set the parameters to all of the cameras. If not connected to cameras, the items changing the camera parameters cannot be set..
Page 252
7 - 14 (00292)h ■ synchronous setting items that can be set are the same as those in “camera connection settings”. Refer to page 6-4 for details. If connected to cameras, click ok to set the parameters to all of the cameras. If not connected to cameras, the items changing the camera parameters canno...
Page 253
(00292)h 7 - 15 ■ exposure timing items that can be set are the same as those in “camera connection settings”. Refer to page 6-7 for details. If connected to cameras, click ok to set the parameters to all of the cameras. If not connected to cameras, the items changing the camera parameters cannot be...
Page 254
7 - 16 (00292)h ■hx, gx video disp items that can be set are the same as those in “camera connection settings”. Refer to page 6-14 for details. If connected to cameras, click ok to set the parameters to all of the cameras. If not connected to cameras, the items changing the camera parameters cannot ...
Page 255
(00292)h 7 - 17 check the following items to show the relevant warning on the video and warning window. Frame rate abnormal frame rate irq (camera periodic interruption) abnormal video updates timing battery remaining warning out of spec or abnormal battery voltage rtc low battery warning low clock ...
Page 256
7 - 18 (00292)h ■auto processing settings for the hx camera black balance and auto view. Black balance ・auto update hx cameras automatically update the black balance data. Update black balance:at camera startup, view, arm and at the end of recording on automatically update the black balance. Off doe...
Page 257
(00292)h 7 - 19 ■auto conversion when opening a mcff format or a cif format, if the file conversion settings (fcv) for the image quality adjustment, conversion settings and specified range settings are registered to an auto conversion setting file, the image is displayed with the details in the conv...
Page 258
7 - 20 (00292)h ■default conversion sets the default conversion format. Settings for camera image files (mcff) previously opened can be applied. Conversion format specify the type of file after conversion (avi, tiff, jpeg, bmp, mcff). Conversion frame rate the conversion frame rate saved is the spec...
Page 259
(00292)h 7 - 21 ■mcff frame time switches the absolute time display for the mcff frame. This setting reflects the item relating to the mcff property time to the frame displayed for superimposed information. Settings for already open mcff can be applied. Frame time trigger this method calculates the ...
Page 260
7 - 22 (00292)h ■ camera auto control settings relating to auto control of the cameras. If the camera auto control is enabled, camera connection, recording and downloading is automatically performed after hxlink startup. ・ if not using camera auto control, make sure to remove the check from “automat...
Page 261
(00292)h 7 - 23 ■ qcam transfer rate adjustment set q camera transfer cycle for smooth data transfer that will fit into your own network environment as q cameras are controlled via gige vision network which transfers the data one sided the following “network connection environment” means types and n...
Page 262
7 - 24 (00292)h once shutting down with “run transfer rate adjustment when connecting qcam” checked (✔), the following window is displayed when connecting q cameras next time. Press “yes” to start transfer rate adjustment. Press “no” not to execute this adjustment. Press “cancel”, not to execute thi...
Page 263
(00292)h 8 - 1 8 settings for the recording methods.
Page 264
8 - 2 (00292)h 8.1 list of recording methods hxlink can perform various recordings by controlling the memrecam q, memrecam hx, memrecam gx, and the memrecam fx. This chapter describes the settings for each of the recording methods. ・external sync recording (est) ・multi camera sync recording with iri...
Page 265
(00292)h 8 - 3 8.2 external sync recording (est) when performing est recording with gx cameras, the shutter must be set so the sensor exposure time is shorter than the cycle (or shortest time frame) of the external sync signal. If the following sync signal pulse is received during sensor exposure, p...
Page 266
8 - 4 (00292)h with hx cameras, either input the sync signal to the est connector (est1) or connect the j3 splitter cable to the remote connector and input the sync signal to the est2. With q cameras, input the sync signal to the est connector (est). Refer to page 8-23 for details of sync recording ...
Page 267
(00292)h 8 - 5 (7) frame rate and shutter for recording parameters (camera details or list of camera settings) sets the frame rate and shutter in hx, gx and q cameras so the next exposure pulse (sync signal) doesn't arrive during sensor exposure. With fx cameras, sets the frame rate to double or mor...
Page 268
8 - 6 (00292)h ■ est recording black balance settings the black balance data recording rate can be specified for hx camera est recording. If the frequency for the external sync signals changes with est recording, and if a frame rate slower than the minimum frequency is not set, recording is not poss...
Page 269
(00292)h 8 - 7 8.3 multi camera sync recording with irig-b signals this describes the connections and settings for when performing sync recording with the irig-b signals and trigger signal divided into each camera. Refer to page 8-23,24 for details of sync recording using q camera with irig signals....
Page 270
8 - 8 (00292)h (4) to reduce trigger signal noise from the hxlink with the trigger filter properly set in input/output signals (options/camera connection settings), the trigger filter has a default of 20us. Change this setting to adjust the trigger time variation for the gx and fx cameras. (5) the r...
Page 271
(00292)h 8 - 9 8.4 combined hx, gx multi camera sync recording with the gx-hub this describes the connections and setting for when performing sync recording with the gx-hub and hx and gx cameras without using irig-b signals. ■ connections for multi camera sync recording when using the gx-hub, connec...
Page 272
8 - 10 (00292)h 8.5 combined qcam, hx, gx, fx multi camera sync recording refer to the gx-hub user's manual for the connection method for combinations of hx, gx and fx cameras using the m-hub or gx-hub. ■ precautions for a combined hx, gx, fx system ・one fx camera is needed for m-hub control with a ...
Page 273
(00292)h 8 - 11 8.6 event recording this is a recording method that saves events when the trigger signal is on. ■precautions for event recording ・since an event cannot be accessed with the hxlink “trigger” button during event recording, the “trigger” button is disabled. Make sure to record with even...
Page 274
8 - 12 (00292)h 8.7 burst recording this is a recording method that saves images when the burst signal (external trigger signal) is on. The burst recording end conditions are when the memory segment recording is done or when recording is interrupted with the “stop” button. ■ precautions for burst re...
Page 275
(00292)h 8 - 13 8.8 dual recording dual recording is a function of the hx cameras and is a recording method that uses two segments to simultaneously record high and low speeds. With dual recording, the high speed recording segments are partitioned into multiple blocks recording with the timing shown...
Page 276
8 - 14 (00292)h 8.9 multi trigger recording ■ download multi trigger recordings specifying the range of multi trigger recording downloads varies according to the downloaded gui. With individual downloads, the data for all recorded blocks is shown on the slider bar so the portion of the recorded rang...
Page 277
(00292)h 8 - 15 with batch downloads, the data for the range of the frame numbers specified for all of the data blocks for the camera is downloaded. Blocks cannot be specified. The frame numbers displayed in the start save+end save when the “download” dialogue was opened are the minimum frame number...
Page 278
8 - 16 (00292)h 8.10 exposure phase shift recording use this method for high resolution+high speed recording using multiple hx, gx and q cameras. Applies to telephoto recording where the parallax generated can be ignored, depending on the location of the cameras. For example, recording at 10000pps w...
Page 279
(00292)h 8 - 17 8.11 long term recording with post trigger (hx and gx-8 cameras) use this method for long term recording using multiple hx and gx-8 cameras. Applies to telephoto recording where the parallax generated can be ignored, depending on the location of the cameras. For example, recording at...
Page 280
8 - 18 (00292)h 8.12 setting the exposure timing with trigger signals (hx and gx-8 cameras) with the gx-8 camera, the trigger signal can synchronize the exposure timing with an external device. If the gx camera time is set to trigger reset and a trigger signal is detected during recording, the expos...
Page 281
(00292)h 8 - 19 8.13 frame straddling (hx and gx-8 cameras) with the hx and gx-8 cameras, the frame straddling function enables recording two images with a very short time separation that is used with piv (particle image velocimetry). Frame straddling photography is a method of recording a group of ...
Page 282
8 - 20 (00292)h 8.14 multi camera sync recording with q camera for sync recording of q camera, you can use the following connection methods. 1. Synchronize q cameras -synchronize multi q cameras with external signals -synchronize multi q cameras with daisy-chain connection -synchronize multi q camer...
Page 283
(00292)h 8 - 21 ■synchronize multi q cameras with daisy-chain connection you can synchronize q cameras by using the first camera as standard. You can also input external signal to the first camera. ■synchronize multi q cameras with q-hub you can synchronize q cameras by using q-hub as standard. You ...
Page 284
8 - 22 (00292)h 8.14.2 synchronize q cameras and hx, gx cameras you can input est or irig into the system with only hx, gx cameras. Refer to page 8-24 table.1 for each sync settings of q camera. ■synchronize q cameras and hx, gx cameras with external signals multi cameras can synchronize each other ...
Page 285
(00292)h 8 - 23 8.14.3 sync recording operation for sync recording of q camera, you can use the following external input signals. Page 8-24 table 1 shows sync settings for using each external input signals. Please refer to 1 nothing of external signals -use nothing of external signals 2 use est sign...
Page 286
8 - 24 (00292)h 8.14.4 settings of sync recording settings of q camera about “camera time” and “camera sync” are same as hx, gx cameras. Refer to hxlink user’s manual for details. “q camera sync output” is selection from below 4 patterns of sync signals q camera outputs. -irig output -1khz output -e...
Page 287
(00292)h 8 - 25 8.15 recording with trig out a camera with trig out signal output (hx-7) can output a recording trigger for the cameras and the other instruments. The recording trigger output function is the function by which a camera outputs the trigger factor detected in arm state to trig out pin ...
Page 288
8 - 26 (00292)h example about the connection when recording by trig out signal, and setting. ■ recording hx-7, hx-3, and a waveform input device. Trigger output mode / polarity trigger selection / polarity exposure timing image trigger hx-7 trigout/ nega trig1/nega k4 compatible on/off hx-3 no setti...
Page 289
(00292)h 8 - 27 8.16 setting the recording method using the recording menu the different sync settings and input/output signal settings for each recording method can be batch set from the recording menu for all of the connected cameras. The following recording methods can be set in the recording men...
Page 290
8 - 28 (00292)h ■ external sync recording (est) setting to record synchronized to the exposure start signal (external sync recording (est)) input. Refer to page 8-3 for the procedure to set the external sync recording (est). Sets the sync settings, exposure timing, absolute frame time, time stamp an...
Page 291
(00292)h 8 - 29 sets the qcam, hx and gx camera time, fx camera time, absolute frame time, time stamp and gx video time display for irig sync recording. The qcam, hx, gx and fx camera sync is internal synchronization. Refer to page 6-11 for details on trigger input selection, trig1 input polarity, t...
Page 292
8 - 30 (00292)h ■ default settings camera default settings (factory settings). The values for the recording method (camera sync settings, exposure timing, frame time, input/output signals) shown in the “default settings” dialogue are batch set to the connected camera..
Page 293
(00292)h 8 - 31 ■ custom settings a maximum of 3 recording methods can be set to the hxlink, which can be batch set to the connected camera. If frequently used settings are registered to the custom settings, the camera can be set easily. (1) register setting details to the hxlink select the number t...
Page 294
8 - 32 (00292)h click on “register” under the dialogue to register the edited contents to hxlink. (2) set registered contents to the camera select a setting from numbers “1~3” and switch the mode to “settings”. The set contents registered in the selected setting are displayed in each setting. Click ...
Page 295
(00292)h 9 - 1 9 menus.
Page 296
9 - 2 (00292)h the menus differ according to the “fxlink compatible gui settings” under the “gui settings” tab in the “options” dialogue. Select “hxlink standards” in “fxlink compatible gui settings” for a description of the menu displayed. Refer to the gxlink (for fx) user’s manual for the menu sho...
Page 297
(00292)h 9 - 3 ・close disconnects the camera during camera image display and removes all of the camera items from the item list. Closes the image file displayed when an image file (mcff, avi, tiff, bmp, jpeg) is displayed and removes the item from the item list. ・close all closes all of the items on...
Page 298
9 - 4 (00292)h ■ view menu the view menu items vary according to the type of item (camera, file) selected in the item list. ・main toolbar switch between main toolbar show/hide. ・camera parameter toolbar switch between camera parameter toolbar show/hide. ・item toolbar switch between item toolbar show...
Page 299
(00292)h 9 - 5 ・show entire image fits the entire image in the monitor at the maximum magnification. ・show frame counter switch the display of the frame counter. If the frame number is displayed, the relative time [unit: sec] from the trigger frame time. When using est, the relative time shown with ...
Page 300
9 - 6 (00292)h ・composite display on/off switch between show/hide composite display of live image and file image. Refer to page 4-70 for details. ・select composite display file select live image and composite display of file. Refer to page 4-70 for details. ・orientation (portrait, landscape) set the...
Page 301
(00292)h 9 - 7 ■ control menu if there are no items in the item list, the control menu is not displayed. The control menu items vary according to the type of item selected. Control menu control menu control menu (camera item selected) (camera item selected) (camera item selected) (hx, q) (gx) ○ came...
Page 302
9 - 8 (00292)h ・sync settings synchronizes camera times when m-hub connected to fx camera. Used when irig connected or if errors made in sync settings during camera connection. Refer to page 6-4 for details of camera times. Refer to page 14-4 for details of sync setting errors. “sync settings” are d...
Page 303
(00292)h 9 - 9 ・camera configuration settings/all camera configuration settings the gx-5 camera configuration settings are used to enable the memory for the port connected to the camera head, even when few camera heads are used. Refer to page 4-6 for details. ・recording settings (bb/sensor gain/gxc/...
Page 304
9 - 10 (00292)h ■ recording menu the recording menu is shown only when cameras are selected. Different sync settings for each recording method and input/output signal settings can be batch set from the recording menu for all of the connected cameras. Refer to page 8-25 for details. ■ image quality a...
Page 305
(00292)h 9 - 11 ■ conversion settings menu the conversion settings menus has settings enabled only for display or conversion of mcff files. ・crop select on to crop and resize the image. Select off if not cropping and resizing the image. ・font size for the superimposed information select the font siz...
Page 306
9 - 12 (00292)h ■ sync display menu if there are no items in the item list, the sync display menu is not shown. ・select all specify all items in the item list for sync display. ・clear all clear all items in the item list for sync display ・sync display switch between sync display/selected item displa...
Page 307
(00292)h 9 - 13 ■help menu ・hxlink version information shows the version information for the hxlink application. ■ image monitor right click menu the items on the image monitor right click menu vary according to the item selected. The image monitor right click menu is not shown during sync display. ...
Page 308
9 - 14 (00292)h (blank page).
Page 309
(00292)h 10 - 1 10 system settings (hxutility).
Page 310
10-2 (00292)h 10.1 hxutility details, startup process the hxutility is a tool to perform the following on hx, gx and q cameras. ・ change camera ip address ・ camera factory settings ・ erase gx-5 camera correction data ・ change gx-5 camera configuration mode ・ reboot camera ・ switch camera video displ...
Page 311
(00292)h 10 - 3 10.2 video format and ip address settings sets the hx, gx and q camera ip address and gx camera video format (ntsc / pal). Hx cameras automatically obtain the ip address. If there is a dhcp server on the lan connected to a camera, the camera ip address can be automatically obtained f...
Page 312
10-4 (00292)h ■hx cameras the "video format and ip address settings" dialogue is shown with the current camera settings. "automatically obtain ip address" automatically obtain the ip address from the dhcp server on the lan. "use the following ip address" specify the item to be set (ip address / subn...
Page 313
(00292)h 10 - 5 ■gx cameras the "video format and ip address settings" dialogue is shown with the current camera settings. " "use the following ip address" specify the item to be set (ip address / subnet mask / default gateway / video format) and click "set". A confirmation dialogue appears. Click "...
Page 314
10-6 (00292)h ■q cameras input ip address you use in “ip address” in “use the following ip address”. You can change “subnet mask” and “default gateway”, too. You can change ‘the subnet mask which is different from a’ to ‘the subnet mask which is same as pc’ confirm the changing of ip address. Click ...
Page 315
(00292)h 10 - 7 10.3 camera factory settings reverts the hx and gx cameras to the factory settings. If the factory settings are implemented, the image data recorded in the camera memory is lost. If there is still data that is needed, make sure to download the image data before implementing the facto...
Page 316
10-8 (00292)h 10.4 erase gx-5 camera correction data initializes the non-volatile memory in the gx-5/gx-5f drp where the camera correction data is saved and erases the camera correction data. The "select camera" dialogue is displayed with the gx-5/gx-5f drp currently connected to the network. An " ×...
Page 317
(00292)h 10 - 9 10.5 gx-5 camera configuration mode settings switches the gx-5 camera configuration mode settings. Select any of the following camera configuration modes. Set manually change the camera configuration settings with the hxlink or the j-pad3. Set automatically performed automatically if...
Page 318
10-10 (00292)h 10.6 reboot camera reboots the hx and gx cameras. Change the settings with the following procedures. Confirm that the hx and gx cameras with the settings have started up and the pc and cameras have connected to the network. Additionally, confirm that the camera is not in use. Startup ...
Page 319
(00292)h 10 - 11 10.7 update j-pad3 firmware updates the firmware for the remote control (j-pad3) connected to the gx camera. Make sure to turn off the camera power and unplug the j-pad3 from the gx camera when updating j-pad3 firmware. If not properly updated, the j-pad3 will not startup and cannot...
Page 320
10-12 (00292)h next, update the firmware with the following procedure. Confirm that the gx cameras with the settings have started up and the pc and cameras have connected to the network. Additionally, confirm that the camera is not in use and the j-pad3 is connected to the camera. Startup the hxutil...
Page 321
(00292)h 10 - 13 the "update jpad3 firmware" dialogue appears and the firmware writing progress is shown on the progress bar. Once the j-pad3 firmware update is done, "completed normally" appears. Click "exit". To reboot the j-pad3, unplug the j-pad3 from the camera and then reconnect..
Page 322
10-14 (00292)h 10.8 set password set a password on the hxutility to prevent changes to the camera settings due to erroneous operation. Passwords cannot be set during initialization. Set/change the password with the following procedures. Startup the hxutility and click "set password". The "set passwo...
Page 323
(00292)h 10 - 15 10.9 ultra cam initial settings retrieves the ultra cam rgb gain adjustment value and calculates the rgb gain value for the camera color temperature w/b setting to be saved in the individual camera settings file. Initialize the w/b set rgb gain value with the following procedures. S...
Page 324
10-16 (00292)h 10.10 hx camera monitor resolution settings sets the monitor resolution for the hx camera connected. Confirm that the hx cameras with the settings have started up and the pc and cameras have connected to the network. Additionally, confirm that the camera is not in use. Startup the hxu...
Page 325
(00292)h 10 - 17 the monitor resolutions that can be used are shown in the pull down menu under "new settings" in the "hx monitor settings" window. If auto is selected, the maximum resolution that can be used for the monitor connected to the hx camera is set. With auto, any of the following resoluti...
Page 326
10-18 (00292)h (blank page).
Page 327
(00292)h 11 - 1 11 batch conversion of files (batch conversion software).
Page 328
11 - 2 (00292)h 11.1 overview of batch conversion software batch conversion software is a tool to collectively perform format conversion of mcff files specified with hxlink. Open a mcff file with hxlink and set the format conversion to create a conversion settings file with those settings. Create on...
Page 329
(00292)h 11 - 3 11.3 batch conversion operations (1) startup hxlink and use “folder preservation of conversion configuration file” in “folders” under “options” in the hxlink settings menu to specify the same folder as the “default folder (convert setting file)” for the batch conversion software. Hxl...
Page 330
11 - 4 (00292)h (2) select the “gui settings” tab in “options” in the hxlink settings menu, then select “batch conversion (list)” in “format conversion” and click “ok”. (3) open the mcff file with hxlink and after adjusting the image quality if necessary, click “format conversion”. (4) the format co...
Page 331
(00292)h 11 - 5 (5) click the conversion settings file output button to create a batch conversion settings file from the format conversion settings specified in the format conversion dialogue list. The batch conversion settings file is created in the specified folder. Also, the conversion settings f...
Page 332
11 - 6 (00292)h (7) click the start conversion button to start format conversion. Once conversion is executed, the list of conversion status switches to “converting” and the converting format dialogue appears. If there is a source file, it is overwritten and saved. If an error is generated during fo...
Page 333
(00292)h 11 - 7 (9) once all of the specified format conversions are done, the following dialogue appears. Click “ok”. (10) confirm the results of the format conversion in the list of “conversion status” and confirm that the files for conversion are saved in the destination folder in explorer..
Page 334
11 - 8 (00292)h if using windows vista/7 and the save folder under the folder where access is protected is specified, the batch conversion destination file is created in a different folder than the save folder. This is operated by the windows vista/7 file system function. 【access protected folder】 c...
Page 335
(00292)h 11 - 9 log file example items recorded in the log file 1. Converted time time after conversion (yyyymmddhhmmss) 2. Result conversion results 3. Begframe conversion start frame 4. Endframe conversion end frame 5. [convsettingfilename] batch conversion settings file name 6. [srcfilename] sour...
Page 336
11 - 10 (00292)h 11.5 auto conversion auto conversion is a function that monitors the batch conversion settings files in the existing folders on a regular basis and if conversion settings files are created, automatically converts the format. ・auto conversion procedures 1) select “start” in the auto ...
Page 337
(00292)h 11 - 11 to end auto conversion of the batch conversion software, click “stop” in the “auto conversion” menu. Click “stop” in the “auto conversion” menu or the batch conversion software automatically repeats conversion until the conversion is done. The batch conversion software can specify t...
Page 338
11 - 12 (00292)h 11.6 avi conversion of a series of bmp files a series of bmp files can be converted into a single avi file. ・specifications for bmp files that can be converted into avi files the image size (width, height) is 24bit rbg color format in multiples of 4. ・procedures for avi conversion o...
Page 339
(00292)h 11 - 13 output the batch conversion settings file for bmp-avi conversion to display the dialogue. 5) soon, the batch conversion settings are shown in the batch conversion software window and conversion starts. Once avi conversion is done, the conversion status in the batch conversion softwa...
Page 340
11 - 14 (00292)h (blank page).
Page 341
(00292)h 12 - 1 12 auto pilot.
Page 342
12 - 2 (00292)h 12.1 overview of auto pilot there is an auto pilot function on the hx and gx cameras that automatically executes specific processing when the power is turned on. (the auto pilot function can be used from the gx-1 ver.1.31, gx-5 ver.1.30 firmware) the auto pilot function is not operat...
Page 343
(00292)h 12 - 3 12.2 procedures for creating an auto pilot sequence this section describes the procedures for creating auto pilot sequences. ■ auto pilot sequence files the auto pilot sequence creation tool gxapcmdedit program creates two types of files, specifically, sequence execution files and se...
Page 344
12 - 4 (00292)h the “gx auto pilot command editor” window appears. The auto pilot sequence created is shown in the “sequence list”. Commands given in the auto pilot sequence are shown in the “command list”. Select a command from the “command list” and the auto pilot sequence is created by adding to ...
Page 345
(00292)h 12 - 5 (3 ) click a command in the “command list” to show the command selected and show the parameters and a description of the command. (4 ) refer to the description in “description of command” and “description of parameters” and select the command and parameters specified in the auto pilo...
Page 346
12 - 6 (00292)h (5 ) then, the command and parameters are added to the “sequence list”. ■ sequence editing buttons adds the selected command and parameter to the end of the sequence. Changes the contents of the selected sequence to the selected command and parameter. Inserts the selected command and...
Page 347
(00292)h 12 - 7 since the sequence execution file is determined by the file name of sequence.Dat, if saving multiple sequence execution files, backup by either changing the save folder or changing the file name. Click in the gxapcmdedit program, and if there is a sequence.Dat file in the save folder...
Page 348
12 - 8 (00292)h ■ procedures to create an auto pilot sequence from a sequence file if creating a sequence execution file sequence.Dat by keeping the same or changing the sequence file created, use the load sequence file function in the gxapcmdedit program. Click under the sequence list and the dialo...
Page 349
(00292)h 12 - 9 12.3 auto pilot commands this section describes the commands used for auto pilot sequences. (†1 ) block:block numbers with the cfrm, playfrmrange, savefrmrange commands, the block: block number is set as a parameter to designate the frame moved, playback or saved frame range. In the ...
Page 350
12 - 10 (00292)h (3) arm start recording 【function】 puts the camera in the arm mode. Starts recording. 【parameters】 timeout:timeout setting timeout: specify the maximum timeout (seconds) until going into the arm mode. -2: the camera issues the command for the arm mode but it jumps to the command fol...
Page 351
(00292)h 12 - 11 (6) loop loop 【function】 puts the camera in the loop mode. 【parameters】 timeout:timeout setting timeout: specify the maximum timeout (seconds) until going into the loop mode. -2: the camera issues the command for the loop mode but it jumps to the command following the sequence witho...
Page 352
12 - 12 (00292)h (10) waitmode wait mode 【function】 waits for the camera to switch to a specified mode. 【parameters】 mode:mode specification, timeout:timeout settings mode: specify the camera mode. Waits for this specified mode. Modes that can be specified are arm, loop, play, rec, stop, and view. T...
Page 353
(00292)h 12 - 13 (15) playfrmrange playback range setting 【function】 specify the playback range for the specified block. If performing multi trigger recording, set the range of the entire valid block. 【parameters】 block: block number (†1 ) , rule1: frameno1 reference frame, frameno1: playback start ...
Page 354
12 - 14 (00292)h (17) playrate frame rate setting 【function】 set the frame rate for the recorded image data. 【parameters】 rate: set the frame rate [pps]. Rate: frame rate for the recorded image data. (18) cseg switch memory segments (specify segment number) 【function】 change the camera memory segmen...
Page 355
(00292)h 12 - 15 12.4 sample sequence (1) sequence repeating recording・save 0 view -1 start view 1 arm -1 start recording 2 waitmode stop -1 wait for the recording to end 3 savefrmrange 0 trig -100 trig 100 specify save range:block 1 (※ ) , -100~100 4 update_drive confirm usb media 5 save m1 save fr...
Page 356
12 - 16 (00292)h (3) sequence to save together after recording 3 times (split the drp segments into at least four parts in advance) 0 cseg 1 switch to memory segment number1 1 view -1 start view 2 arm -1 start recording 3 waitmode stop -1 wait for the recording to end 4 cseginc normal if recording o...
Page 357
(00292)h 13 - 1 13 measurement functions.
Page 358
13 - 2 (00292)h 13.1 overview of the measurement functions hxlink has the two measurement functions of “coordinate measurement” and “laa measurement”. Select either one under the “other” tab in options. (refer to page 7-8.) ・coordinate measurement the measurement target of the coordinates for the po...
Page 359
(00292)h 13 - 3 13.2 coordinate measurement when an image is shown and the cursor is moved on the monitor, the x, y coordinates and rgb values for the image cursor position are shown on the status bar. During the initial stage when the item is opened, the origin point position for the x and y coordi...
Page 360
13 - 4 (00292)h coordinate measurement dialogue open the coordinate point file (csv). Overwrite and save the coordinate point file (csv). Assign a name to the coordinate point file (csv) and save. Enlarge the image on the monitor. Reduce the image on the monitor. Show the image on the monitor in act...
Page 361
(00292)h 13 - 5 the saved coordinate point file can be loaded with a calculation software such as notepad or excel for use. Example of coordinate point file (csv) opened with notepad example of excel coordinate point file (csv) opened with excel (rgb values also saved).
Page 362
13 - 6 (00292)h items recorded in coordinate point (csv) files 1. Frame no. Coordinate point image frame number 2. Time coordinate point image relative time [msec] (frame number 0 is 0msec) 3. X coordinate point x coordinate (origin point position x0 is reference) 4. Y coordinate point y coordinate ...
Page 363
(00292)h 13 - 7 13.3 overview of laa measurement with laa measurement, the length, area and angle of the measurement subject can be measured. Use the video file to measure speed and amount of movement. Also, the results of laa measurement can be used to calculate rotation speed and such. The measure...
Page 364
13 - 8 (00292)h 13.4 procedures for starting laa measurement 1) select “laa measurement” in “measurement functions” under the “other” tab of the options settings. 2) open an image file with hxlink and adjust the image quality if necessary. Currently image quality settings can only be done on mcff. 3...
Page 365
(00292)h 13 - 9 13.5 laa measurement part ■ “measure” tab measurement of the calibration settings, length, speed, area and angle can be performed under the “measure” tab. “measure” tab calibration settings calibration settings used as a reference for length and area measurement are set in the calibr...
Page 366
13 - 10 (00292)h click “specify reference points” and then move the cursor to the image display. Sequentially click two points at known intervals on the image to display the coordinate values of the points clicked. After clicking the second point, the “cancel calibration” button appears under the im...
Page 367
(00292)h 13 - 11 if the actual length per pixel is known, click “specify numbers to display the “enter numbers” dialogue and directly input the numbers to set the unit length per pixel. “enter numbers” dialogue the values set for calibration (1pixel=xxx mm) are recorded last, and if performing analy...
Page 368
13 - 12 (00292)h measurement of speed measurement of speed is performed on the speed measurement part under the “measure” tab. Speed measurement part under the “measure” tab click “start measurement” to start measuring. Select or enter the correct frame rate (fps=frames per second) for the video fil...
Page 369
(00292)h 13 - 13 sequentially click on the parts on the screen to determine the area, and the area of the part enclosed by the clicked points is shown in the measurement results display window . If newly measuring the area, click to reset the measurement results. When area measurement is done, click...
Page 370
13 - 14 (00292)h 2) measure angles with 4 points as shown in the following figure, first click on the 1 st and 2 nd points to measure angles with 4 points. Then make a second line with the 3 rd and 4 th points. Measuring uses the line connecting the first and second lines as a reference, and the ang...
Page 371
(00292)h 13 - 15 3) measure number of rotations with 4 points the same four points are specified in the same frame as that in “2) measure angles with 4 points” but the frame with the 1 st and 2 nd points is in a different frame than that with the 3 rd and 4 th points. Select “number of rotations” in...
Page 372
13 - 16 (00292)h analysis results window in the analysis results window at the very bottom of the analysis tab, a history of the analysis results is displayed. Analysis results window 1) basic analysis information basic analysis information (general info) includes the basic information for measureme...
Page 373
(00292)h 13 - 17 5) maximizing the analysis results window click maximize to maximize the analysis results window in the vertical direction. Click revert to return to the original window size. Maximizing the analysis results window.
Page 374
13 - 18 (00292)h ■ “image settings” tab the image file frame rate and filming speed settings are performed in the “image settings” tab. “image settings” tab frame rate setting the frame rate settings are performed in the frame rate part of the “image settings” tab. Frame rate part of the “image sett...
Page 375
(00292)h 13 - 19 ■ “display settings” tab the settings for the grid and concentric circles superimposed on the image are set in the “display settings” tab. “display settings” tab the laa toolbar is used to switch on/off the grid and concentric circles display. Refer to page 13-23 for details. Settin...
Page 376
13 - 20 (00292)h settings to display circles set the interval and color of the concentric lines in the circle display part under the “display settings” tab. Display circles part under the “display settings” tab point color settings set the color of the even-numbered points in the point color part un...
Page 377
(00292)h 13 - 21 save image click “save as image file” to save the current frame image superimposed with a grid・concentric circles to a file (png, jpg, bmp, gif). File image of the results of the saved image. The grid lines are superimposed but the stick is not shown..
Page 378
13 - 22 (00292)h 13.6 laa operation part ■laa image playback tool performs operations for image playback and frame jumping. Play. When stopped, plays forward. Stop. Stops playback. 1 frame forward. Moves one frame when stopped. Rewind 1 frame. Rewinds 1 frame when stopped. Reverse playback. Plays ba...
Page 379
(00292)h 13 - 23 ■laa toolbar switches the laa measurement part on the left side of the window on/off. Sync button. Use the laa measurement window and the image in the laa measurement is synced for playback. Once the sync button indicates , the laa measurement image window becomes unable to perform ...
Page 380
13 - 24 (00292)h ■laa status bar items shown on the laa status bar are, from left to right, the current frame number, relative time from the t0 frame for the current frame, file name for the image file displayed, cursor coordinates and scale factor. ■ line input when performing operations to specify...
Page 381
(00292)h 13 - 25 13.7 laa measurement main window sync playback and batch frame motion in the synchronized laa measurement image window can be conducted in the laa measurement main window. If the laa measurement main window is closed, all of the laa measurement image windows are closed. Play. When s...
Page 382
13 - 26 (00292)h 13.8 laa measurement application examples shows the application examples using the video. This application example describes the operating method but the numerical values have no meaning. ■ rotation angle and angle speed using a video example filming a location rotating at a constan...
Page 383
(00292)h 13 - 27 click on the 3 rd and 4 th points to skip 16 frames to the next frame. Setting the 3 rd and 4 th points for angle measurement with 4 points select the “number of rotations” for the angle measurement part and the number of rotations are displayed. With laa measurement, the rotation s...
Page 384
13 - 28 (00292)h (blank page).
Page 385
(00292)h 14 - 1 14 troubleshooting.
Page 386
14 - 2 (00292)h 14.1 troubleshooting this describes the issues and solutions for various problems that may arise during hxlink use. (jointly used items are also used with gxlink images) ■ “error settings” message appears when the camera connection button is pressed (during tcp/ip connection) if this...
Page 387
(00292)h 14 - 3 next, click “tcp ip network optimization” in the windows start menu → programs → memrecam hxlink. Check only the network in use and then click “ok”. Then, reboot the computer. This operation sets the optimal value for the network settings. If the error still remains after rebooting, ...
Page 388
14 - 4 (00292)h ■cannot connect camera when the camera connection button is pressed and the camera connection dialogue appears, the icon for the camera that should be connected may have an “ X ” mark (or with hx or gx cameras, an icon is not displayed on the list). Check the following items. ・ are t...
Page 389
(00292)h 14 - 5 ■camera unable to view with a multi camera head drp such as the rx-5, if camera heads not connected to drp have hxlink camera connections, the following message is displayed during view. If the aforementioned is displayed, camera heads are not connected to the memrecam fx rx-5 pm uni...
Page 390
14 - 6 (00292)h ■ the recording time does not match the time of the irig signals for hx and gx cameras, check the following. ・ under the “sync settings” tab of the “options” dialogue or the “camera connections settings” dialogue, is the “hx, gx camera time” setting the “irig・m-hub time”? ・if directl...
Page 391
(00292)h 14 - 7 ■ video and pc live image display not updated during arm and recording is not possible if the recording trigger mode is “burst”, image recording does not occur unless burst signals are input during arm. If burst recording with gx cameras, the image is updated only when burst signals ...
Page 392
14 - 8 (00292)h ■failure downloading camera image data the following message appears when downloading. Displayed when there is not enough free space in the disc drive and the camera image data for the specified range cannot be downloaded. Either change the destination drive for the camera image data...
Page 393
(00292)h 14 - 9 ■ a checkerboard pattern is displayed on the monitor consider the following causes. ・for some reason, the camera image download has failed and the camera image data is not in the mcff file. ・ during sync display, the current frame time is outside the range for the image data. ・ the l...
Page 394
14 - 10 (00292)h ■ avi conversion with compression program (codec) there are limits to the image size that can be converted with the compression program (codec). For example, indeo 3.2 codec generates a conversion error with sizes other than 640x480. Contact your codec supplier for codec questions. ...
Page 395
(00292)h 14 - 11 ■when using windows vista, i can’t open the image file even when dragging and dropping the image file from explorer to hxlink there are restrictions when the windows vista function uac is enabled. Use the following process to drag and drop image files into hxlink. 1) start explorer....
Page 396
14 - 12 (00292)h ■ select conversion algorithm d to open mcff but a message is displayed and the mcff is not this message is displayed when the hxlink environment is compatible with a 195 or less driver with a graphics board driver that is a version 256 or higher. To remedy, re-install hxlink. If ot...
Page 397
(00292)h 14 - 13 3) confirm “driver version” shown in “graphics card information” under the “display” tab of the system information. The compatible nvidia driver versions in hxlink are as follows. Compatible application and version nvidia driver version hxlink 1.30 or higher 256 or higher hxlink 1.6...
Page 398
14 - 14 (00292)h ■ part of the character string is missing on the screen not all of the character string will be displayed on the screen if the character size of the display is greater than 96dpi. Example: the character string “superimpose” is only partially displayed. Set the character size of the ...
Page 399
(00292)h 14 - 15 3) the settings are enabled at the next log on. ■ select conversion algorithm d to open mcff but the message “errorno:224” is displayed and the mcff is not open. The graphic board memory is in low. Please start "cudaselect" and check which graphic board is used on hxlink. A "start m...
Page 400
14 - 16 (00292)h ( blank page ).
Page 401
(00292)h 15 - 1 15 specifications.
Page 402
15 - 2 (00292)h 15.1 computer requirements the pc conditions to operate hxlink are as follows. Computer ibm pc compatible (dos/v) cpu core2 duo 2ghz or equivalent (the compression and display processing speed depends on the cpu properties.) memory 2gb or greater display full color, screen size of 10...
Page 403
(00292)h 15 - 3 15.2 compatible cameras hxlink is compatible with the following cameras. Hx series cameras hx-1, hx-3, hx-4, hx-5, hx-6, hx-7 gx series cameras gx-1, gx-1f, gx-1z, gx-1fz gx-3, gx-3z gx-8, gx-8f, gx-8z, gx-8fz gx-5 (p-cam, p2-cam, s-cam, s2-cam, hr-cam, c-cam, u-cam), gx-5f (p-cam, p...
Page 404
15 - 4 (00292)h (blank page).
Page 405
(00292)h a – 1 appendix a.
Page 406
A - 2 (00292)h list of shortcut keys this describes the shortcut keys used with hxlink. Standard shortcut keys result shortcut key open file ctrl+o connect camera ctrl+c download ctrl+l convert format ctrl+v show properties ctrl+p close camera item list/file ctrl+w zoom in ctrl+'+' zoom out ctrl+'-'...
Page 407
(00292)h a – 3 shortcut keys for camera / file operation result shortcut key start playback when stopped. End playback when playing. Ctrl + space loop playback when stopped or when playing. End playback during loop playback. Ctrl + shift + space 1 frame forward when stopped. Increase frame rate when...
Page 408
A - 4 (00292)h (blank page).
Page 409
(00292)h b - 1 appendix b.
Page 410
B - 2 (00292)h conversion settings file (fcv files) fcv is the files to describe setting parameters of format conversion. When the size of avi codec configuration parameter is 512 characters or more, codec configuration file (csdt file) will be created, at where fcv file is, and the parameter will b...
Page 411
(00292)h b - 3 ・begin_timen conversion start time for block n (seconds) ・end_timen conversion end time for block n (seconds) n is the number of blocks 1~64. The part of the begin_timen, end_timen range and the mcff range overlapping becomes the conversion save range. If the begin_timen, end_timen ra...
Page 412
B - 4 (00292)h *** setting superimposed information *** ・si_type superimposed information type (0: none, 1: superimpose frame only, 2: superimpose all, 3: custom select items to superimpose with the following si_id ~ si_dev_type) si_id superimpose type: custom id (0: none, 1: superimpose) si_scene s...
Page 413
(00292)h b - 5 *** image quality settings *** ・gain_sel gain settings fx cameras (-1: disabled, 0: 0db, 6: 6db, 12: 12db) gx cameras (low, normal, high) ・gamma_sel gamma settings (-1: disabled, 0: off, 2: low, 4: normal) ・enh_sel enhance settings (-1: disabled, 0: off, 2: low, 4: normal, 6: high) ・k...
Page 414
B - 6 (00292)h *** the following items are for batch conversion of files (batchconv). Cannot be ready by gxlink *** ・file_type conversion save file type ・convert_type conversion format (1: format a, 2: format b1, 3: format c, 4: format d1, 6: format b2, 8: format d2) ・fcc_handler select compression ...
Page 415
(00292)h c - 1 appendix c.
Page 416
C - 2 (00292)h parameter settings file (prm file) this describes the details of the camera parameter settings file (prm). [param] this item indicates the number of cameras. ・camcount number of cameras [rec_param0] this item indicates the first camera information and recording settings for the follow...
Page 417
(00292)h c - 3 followings are for q cameras only. ・lowlightexp frame rate when low light recording ・rotate_image rotate image ・reverse_image_tb reverse image vertical ・reverse_image_lr reverse image horizontal ・save_range_mode save range mode ・frame_time frame time ・camera_time camera time ・est1_inp...
Page 418
C - 4 (00292)h (blank page).
Page 419
(00292)h d - 1 appendix d.
Page 420
D - 2 (00292)h lens control settings file this describes the details of the lens control settings file. Form section key save value lns_zoom lens information noted in the detected lens (record) lns_focal zoom (focal distance) value (record) lns_fpos focus setting value lns_apos aperture setting valu...
Page 421
(00292)h e - 1 appendix e.
Page 422
E - 2 (00292)h fc-al driver installation of windows8 it describes how to install fc-al host bus adapter driver (hereinafter, 'driver') with the installer for windows vista (sansurfer_iw_1_0_34_b9.Exe) to the windows8. ■please install it after inserted into the pc the fc-al host bus adapter. Installa...
Page 423
(00292)h e - 3 5) click "test the program…" on the "program compatibility troubleshooter" screen. 6) click "yes" on the "user account control" screen. 7) click "allow access" on the "windows security alert" screen. 8) click "next" to "i want to install the driver automatically" selected..
Page 424
E - 4 (00292)h 9) click "next" to "default driver (provided with wizard) " selected. Click "next" on the "preparing driver package" screen. 10) uncheck "stop qlogic management suite java agent service" and click "next". When be displayed "driver installed successfully", click "next". 11) click "quit...
Page 425
(00292)h f - 1 appendix f.
Page 426
F - 2 (00292)h function correspondent table for each camera model each function is displayed in the order of table of contents. Mark in the table ○:supported △:supported by limited model -:not supported page function details 1 details 2 gx hx q 3-11 segment display ○ ○ ○ 3-12 segment reservations pr...
Page 427
(00292)h f - 3 page function details 1 details 2 gx hx q archive - hx-1 - hd-mag - hx-1 - memory ○ ○ ○ master/slave - - - memory segment ○ ○ ○ live image resolution - - - rotate image ○ ○ ○ reverse image ○ ○ ○ batt.Status ○ ○ ○ video output ○ ○ - auto view ○ ○ - pc lock ○ ○ - lock remote control ○ ○...
Page 428
F - 4 (00292)h page function details 1 details 2 gx hx q arm status output polarity ○ ○ positive fault status polarity ○ ○ - arm command input polarity ○ ○ - epo(exposure pulse output) ○ ○ negative warning ○ ○ ○ on screen display ○ ○ - frame counter display ○ ○ - image center mark ○ ○ - datetime dis...
Page 429
(00292)h f - 5 page function details 1 details 2 gx hx q chroma ○ ○ ○ comments ○ ○ ○ recordable frames ○ ○ ○ custom trigger values ○ ○ ○ dres mode ○ ○ - exposure timing gx native ○ ○ ○ k4 compatible ○ ○ ○ k3 compatible ○ ○ - pixel bit depth ○ ○ ○ black balance ○ ○ ○ camera sync ○ ○ ○ exposure phase ...
Page 430
F - 6 (00292)h page function details 1 details 2 gx hx q exposure phase ○ ○ ○ variable frame rate gx-8 /8f ○ - speed ratio gx-8 /8f ○ - high speed recording frames gx-8 /8f ○ - frame straddling recording gx-8 /8f ○ - frame straddling display gx-8 /8f ○ - 4-25 “playback parameters(image quality)” id ...
Page 431
(00292)h f - 7 page function details 1 details 2 gx hx q 4-38 auto black balance - ○ - 4-39 trigger input selection trig1 ○ ○ ○ trig2 ○ ○ - any gx-8 /8f ○ - both gx-8 /8f ○ - 4-39 trigger timing ○ ○ ○ 4-40 custom trigger ○ ○ ○ 4-41 exposure timing gx native ○ ○ ○ k4 compatible ○ ○ ○ k3 compatible ○ ...
Page 432
F - 8 (00292)h page function details 1 details 2 gx hx q multi2(a) - ○ - multi2(c) - ○ - multi3(a) - ○ - multi3(c) - ○ - linear recording - ○ - dual recording - ○ - 4-65 auto view ○ ○ - 4-66 low light ○ ○ ○ 4-68 camera luminance normal ○ ○ ○ linear ○ ○ ○ custom ○ ○ ○ table - ○ - 4-69 zoom/scroll cam...
Page 433
(00292)h f - 9 page function details 1 details 2 gx hx q 5-18 custom white balance function ○ ○ ○ 5-20 auto white balance function ○ ○ ○ 5-20 auto conversion settings ○ ○ ○ 5-21 file conversion settings(fcv file) ○ ○ ○ 5-22 superimpose information ○ ○ ○ 5-23 “superimpose information on the item tool...
Page 434
F - 10 (00292)h page function details 1 details 2 gx hx q polarity trigger input selection trig1 ○ ○ ○ trig2 ○ ○ - any gx-8 /8f ○ - both gx-8 /8f ○ - trig1 input polarity ○ ○ ○ trig2 input polarity ○ ○ - trig1 filter ○ ○ ○ trig2 filter ○ ○ - match the trig2 filter to the trig1 filter settings ○ ○ - ...
Page 435
(00292)h f - 11 page function details 1 details 2 gx hx q irq(camera interruption) ○ ○ - battery ○ ○ - rtc low battery warning ○ ○ - black balance ○ ○ - when warning, sound is sounded ○ ○ ○ when warning, the warning window is opened ○ ○ ○ 6-17 lens control - ○ - setting options 7-11 live image disp ...
Page 436
F - 12 (00292)h (blank page).