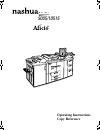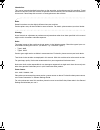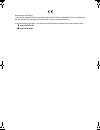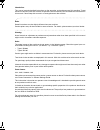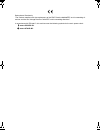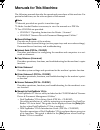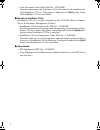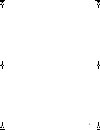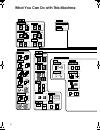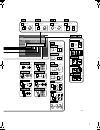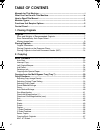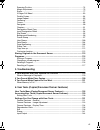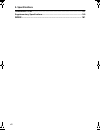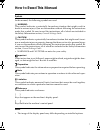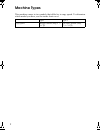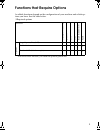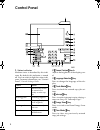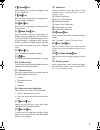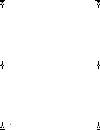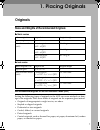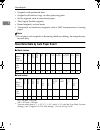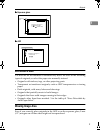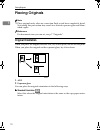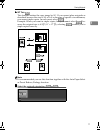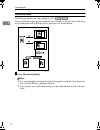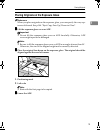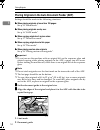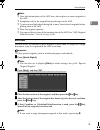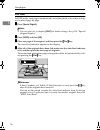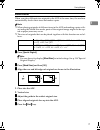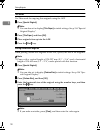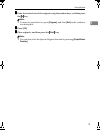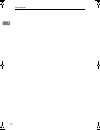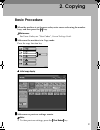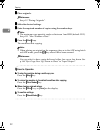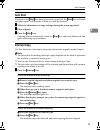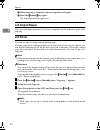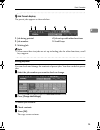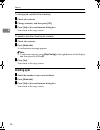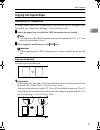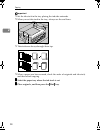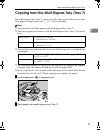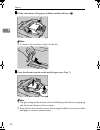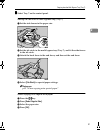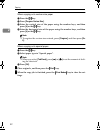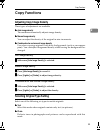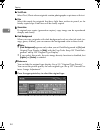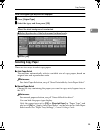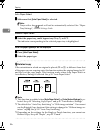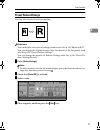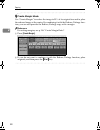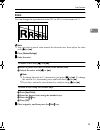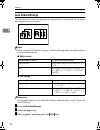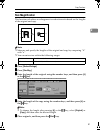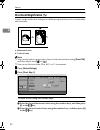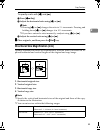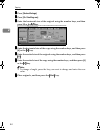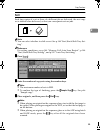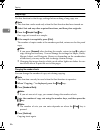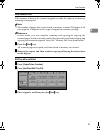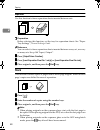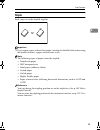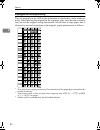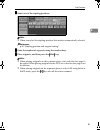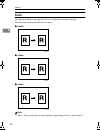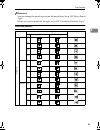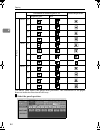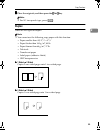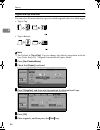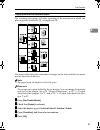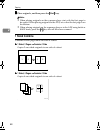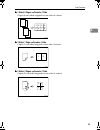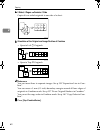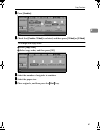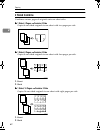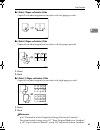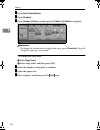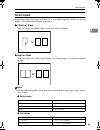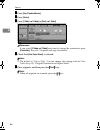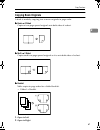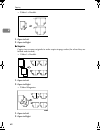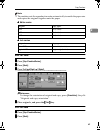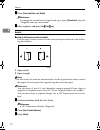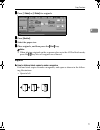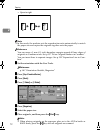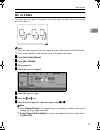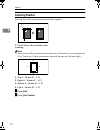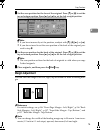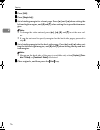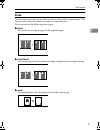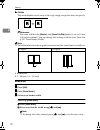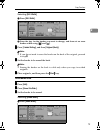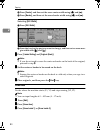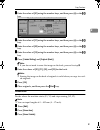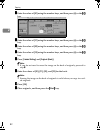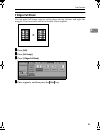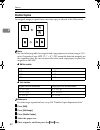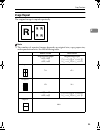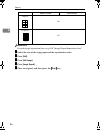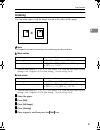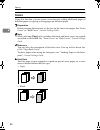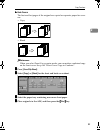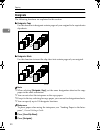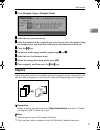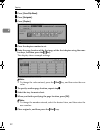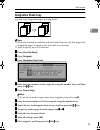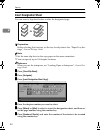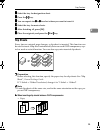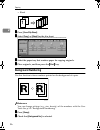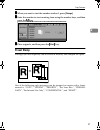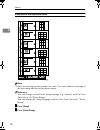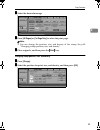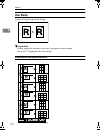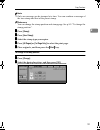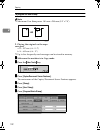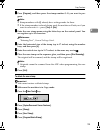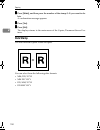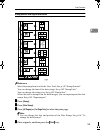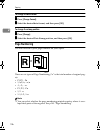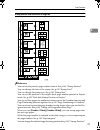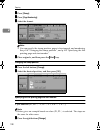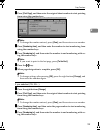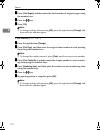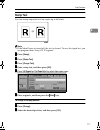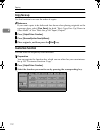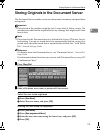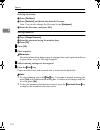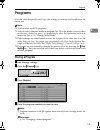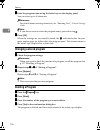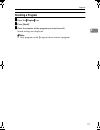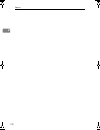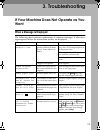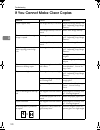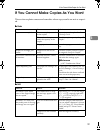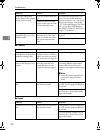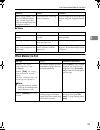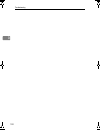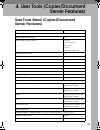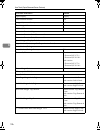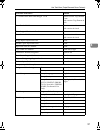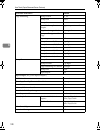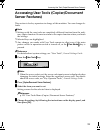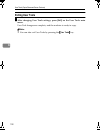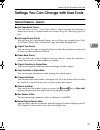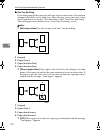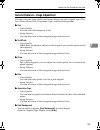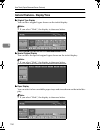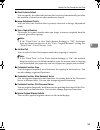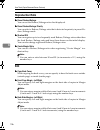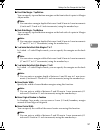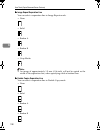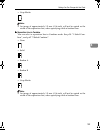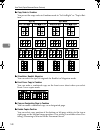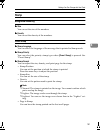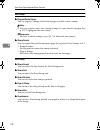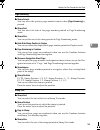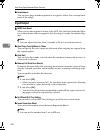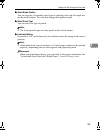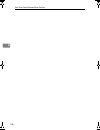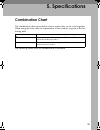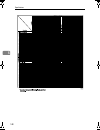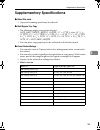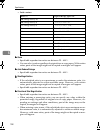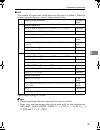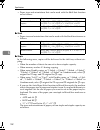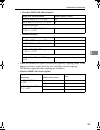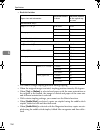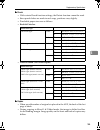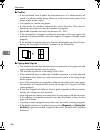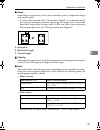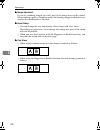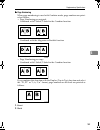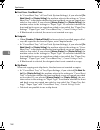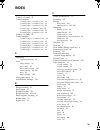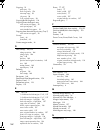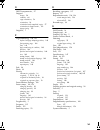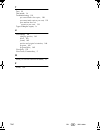- DL manuals
- Nashuatec
- All in One Printer
- Aficio 10515
- Operating Instructions Manual
Nashuatec Aficio 10515 Operating Instructions Manual
Summary of Aficio 10515
Page 1
9005/10515 operating instructions copy reference bellini-c2_nrg_copy_cov1.Fm page 3 tuesday, december 3, 2002 2:03 pm.
Page 2
Introduction this manual contains detailed instructions on the operation and maintenance of this machine. To get maximum versatility from this machine all operators should carefully read and follow the instructions in this manual. Please keep this manual in a handy place near the machine. Notes some...
Page 3
Declaration of conformity “the product complies with the requirements of the emc directive 89/336/eec and its amending di- rectives and the low voltage directive 73/23/eec and its amending directives.” in accordance with iec 60417, this machine uses the following symbols for the main power switch: a...
Page 4
Introduction this manual contains detailed instructions on the operation and maintenance of this machine. To get maximum versatility from this machine all operators should carefully read and follow the instructions in this manual. Please keep this manual in a handy place near the machine. Notes some...
Page 5
Declaration of conformity “the product complies with the requirements of the emc directive 89/336/eec and its amending di- rectives and the low voltage directive 73/23/eec and its amending directives.” in accordance with iec 60417, this machine uses the following symbols for the main power switch: a...
Page 6: Manuals For This Machine
I manuals for this machine the following manuals describe the operational procedures of this machine. For particular functions, see the relevant parts of the manual. Note ❒ manuals provided are specific to machine type. ❒ adobe acrobat reader is necessary to view the manuals as a pdf file. ❒ two cd-...
Page 7
Ii • auto document link guide (pdf file - cd-rom2) describes operations and functions of auto document link installed with desktopbinder v2 lite. This guide is added to the [start] menu when desktopbinder v2 lite is installed. ❖ ❖ ❖ ❖ manuals for scanrouter v2 lite scanrouter v2 lite is a utility in...
Page 8
Iii bellinic2_gbcopy_f_fm.Book page iii wednesday, december 11, 2002 3:47 pm.
Page 9
Iv what you can do with this machine page 96 page 104 page 97 page 106 page 100 page 111 stamp text page 88 page 88 page 90 page 91 page 95 page 94 insert designation sheet page 93 designation sheet copy page 75 page 77 page 77 page 83 page 84 page 85 page 87 page 47 page 48 page 112 page 55 page 55...
Page 10
V mm page 45 page 48 page 49 page 52 page 58 page 58 page 62 page 62 page 62 page 62 page 62 page 62 page 67 page 67 page 67 page 67 page 73 mix 1 & 2 sided page 65 page 65 page 37 page 39 page 41 page 42 page 43 mm mm mm mm mm copy3e bellinic2_gbcopy_f_fm.Book page v wednesday, december 11, 2002 3:...
Page 11: Table Of Contents
Vi table of contents manuals for this machine ...................................................................................... I what you can do with this machine.................................................................. Iv how to read this manual .........................................
Page 12
Vii scanning position .................................................................................................... 74 margin adjustment ................................................................................................... 75 erase...................................................
Page 13
Viii 5. Specifications combination chart............................................................................................. 147 supplementary specifications.......................................................................... 149 index.....................................................
Page 14: How To Read This Manual
1 how to read this manual symbols in this manual, the following symbols are used: r warning: this symbol indicates a potentially hazardous situation that might result in death or serious injury if you use the machine without following the instructions under this symbol. Be sure to read the instructi...
Page 15: Machine Types
2 machine types this machine comes in two models that differ by in copy speed. To determine which model you have, see the inside front cover. Type 1 type 2 copy speed 90 copies/minute (a4 k, 8 1 / 2 " × 11"k) 105 copies/minute (a4 k, 8 1 / 2 " × 11"k) bellinic2_gbcopy_f_fm.Book page 2 wednesday, dec...
Page 16
3 functions that require options available functions depend on the configuration of your machine and which op- tions you have. See the table below. ❍required options *1 to use the punch function, you need the optional punch unit. Functions c o p y ing onto tab s toc k sh if t so rt s tac k sta p le ...
Page 17: Control Panel
4 control panel 1. Status indicator machine status is described by this indi- cator. By default, this indicator is turned off. You can select to light the status indi- cator. For more information, see “control panel”, general settings guide. 2. {{{{screen contrast}}}} knob adjusts the brightness of ...
Page 18: 10.
5 8. {{{{program}}}} key press to register or recall a program. See p.115 “programs”. 9. {{{{stop}}}} key press to stop a copy job or storing data in the machine in progress. 10. {{{{start}}}} key press to start copying or storing data in the machine. 11. {{{{sample copy}}}} key press to make a sing...
Page 19
6 bellinic2_gbcopy_f_fm.Book page 6 wednesday, december 11, 2002 3:47 pm.
Page 20: 1. Placing Originals
7 1. Placing originals originals sizes and weights of recommended originals ❖ ❖ ❖ ❖ metric version ❖ ❖ ❖ ❖ inch version non-recommended originals for the auto document feeder (adf) setting the following types of originals in the adf can cause misfeeds or dam- age to the originals. Place these kinds ...
Page 21
Placing originals 8 1 • originals with perforated lines • originals with indexes, tags, or other projecting parts • sticky originals, such as translucent paper • thin, highly flexible originals • bound originals, such as books • transparent or translucent originals, such as ohp transparencies or tra...
Page 22: Missing Image Area
Originals 9 1 ❖ ❖ ❖ ❖ exposure glass ❖ ❖ ❖ ❖ adf sizes difficult to detect it is difficult for the machine to automatically detect the sizes of the following types of originals, so select the paper size manually instead. • originals with indexes, tags, or other projecting parts • transparent or tran...
Page 23: Placing Originals
Placing originals 10 1 placing originals note ❒ place originals only after any correction fluid or ink have completely dried. Not taking this precaution may result in a dirtied exposure glass and blem- ished copies. Reference for document sizes you can set, see p.7 “originals”. Original orientation ...
Page 24
Placing originals 11 1 ❖ ❖ ❖ ❖ 90°°°° turn this function rotates the copy image by 90 °. If you cannot place originals as described because the size is a3 or a4, or because of specific circumstances, you cannot staple copies. In such cases, select [ ] . Example: when you want to staple copies, but y...
Page 25
Placing originals 12 1 reverse orientation this function rotates the copy image by 180 ° ( or ). This is useful for copying torn originals. For example, if the left side of the orig- inal is damaged and is difficult to set, position it as shown below. Aaaa press [reverse orientation]. Note ❒ it is r...
Page 26
Placing originals 13 1 placing originals on the exposure glass reference when you place originals on the exposure glass, you can specify the way cop- ies are delivered. See p.144 “eject copy face up/down in glass”. Aaaa lift the exposure glass cover or adf. Important ❒ do not lift the exposure glass...
Page 27
Placing originals 14 1 placing originals in the auto document feeder (adf) settings should be made in the following situations: ❖ ❖ ❖ ❖ when placing originals of more than 100 pages: see p.15 “batch mode”. ❖ ❖ ❖ ❖ when placing originals one by one: see p.16 “sadf mode”. ❖ ❖ ❖ ❖ when copying original...
Page 28
Placing originals 15 1 note ❒ once the bottom plate of the adf rises, do not place or insert originals in the adf. ❒ straighten curls in the original before placing it in the adf. ❒ to prevent multiple sheets being fed at once, fan stacks of originals before placing then in the adf. ❒ place the orig...
Page 29
Placing originals 16 1 sadf mode in sadf mode, each page is automatically fed when placed, even when an orig- inal is placed page by page. Aaaa press [special original]. Note ❒ you can also set to display [sadf] in initial settings. See p.134 “special original display”. Bbbb press [sadf], and then [...
Page 30
Placing originals 17 1 mixed size mode when you place different size originals in the adf at the same time, the machine automatically checks their sizes and makes copies. Note ❒ when placing originals of different sizes in the adf and making copies with- out using the mixed size mode, parts of the o...
Page 31
Placing originals 18 1 thin mode use thin mode for copying thin originals using the adf. Aaaa press [special original]. Note ❒ you can also set to display [thin paper] in initial settings. See p.134 “special original display”. Bbbb press [thin paper], and then [ok]. Cccc place originals face up into...
Page 32
Placing originals 19 1 dddd enter the vertical size of the original using the number keys, and then press the {{{{#}}}} key. Note ❒ to store the specified size, press [program], and then [exit] in the confirma- tion dialog box. Eeee press [ok]. Ffff place originals, and then press the {{{{start}}}} ...
Page 33
Placing originals 20 1 bellinic2_gbcopy_f_fm.Book page 20 wednesday, december 11, 2002 3:47 pm.
Page 34: 2. Copying
21 2. Copying basic procedure aaaa when the machine is set for user codes, enter a user code using the number keys, and then press the {{{{#}}}} key. Reference for users codes, see “user codes”, general settings guide. Bbbb make sure the machine is in copy mode. Press the copy function key. ❖ ❖ ❖ ❖ ...
Page 35
Copying 22 2 dddd place originals. Reference see p.10 “placing originals”. Eeee make the desired settings. Ffff enter the required number of copies using the number keys. Note ❒ the maximum copy quantity can be set between 1 and 9999 (default: 9999). See p.131 “max. Number of sets”. Gggg press the {...
Page 36: Auto Start
Basic procedure 23 2 auto start if you press the {{{{start}}}} key during the warm-up period, the {{{{start}}}} key will blink and your copies will be made as soon as warm-up finishes. Aaaa make any adjustments to copy settings during the warm-up period. Bbbb place originals. Cccc press the {{{{star...
Page 37: Left Original Beeper
Copying 24 2 c when copying is complete, remove originals and copies. D press the {{{{interrupt}}}} key again. The interrupt indicator goes out. Left original beeper the error message appears if you leave originals on the exposure glass after copying. Job preset you can set up next copy content duri...
Page 38
Basic procedure 25 2 - - - -job preset display the preset jobs appear as shown below. 1. Job being printed 2. Job number 3. Waiting job 4. Job set up with other functions 5. Scroll keys note ❒ when more than ten jobs are set up including jobs for other functions, scroll keys appear. Editing job pres...
Page 39: Deleting A Job
Copying 26 2 to change job contents after checking aaaa check job contents. Bbbb change contents, and then press [ok]. Cccc press [yes] in the confirmation dialog box. You return to the copy screen. To delete a job after checking its contents aaaa check job contents. Bbbb press [delete job]. A confi...
Page 40: Copying Onto Special Paper
Basic procedure 27 2 copying onto special paper copying onto ohp transparencies to make copies onto ohp transparencies, you need to specify the paper type. For details, see “paper tray settings”, general settings guide. Aaaa select the paper tray in which the ohp transparencies are loaded. Note ❒ yo...
Page 41
Copying 28 2 important ❒ set the tab stock in the tray placing the tab side outwards. ❒ when you set tab stock in the tray, always use the end fence. ❒ tab stocks are always brought from top. ❒ when a paper jam has occurred, check the order of originals and tab stock, and then restart copying. Aaaa ...
Page 42
Copying from the multi bypass tray (tray 7) 29 2 copying from the multi bypass tray (tray 7) the multi bypass tray (tray 7) can be used the same way as other trays. Also, thick paper of larger than a4 (8 1 / 2 " × 11") size is available. Note ❒ you cannot use the label paper in the multi bypass tray...
Page 43
Copying 30 2 cccc fit the side fence to the paper, and then set the end fence ( b b b b). Note ❒ to remove the end fence, slide it to the left. Dddd press the elevator switch on the multi bypass tray (tray 7). Note ❒ the green lamp of the elevator switch is blinking while the tray is going up and do...
Page 44
Copying from the multi bypass tray (tray 7) 31 2 eeee select tray 7 on the control panel. Setting the tab stock in multi bypass tray (tray 7) a set the side fences to the paper size. B set the tab stock in the multi bypass tray (tray 7), and fit the side fences to the tab stock. C attach the back fe...
Page 45
Copying 32 2 when copying onto custom size paper a press the {{{{#}}}} key. B press [program custom size]. C enter the vertical size of the paper using the number keys, and then press [#] or the {{{{#}}}} key. D enter the horizontal size of the paper using the number keys, and then press [#] or the ...
Page 46: Copy Functions
Copy functions 33 2 copy functions adjusting copy image density three types of adjustment are available: ❖ ❖ ❖ ❖ auto image density the machine automatically adjusts image density. ❖ ❖ ❖ ❖ manual image density you can adjust the density of the original in nine increments. ❖ ❖ ❖ ❖ combined auto and m...
Page 47
Copying 34 2 ❖ ❖ ❖ ❖ text/photo select text/photo when originals contain photographs or pictures with text. ❖ ❖ ❖ ❖ pale select this mode for originals that have light lines written in pencil, or for faintly copied slips. Faint lines will be clearly copied. ❖ ❖ ❖ ❖ generation if originals are copies...
Page 48: Selecting Copy Paper
Copy functions 35 2 when the original type keys are not displayed aaaa press [original type]. Bbbb select the type, and then press [ok]. When the dark background is selected a select the density of the background in three levels. B press [ok]. Selecting copy paper there are two ways to select copy p...
Page 49
Copying 36 2 auto paper select aaaa make sure that [auto paper select] is selected. Note ❒ trays with a key mark will not be automatically selected. See “paper tray settings”, general settings guide. Manual paper select aaaa select the paper tray, multi bypass tray (tray 7), or lct. The indicator co...
Page 50: Preset Reduce/enlarge
Copy functions 37 2 preset reduce/enlarge you can select a preset ratio for copying. Reference you can display two types of enlarge/reduce ratio. See p.136 “shortcut r/e”. You can change the displayed ratio from the default to the frequently used one. See p.136 “preset reduce/enlarge”. You can chang...
Page 51
Copying 38 2 - - - -create margin mode use “create margin” to reduce the image to 93% of its original size and to place the reduced image at the center. By combining it with the reduce/enlarge func- tion, you can also provide the reduce/enlarge copy with a margin. Reference for setting margins, see ...
Page 52: Zoom
Copy functions 39 2 zoom you can change the reproduction ratio (25% to 400%) in increments of 1%. Note ❒ you can select a preset ratio nearest the desired ratio, then adjust the ratio with [ n n n n] or [o o o o]. Aaaa press [reduce/enlarge]. Bbbb enter the ratio. To select a ratio with [ n n n n] a...
Page 53: Auto Reduce/enlarge
Copying 40 2 auto reduce/enlarge the machine can select an appropriate reproduction ratio based on the paper and original sizes you select. Note ❒ when using auto reduce/enlarge, see the following table for usable original sizes and orientations. ❖ ❖ ❖ ❖ metric version ❖ ❖ ❖ ❖ inch version reference...
Page 54: Size Magnification
Copy functions 41 2 size magnification this function calculates an enlargement or reduction ratio based on the lengths of the original and copy. Note ❒ measure and specify the lengths of the original and copy by comparing “a” with “a.” ❒ you can enter sizes within the following ranges. Aaaa press [r...
Page 55
Copying 42 2 directional magnification (%) copies can be reduced or enlarged at different reproduction ratios, horizontally and vertically. A: horizontal ratio b: vertical ratio note ❒ you can also select a preset ratio closest to the desired ratio using [preset r/e], and then adjust with [ n n n n]...
Page 56
Copy functions 43 2 to specify a ratio with [ n n n n] and [o o o o] a press [n n n no o o o key]. B adjust the horizontal ratio using [n n n n] or [o o o o]. Note ❒ pressing [n n n n] or [o o o o] changes the ratio in 1% increments. Pressing and holding down [ n n n n] or [o o o o] changes it in 10...
Page 57
Copying 44 2 aaaa press [reduce/enlarge]. Bbbb press [dir. Size mag. Mm]. Cccc enter the horizontal size of the original using the number keys, and then press [#] or the {{{{#}}}} key. Dddd enter the horizontal size of the copy using the number keys, and then press [#] or the {{{{#}}}} key. Eeee ent...
Page 58: Sort
Copy functions 45 2 sort each time copies of a set or those of a different job are delivered, the next copy set is shifted when delivered, so that you can separate sets or jobs. Note ❒ you can select whether to shift or not. See p.144 “sort/stack shift tray set- ting”. Reference for setting conditio...
Page 59
Copying 46 2 sample copy use this function to check copy settings before making a long copy run. Note ❒ this function can be used only when the sort function has been turned on. Aaaa select sort and any other required functions, and then place originals. Bbbb press the {{{{sample copy}}}} key. One c...
Page 60
Copy functions 47 2 when memory is full if the amount of data of the scanned originals exceeds the capacity of memory, scanning is interrupted. Note ❒ the number of pages that can be stored in memory is about 2000 pages of a4 size originals. It depends on the type of originals or memory settings. Re...
Page 61: Stack
Copying 48 2 separation use this function to have separation sheets inserted between sets. Preparation before selecting this function, set the tray for separation sheets. See “paper tray settings”, general settings guide. Reference you can select to have separation sheets inserted between every set,...
Page 62: Staple
Copy functions 49 2 staple each copy set can be stapled together. Important ❒ if you staple copies without the stapler cartridge for saddle stitch when using the booklet finisher, a paper misfeed may occur. Note ❒ the following types of paper cannot be stapled: • translucent paper • ohp transparenci...
Page 63
Copying 50 2 stapling position and original setting place all originals in the adf in the orientation in which they can be read nor- mally. When placing the original on the exposure glass, keep the same orienta- tion, but set the original facing downwards. When there is copy paper that is identical ...
Page 64
Copy functions 51 2 aaaa select one of the stapling positions. Note ❒ when you select the stapling position, sort mode is automatically selected. Reference p.50 “stapling position and original setting” bbbb enter the number of copy sets using the number keys. Cccc place originals, and then press the...
Page 65: Punch
Copying 52 2 punch the optional finisher and punch unit are required to use this function. This function makes punch holes in copies. ❖ ❖ ❖ ❖ 2 holes ❖ ❖ ❖ ❖ 3 holes ❖ ❖ ❖ ❖ 4 holes note ❒ the 4 - hole punch type is only capable of punching in the 4 - hole format. Bellinic2_gbcopy_f_fm.Book page 52 ...
Page 66
Copy functions 53 2 reference you can change the punch type set on the punch keys. See p.145 “select punch type”. When you want to punch on the right, see p.135 “customize function: copy”. Punch hole positions orientation in which original is set punch hole positions exposure glass adf sta n d ard 2...
Page 67
Copying 54 2 the above table shows the punch hole positions. The orientation of the paper does not indicate direction of delivery. Aaaa select the punch position. 90 º tu rn 2 holes k l k l 3 holes k l k l 4 holes k l k l orientation in which original is set punch hole positions exposure glass adf b...
Page 68: Duplex
Copy functions 55 2 bbbb place the originals, and then press the {{{{start}}}} key. Note ❒ for 90° turn punch type, press [ ] . Duplex there are two types of duplex. Note ❒ you cannot use the following copy paper with this function: • paper smaller than a5, 5 1 / 2 " × 8 1 / 2 " • paper thicker than...
Page 69
Copying 56 2 originals and copy orientation you can select the orientation to copy two-sided originals onto two-sided pages. • top to top • top to bottom note ❒ the default is [top to top]. You can change the default orientation with the user tools. See p.131 “original orientation in duplex mode”. A...
Page 70
Copy functions 57 2 original orientation and completed copies the resulting copy image will differ according to the orientation in which you place originals (widthwise k, or lengthwise l). The above table shows the orientation of images on the front and back of copies, not the direction of delivery....
Page 71: 1 Sided Combine
Copying 58 2 ffff place originals, and then press the {{{{start}}}} key. Note ❒ when placing originals on the exposure glass, start with the first page to be copied. When placing originals in the adf, set so that the last page is on the bottom. ❒ when placing originals on the exposure glass or in th...
Page 72
Copy functions 59 2 ❖ ❖ ❖ ❖ 1 sided, 8 pages → → → → combine 1 side copies 8 one-sided originals to one side of a sheet. ❖ ❖ ❖ ❖ 2 sided, 1 page → → → → combine 1 side copies 1 two-sided original to one side of a sheet. ❖ ❖ ❖ ❖ 2 sided, 2 pages → → → → combine 1 side copies 2 two-sided originals to ...
Page 73
Copying 60 2 ❖ ❖ ❖ ❖ 2 sided, 4 pages → → → → combine 1 side copies 4 two–sided originals to one side of a sheet. ❖ ❖ ❖ ❖ orientation of the original and image position of combine • open to left r originals • open to top s originals reference you can insert lines to separate images. See p.139 “separ...
Page 74
Copy functions 61 2 bbbb press [combine]. Cccc check that [combine 1 sided] is selected, and then press [1 sided] or [2 sided]. To change the copy order a press [copy order]. B select copy order, and then press [ok]. Dddd select the number of originals to combine. Eeee select the paper size. Ffff pl...
Page 75: 2 Sided Combine
Copying 62 2 2 sided combine combines various pages of originals onto one sheet sides. ❖ ❖ ❖ ❖ 1 sided, 4 pages → → → → combine 2 side copies 4 one-sided originals to one sheet with two pages per side. ❖ ❖ ❖ ❖ 1 sided, 8 pages → → → → combine 2 side copies 8 one-sided originals to one sheet with fou...
Page 76
Copy functions 63 2 ❖ ❖ ❖ ❖ 2 sided, 4 pages → → → → combine 2 side copies 2 two-sided originals to one sheet with two pages per side. ❖ ❖ ❖ ❖ 2 sided, 8 pages → → → → combine 2 side copies 4 two-sided originals to one sheet with four pages per side. 1. Front 2. Back ❖ ❖ ❖ ❖ 2 sided, 16 pages → → → ...
Page 77
Copying 64 2 aaaa press [dup./combine/series]. Bbbb press [combine]. Cccc press [combine 2 sided], and then press [1 sided] or [2 sided] for originals. Reference to change the orientation of original and copy, press [orientation]. See p.56 “originals and copy orientation”. To change the copy order a...
Page 78: Series Copies
Copy functions 65 2 series copies separately copies the front and back of a two-sided original, or the two facing pages of a bound original onto two sheets. ❖ ❖ ❖ ❖ 2 sided → → → → 1 sided you can make one-sided copies from two-sided originals. ❖ ❖ ❖ ❖ book → → → → 1 sided you can make one-sided cop...
Page 79
Copying 66 2 aaaa press [dup./combine/series]. Bbbb press [series]. Cccc press [2 sided → → → → 1 sided] or [book → → → → 1 sided]. Reference if you select [2 sided → → → → 1 sided] and want to change the orientation, press [orientation] . See p.56 “originals and copy orientation”. Dddd check that [...
Page 80: Copying Book Originals
Copy functions 67 2 copying book originals a book is made by copying two or more originals in page order. ❖ ❖ ❖ ❖ book → → → → 2 sided copies a two-page spread original onto both sides of a sheet. ❖ ❖ ❖ ❖ multi → → → → 2 sided copies each two-page spread original as it is onto both sides of a sheet....
Page 81
Copying 68 2 • 2 sided → booklet 1. Open to left 2. Open to right ❖ ❖ ❖ ❖ magazine copies two or more originals to make copies in page order (for when they are folded and stacked). • 1 sided → booklet 1. Open to left 2. Open to right • 2 sided magazine 1. Open to left 2. Open to right bellinic2_gbco...
Page 82
Copy functions 69 2 note ❒ the machine sets the reproduction ratio automatically to match the paper size and copies the originals together onto the paper. ❖ ❖ ❖ ❖ metric version ❖ ❖ ❖ ❖ inch version book → → → → 2 sided aaaa press [dup./combine/series]. Bbbb press [book]. Cccc press [left and right ...
Page 83
Copying 70 2 cccc press [front and back → → → → 2 sided]. Reference to change the orientation of original and copy, press [orientation]. See p.56 “originals and copy orientation”. Dddd place originals, and press the {{{{start}}}} key. Booklet ❖ ❖ ❖ ❖ how to fold copies to make a booklet fold the cop...
Page 84
Copy functions 71 2 dddd press [1 sided] or [2 sided] for originals. Eeee press [booklet]. Ffff select the paper size. Gggg place originals, and then press the {{{{start}}}} key. Note ❒ when placing originals on the exposure glass or in the adf in batch mode, press the {{{{#}}}} key after all origin...
Page 85
Copying 72 2 • open to right note ❒ in this mode, the machine sets the reproduction ratio automatically to match the paper size and copies the originals together onto the paper. Reference you can erase a 3 mm (0.1 inch) boundary margin around all four edges of originals in combine mode. See p.137 “e...
Page 86: Mix 1 & 2 Sided
Copy functions 73 2 mix 1 & 2 sided you can copy two types of original, one-sided and two-sided, onto one or both sides of a sheet. Note ❒ you can scan originals from the exposure glass, batch mode or sadf mode. ❒ you cannot combine with sample copy or designate function. Aaaa press [dup./combine/se...
Page 87: Scanning Position
Copying 74 2 scanning position you can move the scanned position of each originals. 1. Point where the machine starts scanning. Note ❒ you can move the scanned position up from 0 to 30 mm (in 1 mm increments), 0 to 1.2 inch (in 0.1 inch increments) upward, downward, left and right. 1. Top: 0 – 30 mm...
Page 88: Margin Adjustment
Copy functions 75 2 cccc set the scan position for the face of the original. Press [ ↑↑↑↑] or [↓↓↓↓] to set the top or bottom position. Press [ ← ← ← ←] or [→ → → →] to set the left or right position. Note ❒ if you have incorrectly set the position, readjust with [↑↑↑↑], [↓↓↓↓], [← ← ← ←], or [→ → →...
Page 89
Copying 76 2 aaaa press [edit]. Bbbb press [margin adj.]. Cccc set a binding margin for a front page. Press [ ← ← ← ←] and [→ → → →] when setting the left and right margins, and [ ↓↓↓↓] and [↑↑↑↑] when setting the top and bottom mar- gins. Note ❒ to change the value entered, press [← ← ← ←], [→ → → ...
Page 90: Erase
Copy functions 77 2 erase this function erases the center and/or all four sides of the original image. This function also erases the inside or outside of a specified area. This function has the following three types: ❖ ❖ ❖ ❖ border this mode erases edge margin of the original image. ❖ ❖ ❖ ❖ center/b...
Page 91
Copying 78 2 ❖ ❖ ❖ ❖ outside this mode blanks out all areas of the copy image except the area you specify. Reference the erase width in the [border], and [erase cntr/brdr] modes is set to 10 mm (0.4 inch) by default. You can change this settings with the user tools. See p.137 “erase border width”. N...
Page 92
Copy functions 79 2 selecting [diff. Width] a press [diff. Width]. B press the key for the border you want to change, and then set an erase border width using [ n n n n] and [o o o o]. Dddd press [2-sided setting], and then [original (back)]. Note ❒ if you do not need to erase the border on the back...
Page 93
Copying 80 2 b press [centre], and then set the erase center width using [n n n n] and [o o o o]. C press [border], and then set the erase border width using [n n n n] and [o o o o]. Selecting [diff. Width] a press [diff. Width]. B press the key for the part you want to change, and then set an erase...
Page 94
Copy functions 81 2 dddd enter the value of [x1] using the number keys, and then press [#] or the {{{{#}}}} key. Eeee enter the value of [y1] using the number keys, and then press [#] or the {{{{#}}}} key. Ffff enter the value of [x2] using the number keys, and then press [#] or the {{{{#}}}} key. G...
Page 95
Copying 82 2 dddd enter the value of [x1] using the number keys, and then press [#] or the {{{{#}}}} key. Eeee enter the value of [y1] using the number keys, and then press [#] or the {{{{#}}}} key. Ffff enter the value of [x2] using the number keys, and then press [#] or the {{{{#}}}} key. Gggg ent...
Page 96: 3 Edges Full Bleed
Copy functions 83 2 3 edges full bleed you can make full image copy by cutting down the top, bottom, and right side margins. This function is useful for densely-filled originals. Aaaa press [edit]. Bbbb press [edit image]. Cccc press [3 edges full bleed]. Dddd place originals, and then press the {{{...
Page 97: Double Copies
Copying 84 2 double copies an original image is copied twice onto one copy, as shown in the illustration. Note ❒ see the following table for original and copy paper sizes when using a 100% ratio. Originals of size a5 l (5 1 / 2 " × 8 1 / 2 " l) cannot be detected properly on the exposure glass. Be s...
Page 98: Image Repeat
Copy functions 85 2 image repeat the original image is copied repeatedly. Note ❒ the number of repeated images depends on original size, copy paper size, and reproduction ratio. See the following table. Metric version inch version original/copy paper a5 k/a4k a5 l/a4l original/copy paper 5 1 / 2 " ×...
Page 99
Copying 86 2 reference for selecting a separation line, see p.138 “image repeat separation line”. Aaaa select the size of the copy paper and the reproduction ratio. Bbbb press [edit]. Cccc press [edit image]. Dddd press [image repeat]. Eeee place an original, and then press the {{{{start}}}} key. 8 ...
Page 100: Centering
Copy functions 87 2 centering you can make copies with the image moved to the center of the paper. Note ❒ original sizes and orientations for centering are shown below. ❖ ❖ ❖ ❖ metric version *1 you can select from 8 1 / 2 " × 13", 8 1 / 4 " × 13" and 8" × 13" with the user tools (system settings). ...
Page 101: Covers
Copying 88 2 covers using this function, you can create cover sheets by adding additional pages of different paper or copying existing pages on different paper. Preparation before selecting this function, set the tray for the front cover paper. See “front cover” or “back cover”, general settings gui...
Page 102
Copy functions 89 2 ❖ ❖ ❖ ❖ back covers the first and last pages of the original are copied on separate paper for cover use. • copy • blank reference when you select front cover copier mode, you can make a combined copy on the front cover. See p.140 “front cover copy in combine”. Aaaa press [cover/s...
Page 103: Designate
Copying 90 2 designate the following functions are explained in this section: ❖ ❖ ❖ ❖ designate: copy use this function to designate certain pages of your original to be copied onto slip sheets. ❖ ❖ ❖ ❖ designate: blank use this function to insert the slip sheet into certain pages of your original. ...
Page 104: Chapters
Copy functions 91 2 cccc press [designate: copy] or [designate: blank]. Dddd select the tray you want to use. Eeee enter the number of the originals you want to copy onto slip sheets using the number keys, and then select the tray the slip sheets have been set. Ffff press the {{{{#}}}} key. Gggg to ...
Page 105
Copying 92 2 aaaa press [cover/slip sheet]. Bbbb press [designate]. Cccc press [chapter]. Dddd press the chapter number to set. Eeee enter the page location of the first page of the first chapter using the num- ber keys, and then press the {{{{#}}}} key. This display shows example settings. Note ❒ t...
Page 106: Designation Sheet Copy
Copy functions 93 2 designation sheet copy you can copy designated pages onto slip sheets. Note ❒ when this function is combined with the 2 sided function, the first page of the designated pages is copied on the front side of a slip sheet. ❒ you can specify up to 100 locations. Aaaa press [cover/sli...
Page 107: Insert Designation Sheet
Copying 94 2 insert designation sheet you can insert a slip sheet before or after the designated page. Preparation before selecting this function, set the tray for slip sheets. See “paper tray set- tings”, general settings guide. Note ❒ set the same slip sheet as the copy paper in the same orientati...
Page 108: Slip Sheets
Copy functions 95 2 gggg select the tray for designation sheet. Hhhh press the {{{{#}}}} key. Iiii you can repeat ster eeee to iiii to select where you want to insert it. Jjjj select the tray for main sheets. Kkkk after finishing all, press [ok]. Llll place the originals, and press the {{{{start}}}}...
Page 109: Background Numbering
Copying 96 2 • blank aaaa press [cover/slip sheet]. Bbbb select [copy] or [blank] for the slip sheet. Cccc select the paper tray that contains paper for copying originals. Dddd place originals, and then press the {{{{start}}}} key. Background numbering use this function to have numbers printed on th...
Page 110: Preset Stamp
Copy functions 97 2 cccc when you want to start the number another 1, press [change]. Dddd enter the number to start counting from using the number keys, and then press the {{{{#}}}} key. Eeee place originals, and then press the {{{{start}}}} key. Preset stamp messages you use frequently can be stor...
Page 111
Copying 98 2 stamp position and original orientation note ❒ only one message can be stamped at a time. You can combine a message of the user stamp and that of the preset stamp. Reference you can change certain preset stamp settings (e.G., density) with the user tools. See p.141 “preset stamp”. You c...
Page 112
Copy functions 99 2 cccc select the desired message. Dddd press [all pages] or [1st page only] to select the print page. Note ❒ you can change the position, size, and density of the stamp. See p.99 “changing stamp position, size, and density”. Eeee place originals, and then press the {{{{start}}}} k...
Page 113: User Stamp
Copying 100 2 user stamp copies using the registered stamp. Preparation before using this function, you have to program a user stamp. See p.102 “to program the user stamp”. Stamp position and original orientation bellinic2_gbcopy_f_fm.Book page 100 wednesday, december 11, 2002 3:47 pm.
Page 114
Copy functions 101 2 note ❒ only one message can be stamped at a time. You can combine a message of the user stamp and that of the preset stamp. Reference you can change the stamp position and stamp page. See p.101 “to change the stamp position”. Aaaa press [stamp]. Bbbb press [user stamp]. Cccc sel...
Page 115
Copying 102 2 to program the user stamp note ❒ maximum user stamp area: 100 mm × 200 mm (3.9" × 7.8") 1. Placing the original on the expo- sure glass a: 10 – 297 mm (0.4 – 11.7") b: 10 – 432 mm (0.4 – 17") ❒ up to five frequently used messages can be stored in memory. Aaaa make sure the machine is i...
Page 116
Copy functions 103 2 gggg press [program], and then press the stamp number (1–5) you want to pro- gram. Note ❒ stamp numbers with m already have settings made for them. ❒ if the stamp number is already being used, the machine will ask you if you want to overwrite it — press [yes] or [no]. Hhhh enter...
Page 117: Date Stamp
Copying 104 2 gggg press [delete], and then press the number of the stamp (1–5) you want to de- lete. A confirmation message appears. Hhhh press [yes]. Iiii press [exit]. The display returns to the main menu of the copier/document server fea- tures. Date stamp use this function to print a date on co...
Page 118
Copy functions 105 2 stamp position and original orientation reference select the stamp format with the user tools. See p.142 “stamp format”. You can change the font of the date stamp. See p.142 “stamp font”. You can change the stamp size. See p.142 “stamp size”. When the date is stamped on the dark...
Page 119: Page Numbering
Copying 106 2 to change the date format aaaa press [change format]. Bbbb select the desired date format, and then press [ok]. To change the stamp position aaaa press [change]. Bbbb select the desired date stamp position, and then press [ok]. Page numbering use this function to print page numbers on ...
Page 120
Copy functions 107 2 stamp position and orientation of originals reference you can set the priority page number format. See p.143 “stamp format”. You can change the font of the stamp. See p.143 “stamp font”. You can change the stamp size. See p.143 “stamp size”. You can set the position of the duple...
Page 121
Copying 108 2 aaaa press [stamp]. Bbbb press [page numbering]. Cccc select the format. Note ❒ you can specify the stamp position, pages to be stamped, and numbering. See p.108 “changing the stamp position”, and p.108 “specifying the first printing page and start number”. Dddd place originals, and th...
Page 122
Copy functions 109 2 bbbb press [first page], and then enter the original sheet number to start printing from using the number keys. Note ❒ to change the number entered, press [clear], and then enter a new number. Cccc press [numbering from], and then enter the number to start numbering from using t...
Page 123
Copying 110 2 eeee press [total pages], and then enter the total number of original pages using the number keys. Ffff press the {{{{#}}}} key. Gggg press [ok]. Note ❒ to change settings after pressing [ok], press the right bottom [change], and then enter the numbers again. If you selected (1–1, 1–2,...
Page 124: Stamp Text
Copy functions 111 2 stamp text you can stamp important text on copies up to 64 letters. Note ❒ if the main power is turned off, the text is cleared. To save the typed text, you can program them. See p.115 “programs”. Aaaa press [stamp]. Bbbb press [stamp text]. Cccc press [change text]. Dddd enter ...
Page 125: Copy Face Up
Copying 112 2 copy face up use this function to reverse the order of copies. Reference if you want copies to be delivered face down when placing originals on the exposure glass, select [face down] for both ”eject copy face up/down in glass mode” of user tools. See p.144 “input/output”. Aaaa press [o...
Page 126
Storing originals in the document server 113 2 storing originals in the document server the document server enables you to save documents in memory and print them as required. Important ❒ data stored in the machine might be lost if some kind of failure occurs. The manufacturer shall not be responsib...
Page 127
Copying 114 2 entering file names a press [file name]. B press [delete all], and delete the default file name. Note: you can also change the file name to use [backspace]. C enter the file name, and press [ok]. Setting password a press [change password]. B enter the password using the number keys. C ...
Page 128: Programs
Programs 115 2 programs you can store frequently used copy job settings in memory and recall them for future use. Note ❒ you can store up to 25 programs. ❒ you can select standard mode or program no. 25 as the mode to be set when modes are cleared or reset, or immediately after the operation switch ...
Page 129: Changing A Stored Program
Copying 116 2 eeee enter the program name using the letter keys on the display panel. You can enter up to 40 characters. Reference for details about entering characters, see “entering text”, general settings guide. Note ❒ if you do not want to enter the program name, proceed to step f . Ffff press [...
Page 130: Recalling A Program
Programs 117 2 recalling a program aaaa press the {{{{program}}}} key. Bbbb press [recall]. Cccc press the number of the program you want to recall. Stored settings are displayed. Note ❒ only programs with m against them contain a program. Bellinic2_gbcopy_f_fm.Book page 117 wednesday, december 11, ...
Page 131
Copying 118 2 bellinic2_gbcopy_f_fm.Book page 118 wednesday, december 11, 2002 3:47 pm.
Page 132: 3. Troubleshooting
119 3. Troubleshooting if your machine does not operate as you want when a message is displayed the following chart contains explanations of common messages. If other mes- sages appear, follow the instructions as they are displayed. Message causes solutions cannot detect original size. The size of t...
Page 133
Troubleshooting 120 3 if you cannot make clear copies problem causes solutions copies appear dirty. The image density is too dark. Adjust the image density. See p.33 “adjusting copy image density”. Auto image density is not se- lected. Select auto image density. The reverse side of an original image...
Page 134
If you cannot make copies as you want 121 3 if you cannot make copies as you want this section explains causes and remedies when copy results are not as expect- ed. ❖ ❖ ❖ ❖ basic ❖ ❖ ❖ ❖ edit problem causes solutions copies are not stapled. There are staples jammed in the stapler. Remove jammed stap...
Page 135
Troubleshooting 122 3 ❖ ❖ ❖ ❖ combine ❖ ❖ ❖ ❖ duplex in margin adjustment mode, parts of the original image are not copied. You set a wide erased mar- gin. Set a narrower margin with user tools. You can set the width be- tween 0–30 mm (0"–1.2"). See p.136 “front page margin : left/right”, p.137 “fro...
Page 136: When Memory Is Full
If you cannot make copies as you want 123 3 ❖ ❖ ❖ ❖ stamp when memory is full when using 1 sided com- bine or 2 sided combine, copy is made top to bot- tom even though from left to right is selected. The orientation of the orig- inals is incorrect. Place the originals in the correct ori- entation. S...
Page 137
Troubleshooting 124 3 bellinic2_gbcopy_f_fm.Book page 124 wednesday, december 11, 2002 3:47 pm.
Page 138: Server Features)
125 4. User tools (copier/document server features) user tools menu (copier/document server features) user tools item names default general features - general (see p.131 “general features - general”) auto paper select priority on auto image density priority text: on text/photo: on photo: off pale: o...
Page 139
User tools (copier/document server features) 126 4 paper display display panel features default off image adjustment priority off tone: original remains on job end call on customize function: copy customize function: store document server customize function: print document server special original di...
Page 140
User tools menu (copier/document server features) 127 4 1 → 2 sided auto back side margin: t to b metric version: top/bottom 0 mm inch version: top/bottom 0 inch erase bordre width metric version: 10 mm inch version: 0.4 inch erase original shadow in combine on erase centre width metric version: 10 ...
Page 141
User tools (copier/document server features) 128 4 page numbering stamp format p1, p2... Stamp font font 1 stamp size auto back side stamp position in duplex opposite position to front page numbering in combine per original stamp on designation sheet page off superimpose off stamp position: p1, p2… ...
Page 142: Server Features)
Accessing user tools (copier/document server features) 129 4 accessing user tools (copier/document server features) this section is for key operators in charge of this machine. You can change de- faults. Note ❒ settings with the user tools are completely different function from the ordi- nary copier...
Page 143: Exiting User Tools
User tools (copier/document server features) 130 4 exiting user tools aaaa after changing user tools settings, press [exit] on the user tools main menu. User tool changes are complete, and the machine is ready to copy. Note ❒ you can also exit user tools by pressing the {{{{user tools}}}} key. Belli...
Page 144
Settings you can change with user tools 131 4 settings you can change with user tools general features - general ❖ ❖ ❖ ❖ auto paper select priority you can select to have “auto paper select” selected when the machine is turned on or reset, or when modes are cleared. See p.35 “selecting copy pa- per”...
Page 145
User tools (copier/document server features) 132 4 ❖ ❖ ❖ ❖ auto tray switching if you load paper of the same size and type in two or more trays, the machine automatically shifts to the other tray when the tray in use runs out (when auto paper select is selected.) this function is called “auto tray s...
Page 146
Settings you can change with user tools 133 4 general features - image adjustment you can select the copy quality and image density for each original type (text, text/photo, photo, pale, generation copy, and dark background). ❖ ❖ ❖ ❖ text • copy quality you can select the sharpness of text. • image ...
Page 147
User tools (copier/document server features) 134 4 general features - display/tone ❖ ❖ ❖ ❖ original type display you can have original types shown on the initial display. Note ❒ if you select “hide”, the display is shown as below. ❖ ❖ ❖ ❖ special original display you can have the special original ty...
Page 148
Settings you can change with user tools 135 4 ❖ ❖ ❖ ❖ panel features default you can specify the other tab function that is selected automatically just after the machine is turned on or when modes are cleared. ❖ ❖ ❖ ❖ image adjustment priority you can select the function that is priority detected in...
Page 149: Reproduction Ratio
User tools (copier/document server features) 136 4 reproduction ratio ❖ ❖ ❖ ❖ preset reduce/enlarge you can set the reduce/enlarge ratios first displayed. ❖ ❖ ❖ ❖ preset reduce/enlarge priority you can select a reduce/enlarge ratio that is detected as priority in preset re- duce/enlarge mode. ❖ ❖ ❖ ...
Page 150
Settings you can change with user tools 137 4 ❖ ❖ ❖ ❖ front side margin : top/bottom you can specify top and bottom margins on the front side of copies in margin adjust mode. Note ❒ you can enter a margin depth of between 0 and 30 mm in 1 mm increments (0 inch and 1.2 inch in 0.1 inch increments) us...
Page 151
User tools (copier/document server features) 138 4 ❖ ❖ ❖ ❖ image repeat separation line you can select a separation line in image repeat mode. • none • solid • broken a • broken b • crop marks note ❒ an image of approximately 1.5 mm (0.06 inch) will not be copied as the width of the separation line,...
Page 152
Settings you can change with user tools 139 4 • crop marks note ❒ an image of approximately 1.5 mm (0.06 inch) will not be copied as the width of the separation line, when specifying solid or broken lines. ❖ ❖ ❖ ❖ separation line in combine you can select a separation line in combine mode. See p.58 ...
Page 153
User tools (copier/document server features) 140 4 ❖ ❖ ❖ ❖ copy order in combine you can set the copy order in combine mode to “left to right” or “top to bot- tom”. ❖ ❖ ❖ ❖ orientation: booklet, magazine you can select the type of originals for booklet or magazine mode. ❖ ❖ ❖ ❖ front cover copy in c...
Page 154: Stamp
Settings you can change with user tools 141 4 stamp background numbering ❖ ❖ ❖ ❖ size you can set the size of the numbers. ❖ ❖ ❖ ❖ density you can set the density of the numbers. Preset stamp ❖ ❖ ❖ ❖ stamp language you can select the language of the message that is printed in stamp mode. ❖ ❖ ❖ ❖ sta...
Page 155
User tools (copier/document server features) 142 4 user stamp ❖ ❖ ❖ ❖ program/delete stamp you can register/change/delete the designs you like as user stamps. Note ❒ you can register up to five custom stamps of your favorite designs. See p.102 “to program the user stamp”. Reference for how to delete...
Page 156
Settings you can change with user tools 143 4 page numbering ❖ ❖ ❖ ❖ stamp format you can select the priority page number format when [page numbering] is pressed. ❖ ❖ ❖ ❖ stamp font you can select the font of the page numbers printed in page numbering mode. ❖ ❖ ❖ ❖ stamp size you can set the size of...
Page 157: Input/output
User tools (copier/document server features) 144 4 ❖ ❖ ❖ ❖ superimpose you can have page numbers printed as a negative where they overlap black parts of the image. Input/output ❖ ❖ ❖ ❖ sadf auto reset when you set one original at a time in the adf, the auto feed indicator lights for a selected time ...
Page 158
Settings you can change with user tools 145 4 ❖ ❖ ❖ ❖ select staple position you can register a frequently-used type of stapling in the top left staple key on the initial display. You can also change the registered type. ❖ ❖ ❖ ❖ select punch type you can select the type of punch. Note ❒ the 4–hole p...
Page 159
User tools (copier/document server features) 146 4 bellinic2_gbcopy_f_fm.Book page 146 wednesday, december 11, 2002 3:47 pm.
Page 160: 5. Specifications
147 5. Specifications combination chart the combination chart given below shows modes that can be used together. When using the chart, note the explanations of the symbols, as given in the fol- lowing table. The following tables show the combinations of functions. In the chart without mark means it ...
Page 161
Specifications 148 5 bellinic2_gbcopy_f_fm.Book page 148 wednesday, december 11, 2002 3:47 pm.
Page 162
Supplementary specifications 149 5 supplementary specifications ❖ ❖ ❖ ❖ mixed size mode • copy and scanning speed may be reduced. ❖ ❖ ❖ ❖ multi bypass tray copy • the following paper sizes can be selected: a3 l, b4l, a4lk, b5kl, a5kl, 11" × 17"l, letter (8 1 / 2 " × 11") kl, 5 1 / 2 " × 8 1 / 2 " kl...
Page 163
Specifications 150 5 • inch version ❖ ❖ ❖ ❖ zoom • specifiable reproduction ratios are between 25 – 400%. • you can select a ratio regardless of original size or copy paper. With certain ratios, parts of the image might not be copied or margins will appear. ❖ ❖ ❖ ❖ auto reduce/enlarge • specifiable ...
Page 164
Supplementary specifications 151 5 ❖ ❖ ❖ ❖ sort the number of copies that can be placed on the tray is as follows. When the number exceeds capacity, remove copies from the tray. Paper weight is 80 g/m 2 (20 lb). Note ❒ when using staple function, tray capacity may be reduced. • paper sizes and orien...
Page 165
Specifications 152 5 • paper sizes and orientations that can be used with the shift sort function are as follows: ❖ ❖ ❖ ❖ stack • paper sizes and orientations that can be used with the stack function are as follows: ❖ ❖ ❖ ❖ staple in the following cases, copies will be delivered to the shift tray wi...
Page 166
Supplementary specifications 153 5 • finisher 3000b (100–sheet staples) • booklet finisher • when the number of copies exceeds tray capacity, copying stops. If this happens, remove copies from the tray, and then resume copying. The finisher capacities after stapling are as follows. • finisher 3000b ...
Page 167
Specifications 154 5 • booklet finisher • you cannot change stapling positions during copying. • when the original image is rotated, stapling position turns by 90 degrees. • when [top] or [bottom] is selected and paper with the same orientation as the original is not loaded, the image is rotated and...
Page 168
Supplementary specifications 155 5 ❖ ❖ ❖ ❖ punch • with certain punch function settings, the rotate function cannot be used. • since punch holes are made in each copy, positions vary slightly. • punchable paper sizes are as follows: • booklet finisher • finisher 3000b (100–sheet staples) ❖ ❖ ❖ ❖ dup...
Page 169
Specifications 156 5 ❖ ❖ ❖ ❖ combine • if the calculated ratio is under the minimum ratio, it is automatically ad- justed to within available range. However, with certain ratios, parts of the image might not be copied. • you cannot use custom size paper. • in this mode, the machine automatically sel...
Page 170
Supplementary specifications 157 5 ❖ ❖ ❖ ❖ repeat depending on paper size, ratio, and orientation, parts of repeated images may not be copied. • if you use this function with “custom size original”, you can make multi- ple copies of an image section by specifying the image area's vertical and horizo...
Page 171
Specifications 158 5 ❖ ❖ ❖ ❖ margin adjustment if you set a binding margin too wide, part of the image may not be copied. When making copies in combine mode, the binding margin is added to cop- ies after the combination is finished. ❖ ❖ ❖ ❖ preset stamp • you can change the size and density of the s...
Page 172
Supplementary specifications 159 5 ❖ ❖ ❖ ❖ page numbering when page numbering is used with combine mode, page numbers are print- ed as follows: • page numbering per original: combined with 1 sided/2 sided in the combine function combined with the magazine or booklet function • page numbering per cop...
Page 173
Specifications 160 5 ❖ ❖ ❖ ❖ front cover, front/back cover • in “cover sheet tray” of user tools (system settings), if you selected [on mode select] for [display setting], the machine refers to the settings in “cover sheet tray” to ascertain whether the front and back covers are copied one- sided or...
Page 174: Index
161 index 1 sided → 2 sided , 55 1 sided combine 1 sided 2 pages → combine 1 side , 58 1 sided 4 pages → combine 1 side , 58 1 sided 8 pages → combine 1 side , 59 2 sided 1 page → combine 1 side , 59 2 sided 2 pages → combine 1 side , 59 2 sided 4 pages → combine 1 side , 60 2 sided → 2 sided , 55 2...
Page 175
162 copying , 21 auto start , 23 book originals , 156 interrupt copy , 23 job preset , 24 l eft original beeper , 24 copying book originals , 156 copying from the bypass tray onto custom size paper , 32 onto special paper , 32 onto standard size paper , 31 copying from the multi bypass tray (tray 7)...
Page 176
163 o ohp transparencies , 27 original beeper , 24 combine , 60 copy orientation , 56 orientation , 10 orientation and completed copies , 57 orientation in duplex mode , 131 type priority , 131 originals , 7 p page numbering , 143 , 159 duplex back page stamping position , 143 first printing page , ...
Page 177
164 gb gb b071-8600 t text , 33 thin mode , 18 troubleshooting , 119 you cannot make clear copies , 120 you cannot make copies as you want , 121 your machine does not operate as you want , 119 types of duplex copies , iv u user stamp , 142 changing position , 101 delete , 103 format , 142 position a...