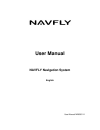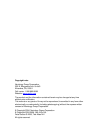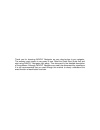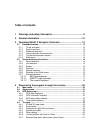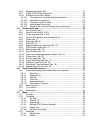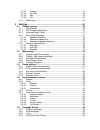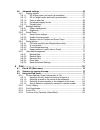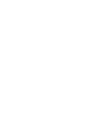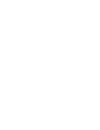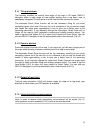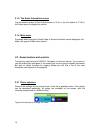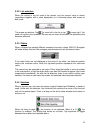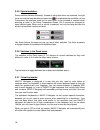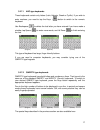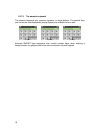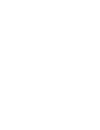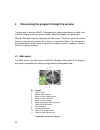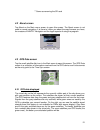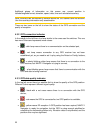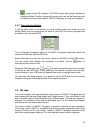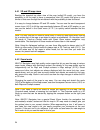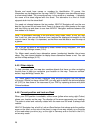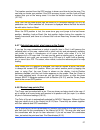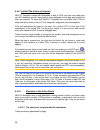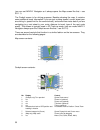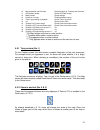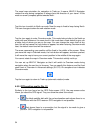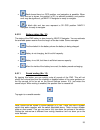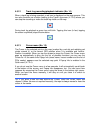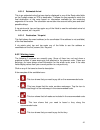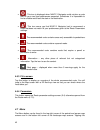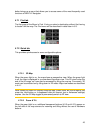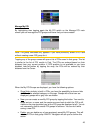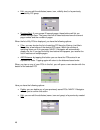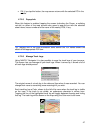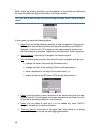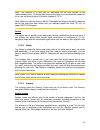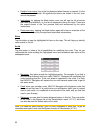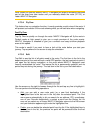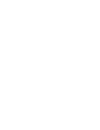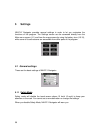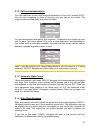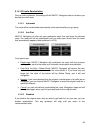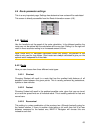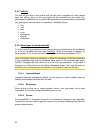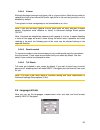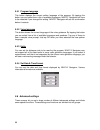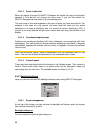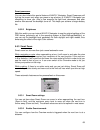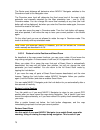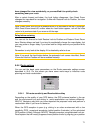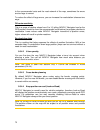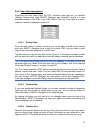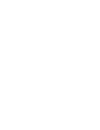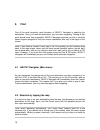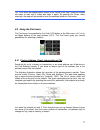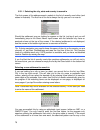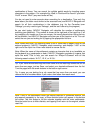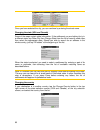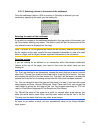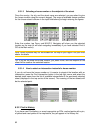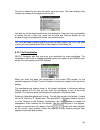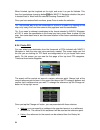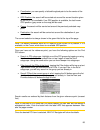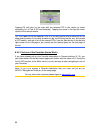- DL manuals
- Navfly
- Car Navigation system
- N29050-V1
- User Manual
Navfly N29050-V1 User Manual
Summary of N29050-V1
Page 1
User manual navfly navigation system english user manual n29050-v1.
Page 2
Copyright note naviology group corporation. 320 n. Marguerita ave. Unit #5 alhambra, ca, 91801 call center: 1 888 680 6688 website: www.Navfly.Com the product and the information contained herein may be changed at any time without prior notification. This manual or any parts of it may not be reprodu...
Page 3
Thank you for choosing navfly navigator as your door-to-door in-car navigator. The memory card version is very easy to use. Read the quick start guide first and start using navfly navigator right away. This document is the detailed description of the software. Although navfly navigator can easily be...
Page 4: Table of Contents
Table of contents 1 warnings and safety information ................................................... 8 2 general information ....................................................................... 10 3 operating navfly navigator (controls) ..................................... 12 3.1 hardware but...
Page 5
4.4.8 marked map points (pin) ..................................................................... 27 4.4.9 visible pois (points of interest) .......................................................... 28 4.4.10 elements of the active route ..............................................................
Page 6
4.7.3.3 itinerary ........................................................................................ 51 4.7.3.4 fly over ....................................................................................... 52 4.7.3.5 edit.........................................................................
Page 7
5.6 advanced settings ................................................................................... 66 5.6.1 display options.................................................................................... 67 5.6.1.1 2d in map mode (and north-up orientation) ...................................
Page 8
8 1 warnings and safety information navfly navigator is a navigation system that helps you find your way to your selected destination. It will determine your exact location with the help of an attached gps device. The position information obtained from the gps receiver will not be transmitted anywhe...
Page 10: 2 General
10 2 general information navfly navigator is a navigation system optimized for in-car use. It provides door- to-door navigation for both single and multi-point routes using adaptable route parameters. Navfly navigator is capable of planning routes throughout the whole map region installed on the mem...
Page 12
12 3 operating navfly navigator (controls) navfly navigator is designed for easy operation. All controls are operable by fingertips. Wherever possible, pushbuttons and lists are provided to make accessing functions or changing settings as easy as possible. 3.1 hardware buttons hardware buttons are m...
Page 13
13 3.1.1 tilt up and down this function modifies the vertical view angle of the map in 3d mode. Navfly navigator offers a wide range of view angles starting from a top down view (a seamlessly integrated 2d view) down to a flat view that lets you see far ahead. The automatic smart zoom function will ...
Page 14
14 3.1.5 the route information screen tap the bottom section of the cockpit screen (4.5.14) or the info button (4.7.3.6) in the route menu) to display this screen. 3.1.6 main menu if pressed while having the cockpit, map or route information screen displayed, this button will open the main menu scre...
Page 15
15 3.2.2 list selectors when the values in the list need to be named, only the current value is shown (sometimes together with a short description) in a horizontal stripe with arrows at both ends. The arrows are buttons. Tap to move left in the list or tap to move right. You need not confirm your se...
Page 16
16 3.2.5 special switches some switches behave differently. Instead of being dark when not selected, the light turns red and the lamp becomes crossed out ( ) to emphasize the prohibition of use. Furthermore the switches used for the road types (to be included or avoided when planning a route) in the...
Page 17
17 3.2.7.1 abc-type keyboards these keyboards contain only letters (latin, hebraic, greek or cyrillic). If you wish to enter numbers, you need to tap the keys ( ) button to switch to the numeric keyboard. Use backspace ( ) to delete the last letter you have entered if you have made a mistake, tap sp...
Page 18
18 3.2.7.3 the numeric keyboard the numeric keyboard only contains numbers, on huge buttons. The special keys you find on the other keyboards (except space) are available here as well. (english) (spanish) (french) although qwerty-type keyboards also contain number keys, when entering a house number,...
Page 20
20 4 discovering the program through the screens the best way to discover navfly navigator is to explore each screen in detail, and to find out how to move from one to another. Read this chapter for a guided tour. Navfly navigator starts by displaying the main menu. This is the root of the screen hi...
Page 21
21 ** same as removing the sd card 4.2 about screen tap about on the main menu screen to open this screen. The about screen is not used in normal navigation. It is there to inform you about the map licenses you have, the creators of navfly navigator and the legal aspects of using the program. 4.3 gp...
Page 22
22 additional pieces of information on this screen are: current position in latitude/longitude format, elevation, speed, date, time and calculated accuracy. Note: accuracy can be affected by several factors the gps cannot take into account. Use this accuracy information only as estimation. There are...
Page 23
23 • - green means 3d reception. The gps receiver has enough satellites to calculate altitude. Position is generally correct (yet it can still be inaccurate due to different environmental factors). Navfly navigator is ready for navigation. 4.3.4 time synchronization in the top right corner of the sc...
Page 24
24 4.4.1 2d and 3d map views besides the classical top down view of the map (called 2d mode), you have the possibility to tilt the map to have a perspective view (3d mode) that gives a view similar to that seen through the windscreen with the possibility to see far ahead. It is easy to change betwee...
Page 25
25 4.4.3 daylight and night color schemes the different color schemes let you adjust navfly navigator to the brightness of the environment. Use the daylight and night color schemes accordingly. Daylight colors are similar to paper roadmaps, while the night color schemes use dark tints for large obje...
Page 26
26 streets and roads have names or numbers for identification. Of course, this information can be displayed on the map. Navfly navigator uses two different ways to show street labels. The conventional way is the same as a roadmap – it displays the name of the street aligned with the street. The alte...
Page 27
27 the location received from the gps receiver is shown as a blue dot on the map. This can help you locate your position if the gps accuracy is poor, and the lock-on-road system puts you on the wrong street. It is also the location saved in the track log (4.7.2.6). Note: the lock-on-road feature can...
Page 28
28 4.4.9 visible pois (points of interest) navfly navigator comes with thousands of built-in pois, and you can create your own poi database as well. Having all of them displayed on the map would make the map too crowded. To avoid this, navfly navigator lets you select which pois to show and which on...
Page 29
29 4.4.10.2 animated turn guidance animated arrows represent all route events other than the above-mentioned special points. These arrows show the direction in which you need to continue your journey. 4.4.10.3 the active leg of the route the active leg is the section of the route you are currently d...
Page 30
30 (you can set navfly navigator so it always opens the map screen like that – see 5.6.1.1). The cockpit screen is for driving purposes. Besides showing the map, it contains some additional travel information if you are just cruising (speed, current street your are driving in, speed limit for the cu...
Page 31
31 10 map orientation and overview switches north-up, track-up and overview 11 gps position quality opens gps data screen 12 battery status opens settings 13 sound on or muted enables/disables muting 14 track log recording or playback opens track log screen 15 n/a opens cursor menu 16 (cockpit only)...
Page 32
32 the automatic smart zoom function will do the necessary zooming for you when navigating (zooms out if the next turn is at a distance to let you see far ahead and zooms in when approaching a turn to give you a better view of the upcoming maneuver). If you manually change the zoom level, smart zoom...
Page 33
33 visible. Use lock to return to north-up or track-up orientation (the one previously selected). When smart zoom is enabled, scaling or tilting the map also stops the automatic zooming or automatic tilting respectively. To reactivate smart zoom, tap this button. Tip: in advanced settings you can se...
Page 34
34 the usual map orientation for navigation is track-up. It means navfly navigator rotates the map during navigation to always face the direction of your travel. In this mode an arrow (compass) points towards north. Tap this icon to switch to north-up mode. Now the map is fixed to keep facing north....
Page 35
35 • black shows there is a gps position, and navigation is possible. When only one arc is shown, the position is 2d (no altitude available), and position error may be significant, yet navfly navigator is ready to navigate. • a black dish and two arcs represent a 3d gps position. Navfly navigator is...
Page 36
36 4.5.12 track log recording/playback indicator (no. 14) when a track log is being recorded, a red icon is displayed on the map screens. This icon also functions as a button leading to the track log screen (4.7.2.6) where you can stop the recording or make the track log visible on the map. During t...
Page 37
37 the content of the cursor menu depends on the screen (map or cockpit) and it is slightly different if there is an active route already planned. You have the following options: • start: use the cursor as the departure point for your route. This menu point is available only in map mode and when the...
Page 38
38 • poi: opens the list of pois near the selected point. These are the pois shown in the popup info window. If you want to add a new poi at the cursor, you can do so by tapping new in the bottom left corner. This menu point replaces add poi and it is only available in the map screen and if there is...
Page 39
39 4.5.17 next street / next settlement (no. 19) this field shows the road or street that comes next in the route itinerary. If you are not yet in the settlement where this next street is, navfly navigator will display the name of the settlement instead of the name of the road or street. A bullet sy...
Page 40
40 4.6.1.1 route line the upper part of this screen shows your planned route as a horizontal line. Its leftmost point is the start of the route, the rightmost one is the final destination, and you can see your via point flags along the line, spaced in proportion to their distance. The blue (yellow a...
Page 41
41 4.6.1.5 estimated arrival this is an estimated value that can also be displayed in one of the route data fields on the cockpit screen as ‘eta to destination’. It shows the time needed to reach the final destination of the route based on information available for the remaining segments of the rout...
Page 42
42 • - this icon is displayed when navfly navigator could not plan a route with all your road type preferences respected. Sometimes it is impossible to find a suitable route near the start or the destination. • - this icon warns you that navfly navigator had to recommend a route that does not match ...
Page 43
43 button brings up a menu that allows you to access some of the most frequently used functions of navfly navigator. 4.7.1 find tab the first page of the menu is find. It lets you select a destination without first having to locate it on the map. The find menu will be described in detail later in 6....
Page 44
44 4.7.2.3 night mode turn on or off the night colors to override the automatic color scheme switching. Note: using this option turns off the automatic night colors feature. You need to re- enable it at the general settings screen (5.1) to have the colors change automatically again. 4.7.2.4 manage p...
Page 45
45 manage my poi by highlighting then tapping again the my poi switch on the manage poi main screen you can manage the poi groups and items that you have created. Note: the group unnamed only appears if you have previously saved a poi item without creating a new poi group for it. Tapping any of the ...
Page 46
46 • edit: you can edit the attributes (name, icon, visibility level) of a previously created my poi group. • previous/next: if your groups fill several pages, these buttons will let you browse through them. The green field left of these buttons shows the current page number and the number of pages....
Page 47
47 • ok: if you tap this button, the map screen returns with the selected poi in the middle. 4.7.2.5 popup info when this feature is enabled, tapping the screen (activating the cursor, a radiating red dot) on either of the map screens also opens a pop-up box with the selected street name, house numb...
Page 48
48 when a track log is being recorded, a new line appears in this list with an underscore, as newly recorded track logs are not shown in the map normally. Tip: if you wish to see the track log currently being recorded, tap on it twice to make it visible. In this screen you have the following options...
Page 49
49 o update interval is how often track points will be saved. Position information is normally received once a second from the gps. If you do not need such a detailed log, you can increase this number to save track log space. O current autosave track size: this figure shows how much memory is used b...
Page 50
50 4.7.3.1 recalculate this menu point is only available if an active route exists and gps position is present. It brings up a menu with four options. Using one of these functions you can modify the current route. Recalculate this function repeats the route calculation based on the same settings as ...
Page 51
51 note: this function is to give you an alternative for the next section of the recommended route. To change later parts of the route or to avoid specific streets or turns, use the avoid function in itinerary instead (4.7.3.3). Note: when you use this feature, navfly navigator will keep on excludin...
Page 52
52 • detailed instructions: this is the list displayed when itinerary is opened. It is the list of events in full detail. All significant junctions are shown in the list, even ones to be passed. • instructions: by tapping the mode button once you will see the list of events that need your attention,...
Page 53
53 note: when you use this feature, navfly navigator will keep on excluding the same part of the map from later routes until you manually delete the route (4.7.3.2), or restart navfly navigator. 4.7.3.4 fly over this feature has no navigation function, it merely provides a quick view of the route. I...
Page 54
54 • optimize: you can optimize the order in which you will drive through the via points, if there is no specific order you would like to keep. When tapping this button, navfly navigator reorders the list instantly to save you time and fuel. Optimisation is for via points only. Your starting point a...
Page 56: 5 Settings
56 5 settings navfly navigator provides several settings in order to let you customise the functions of the program. The settings screen can be accessed directly from the main menu screen (4.1) and from the map screens by using the battery icon (4.5.10), while some of its sub-screens are accessible ...
Page 57
57 5.1.2 set favorite destinations you can select two of your most frequent destinations to be your favorites (6.3.5). You can start navigating to either of them by only two taps on the screen. The original names of these points are home and work. You can rename them and specify their locations. To ...
Page 58
58 you can set two different kinds of behaviour for the warning: one is applied up to a certain speed limit and the other one is used above that. 5.1.4.1 speeding tolerance navfly navigator will warn you when you exceed the speed limit by the amount specified here. Select whether you want to specify...
Page 59
59 5.1.5 off-route recalculation once a route is planned, this setting will tell navfly navigator what to do when you deviate from that route. 5.1.5.1 automatic the route will be recalculated automatically a few seconds after you go astray. 5.1.5.2 ask first navfly navigator can also ask your prefer...
Page 60
60 5.2 map settings you can set a few parameters determining the appearance of the maps in navfly navigator. 5.2.1 daylight / night color profile navfly navigator comes with different color schemes for both daylight and night use. There is always one selected daytime scheme and one selected night-ti...
Page 61
61 note: you can only disable street names and poi icons if navfly navigator follows your position. As soon as you move the map and lock-to-position (4.5.4) is disabled, street names and icons become visible again. Press enter or tap lock to re-enable lock-to-position and have the labels and icons d...
Page 62
62 5.3.3 key sound volume/switch the switch on the left can turn the key sounds on or off. Key sounds are audible confirmations of tapping the touch screen. When key sounds are turned on, the slider on the right will adjust their loudness. In its leftmost position the key sounds are suppressed, in i...
Page 63
63 5.4 route parameter settings this is a very important page. Settings here determine how routes will be calculated. This screen is directly accessible from the route information screen (4.6). 5.4.1 method use the handle to set the speed of the route calculation. In the leftmost position the route ...
Page 64
64 5.4.3 vehicle you can set the type of the vehicle that you will use to navigate the route. Based upon this setting, some of the road types will be excluded from the route (e.G. Motorways for pedestrians), or some of the restrictions may not be taken into account (e.G. Emergency vehicles have no r...
Page 65
65 5.4.4.4 u-turns although displayed amongst road types, this is a type of action. Most drivers prefer to replace them with a few normal left and/or right turns in the next few junctions, so it is disabled by default. Turning back on dual carriageways is not considered as a u-turn. Note: if you are...
Page 66
66 5.5.1 program language this button displays the current written language of the program. By tapping the button you can select from a list of available languages. Navfly navigator will have to be restarted if you change this setting. Navfly navigator will ask for confirmation before it restarts. 5...
Page 67
67 tap on any button to set the corresponding parameters. They all open new windows where you can make your desired changes. 5.6.1 display options these settings determine how navfly navigator displays different content elements or how it presents the screens. 5.6.1.1 2d in map mode (and north-up or...
Page 68
68 5.6.1.3 zoom in after find when this switch is turned off, navfly navigator will centre the map to the location selected in find but will not change the zoom level. If you turn this switch on, navfly navigator will also zoom in to the selected point. The zoom level in this case depends on the typ...
Page 69
69 smart powersave you can also initiate this special feature of navfly navigator. Smart powersave will light up the screen only when you press or tap a button, or if navfly navigator has something to show you. After a few seconds the light level decreases, and after another few seconds the backligh...
Page 70
70 the route event distance will determine when navfly navigator switches to the overview or back to the navigation view. The overview zoom level will determine the fixed zoom level of the map in both automatic and manually selected (by the map orientation icon – see in 4.5.8) overview modes. You ca...
Page 71
71 have changed the view accidentally, or you modified it to quickly check something near your route. After a certain timeout set below, the lock button disappears, then smart zoom changes the view back for navigation. Unlike with restore lock-to-position, the view changes smoothly. Note: smart zoom...
Page 72
72 to the recommended route and the road network of the map, sometimes the errors are too large to correct. To reduce the effect of large errors, you can increase the recalculation tolerance two ways. Off-route sensitivity this is a range of relative values from 0 to 10, telling navfly navigator how...
Page 73
73 5.6.5 user data management everything that was saved (pins, my pois, favorites, track logs etc.) or modified (settings, history lists) since navfly navigator was installed is stored in a user database located in the ram of the pnd device. Here you have options to save, restore or reset the databa...
Page 74
74 5.6.5.4 clear data this button will delete all user data. It is a reset to factory settings. Tapping this button means you lose all your saved data and customised settings. Navfly navigator will warn you about this. 5.6.5.5 reset advanced settings there are a multitude of advanced settings in nav...
Page 76: 6 Find
76 6 find one of the most frequently used functions of navfly navigator is selecting the destination. Once you have the destination, you can start navigating. Getting to this point should be as fast as possible. Navfly navigator provides you with a versatile search engine designed to find your chose...
Page 77
77 tip: if you want the selected point shown in the centre of the map, close and reopen the menu or wait until it closes and open it again. By opening the cursor menu manually, the map will be moved to have the selected location in the centre. 6.3 using the find menu the find menu is accessible by t...
Page 78
78 6.3.1.1 selecting the city, state and country to search in the first screen of the address-search module is the list of recently used cities (and states in australia). The first line of the list is always the city you are in or near to. Should the settlement you are looking for appear on the list...
Page 79
79 combination of those. You can search for multiple partial words by inserting space characters in the pattern. For example key west in florida will be found if you enter ‘ke w’ or even ‘we k’ (any word order will do). You do not need to enter accents when searching for a destination. Type only the...
Page 80
80 once you have selected the city, you can continue by entering the street name. Changing the state (usa and canada) some of the maps contain state information. If the settlement you are looking for is in a different state, tap other city then change state from the list of recently used cities, the...
Page 81
81 6.3.1.2 selecting a street or the centre of the settlement once the settlement (state in usa or province in canada) is selected, you can continue by specifying the street you are looking for. Selecting the centre of the settlement if you wish to navigate to the settlement displayed in the top cen...
Page 82
82 6.3.1.3 selecting a house number or the midpoint of the street once the country, the city and the street name are selected, you are asked to give the house number using the numeric keypad. The range of available house numbers for the chosen street is shown in the input field before you begin ente...
Page 83
83 this list is ordered by the time the points were last used. The most recently used locations are always at the beginning of the list. Just pick any of the recent locations as your destination. Here you have no possibility to reorder the list or filter it by name, but the next and previous buttons...
Page 84
84 when finished, tap the longitude on the right, and enter it as you did latitude. This time the hemisphere-changing button tells navfly navigator whether the point is located east or west from the meridian crossing greenwich, uk. Once you have entered both numbers, press done to make the selection...
Page 85
85 • coordinates: you can specify a latitude/longitude pair to be the centre of the search. • gps position: the search will be carried out around the current location given by the gps if it is available. If no gps position is available, the last known gps position (grey arrow on the map) will be use...
Page 86
86 tapping ok will return to the map with the selected poi in the centre (or starts navigating to it if find & go was selected). Tapping the arrow in the top left corner returns to the search results. Tip: if you want to find the nearest pois, or if you are close to one of them but do not know exact...