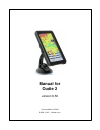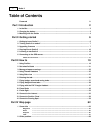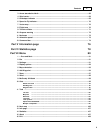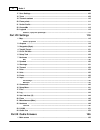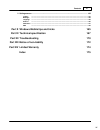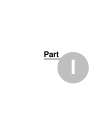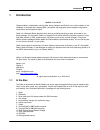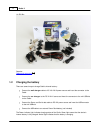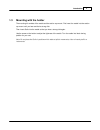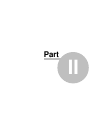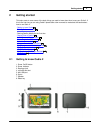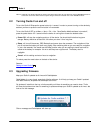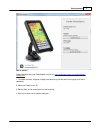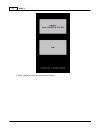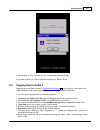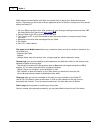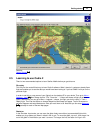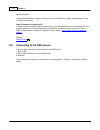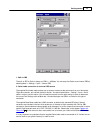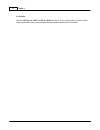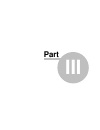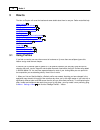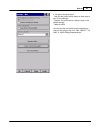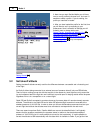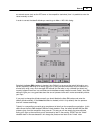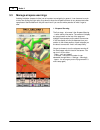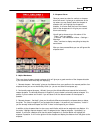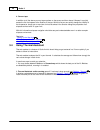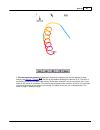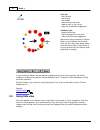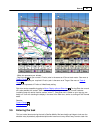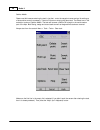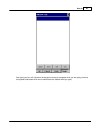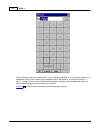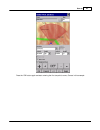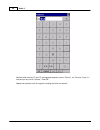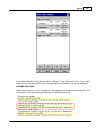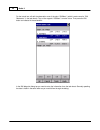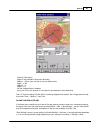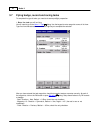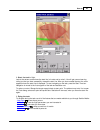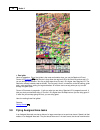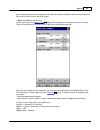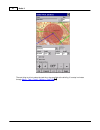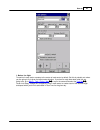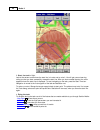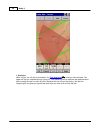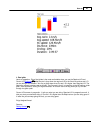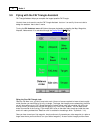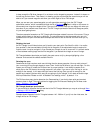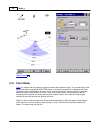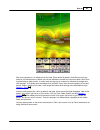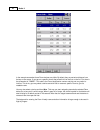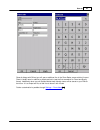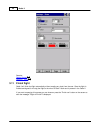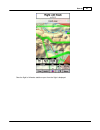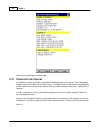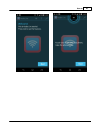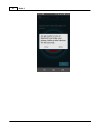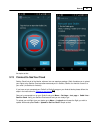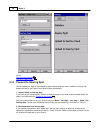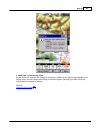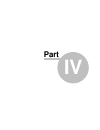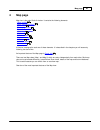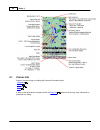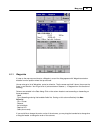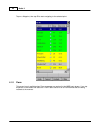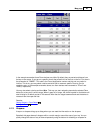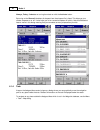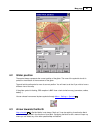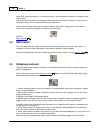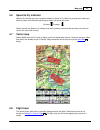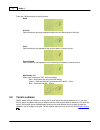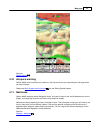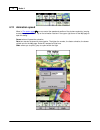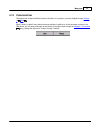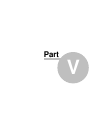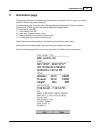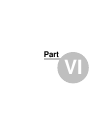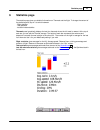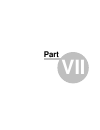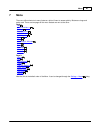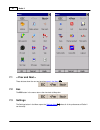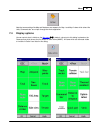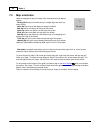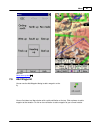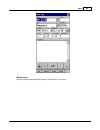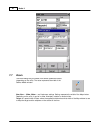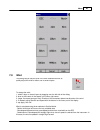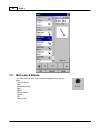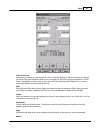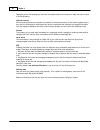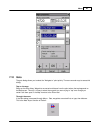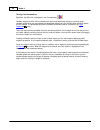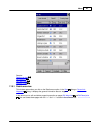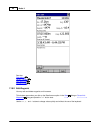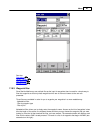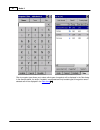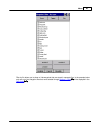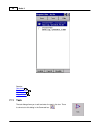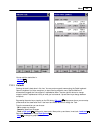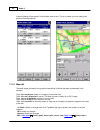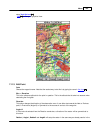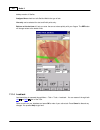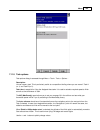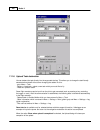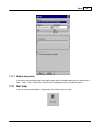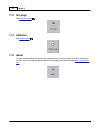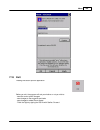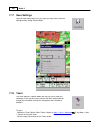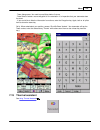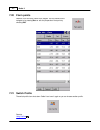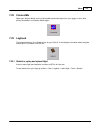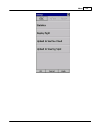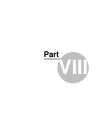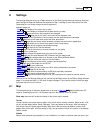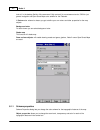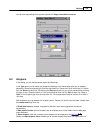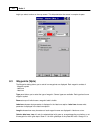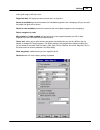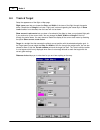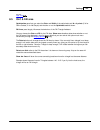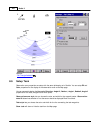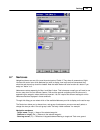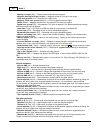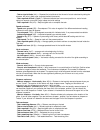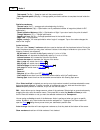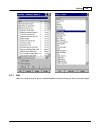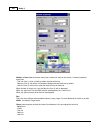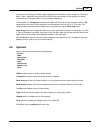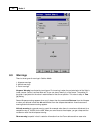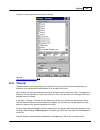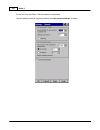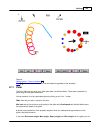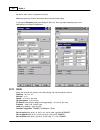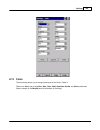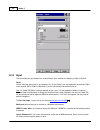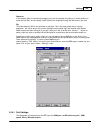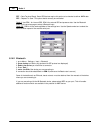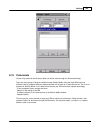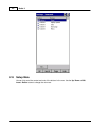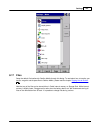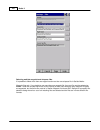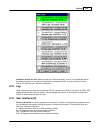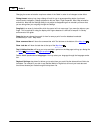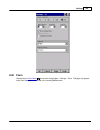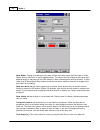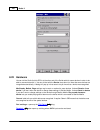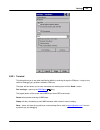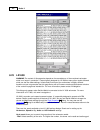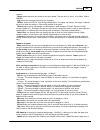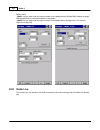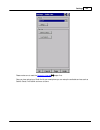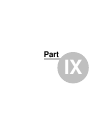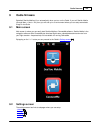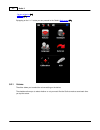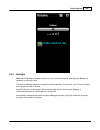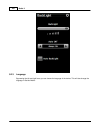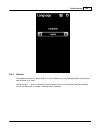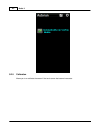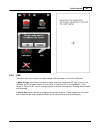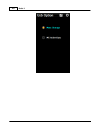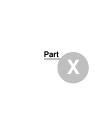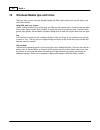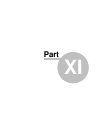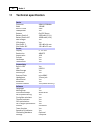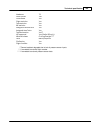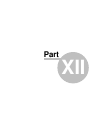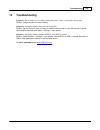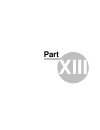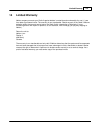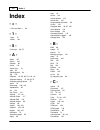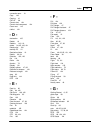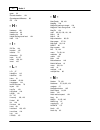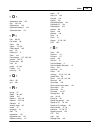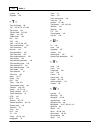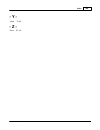Summary of Oudie 2
Page 1
© 2003 - 2015 ... Naviter d.O.O. Manual for oudie 2 last modified 9.12.2015 version 6.50
Page 2: Table Of Contents
Oudie 2 i © 2003 - 2015 ... Naviter d.O.O. Table of contents foreword 0 part i introduction 2 ................................................................................................................................... 2 1 in the box ..............................................................
Page 3: Part V Information Page
Ii contents ii © 2003 - 2015 ... Naviter d.O.O. ................................................................................................................................... 68 3 arrow towards the north ..............................................................................................
Page 4: Part Viii Settings
Oudie 2 iii © 2003 - 2015 ... Naviter d.O.O. ................................................................................................................................... 109 17 save settings .........................................................................................................
Page 5: 165
Iv contents iv © 2003 - 2015 ... Naviter d.O.O. ................................................................................................................................... 156 2 settings screen .....................................................................................................
Page 6: Part
Part i.
Page 7: Introduction
Introduction 2 © 2003 - 2015 ... Naviter d.O.O. 1 introduction oudie 2 version 6.50 company naviter is dedicated to solving glider pilot's problems and oudie 2 is one of the answers in this challenge. Its intended use is helping glider, para-glider and hang glider pilots navigate during leisure, cro...
Page 8: 1.2
Oudie 2 3 © 2003 - 2015 ... Naviter d.O.O. 14. Gift box see also: cables and converters 1.2 charging the battery there are several ways to charge oudie's internal battery.: connect the wall charger cable to ac 110-240 v power source and insert the connector to the oudie . Connect the car charger to ...
Page 9: 1.3
Introduction 4 © 2003 - 2015 ... Naviter d.O.O. 1.3 mounting with the holder the mounting kit consists of the cradle and the suction cup mount. First insert the cradle into the suction cup mount until you hear and feel a strong click. Then insert oudie into the cradle so that you hear a strong click...
Page 10: Part
Part ii.
Page 11: Getting Started
Getting started 6 © 2003 - 2015 ... Naviter d.O.O. 2 getting started this topic wants to cover some of the basic things you need to know about how to use your oudie 2. If this is the first time you are using oudie 2 please take a few moments to read about the basics about how to use oudie 2: . Getti...
Page 12: 2.2
Oudie 2 7 © 2003 - 2015 ... Naviter d.O.O. Note for oudie igc: the oudie igc looks the same as the sketch above with the only difference that the miniusb connector is at the other end of the device and that a quick charger connector is located next to the miniusb connector. 2.2 turning oudie 2 on an...
Page 13
Getting started 8 © 2003 - 2015 ... Naviter d.O.O. How it works? Please download and install oudieupdater on your pc: http://download.Naviter.Com/oudieupdater/ ousetup.Exe 1. To update software, airspace or maps press buttons by side and wait until copying of all files is completed. 2. Disconnect ou...
Page 14
Oudie 2 9 © 2003 - 2015 ... Naviter d.O.O. 5. Press "update" and wait until the process is finished..
Page 15: 2.4
Getting started 10 © 2003 - 2015 ... Naviter d.O.O. 6. Reboot oudie 2. That´s all. Now you are running latest software version. If you need to check your oudie 2 software version go to: menu > about. 2.4 copying files to oudie 2 copying files on the oudie 2 similar to upgrading the firmware . Just c...
Page 16
Oudie 2 11 © 2003 - 2015 ... Naviter d.O.O. Mobile wizard connects seeyou with oudie 2 to transfer files via active sync. Mobile wizard never expires. That means you don't have to have a registered version of seeyou to transfer all of the required data to the pocket pc. 1. Set your usb port as activ...
Page 17: 2.5
Getting started 12 © 2003 - 2015 ... Naviter d.O.O. See also: getting started 2.5 learning to use oudie 2 there is two recommended options to learn seeyou mobile before you get airborne. File replay this is by far the most efficient way to learn oudie 2 software. What it does is it replays an alread...
Page 18: 2.6
Oudie 2 13 © 2003 - 2015 ... Naviter d.O.O. Specified direction. Learning seeyou mobile on the ground will give you time to think about gliding, task and scenery in the air rather than software. Oudie 2 simulator for desktop pc in addition we have created a 100% functional copy of our software which...
Page 19
Getting started 14 © 2003 - 2015 ... Naviter d.O.O. 1. Built-in gps the built-in gps in oudie is always on com 1 > 4800bps. You can setup the oudie to use internal gps by selecting menu > settings > input > internal gps 2. Serial cable connection to external gps source the supplied serial data cable...
Page 20
Oudie 2 15 © 2003 - 2015 ... Naviter d.O.O. 3. Bluetooth another way to receive external data source is to connect through bluetooth. Go to menu > settings > input > bluetooth to pair bluetooth device with oudie: 1. Press lookup on oudie (only devices which advertize spp protocol are displayed) 2. S...
Page 21
Getting started 16 © 2003 - 2015 ... Naviter d.O.O. 3. 20 cm cable extension with male rj12 connectors this is an extension cable which can be used for both power and data transmission between oudie and connected device. It must be used together with rj45 gender changer. Rj12 can be plugged into the...
Page 22
Oudie 2 17 © 2003 - 2015 ... Naviter d.O.O. 2. Lx cable connects lx 7007, lx 1600, lx 160 si, lx166 with oudie. This is a direct cable from cai to oudie which provides both power and data communication between oudie and lx instruments..
Page 23: Part
Part iii.
Page 24: How To
Oudie 2 19 © 2003 - 2015 ... Naviter d.O.O. 3 how to the how to chapter will cover the basics and some details about how to use your oudie most effectively. Using profiles setting the takeoff altitude managing airspace warnings using the thermal assistant using side view entering the task flying bad...
Page 25
How to 20 © 2003 - 2015 ... Naviter d.O.O. 2. You get to choose to either . Copy current profile (which makes an exact copy of your current settings) . Create a new profile (which creates a copy of the default settings) . Delete a profile you may give the new profile a name according to what you are...
Page 26: 3.2
Oudie 2 21 © 2003 - 2015 ... Naviter d.O.O. 3. Next time you start seeyou mobile you will have two (or more) profiles to choose from. You have 10 seconds to select a profile. If you do nothing, the profile you used last is loaded. 4. After you have loaded the profile for the first time you will want...
Page 27
How to 22 © 2003 - 2015 ... Naviter d.O.O. An external source (such as the atc tower or the competition task sheet) then it is possible to enter the values manually as well. In order to correct the takeoff altitude you need to go to menu > mc & alt. Dialog. By default the auto qnh checkbox is checke...
Page 28: 3.3
Oudie 2 23 © 2003 - 2015 ... Naviter d.O.O. 3.3 manage airspace warnings avoiding forbidden airspace is often just as important as navigating in general. It can however be much trickier than finding the right valley to go down to since the airspace structure is very abstract and often complicated. S...
Page 29
How to 24 © 2003 - 2015 ... Naviter d.O.O. 2. Airspace alarm once you come too close for comfort an airspace alarm will sound. It gives you a red banner at the top where you can read all about the airspace in question and it will highlight the airspace in question. It will also draw the line to the ...
Page 30: 3.4
Oudie 2 25 © 2003 - 2015 ... Naviter d.O.O. 4. Screen taps in addition to all the above you may tap anywhere on the screen and then choose "airspace" to quickly access the list of airspaces at the location of the tap. With this list you can quickly change the visibility of the airspaces or simply ge...
Page 31
How to 26 © 2003 - 2015 ... Naviter d.O.O. 3. Thermal assistant graphics is displayed if variance for displaying the thermal assistant is large enough (see settings - thermal ). The size of the bubbles represents the amount of lift. The color of the bubble is relative to the maccready setting. Red i...
Page 32: 3.5
Oudie 2 27 © 2003 - 2015 ... Naviter d.O.O. Your job: . Find a thermal . Start circling . Look outside . Observe the thermal clues . Observe traffic in your vicinity . Make use of assistant's suggestions assistant's job: . Analyze the thermal . Find the strongest lift in the circle . Make audio and ...
Page 33: 3.6
How to 28 © 2003 - 2015 ... Naviter d.O.O. . White dot represents your altitude. . Grey line represents your current l/d ratio (color is the same as of current track vector. See more at track & target ) . Pink line represents your required l/d ratio (color is the same as of target. See more at track...
Page 34
Oudie 2 29 © 2003 - 2015 ... Naviter d.O.O. Seeyou mobile. Please read this because entering the task is just that - enter the waypoint names and go. No setting up of observation zones is neccessary. Tutorial will focus on entering the demo task. The default one in the evaluation version of seeyou m...
Page 35
How to 30 © 2003 - 2015 ... Naviter d.O.O. Start typing and you will notice that the waypoint name auto-completes while you are typing (note that the keyboard characters which do not make sense are disabled while you type):.
Page 36
Oudie 2 31 © 2003 - 2015 ... Naviter d.O.O. Note that s and v keys were pressed while ". Peter" was auto-completed. If you know your waypoint is in alphabetical vicinity of the currently auto-completed name of the waypoint, you may also use the " and ">>" buttons on the full screen keyboard to advan...
Page 37
How to 32 © 2003 - 2015 ... Naviter d.O.O. Press the "ok" button again and start entering the first turnpoint's name, corvara in this example:.
Page 38
Oudie 2 33 © 2003 - 2015 ... Naviter d.O.O. Note that after entering "c" and "o" the suggested waypoint name is "cortina", not "corvara". Press ">>" once and you are now at "corvara". Press ok. Repeat this procedure until all waypoints including the finish are entered:.
Page 39
How to 34 © 2003 - 2015 ... Naviter d.O.O. If your default observation zone settings in menu > settings > task > observation zone > type > start/ point/finish are what you wanted to use on this flight then you are finished. Go fly the task and enjoy!! Assigned area tasks assigned area tasks are only...
Page 40
Oudie 2 35 © 2003 - 2015 ... Naviter d.O.O. For the tutorial we will edit the observation zone of the point "500obert" (which is code name for "500 obertauern" in the task sheet). Tap on the waypoint "500obert" to make it blue. Then press the edit button as indicated in the screenshot: in the edit w...
Page 41
How to 36 © 2003 - 2015 ... Naviter d.O.O. . Direction (symmetric) . Angle12 (not enabled for symmetric direction) . Radius 1 = 20 km (you are free to use non-default units) . Angle 1 = 180 . Radius 2 = 0 . Angle 2 = 0 . Tick the "assigned area" checkbox . Do not tick "line only" because it is not l...
Page 42: 3.7
Oudie 2 37 © 2003 - 2015 ... Naviter d.O.O. 3.7 flying badge, record and racing tasks to complete this type of tasks, you need to do some preflight preparation. 1. Enter the task you will be flying. You will need to go to the menu > task dialog. Use the keypad to enter waypoint names in list view. T...
Page 43
How to 38 © 2003 - 2015 ... Naviter d.O.O. 2. Start the task in flight. Look at the screen to see where the start line is in order not to miss it. You will get a sound warning telling you that you have successfully crossed the start line. After you have crossed the start line a box appears where the...
Page 44: 3.8
Oudie 2 39 © 2003 - 2015 ... Naviter d.O.O. 4. Final glide here's a suggestion. Flying final glides is the most comfortable when you use the required l/d and current l/d navboxes . What they do is they show the required l/d to the finish line and current l/d you are doing at the moment. You are on g...
Page 45
How to 40 © 2003 - 2015 ... Naviter d.O.O. Given meteorological conditions. Assigned area tasks can hardly be considered without using a pocket pc device and its intuitive use of the touch screen. 1. Enter the task you will be flying. You will need to go to the menu > task dialog. Use the keypad to ...
Page 46
Oudie 2 41 © 2003 - 2015 ... Naviter d.O.O. The next thing to do is to setup the task time, also specified at the briefing. It is setup in minutes through menu > task > tools > options > task time 104.
Page 47
How to 42 © 2003 - 2015 ... Naviter d.O.O. 2. Before the flight turnpoints in each sector are setup to the center of each sector by default. But this is probably not where you are going to fly to given the latest meteo situation. If you have a rough idea about what you are going to do, go to menu > ...
Page 48
Oudie 2 43 © 2003 - 2015 ... Naviter d.O.O. 3. Start the task in flight. Look at the screen to see where the start line is in order not to miss it. You will get a sound warning telling you that you have successfully crossed the start line. After you have crossed the start line a box appears where th...
Page 49
How to 44 © 2003 - 2015 ... Naviter d.O.O. While on the task, you will get a much better idea about what the weather is doing for you. You will want to move the point in the next sector to optimize it for the speed you think is achievable for the rest of the flight. Observe how the finish time indic...
Page 50
Oudie 2 45 © 2003 - 2015 ... Naviter d.O.O. 5. Statistics while in flight, you will also be interested in the task statistics of what you have achieved. Two pages will help you understand what is going on. Task statistics gives you distance and speed achieved since crossing the start line while 60 m...
Page 51
How to 46 © 2003 - 2015 ... Naviter d.O.O. 6. Final glide here's a suggestion. Flying final glides is the most comfortable when you use the required l/d and current l/d navboxes . What they do is they show the required l/d to the finish line and current l/d you are doing at the moment. You are on gl...
Page 52: 3.9
Oudie 2 47 © 2003 - 2015 ... Naviter d.O.O. 3.9 flying with the fai triangle assistant fai triangle assistant helps you complete the largest possible fai triangle. You don't have to do much to use the fai triangle assistant. Just turn it on and fly is how we tried to design the assistant. Here's how...
Page 53
How to 48 © 2003 - 2015 ... Naviter d.O.O. Is deep enough the fai area changes. It is not drawn on the longest leg anymore. Instead it is drawn on the last leg you have flown. That means it is showing you the way towards the area where you will be able to turn your second waypoint and allow your who...
Page 54: 3.10
Oudie 2 49 © 2003 - 2015 ... Naviter d.O.O. See also: getting started 3.10 flarm radar flarm is a collision-warning system for general aviation and recreational flying. It is an alternative to the commercial airliners' expensive acas/tcas system. It is however important to understand that flarm- lik...
Page 55
How to 50 © 2003 - 2015 ... Naviter d.O.O. Each circle represents 1 km distance from the other flarm device. By default, those flarms which are less than 100 meters above or below your current altitude are marked red, others are black. Each flarm is presented by a glider symbol, its recent track and...
Page 56
Oudie 2 51 © 2003 - 2015 ... Naviter d.O.O. In the example screenshot three flarm devices are visible. By default they are sorted on distance from the tap on the screen. If you tap on a specific aircraft that aircraft will be the first on the list. First item in the screenshot is "dd8d07". This code...
Page 57
How to 52 © 2003 - 2015 ... Naviter d.O.O. Close all dialogs with ok and you will see an additional line in the flarm-radar screen which will report flarm's friendly name in addition to altitude and vario (see the first screenshot for friend and enemy flarms). Additionally when you exit seeyou mobil...
Page 58: 3.11
Oudie 2 53 © 2003 - 2015 ... Naviter d.O.O. See also: getting started settings > flarm 3.11 finish flight oudie 2 will finish the flight automatically without needing any input from the user. Once the flight is finished and signed it will copy the flight to the micro sd card if such card is present ...
Page 59
How to 54 © 2003 - 2015 ... Naviter d.O.O. Once the flight is finihsed a statistics report from the flight is displayed:.
Page 60: 3.12
Oudie 2 55 © 2003 - 2015 ... Naviter d.O.O. Press ok to navigate back to the map page. 3.12 connect to the internet it is possible to connect any oudie running seeyou moblie software to the internet. This is achieved by using an android smart-phone as an internet proxy. The oudie connects to the pho...
Page 61
How to 56 © 2003 - 2015 ... Naviter d.O.O..
Page 62
Oudie 2 57 © 2003 - 2015 ... Naviter d.O.O..
Page 63: 3.13
How to 58 © 2003 - 2015 ... Naviter d.O.O. As simple as that. 3.13 connect to seeyou cloud seeyou cloud links all of the naviter software into one seamless package. Oudie 2 enables you to upload your flights to the seeyou cloud and afterwards analyze it in seeyou, seeyou for android or send it to yo...
Page 64: 3.14
Oudie 2 59 © 2003 - 2015 ... Naviter d.O.O. See also: connect to the internet connect to soaring spot 3.14 connect to soaring spot you can upload your flight to the competition office totally hands free. And in addition to that you can declare the task to your oudie 2 from soaring spot automatically...
Page 65
How to 60 © 2003 - 2015 ... Naviter d.O.O. 3. Send flight to the scoring office as soon as you will land and your oudie 2 is connected to oudie live the flight will be uploaded to the scoring office. You don’t have to do anything to make this happen. Just keep your oudie 2 and your android device co...
Page 66: Part
Part iv.
Page 67: Map Page
Map page 62 © 2003 - 2015 ... Naviter d.O.O. 4 map page map view is the main oudie 2 window. It contains the following elements: . Glider position . Arrow towards the north . Wind vector . Glideslope indicator . Speed to fly indicator . Vector map . Flight trace . Terrain collision . Airspace warnin...
Page 68: 4.1
Oudie 2 63 © 2003 - 2015 ... Naviter d.O.O. 4.1 cursor info a tap on the map brings up a dialog with relevant information about . Waypoints . Flarm . Airspace . Task if either of the items above is present within the drag limit distance from the tap, such information is presented in a dialog. 64 65 ...
Page 69
Map page 64 © 2003 - 2015 ... Naviter d.O.O. 4.1.1 waypoints if a tap on the map occurred close to a waypoint, cursor info dialog appears with waypoints sorted on distance from the position where the tap occurred. You can also get a list of waypoints, sorted on direction. Tap the screen and hold it ...
Page 70
Oudie 2 65 © 2003 - 2015 ... Naviter d.O.O. Tap on a waypoint, then tap ok to start navigating to the selected point. 4.1.2 flarm this screen is only available when flarm messages are received in the nmea input stream. If you tap anywhere on the screen and select the "flarm" tab to see a list of all...
Page 71
Map page 66 © 2003 - 2015 ... Naviter d.O.O. In the example screenshot three flarm devices are visible. By default they are sorted on distance from the tap on the screen. If you tap on a specific aircraft that aircraft will be the first on the list. First item in the screenshot is "dd8d07". This cod...
Page 72
Oudie 2 67 © 2003 - 2015 ... Naviter d.O.O. Always, today, 5 minutes or turning them back on with the activate button. By turning on the show all checkbox all airspace from the airspace file is listed. This helps you turn remote airspaces on or off. It also helps you to turn several airspaces off qu...
Page 73: 4.2
Map page 68 © 2003 - 2015 ... Naviter d.O.O. 4.2 glider position the symbol always represents the current position of the glider. The nose of the symbolic aircraft is pointed in the direction of the movement of the glider. Tap and hold aircraft symbol to move its current position. You will want to d...
Page 74: 4.4
Oudie 2 69 © 2003 - 2015 ... Naviter d.O.O. North, east, south and west up, will rotate the map so, that the selected orientation is towards the top of the screen. Goal up will put the direction of the selected goto waypoint to the top of the screen. Track up will put the direction of the current tr...
Page 75: 4.6
Map page 70 © 2003 - 2015 ... Naviter d.O.O. 4.6 speed to fly indicator speed to fly indicator gives you a graphical display for speed to fly. Black line pointing down means you should fly faster while a black line pointing up means you should slow down. Fly faster: fly slower: please note that the ...
Page 76: 4.9
Oudie 2 71 © 2003 - 2015 ... Naviter d.O.O. There are 5 different styles of the flight trace: . Fixed . Altitude path colored with dark blue represents highest current qnh altitude of the flight. . Vario path colored with red represents high vertical speed in contrast to blue. . Ground speed path co...
Page 77: 4.10
Map page 72 © 2003 - 2015 ... Naviter d.O.O. See also: display options 4.10 airspace warning seeyou mobile tries to estimate your position in the future and give you comprehensive warnings before you enter airspace. Please read how airspace warning works from the getting started chapter. 4.11 navbox...
Page 78: 4.12
Oudie 2 73 © 2003 - 2015 ... Naviter d.O.O. 4.12 animation speed when in file reader mode , you can control the speed and position of the airplane symbol by jumping around the replayed igc file. Tap on the animation rate box in the upper right corner of the map page to open this dialog. Pause button...
Page 79: 4.13
Map page 74 © 2003 - 2015 ... Naviter d.O.O. 4.13 command bar the bottom line of seeyou mobile window is the menu. It is optional (it can be disabled through settings > misc ). What it does is it adds 5 more shortcut buttons available in addition to all the hardware buttons on the pda device. You ca...
Page 80: Part
Part v.
Page 81: Information Page
Information page 76 © 2003 - 2015 ... Naviter d.O.O. 5 information page this page gives you some very general information about your position. Use it to report your landing position or check if everything is setup ok. The status panel gives information about gps and additional pressure data if they ...
Page 82: Part
Part vi.
Page 83: Statistics Page
Statistics page 78 © 2003 - 2015 ... Naviter d.O.O. 6 statistics page the statistics page gives you detailed information on thermals and the flight. To change the content of the statistics pane, tap on it to switch between . Flight statistics . Task statistics . Last 60 minutes statistics thermals p...
Page 84: Part
Part vii.
Page 85: Menu
Menu 80 © 2003 - 2015 ... Naviter d.O.O. 7 menu the menu offers shortcuts to many features a pilot will want to access quickly. Buttons are large and easily read. There are two pages of the menu located one next to the other: page 1: . Esc . . Settings . Display options . Map orientation . Add waypo...
Page 86: 7.1
Oudie 2 81 © 2003 - 2015 ... Naviter d.O.O. 7.1 these buttons show the next and previous page in the menu . 7.2 esc the esc button in the menu returns the view back to map view. 7.3 settings the settings button in the menu opens the settings dialog where all of the preferences of oudie 2 can be setu...
Page 87: 7.4
Menu 82 © 2003 - 2015 ... Naviter d.O.O. Note that some settings like map and navboxes are separate for map 1 and map 2 views while others like units, commands etc. Are unique through the whole application. 7.4 display options you can control what is visible on the map page . By default, a shortcut ...
Page 88: 7.5
Oudie 2 83 © 2003 - 2015 ... Naviter d.O.O. 7.5 map orientation opens a dialog which lets you choose from these different map display options: . Circling north map is turned track up in straight flight and north up when circling . North up where top of the display is always true north . East up wher...
Page 89: 7.6
Menu 84 © 2003 - 2015 ... Naviter d.O.O. See also: north arrow symbol 7.6 add waypoint you can use the add waypoint dialog to add a waypoint on the fly. You are first taken to a map window with a white notification at the top. Click anyhwere to add a waypoint at that location. Or click on the notifi...
Page 90
Oudie 2 85 © 2003 - 2015 ... Naviter d.O.O. Then you are taken to a window where you can set the waypoint name and other properties. Use the + +, +, - and -- buttons to change values quickly and without the use of the keyboard. Click goto if you would immediately like to navigate to the newly create...
Page 91
Menu 86 © 2003 - 2015 ... Naviter d.O.O. Utm calculator this tool converts usual coordinate format to utm format or vice versa ..
Page 92: 7.7
Oudie 2 87 © 2003 - 2015 ... Naviter d.O.O. 7.7 zoom the zoom dialog lets you choose from several predefined values (depending on the units). The value represents the width of the seeyou mobile window. 2km, 5km ... 35km, 50km ... Are fixed zoom settings. Setting represents the width of the map windo...
Page 93: 7.8
Menu 88 © 2003 - 2015 ... Naviter d.O.O. 7.8 wind this dialog lets you see the wind in the third dimension as well as quickly adjust the wind for either one or several layers. To change the wind, 1. Select a layer or several layers by dragging over the left side of the dialog 2. Draw a wind vector i...
Page 94: 7.9
Oudie 2 89 © 2003 - 2015 ... Naviter d.O.O. 7.9 mccready & altitude this menu item opens the flight properties dialog box which lets you enter . Take-off altitude . Qnh . Maccready setting . Bugs . Ballast . Altitude reserve . Volume . Ete . Soaring time.
Page 95
Menu 90 © 2003 - 2015 ... Naviter d.O.O. Take-off altitude by changing this setting you can change your take-off altitude. Setting up this value correctly is essential for correct final glide indications. When there is a waypoint or the terrain map with elevations in vicinity, there is a suggestion ...
Page 96
Oudie 2 91 © 2003 - 2015 ... Naviter d.O.O. Depending on the unit settings you can enter the ballast either as the amount of water carried on board or as wing loading. Altitude reserve all final glide calculations are subject to correction of the altitude reserve. If this value is greater than 0, th...
Page 97: 7.10
Menu 92 © 2003 - 2015 ... Naviter d.O.O. 7.10 goto the goto dialog allows you to select the "navigate to" point quickly. There are several ways to access this dialog: tap on the map brings up the goto dialog. Waypoints are sorted on distance from the point where the tap happened on the map screen. T...
Page 98
Oudie 2 93 © 2003 - 2015 ... Naviter d.O.O. Through the command bar by default, the goto icon is displayed in the command bar. Landable waypoints which can be reached with the current maccready setting are colored green. Landable points which can be reached with maccready setting zero are colored ye...
Page 99
Menu 94 © 2003 - 2015 ... Naviter d.O.O. See also: details overview edit waypoint edit description waypoint filter 7.10.1 details overview this window opens when you click on the details menu option in the goto dialog or cursor info - waypoints dialog. It displays the general information about a way...
Page 100
Oudie 2 95 © 2003 - 2015 ... Naviter d.O.O. See also: goto dialog details overview edit waypoint waypoint filter 7.10.2 edit waypoint you may edit and delete waypoints on this screen. This window opens when you click on the details menu option in the goto dialog or cursor info - waypoints dialog and...
Page 101
Menu 96 © 2003 - 2015 ... Naviter d.O.O. See also: goto dialog details overview edit waypoint waypoint filter 7.10.3 waypoint filter since seeyou mobile may use multiple files as the input for waypoints there is need for a simple way to filter the waypoints so that only those waypoints which are of ...
Page 102
Oudie 2 97 © 2003 - 2015 ... Naviter d.O.O. Filter by waypoint type allows you to select which types of waypoints will be displayed in the goto dialog. In the example below, the button "landable" was pressed and only landable types of waypoints remain selected and will be displayed in the goto dialo...
Page 103
Menu 98 © 2003 - 2015 ... Naviter d.O.O. Filter by file allows you to show or hide waypoints that are stored in separate files. In the example below only one out of two waypoint files that were selected through settings > files will be displayed in the goto dialog 142 92.
Page 104: 7.11
Oudie 2 99 © 2003 - 2015 ... Naviter d.O.O. See also: goto dialog details overview edit waypoint waypoint filter 7.11 task the task dialog allows you to edit and enter the task in list view. There is a shortcut to this dialog in the command bar. 92 94 95 96.
Page 105
Menu 100 © 2003 - 2015 ... Naviter d.O.O. You can edit the task either in . List view . Map view 7.11.1 list edit entering the task is best done in list view. You may enter waypoint names using the oudie keyboard. Open the keyboard (or letter recognizer) to start entering waypoint name. Seeyou mobil...
Page 106
Oudie 2 101 © 2003 - 2015 ... Naviter d.O.O. A warning dialog will be issued if finish altitude is set to zero. This is to protect you from making final glides to the wrong altitude. 7.11.2 map edit the same simple philosophy from graphical task editing in seeyou has been implemented in the software...
Page 107
Menu 102 © 2003 - 2015 ... Naviter d.O.O. Setup task options . . List to change to graphical view. 7.11.3 edit point point choose the waypoint name. Note that the easiest way to do this is by typing its name in list view . Elev = elevation this is the reference altitude for the point in question. Th...
Page 108
Oudie 2 103 © 2003 - 2015 ... Naviter d.O.O. Desktop version of seeyou. Assigned area check box tells seeyou mobile the type of task line only can be selected for start and finish points only. Buttons at the bottom will help you enter the correct values quickly with your fingers. The def button will...
Page 109
Menu 104 © 2003 - 2015 ... Naviter d.O.O. 7.11.5 task options task options dialog is accessed through menu > task > tools > options... Description you can name a task. This is particularly useful at a competition briefing where you can name it task a (or 1) and task b (or 2). Task time is essential ...
Page 110
Oudie 2 105 © 2003 - 2015 ... Naviter d.O.O. 7.11.6 upload task declaration you can declare the task directly into the supported devices. This allows you to change the task literally seconds before takeoff without even changing the cables. Do this: . Go to menu > task . Options > load task > select ...
Page 111: 7.12
Menu 106 © 2003 - 2015 ... Naviter d.O.O. 7.11.7 multiple start points if you wish to use the multiple start points option please enter all available start points for selected day in menu > task > tools > start points. Valid start will be detected from any of these start points. 7.12 next map if you...
Page 112: 7.13
Oudie 2 107 © 2003 - 2015 ... Naviter d.O.O. 7.13 info page see information page 7.14 statistics see statistics page 7.15 about through the about dialog you can enter the registration key. It will then display your serial number and the date until you can upgrade seeyou mobile free. Upgrades are ava...
Page 113: 7.16
Menu 108 © 2003 - 2015 ... Naviter d.O.O. 7.16 exit pressing this button quits the application. Before you exit, the program will ask you whether or not you wish to: . Save the current profile changes . Save changes to the waypoints and tasks . Save changed or added flarm aliases . Finish the flight...
Page 114: 7.17
Oudie 2 109 © 2003 - 2015 ... Naviter d.O.O. 7.17 save settings once you have setup oudie 2 for your flight you may want to save the settings without exiting seeyou mobile. 7.18 team the team feature in seeyou mobile will help you find or hide your teammate. It lets you share your position with othe...
Page 115: 7.19
Menu 110 © 2003 - 2015 ... Naviter d.O.O. . Team dialog opens. You need to press setup before first use. . Press select to select a source waypoint for the calculation. It is imperative that your teammate does the same. . If you would like to hide the information from others, enter the encryption ke...
Page 116: 7.20
Oudie 2 111 © 2003 - 2015 ... Naviter d.O.O. 7.20 flarm points shows a list of currently visible flarm targets. You can choose one to navigate to by pressing goto or edit the properties of that point by choosing edit . 7.21 switch profile the switch profile icon shuts down oudie 2 and runs it again ...
Page 117: 7.22
Menu 112 © 2003 - 2015 ... Naviter d.O.O. 7.22 connectme shuts down seeyou mobile and runs connectme to download flights from your logger or vario. After exiting connectme it runs seeyou mobile again. 7.23 logbook the logbook displays a list of flights written by your oudie 2. It also displays infor...
Page 118
Oudie 2 113 © 2003 - 2015 ... Naviter d.O.O. If you wish you can replay your flight as well directly from logbook: menu > next > logbook > select flight > tools > replay flight . Your flight can also be uploaded to seeyou cloud and soaring spot. Take a look at connect to seeyou cloud and connect to ...
Page 119
Menu 114 © 2003 - 2015 ... Naviter d.O.O..
Page 120: Part
Part viii.
Page 121: Settings
Settings 116 © 2003 - 2015 ... Naviter d.O.O. 8 settings the settings dialog has an array of pages where all of the oudie 2 preferences can be setup. Note that some settings like map and navboxes are separate for map 1 and map 2 views while others like units, commands etc. Are unique through the who...
Page 122
Oudie 2 117 © 2003 - 2015 ... Naviter d.O.O. Look at it in the desktop seeyou. We recommend "high contrast" for mountaneous terrain, icao for just general navigation and open street maps color scheme for the flatlands. If custom color scheme is chosen you get to define your own colors and other prop...
Page 123: 8.2
Settings 118 © 2003 - 2015 ... Naviter d.O.O. You can also copy settings from another scheme with copy from scheme function . 8.2 airspace in this dialog, you can setup airspace display and warnings. In the type panel you can setup how airspace is displayed. You should setup each type of airspace se...
Page 124: 8.3
Oudie 2 119 © 2003 - 2015 ... Naviter d.O.O. Height you select to show on the map screen. This helps declutter the screen in complex airspace. 8.3 waypoints (wpts) the waypoints dialog allows you to control how waypoints are displayed. Each waypoint consists of . Waypoint symbol . Label one . Label ...
Page 125
Settings 120 © 2003 - 2015 ... Naviter d.O.O. Within glide range of mc set to zero. Single line label will display the label one and two in a single line. Declutter landables prevents the names of the landable waypoints from overlapping. Only the one with the safest final glide will be shown declutt...
Page 126: 8.4
Oudie 2 121 © 2003 - 2015 ... Naviter d.O.O. 8.4 track & target setup the appearance of the flight on map page. Flight trace panel lets you choose the color and width of the trace of the flight through the combo boxes. Choose the tail length in minutes. Flight track is colored regarding the chosen s...
Page 127: 8.5
Settings 122 © 2003 - 2015 ... Naviter d.O.O. See also: flight trace 8.5 olc & fai area optimization panel lets you select the color and width of the optimized track. Nr. Of points (5 is for online contest, 3 for net coupe) and whether or not the optimized track is shown. Fai area panel largely infl...
Page 128: 8.6
Oudie 2 123 © 2003 - 2015 ... Naviter d.O.O. See also: . Fai triangle assistant 8.6 setup task observation zone properties are setup with the same philosophy as in seeyou. You can setup fill and color properties for the display of the observation zone on the map page. You can separately design the l...
Page 129: 8.7
Settings 124 © 2003 - 2015 ... Naviter d.O.O. 8.7 navboxes navigational boxes are one of the most important parts of oudie 2. They show all parameters of flight. You have full control over which navboxes you wish to display, how large and how transparent they should be and where they should be locat...
Page 130
Oudie 2 125 © 2003 - 2015 ... Naviter d.O.O. . Bearing to target (brg) = direction towards the selected waypoint . Magnetic bearing to target (magbrg) = magnetic course to fly to get to the target . Track over ground (trk) = direction of the flight (true) . Magnetic track over ground (magtrk) = curr...
Page 131
Settings 126 © 2003 - 2015 ... Naviter d.O.O. . Task arrival altitude (tarr) = expected arrival altitude at the the end of a task calculated by taking the distance, mc, wind, glider polar, bugs and ballast into account. . Task required altitude (treqalt) = estimated altitude loss from current positi...
Page 132
Oudie 2 127 © 2003 - 2015 ... Naviter d.O.O. . Task speed (tsk.Sp.) = speed on task until the present position . Task required speed (treq.Sp) = average speed you need to achieve to complete the task inside the task time statistics navboxes: . Thermal vario (vart) = average vario since beginning of ...
Page 133
Settings 128 © 2003 - 2015 ... Naviter d.O.O. 8.7.1 edit while you editing selected or group of selected navboxes properties dialog will show you sample support..
Page 134
Oudie 2 129 © 2003 - 2015 ... Naviter d.O.O. Number of lines determines how many lines a navbox will have on the screen. A navbox consists of three lines: . Title line (line 1) which is black by default and has white font . Data line (line 2) with white or transparent background and black text by de...
Page 135: 8.8
Settings 130 © 2003 - 2015 ... Naviter d.O.O. Note that you can change the navbox colors separately for each navbox. Select a group of navboxes in menu > next > navboxes, then press edit to edit the color and number of lines settings for several navboxes at once. By same system you can set size of n...
Page 136: 8.9
Oudie 2 131 © 2003 - 2015 ... Naviter d.O.O. 8.9 warnings there is three types of warnings in seeyou mobile 1. Airspace warnings 2. Altitude warnings 3. Flarm warnings airspace warning is activated by two triggers. First warning is when the projected point of the flight is inside a sector. Sector is...
Page 137: 8.10
Settings 132 © 2003 - 2015 ... Naviter d.O.O. Imitation in order to pass this information to the pilot. See also: how airspace warning works 8.10 thermal thermal assistant continuously analyzes the thermal when you are circling. You can decide when you would like to be warned about potential better ...
Page 138
Oudie 2 133 © 2003 - 2015 ... Naviter d.O.O. Thermal for more than 500 m thermal assistant is deactivated. Thermal assistant could be completely disabled with use thermal assistant checkbox..
Page 139: 8.11
Settings 134 © 2003 - 2015 ... Naviter d.O.O. See also: getting started - thermal assistant menu (with a shortcut to show the thermal assistant regardless of the variables) 8.11 polar the polar dialog lets you enter your glider polar data into seeyou mobile. These data is essential for performing th...
Page 140: 8.12
Oudie 2 135 © 2003 - 2015 ... Naviter d.O.O. Be able to enter water in kilograms (or liters). Info panel gives you a basic information about what has been setup. If you tap on calculate button new dialog will show up. Here you make complete polar curve calculations for a,b and c coefficients. 8.12 u...
Page 141: 8.13
Settings 136 © 2003 - 2015 ... Naviter d.O.O. 8.13 fonts the fonts dialog allows you to change preferences of the fonts in oudie 3. Choose one item , then change font, size, color, bold, underline, outline and italic preferences. See an example in the sample panel at the bottom of the dialog..
Page 142: 8.14
Oudie 2 137 © 2003 - 2015 ... Naviter d.O.O. 8.14 input the input dialog lets you choose from three different input methods for displaying a flight in oudie 2. Serial you will need the serial input to be checked to fly. On the oudie 2 you are expected to choose the com 1 to use internal gps or com 4...
Page 143
Settings 138 © 2003 - 2015 ... Naviter d.O.O. Simulator in this mode a glider is controlled by dragging a line out of the glider thus telling it in which direction to move and how fast. You can specify a start latitude and longitude through the edit boxes if you wish. File this mode takes an igc fil...
Page 144
Oudie 2 139 © 2003 - 2015 ... Naviter d.O.O. Dtr = data terminal ready. Some gps devices require this option to be checked to deliver nmea data rts = request to send. This option should normally be unchecked oudie 2: use com 1 for internal gps, com 4 for external gps and pressure data. Use the bluet...
Page 145: 8.15
Settings 140 © 2003 - 2015 ... Naviter d.O.O. 8.15 commands you can fully customize which button takes over which action through the commands dialog. There are three groups of buttons available through seeyou mobile. Note that each pda may have different buttons, located at different places and some...
Page 146: 8.16
Oudie 2 141 © 2003 - 2015 ... Naviter d.O.O. 8.16 setup menu you can fully control the content and order of the buttons in the menu. Use the up/down and edit/ insert/delete buttons to change the main menu..
Page 147: 8.17
Settings 142 © 2003 - 2015 ... Naviter d.O.O. 8.17 files setup the default file locations for seeyou mobile through this dialog. To read about how to transfer your terrain, waypoint and airspace files to seeyou mobile, please read the chapter copying files to oudie 2 . Note that any of the files can...
Page 148
Oudie 2 143 © 2003 - 2015 ... Naviter d.O.O. Selecting multiple waypoint and airspace files . It is possible to select more than one waypoint and more than one airspace file in seeyou mobile. Waypoint files only: if you decide to use more than one waypoint file, then one file must be selected as act...
Page 149: 8.18
Settings 144 © 2003 - 2015 ... Naviter d.O.O. Automatic search for files . When you open the "select files dialog" such as in the screenshot above, the whole file system of your device is searched for corresponding files. If you are looking for terrain files, all cit files from your pda will be list...
Page 150
Oudie 2 145 © 2003 - 2015 ... Naviter d.O.O. Changing the screen orientation requires a reboot of the oudie in order for all changes to take effect. Dialog timeout sets up how long a dialog will wait for you to press something before it quits and returns back to navigation. Dialogs subjected to this...
Page 151: 8.20
Settings 146 © 2003 - 2015 ... Naviter d.O.O. 8.20 flarm customizing the flarm radar can be done through menu > settings > flarm. This page only appears when flarm messages are received in the incoming nmea stream. 49.
Page 152
Oudie 2 147 © 2003 - 2015 ... Naviter d.O.O. Show radar: through this setting you may setup a zoom level below which the flarm radar is visible. Default value is 10km which is also a suggested value. The reach of the flarm radar is about 3km and it depends largely on the placing of the flarm antenna...
Page 153: 8.21
Settings 148 © 2003 - 2015 ... Naviter d.O.O. Show tracks: defines whether or not the tracks of the flarm devices are visible in map view. Colors are designed to present three values. The color for aircraft more than 100 meters below your current altitude is defined by the first below me selection b...
Page 154: 8.22
Oudie 2 149 © 2003 - 2015 ... Naviter d.O.O. 8.22 hardware you can tell the oudie 2 which gps is at the other end of the serial cable for some devices in order to be able to communicate with it. You can do that with the device drop down list. Note that some devices are recognized automatically. A di...
Page 155
Settings 150 © 2003 - 2015 ... Naviter d.O.O. 8.22.1 terminal this dialog allows you to see what data seeyou mobile is receiving through the com port. It may be very useful for debugging any problems related to gps input. The upper edit box allows you to enter commands and sending them with the send...
Page 156: 8.23
Oudie 2 151 © 2003 - 2015 ... Naviter d.O.O. 8.23 lx1600 warning: the content of this page also depends on the manufacturer of the mentioned variometer which is no longer in production. It was originally designed for lx 1600 but many other models followed which can also use these settings. Unfortuna...
Page 157
Settings 152 © 2003 - 2015 ... Naviter d.O.O. Respond. . Range selects max and min values for the vario needle. They can be 5 or 10m/s, 10 or 20kts, 1000 or 2000fpm. . Avg selects the averaging interval for the integrator. . Te filter selects the filter for total energy compensation. The higher the ...
Page 158: 8.24
Oudie 2 153 © 2003 - 2015 ... Naviter d.O.O. Relative vario) . Num#1 lets you setup what the bottom number on the display shows (altitude qnh, distance to target, glide slope difference, indicated airspeed or leg speed) . Num#2 lets you setup what the upper number on the display shows (average vario...
Page 159
Settings 154 © 2003 - 2015 ... Naviter d.O.O. Please make sure to read the connect to internet chapter first. Once you have paired your oudie 2 with your smartphone you can setup the available services such as seeyou cloud, livetrack24 and more to come. 55.
Page 160: Part
Part ix.
Page 161: Oudie Firmware
Oudie firmware 156 © 2003 - 2015 ... Naviter d.O.O. 9 oudie firmware by default seeyou mobile will run automatically when you turn on the oudie. If you exit seeyou mobile (through menu > next > exit) then you will end up in an environment where you can setup some basic things on the oudie. 9.1 main ...
Page 162
Oudie 2 157 © 2003 - 2015 ... Naviter d.O.O. . Screen calibration . Usb port by tapping on the ">>" button you can proceed to the oudie's main screen 9.2.1 volume the slider allows you to select the volume setting on the device. The checkbox allows you to select whether or not you would like the oud...
Page 163
Oudie firmware 158 © 2003 - 2015 ... Naviter d.O.O. 9.2.2 backlight note that this backlight settings are valid only till you start seeyou mobile, afterwards the backlight is constantly on maximum value. The slider for backlight allows you to setup the screen brightness. To be honest - you will want...
Page 164
Oudie 2 159 © 2003 - 2015 ... Naviter d.O.O. 9.2.3 language by pressing the left and right icons you can choose the language of the device. This will also change the language in seeyou mobile..
Page 165
Oudie firmware 160 © 2003 - 2015 ... Naviter d.O.O. 9.2.4 autorun the checkbox allows you to select whether or not the software will run automatically after the oudie has been switched on or reset. You can use the "..." button to determine which software will be run when pressing the seeyou mobile i...
Page 166
Oudie 2 161 © 2003 - 2015 ... Naviter d.O.O. 9.2.5 calibration allows you to re-calibrate the screen if the touch screen has become inaccurate..
Page 167
Oudie firmware 162 © 2003 - 2015 ... Naviter d.O.O. 9.2.6 usb this option allows you to select how oudie behaves when connected to pc with that usb cable. In mass storage mode oudie will become a logical drive when connected to pc. After you plug in the usb cable you will be asked whether or not you...
Page 168
Oudie 2 163 © 2003 - 2015 ... Naviter d.O.O..
Page 169: Part
Part x.
Page 170
Oudie 2 165 © 2003 - 2015 ... Naviter d.O.O. 10 windows mobile tips and tricks there are some tricks in using the windows mobile and pdas. Here's some which you will want to use with seeyou mobile. Using pda with your fingers usually in office conditions, you will be using your pda with the included...
Page 171: Part
Part xi.
Page 172: Technical Specification
Oudie 2 167 © 2003 - 2015 ... Naviter d.O.O. 11 technical specification device processor arm 11, 500 mhz ram 128 mb built-in flash 4 gb loudspeaker yes buttons on/off, reset battery oudie 2 1500 mah (2.5 h) battery oudie igc 10400 mah (12 h) wall charger yes 12v charger yes size oudie 2 135 x 86 x 1...
Page 173
Technical specification 168 © 2003 - 2015 ... Naviter d.O.O. Navboxes 72 glider polars 124 flarm radar yes flight statistics yes task statistics yes 60' statistics yes navigation around task yes assigned area tasks yes task declaration yes** igc approved yes (oudie igc only) wind calculator circling...
Page 174: Part
Part xii.
Page 175: Troubleshooting
Troubleshooting 170 © 2003 - 2015 ... Naviter d.O.O. 12 troubleshooting sy mpt om : device doesn't turn on after pressing the pow er button or shuts dow n during boot. Solution: charge the device's internal battery sy mpt om : navigation softw are does not find m y position solution: get out where t...
Page 176: Part
Part xiii.
Page 177: Notice Of Non-Liability
Notice of non-liability 172 © 2003 - 2015 ... Naviter d.O.O. 13 notice of non-liability oudie is a personal navigation assistance device only. It is not a replacement for any legally required device, method or service. User must maintain all safety measures as if this device was not on board of the ...
Page 178: Part
Part xiv.
Page 179: Limited Warranty
Limited warranty 174 © 2003 - 2015 ... Naviter d.O.O. 14 limited warranty naviter company warrants your oudie 2 against defects in materials and workmanship for one (1) year from date of purchase invoice. The warranty is non-transferable. Should any part of the oudie 2 become defective within the wa...
Page 180: Index
Oudie 2 175 © 2003 - 2015 ... Naviter d.O.O. Index - 80 - 1 - 1 hour 72 1000m 104 - 5 - 5 minutes 66, 72 - a - about 107 action 124 activate 66 active 142 active sync 10 add 84 add waypoint 84 agl 124 airspace 10, 63, 66, 72, 118, 131 airspace warning 37, 39, 62, 72 airspace warning banner 72 alarm ...
Page 181: - D -
Index 176 © 2003 - 2015 ... Naviter d.O.O. Connection error 10 copy 148 copying 10 cur.L/d 124 current wind 124 current wind component 124 cursor sort 119 cwind 124 - d - declaration 105 default 19 defaults 116, 119 delete 94, 95, 100, 101 delete point 100 desktop pc 12 destination folder 10 details...
Page 182: - H -
Oudie 2 177 © 2003 - 2015 ... Naviter d.O.O. Green 92 ground elevation 124 groundspeed difference 88 gs 124 - h - hardware 149 header line 62 heading up 83 height above ground level 124 hide 118 - i - igc file 144 imperial 135 inactive 72 information 76 input 12, 137 insert 100, 101 invert 100 - l -...
Page 183: - O -
Index 178 © 2003 - 2015 ... Naviter d.O.O. - o - observation zone 123 opt 122, 124 optimization 122 optimized distance 124 optimized track 121 - p - pan 68, 83 pan mode 83 parity 138 pause 73, 150 pda buttons 165 play 73 pocket pc 2 polar 134 port settings 137, 138, 150 position 68, 76 position drif...
Page 184: - T -
Oudie 2 179 © 2003 - 2015 ... Naviter d.O.O. Symbol 68 symbols 130 - t - take-off altitude 89 tap 64, 68, 78, 101, 165 tap & hold 144 tap and hold 68, 165 target 121, 124 target name 124 tarr 124 tas 124 task 63, 67, 99, 105 task arrival altitude 124 task arrival time 124 task bar 144 task declarati...
Page 185: - Y -
Index 180 © 2003 - 2015 ... Naviter d.O.O. - y - yellow 70, 92 - z - zoom 87, 101.