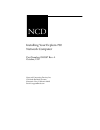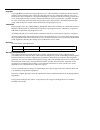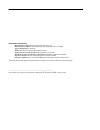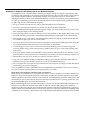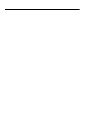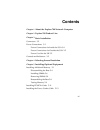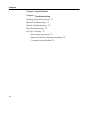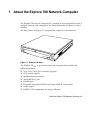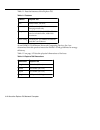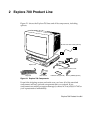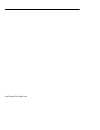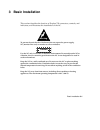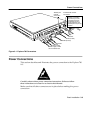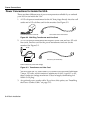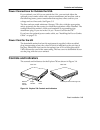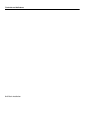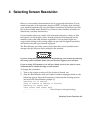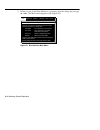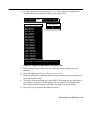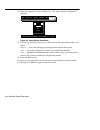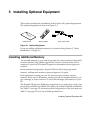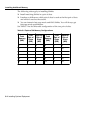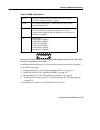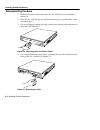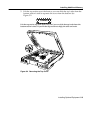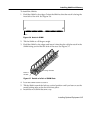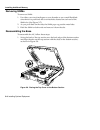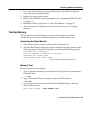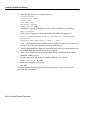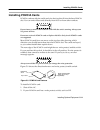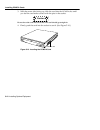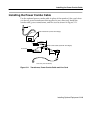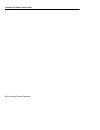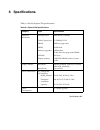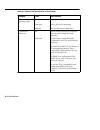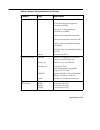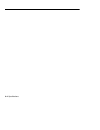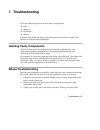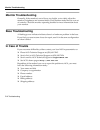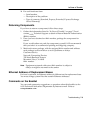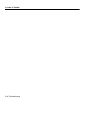- DL manuals
- NCD
- Desktop
- Explora 700
- Installing manual
NCD Explora 700 Installing manual
Summary of Explora 700
Page 1
Installing your explora 700 network computer part number 9300587 rev. A october, 1997 network computing devices, inc. 350 north bernardo avenue mountain view, california 94043 email: support@ncd.Com.
Page 2
Copyright copyright © 1997 by network computing devices, inc. The information contained in this document is subject to change without notice. Network computing devices, inc. Shall not be liable for errors con- tained herein or for incidental or consequential damages in connection with the furnishing...
Page 3
Declaration of conformity manufacturer’s name: network computing devices, inc. Manufacturer’s address: 350 n. Bernardo ave., mountain view, ca 94043 type of equipment: x-terminal model no.: xplora and xplorapro family of bases application of council directives: 89/336/eec, 73/23/eec standards to whi...
Page 4
Guidelines for productive and healthy use of your network computer you might have read or heard of articles that link prolonged viewing of computer video displays with eye fatigue, and prolonged use of computer keyboards and mouse devices with repetitive stress injuries such as carpal tunnel syndrom...
Page 5
The prevailing professional opinion to date is that vdts are safe. Ncd products comply with the applicable regulations and standards for electromagnetic radiation set forth by the u.S. Code of federal regulations, underwriters laboratories, inc., the canadian standards association, and the german vd...
Page 7: Contents
Vii contents chapter 1 about the explora 700 network computer chapter 2 explora 700 product line chapter 3 basic installation connectors 3-2 power connections 3-3 power connections for inside the usa 3-4 power connections for outside the usa 3-5 power cord for the uk 3-5 controls and indicators 3-5 ...
Page 8
Contents viii chapter 6 specifications chapter 7 troubleshooting isolating faulty components 7-1 mouse troubleshooting 7-1 monitor troubleshooting 7-2 base troubleshooting 7-2 in case of trouble 7-2 returning components 7-3 ethernet address of replacement bases 7-3 comments on the booklet 7-3.
Page 9
About the explora 700 network computer 1-1 1 about the explora 700 network computer the explora 700 network computer ( nc ) consists of a circuit board in a base, a monitor, a mouse, and a keyboard. You can purchase the nc alone or with a monitor. The base, shown in figure 1-1, supports the weight o...
Page 10
1-2 about the explora 700 network computer table 1-1 lists the features of the explora 700. As an energy star partner, network computing devices, inc. Has determined that this product meets the energy star guidelines for energy efficiency. Table 1-2 on page 1-2 lists the physical dimensions of the b...
Page 11
Explora 700 product line 2-1 2 explora 700 product line figure 2-1 shows the explora 700 base and all its components, including options. Unpack the shipping cartons and make sure you have all of the standard components and any optional components that you ordered. If any components are missing or ap...
Page 12
2-2 explora 700 product line.
Page 13: 3 Basic Installation
Basic installation 3-1 3 basic installation this section describes the location of explora 700 connectors, controls, and indicators, and illustrates the installation of the nc . Warning to prevent electric shock or fire hazard, do not expose the power supply, nc, monitor line cord, or monitor to rai...
Page 14: Connectors
Connectors 3-2 basic installation connectors this section describes and illustrates the installation of the explora 700 nc . Caution before connecting any cables, make sure the power is off. Do not connect any power cords to the explora 700 unless the monitor, keyboard, and mouse are properly connec...
Page 15: Power Connections
Power connections basic installation 3-3 power connections this section describes and illustrates the power connection to the explora 700 nc . Warning carefully observe these power connection instructions. Failure to follow these instructions can cause fire or electric shock hazard. Make sure that a...
Page 16
Power connections 3-4 basic installation power connections for inside the usa there are three different sets of power components available if you ordered your nc for use inside the usa: 1. A 115-volt power transformer for the nc that plugs directly into the wall outlet and a 115-volt line cord for t...
Page 17: Controls And Indicators
Controls and indicators basic installation 3-5 power connections for outside the usa if you ordered your nc for use outside the usa , you received either the optional power combo cable with a power transformer and one line cord or the following items: power transformer that requires a line cord for ...
Page 18
Controls and indicators 3-6 basic installation.
Page 19
Selecting screen resolution 4-1 4 selecting screen resolution refer to your monitor documentation for its supported resolutions. If your monitor complies with automatic detection (ddc or display data channel), your monitor automatically uses the highest resolution and refresh rate that fits in the a...
Page 20
4-2 selecting screen resolution 3. When you are in the boot monitor (> prompt), press the setup key or type se . The main menu appears. (see figure 4-1.) help keyboard monitor network boot done help use the arrow keys to navigate through the menus listed across the top of the screen: left, right go ...
Page 21
Selecting screen resolution 4-3 4. Use the right arrow key to select monitor . The screen now displays the available monitor resolution settings. (see figure 4-2.) 5. Press the up or down arrow keys to select the correct setting for your monitor. 6. Press the right arrow key to select dots per inch ...
Page 22
4-4 selecting screen resolution 10. Press the right arrow key to select done . The menu shown in figure 4-3 appears. 11. Use the up or down arrow keys to select one of the options from the done menu. Reboot — saves the settings you changed and reboots the system. Exit — saves the settings and return...
Page 23
Installing optional equipment 5-1 5 installing optional equipment this section describes the installation of the explora 700 optional equipment. The optional equipment is shown in figure 5-1. If you are adding additional memory, do so before doing section 3, “basic installation,” on page 3-1. Instal...
Page 24
Installing additional memory 5-2 installing optional equipment the following rules apply to installing simm s: ❏ install matching simm s in a pair of slots. ❏ it makes no difference which pair of slots is used as the first pair of slots and which is used as the second. ❏ you can intermix fast-page m...
Page 25
Installing additional memory installing optional equipment 5-3 caution if you do not feel confident performing the following procedure on your nc, send the nc to a qualified service center. Installing additional memory is a four-section procedure described in detail on the following pages: 1. Disass...
Page 26
Installing additional memory 5-4 installing optional equipment disassembling the base 1. Remove all cables connected to the nc . If a pcmcia card is installed, remove it. 2. Place the nc with the top up and the front facing you (preferably, on an anti-static mat). 3. Use your finger to release the c...
Page 27
Installing additional memory installing optional equipment 5-5 5. Lift the top section up at the front so you can slide the top’s tabs from the bottom section’s slots to separate the cover from the bottom. See figure 5-2. Caution lift the top section up at the front only until you can slide the top’...
Page 28
Installing additional memory 5-6 installing optional equipment installing simms this section describes the installation of the simm s. Caution electrostatic discharge (esd) can damage simms and other components located on the logic board. Make sure you touch a suitable ground before handling any sim...
Page 29
Installing additional memory installing optional equipment 5-7 to install the simm s: 1. Hold the simm by its edges. Orient the simm so that the notch is facing the front left of the unit. See figure 5-6. 2. Tilt the simm at a 45-degree angle. 3. Hold the simm by the edges and insert it into the slo...
Page 30
Installing additional memory 5-8 installing optional equipment removing simms to remove a simm : 1. Use either your two forefingers or your thumbs or use a small flat-blade screwdriver to push back the two metal tabs located on each end of the simm slot. (see figure 5-7.) 2. As you push back on the ...
Page 31
Installing additional memory installing optional equipment 5-9 2. Lower the front of the top section until the three tabs slide through the three slots on the bottom section. 3. Replace the front control panel. 4. Replace the pcmcia card if appropriate. See “installing pcmcia cards” on page 5-11. 5....
Page 32
Installing additional memory 5-10 installing optional equipment 4. Press the return key to run the test once. F loop forever e loop until error q main menu test once esc abort testing enter choice? If memory is good, a diagnostic code such as the following displays: pass -00000001 if an error is det...
Page 33: Installing Pcmcia Cards
Installing pcmcia cards installing optional equipment 5-11 installing pcmcia cards pcmcia cards are 68-pin credit card-size devices that fit into the base pcmcia slot. You can order these cards directly from ncd or from other vendors. Caution do not insert or remove the pcmcia card while the unit is...
Page 34
Installing pcmcia cards 5-12 installing optional equipment 3. With the arrow side facing up, slide the card into the pcmcia slot until you feel the card make contact with the pins in the socket. Caution do not force the card into the socket. The card should go straight in. 4. Firmly push the card in...
Page 35
Installing the power combo cable installing optional equipment 5-13 installing the power combo cable use the optional power combo cable in place of the monitor’s line cord when you have a power transformer that requires its own line cord. Install the combo cable, power transformer, and line cord as ...
Page 36
Installing the power combo cable 5-14 installing optional equipment.
Page 37: 6 Specifications
Specifications 6-1 6 specifications table 6-1 list the explora 700 specifications. Table 6-1 explora 700 specifications category topic specification hardware architecture microprocessor mips r4700, 150 mhz video coprocessor s3 trio64v2/dx dram 8mb fast-page mode prom 512kb flash memory upgrades 4 si...
Page 38
6-2 specifications environmental operating range temperature 10°× c (50°× f) to 40×° c (104°× f) humidity 10% to 90% non-condensing altitude up to 3,050 meters (10,000 feet) controls and indicators nc power switch, power led, network activity, and twisted-pair link indicator. Keyboard n-97k: three c...
Page 39
Specifications 6-3 input devices keyboards 97-key unix style keyboard (n-97) 97-key kana keyboard (japanese characters) (n-97k) 101-key ps/2 style keyboards (n-101m, n-101mps) windows 95-compatible keyboards 102-key international version (n-102) 108-key lk401-compatible keyboard (n-108lk) n123 sun t...
Page 40
6-4 specifications.
Page 41: 7 Troubleshooting
Troubleshooting 7-1 7 troubleshooting ncd network computers have four major components: ❏ base ❏ monitor ❏ keyboard ❏ mouse if found to be faulty, the base or monitor must be returned for repair. The mouse, or keyboard are replaceable. Isolating faulty components one of the best ways of tracking dow...
Page 42: Monitor Troubleshooting
Monitor troubleshooting 7-2 troubleshooting monitor troubleshooting generally, if the monitor is out of focus, too bright, or too dark, adjust the monitor’s brightness and contrast knobs. Each monitor model has its own set of controls. Check the monitor operating booklet for more information about y...
Page 43
In case of trouble troubleshooting 7-3 ❏ for each hardware item: — serial number — description of the problem — type of warranty (standard, express, extended, express exchange, out-of-warranty) returning components if you have to return a component, follow these steps. 1. Gather the information list...
Page 44
In case of trouble 7-4 troubleshooting.