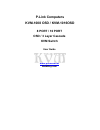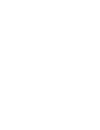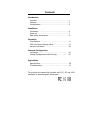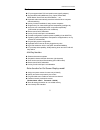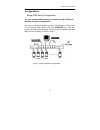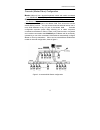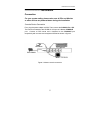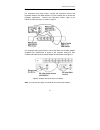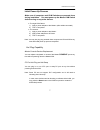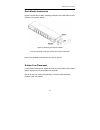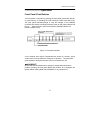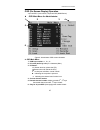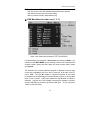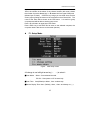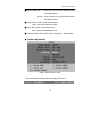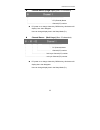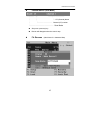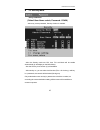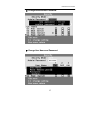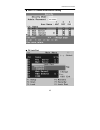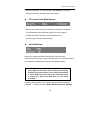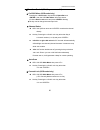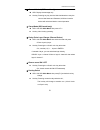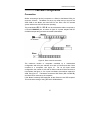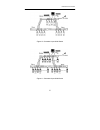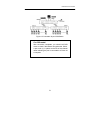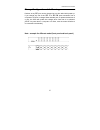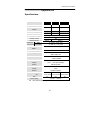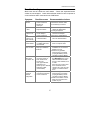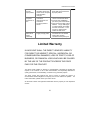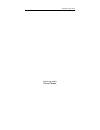- DL manuals
- P-Link Computer
- Switch
- KVM-1004
- User Manual
P-Link Computer KVM-1004 User Manual
Summary of KVM-1004
Page 1
P-link computers kvm-1008 osd / kvm-1016osd 8 port / 16 port osd / 3 layer cascade kvm switch user guide www.Plinkusa.Net rackbuy.Com.
Page 3
Contents introduction overview…………………………………………………..1 features……………………………………………….…..2 configurations……………………………………………..3 installation connection………………………………………..……….5 power-up…………….…………………..………….……..7 rack mount accessories……….…………………...……8 operation front buttons……………………………...…...……..……9 osd (on-scr...
Page 4
Kvm switch user’s guide 1 ------------------------ introduction overview thank you for your purchased our products, the kvm switch allows you to access multiple computers from one keyboard, mouse and monitor without extra interface card or software. Kvm installation is as easy as connecting cables b...
Page 5
Kvm switch user’s guide 2 features pc port supports both ps/2 and serial mouse (specify adaptor) supports microsoft intellimouse (pro), optical, mouse man, wheel mouse, scroll point and serial mouse,…,etc. Keyboard states automatically saved and restored when computer channel switching hot-key funct...
Page 6
Kvm switch user’s guide 3 configurations single kvm switch configuration for your system safety purpose, you must turn off all pcs and monitor during the configuration after plug in kvm power adapter, connect a ps/2 keyboard, a ps/2 mouse and a multi-sync vga monitor to the kvm console port. After t...
Page 7
Kvm switch user’s guide 4 cascade (master/slave) configuration master kvm unit: has a physical keyboard, mouse and monitor connected to its console port, any pc port can connect computer or another kvm. Slave kvm unit: is a kvm switch that has its console port connected to the master's pc port. Firs...
Page 8
Kvm switch user’s guide 5 ------------------------ installation connection for your system safety, please make sure all pcs and monitor or other devices are powered down during the installation console device connection first, plug the power adapter to kvm. Then connect the console and pc. The monit...
Page 9
Kvm switch user’s guide 6 computer connection for computers using ps/2 mouse, connect the computer's mouse and keyboard cables to the kvm switch’s pc ports marked with a mouse and keyboard respectively. Connect the computer's monitor cable to the hd-db-15 vga connector. As shown in figure 4. Figure ...
Page 10
Kvm switch user’s guide 7 initial power-up process make sure all computers and kvm switches are powered down during installation. You must power up the master kvm switch before turning on any other devices. For single kvm switch: 1) apply a power adapter to the master. (after cables connected) 2) tu...
Page 11
Kvm switch user’s guide 8 rack mount accessories figure 6 shows how to attach mounting brackets to the kvm switch unit for standard 19-inch rack cabinet. Figure 6: attaching rack mount bracket it can be mounting in the rack cabinet front side or back side. Note: some desktop model the rack mount kit...
Page 12
Kvm switch user’s guide 9 ------------------------ operation front panel push buttons you may select a computer by pressing the front panel push button directly, or press hot-key or activating the osd menu(for models with osd only). The front panel indicators(orange or red) will changes to the selec...
Page 13
Kvm switch user’s guide 10 osd (on-screen-display) operation 4 port w/osd, 8 port w/osd, 16 port w/osd (xxxd series) z osd main menu for administrator 1 2 3 4 5 6 figure 8: administrator osd screen illustration a. Osd main menu 1. Kvm layer number: 1 st , 2 nd , 3 rd 2. Pc name (define by user): 31 ...
Page 14
Kvm switch user’s guide 11 b. Function control menu f3: userlock function will available when f5 security is set ‘on’ f5: security function and user priority setting f6: pc port lock function (administrator only) ● osd main menu for other user (1, 2, 3) figure: user osd screen illustration (f5 turn ...
Page 15
Kvm switch user’s guide 12 a plus mark (+) to the left of a name indicates the port is cascaded to a slave; the number at the above of the channel number (left corner) shows the number of port the master link, i.E. 8 mean s link from upper kvm port 8 (master layer is blank). Key brings you one level...
Page 16
Kvm switch user’s guide 13 ■ display position: menu – use four arrow key to move the osd main menu to the desire position. Banner – use four arrow key to move the channel banner to the desire position. ■ hotkey: scroll – scroll lock become the hotkey. Caps – caps lock become the hotkey. ■ sound: on ...
Page 17
Kvm switch user’s guide 14 z channel banner (single layer) (max. 22 characters) ┬ ――――┬―――――― │ └ pc (channel) name └――――――――――――― channel (pc) number pc power on or change channel by osd/hot-key, this banner will display 5 sec. Then disappear. User can change display time in the setup mode (f1). Z ...
Page 18
Kvm switch user’s guide 15 z channel banner (scan mode) ―┬―― ┬ ――┬―――――― │ │ └― pc (channel) name │ └―――――――― channel (pc) number └――――――――――――― scan mode stop scan: press any key. Banner will disappear when the scan is stop. Z f4: rename (new name: 31 characters max).
Page 19
Kvm switch user’s guide 16 z f5: security mode entry password: (default user name: admin, password: 123456) after entry correct password, security function is enabled. After the security mode set ‘on’, then f3 lock mode will be enable automatically (it will display on the main menu). Also the hot-ke...
Page 20
Kvm switch user’s guide 17 ● change administrator password: ● change user name and password:.
Page 21
Kvm switch user’s guide 18 ● user pc channel authorization setting ● f6 lock port.
Page 22
Kvm switch user’s guide 19 after pc port locked, “l” mark will show in the sta field, until unlock (select f6 and key in password again, port unlock) z f3 console lock mode banner: after into the security lock mode, this banner will display until unlock the console device and kvm button will lock (n...
Page 23
Kvm switch user’s guide 20 function control (hot-key commands) call osd menu (osd model only) pressing the scroll lock> key twice and 'space bar' and enter>, then the osd 'main menu' will on the screen. (or after twice and press directly) ★ hot key can be change become channel select osd: use up/dow...
Page 24
Kvm switch user’s guide 21 console unlock (osd model only) osd: display the message only. Z hot-key: pressing any key into the unlock window then entry the correct user name and password, kvm and console device will unlock and back to normal operation. Setup mode (osd model only) osd: call osd 'main...
Page 25
Kvm switch user’s guide 22 --------------- cascade configuration connection before connecting a device (a computer or a slave) to the master kvm, you must turn off them. The master can be a any model and you just put one osd kvm to the master and non-osd for the slave, then all cascade system will b...
Page 26
Kvm switch user’s guide 23 figure 10: cascaded 4-port kvm switch figure 11: cascaded 8-port kvm switch.
Page 27
Kvm switch user’s guide 24 figure 12: cascaded 16-port kvm switch for osd model: after connection completes, you should call osd menu to check if the master recognizes the slaves. A plus mark (+) is placed to the left of the channel name indicating the port is connected to a slave not a computer..
Page 28
Kvm switch user’s guide 25 change configuration while running devices at any pc port can be changed at any time after initial power-up. If you change any one of the “ pc 1 ” to “ pc 16 ” ports connection from a computer to a slave or change slave cascade port, or replace the devices of a port; the o...
Page 29
Kvm switch user’s guide 26 ------------------------ appendices specifications: specifications 1004osd 1008osd 1016osd computer port number 4 8 16 cascade control pc number up to 64 up to 512 up to 4096 on-screen display (osd) 104ld x108ld x116ld front panel button control 4 8 16 hot plug-and-play ye...
Page 30
Kvm switch user’s guide 27 troubleshooting: make sure that all cables are well seated. Check that keyboard/mouse cables are not swapped. Label and bundle the cables for each computer to avoid confusion when connected to the kvm switch. Symptom possible causes recommended solutions no monitor screen ...
Page 31: Limited Warranty
Kvm switch user’s guide 28 osd menu is not at the proper position z osd menu has fixed resolution and its size varies due to computer vga resolution changes. Use : setup\position to move osd menu and banner to proper position. Can not select a computer connected to a slave z improper master unit con...
Page 32
Kvm switch user’s guide pp2-nc1000-003en printed taiwan.