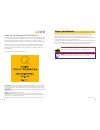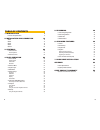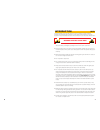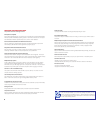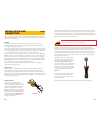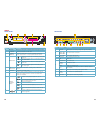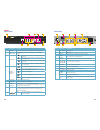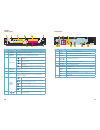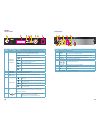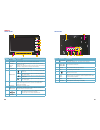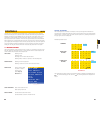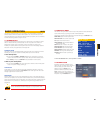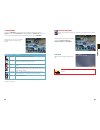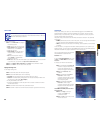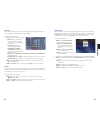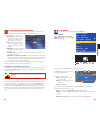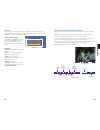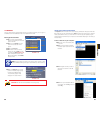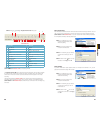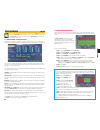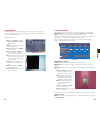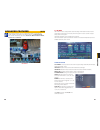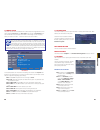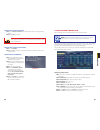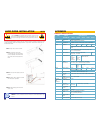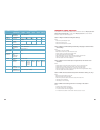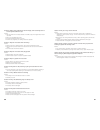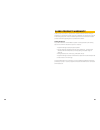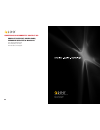- DL manuals
- Q-See
- Security Camera
- QS206
- User Manual
Q-See QS206 User Manual
Summary of QS206
Page 1
1 h.264 network dvr qs series user manual model qs434 qs464 qs408 qs206 qs4474.
Page 2
2 3 © 2011 q-see. Reproduction in whole or in part without written permission is prohibited. All rights reserved. This manual and software and hardware described herein, in whole or in part, may not be reproduced, translated, or reduced to any machine-readable form without prior written approval. Tr...
Page 3
4 5 1. Introduction 7 features and specifications 8 2. Installation and connection 10 qs206 12 qs408 14 qs434 16 qs464 18 qs4474 20 3. Controls 22 3.1 mouse control 22 virtual keyboard 23 3.2 remote control 24 4. Basic operation 26 4.1 power on/off 26 standby mode 26 lcd on/off 26 shutdown 26 4.2 sh...
Page 4
6 7 to prevent damage to your q-see product or injury to yourself or to others, read and understand the following safety precautions in their entirety before installing or using this equipment. Keep these safety instructions where all those who use the product will read them. N check the unit and an...
Page 5
8 9 features and specifications this product offers the following features: smartphone compatible access live footage directly from your iphone, ipad or smartphones running windows mobile, android, symbian or blackberry operating systems. Your dvr can also be set to e-mail your hand held-device when...
Page 6
10 11 both displays may be used at the same time, however they will both show the same images and they cannot be combined. The mouse cursor will only appear on one screen at a time and this may be selected by rolling the mouse scroll wheel forward (vga) or backwards (television). The second display ...
Page 7
12 13 1 2 3 4 5 vga usb audio in cvbs out audio out video in 1 gnd com1 no1 com2 no2 gnd 485a-2 485b-2 gnd 485a-1 485b-1 gnd +12v gnd 2 3 4 5 6 7 8 9 10 11 12 13 14 16 15 alm in rj45 dc +12v in 2 1 3 4 5 6 8 7 9 item # connector description 1 video in video input for connecting analog video signal i...
Page 8
14 15 item # connector description 1 power switch power on/off 2 usb mouse port 3 audio in audio input for connecting audio signal (8 feeds) 4 audio output for connection to amplified speaker 5 video in video input for connecting analog video signal input (bnc) 6 dc 12v/3a power connection 7 network...
Page 9
16 17 1 2 3 4 vga usb 1 +5v gnd 485b 485a gnd 1no 1com gnd 3 2 4 1 3 2 4 alm in rj45 dc +19v in audio in audio out video out video in - + 1 2 5 4 6 8 7 9 3 item # connector description 1 audio output for connection to amplified speaker 2 video in video input for connecting analog video signal input ...
Page 10
18 19 vga 1 485a 485b 3 2 4 1 2 rj45 dc +12v in audio in audio out video out video in - + on/off 1 2 4 7 6 8 10 9 3 5 item # connector description 1 power switch power on/off 2 audio output for connection to amplified speaker 3 video in video input for connecting analog video signal input (bnc) 4 au...
Page 11
20 21 item # connector description 1 power switch power on/off 2 fan cooling fan exhaust port. This should not be blocked. 3 dc 12v power connection 4 video in bnc connectors for up to four cameras 5 rj45 for connecting ethernet cable 6 usb port for the mouse 7 audio ports bnc ports. Input for a sin...
Page 12
22 23 chapter 3 controls click-and-drag select motion detection zone select privacy mask zone scroll wheel scroll forward to select vga monitor scroll backwards to switch to tv/rca monitor this dvr can be controlled through the usb mouse or with the remote control. We have found that the majority of...
Page 13
24 25 chapter 3 controls 3.2 remote control the buttons on the remote control operate in the same manner as on a conventional dvr remote. Some buttons have multiple functions depending on which menu is being accessed. Picture 3-3 # name/symbol function 1 standby press to turn standby mode on/off. 2 ...
Page 14
26 27 chapter 4 basic opera tion basic operation chapter 4 this chapter is intended to help you get your dvr up and running before you activate any advanced features which are covered in later chapters. You can use the mouse, remote control and the buttons on the front of the dvr to operate your sys...
Page 15
28 29 chapter 4 basic opera tion picture 4-3 picture 4-4 picture 4-5 4.4 main menu to access the main menu, right-click anywhere onscreen with the mouse to open the shortcut menu and select main menu. Pressing the menu or menu/exit button on the remote control or front panel of the dvrm, respectivel...
Page 16
30 31 chapter 4 basic opera tion picture 4-6 picture 4-7 picture 4-8 picture 4-9 important! Date and time should be properly set before continuing so that you can easily locate recorded events. Inaccurate dates and times on files may affect their admissibility as evidence. Date/time to set the date ...
Page 17
32 33 chapter 4 basic opera tion display use the display setup menu to customize channel titles, show/hide the date and time in live viewing and playback, and enable/disable preview channels. Picture 4-10 picture 4-11 to customize display settings: step 1.Configure the following options: • name: cli...
Page 18
34 35 chapter 4 basic opera tion 4.7 playback view recorded video on the system through the search menu. Picture 4-13 picture 4-13 m a i n m e n u k e y l o c k c h n s w i t c h d i g i t a l z o o m v i d e o s e a r c h p t z m u t e m a n u a l r e c s t o p r e c r o t a t i o n video search se...
Page 19
36 37 chapter 4 basic opera tion mute 31 ch1 7/25/2011 23:48:25 picture 4-17 picture 4-18 picture 4-16 type exit backup other all last next pre first all ch time size type bak file list 00:00:00 search 01 07:55:53-07:57:17 4.7m normal 01 07:57:19-07:59:23 6.7m alarm 01 07:59:25-08:00:33 3.7m alarm 0...
Page 20
38 39 chapter 4 basic opera tion step 5. Click backup from the side- panel to immediately begin copying the files to the usb flash drive. The download progress will be displayed in the status window. Picture 4-19 picture 4-20 picture 4-21 picture 4-22 picture 4-23 backing up recorded data step 1. Co...
Page 21
40 41 chapter 4 basic opera tion click the button on the bottom of the multimedia player and then click the play button (item number 5 in picture 4-24 ) to start playing the file. The playback control bar shows the date the file was recorded. The hour blocks indicate (in 24 hour format) at what hour...
Page 22
42 43 chapter 5 recording the controls for scheduling recording are mostly found in the record menu which is located in the main menu. Certain features, such as motion detection, are located in the advanced menu (also reachable through the main menu) but are included here for ease of instruction. 5....
Page 23
44 45 chapter 5 recording 5.3 mask field the mask field lets you block a specific portion of a channel you do not want recorded or shown on the display screen. This can be useful if you need to conceal a sensitive area being captured by the installed camera. 5.4 motion detect the default recording m...
Page 24
46 47 chapter 6 adv anced fea tures advanced features chapter 6 use the advanced setup menu to configure alarm settings, motion detection, mobile surveillance, ptz settings and network settings. The advanced setup menu contains the following sub-menus: alarm, info, motion detection, mobile, system, ...
Page 25
48 49 chapter 6 adv anced fea tures 6.2 email setup the system can send an email notification with a jpeg snapshot for triggered events on the system. Selecting email setup in the alarm setup menu will open the email setup menu. Your dvr will need to be connected to the internet - either through a r...
Page 26
50 51 chapter 6 adv anced fea tures restoring factory settings step 1. Click default settings. This will restore the system to the original factory settings. Step 2. Click ok in the prompt. 6.5 pan-tilt-zoom cameras (ptz) use the ptz setup menu to configure settings for an optional ptz camera. Resta...
Page 27
52 53 it is strongly advised against opening the case when atmospheric conditions present the risk of static discharge which can damage electronic components. Please follow these steps to install the hard drive: hard drive installation chapter 8 warning! Electric shock risk! The dvr must be unplugge...
Page 28
54 55 item device parameter specification qs206 qs408 qs434 qs464 qs4474 connector network interface rj45,10m/100m alarm alarm input 4 8 4 0 0 alarm i/o voltage 0-2v, low voltage, 5-30v high voltage n/a n/a connector alarm output 2 1 1 0 0 ptz interface support 1 rs485 (pelcod, pelcop) network inter...
Page 29
56 57 question 6: dvr is having problems with real-time images, such as bad image color or serious brightness distortion, why? Answer: • if pal and ntsc is not correctly selected on the bnc output, the images will be in black and white • dvr is not compatible with monitor • the video transmission di...
Page 30
58 59 q-see is proud to back all of our products with a conditional service warranty covering all hardware for 12 months from the date of purchase. Additionally, our products also come with a free exchange policy that covers all manufacturing defects for one month from the date of purchase. Permanen...
Page 31
60 61 questions or comments? Contact us product support, downloads, firmware updates & manuals 24/7 technical resources live chat (m-f, 9-5 pst) www.Q-see.Com/support digital peripheral solutions, inc. 8015 e. Crystal drive anaheim, ca 92807.