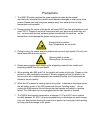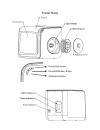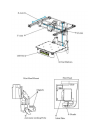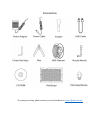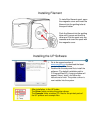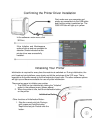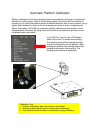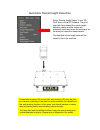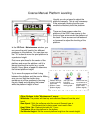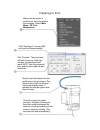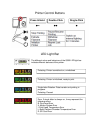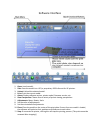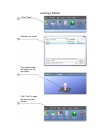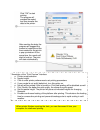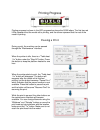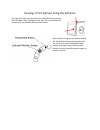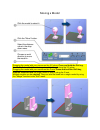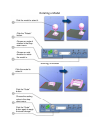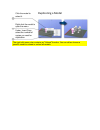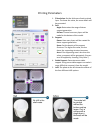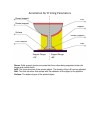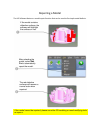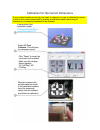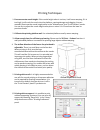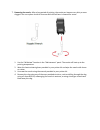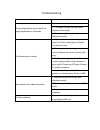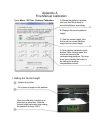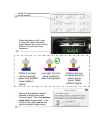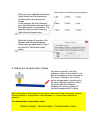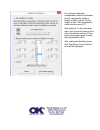Summary of Q300 3D
Page 1
7000-5260_a 3 professional 3d printer user manual.
Page 2
Precautions 1. The q300 3d printer requires the power adapter provided by the original manufacturer, otherwise the machine could become damaged or even cause a fire hazard. Please also keep the power adapter away from water and out of high temperature environments 2. During printing, the nozzle of t...
Page 3
Q300 specifications printing technology mem (melted extrusion manufacturing) build volume 255 • 205 • 205mm (w • h • d); 10" • 8" • 8" print head single; modular for easy replacement. Z-resolution 0.1 / 0.15 / 0.20 / 0.25 / 0.30 / 0.35 / 0.40mm supporting structure smart support technology: automati...
Page 4
Printer body.
Page 6
Accessories *if anything is missing, please contact your local distributor at support@quant3d.Com.
Page 7
Removing the nylon ties installing the perf board remove the nylon tie from the left side smooth rod remove the nylon tie from the right side smooth rod remove the nylon ties from the horizontal smooth rods..
Page 8
Installing filament installing the up software to install the filament spool, open the magnetic cover and insert the filament into the guiding tube at the spool holder. Push the filament into the guiding tube until it comes out from the other end. Put the spool onto the cassette and cover the spool ...
Page 9
Confirming the printer driver installation initializing your printer initialization is required for every time the machine is switched on. During initialization, the print head and print platform move slowly and hit the end stops of the xyz axes. This is essential as the printer needs to find the en...
Page 10
Automatic platform calibration platform calibration is the most important step for successfully printing as it ensures part adhesion on the first layer. Ideally, the distance between the nozzle and the platform is constant, but in reality the distance varies at different positions due to many reason...
Page 11
Automatic nozzle height detection select "nozzle height detect" in the "3d print" menu of the up software. The print head will move toward the nozzle height detection device and the nozzle will eventually touch and press the metal part on the device to make the measurement. The detected nozzle heigh...
Page 12
Coarse manual platform leveling usually you do not need to adjust the platform manually. This is only necessary if the automatic leveling function was unable to effectively level the platform. There are three screws under the platform of the q300: two screws in the front and one screw under the plat...
Page 13
Preparing to print make sure the printer is switched on and connected to the computer. Select: main menu - 3d print - maintenance. Click "new spool," choose abs, and input the filament weight. Click "extrude." the print head will start to heat up, within five minutes. Its temperature will reach 260°...
Page 14
Printer control buttons led light bar the different colors and behaviors of the q300 led light bar indicate different statuses of the printer. Press & hold . Double-click . Single-click . Pulsating: printer is switched on, uninitialized pulsating: printer is initialized, ready to print. Single lette...
Page 15
Software interface 1. Open: load a model. 2. Save: save the model into .Up3, a proprietary 3d file format for up printers. 3. Unload: unload the selected model. 4. Print: print the current model. 5. About: display software version, printer model, firmware version, etc. 6. View perspective: choose fr...
Page 16
Loading a model click "open" choose your model. The loaded model will appear on the print plate. Click "print" to open the print preview window..
Page 17
Annotation of the "print preview" interface: a. Printer model selection. B. Nozzle height. C. Click to enter printer preferences to set printing parameters. D. If your model is not solid (defective), turn this option on. E. No raft will be printed if this is turned on. Print bed leveling will be dis...
Page 18
Printing progress printing progress is shown in the led progress bar above the q300 letters. The first two red leds represent that the model raft is printing, and the others represent that the rest of the model is printing. Pausing a print during a print, the machine can be paused through the "maint...
Page 19
Pausing a print without using the software during a print, you can pause the print automatically by opening the front door. After closing the front door, the print job will not resume until you double-click the pause button. Alternatively, during a print, double-clicking the pause/stop button will p...
Page 20
Moving a model click the model to select it. Click the "move" button. Select the distance value in the drop- down menu. Choose an axial direction to move the model in. Dragging the model with your mouse on the xy-plane: press and hold the ctrl key, then left click and hold on the target model to dra...
Page 21
Rotating a model scaling a model click the model to select it. Click the "rotate" button. Choose an angle of rotation in the drop- down menu. Choose an axial direction to rotate the model in. Click the model to select it. Click the "scale" button. Choose the scaling value in the drop- down menu. Cli...
Page 22
Duplicating a model click the model to select it. Right click the model to open the menu. Under “insert copy,” select the number of copies you want for duplication. The right click menu also contains an "unload" function. You can either choose a specific model to unload or unload all models..
Page 23
Printing parameters 1. Z resolution: set the thickness of each printed layer. The lower the value, the more details will be generated. 2. Part: angle: determines the range of dense support generation. Surface: choose how many layers will be made for the bottom of the model. 3. Support: dense: how ma...
Page 24
Annotation for printing parameters dense (support) dense (support) surface print platform infill support dense (support) raft support range: support range: dense: solid support structure ensures that the surface being supported retains its shape and surface finish. Infill: the inner structure of the...
Page 25
Repairing a model the up software features a model repair function that can be used to fix simple model defects. If the model contains defective surfaces, the software will highlight the surfaces in red. After selecting the model, select edit – fix to automatically repair the model. The red defectiv...
Page 26
Calibration for the correct dimensions if your printed models are too big, too small, or skewed, you can re-calibrate the printer to print in the correct dimensions by printing a calibration model, measuring its dimensions, and sending feedback to the software. Load and print the calibration model: ...
Page 27
Printing techniques 1. Ensure accurate nozzle height. If the nozzle height value is too low, it will cause warping; if it is too high, it will crash the nozzle into the platform, causing damage and clogging. You can manually fine-tune the nozzle height value in the "maintenance" and "print preview" ...
Page 28
7. Removing the nozzle. After a long period of printing, the nozzle can become very dirty or even clogged. You can replace it with a new one while the old one is cleaned for reuse: 1. Use the "withdraw" function in the "maintenance" panel. The nozzle will heat up to the printing temperature. 2. Wear...
Page 29
Troubleshooting problem solution the printing platform cannot reach the target temperature or overheats 1. Initialize the printer. 2. The heater cartridge may be broken. Replace the cartridge 3. The heater cable may be broken. Replace the cable. The filament won ’t extrude. 1. Withdraw the filament ...
Page 30
Appendix a fine manual calibration 1. Setting the nozzle height open: menu - 3d print - platform calibration. A. Moves the platform up/down: click and hold the buttons to move the platform accordingly. B. Displays the current platform height. C. Sets the nozzle height: click this to set the current ...
Page 31
Hit the "5" button to center the nozzle on the platform. Raise the platform until it is just touching the nozzle. Move the paper between the nozzle and the platform to see if there is any resistance. Platform too high; nozzle is pinning paper onto platform. Lower platform slightly . Just right. Can ...
Page 32
2. Setting the compensation values when you have obtained the platform height values for all nine positions, find the lowest value among the values. In this example, the first calibration point has the lowest value and is thus the highest point on the platform. The platform does not need to rise any...
Page 33
For example: setting the compensation value for calibration point 3. Assume the "platform height" is 208.7 and the "nozzle height" is 208. The compensation value should be set to 0.7. After setting 0.7 in the drop-down menu, the nozzle will move to point 3 and the platform will rise 0.7mm. Now use t...