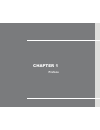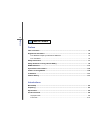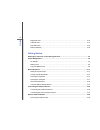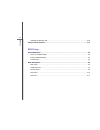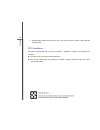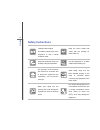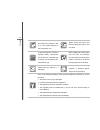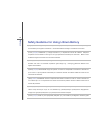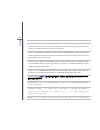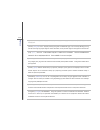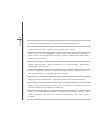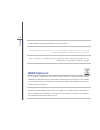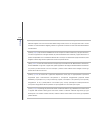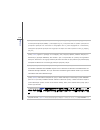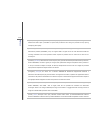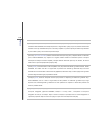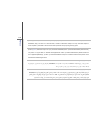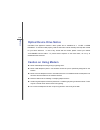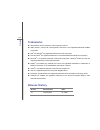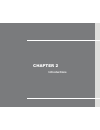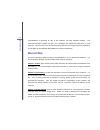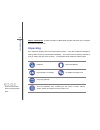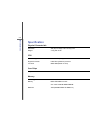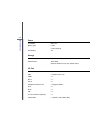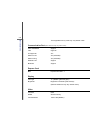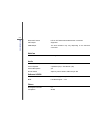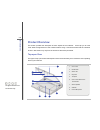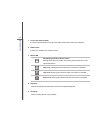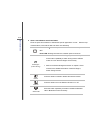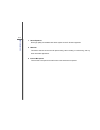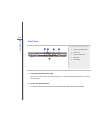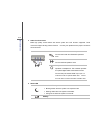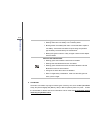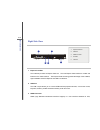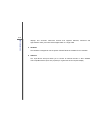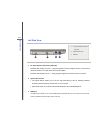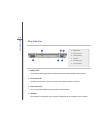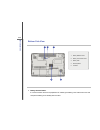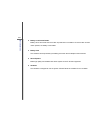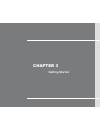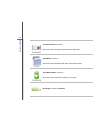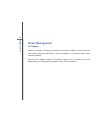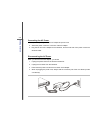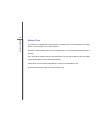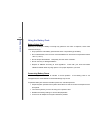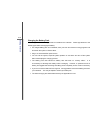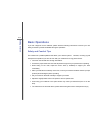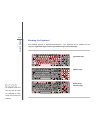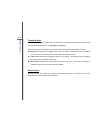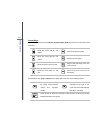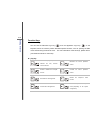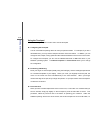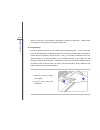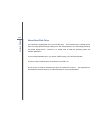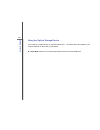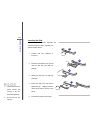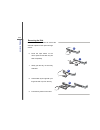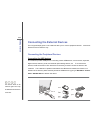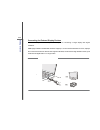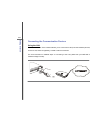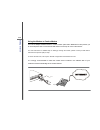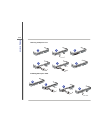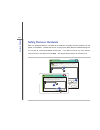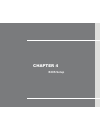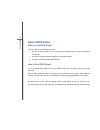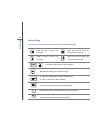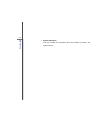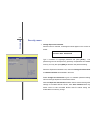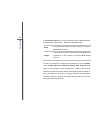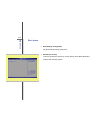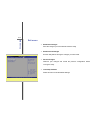- DL manuals
- Quantum Computers
- Laptop
- 1722S
- Getting Started
Quantum Computers 1722S Getting Started
Summary of 1722S
Page 1
Chapter 1 preface.
Page 2
1-2 pre fa ce preface table of content............................................................................................................................ 1-2 regulations information.................................................................................................................
Page 3
1-3 pre fa ce right side view ...................................................................................................................... 2-15 left side view......................................................................................................................... 2-17 rear ...
Page 4
1-4 pre fa ce installing the express card ..................................................................................................... 3-29 safely remove hardware........................................................................................................... 3-31 bios setup about...
Page 5: Regulations Information
1-5 pre fa ce regulations information fcc-b radio frequency interference statement this equipment has been tested and found to comply with the limits for a class b digital device, pursuant to part 15 of the fcc rules. These limits are designed to provide reasonable protection against harmful interfe...
Page 6
1-6 pre fa ce shield interface cables and ac power cord, if any, must be used in order to comply with the emission limits. Fcc conditions this device complies with part 15 of the fcc rules. Operation is subject to the following two conditions: this device may not cause harmful interference. This dev...
Page 7: Safety Instructions
1-7 pre fa ce safety instructions read the safety instructions carefully and thoroughly. All cautions and warnings on the equipment or user’s manual should be noted. Keep the user’s guide that comes with the package for future reference. Keep this equipment away from humidity and high temperature. L...
Page 8
1-8 pre fa ce place the power cord in a way that people are unlikely to step on it. Do not place anything on top of the power cord. Always unplug the power cord before inserting any add-on card or module. To prevent explosion caused by improper battery replacement, use the same or equivalent type of...
Page 9
1-9 pre fa ce safety guideline for using lithium battery (english) caution: danger of explosion if battery is incorrectly replaced. Replace only with the same or equivalent type recommended by the equipment manufacturer. Discard used batteries according to manufacturer’s instructions. (french) (fran...
Page 10
1-10 pre fa ce üreticinin talimatlarına göre degerlendiriniz. (greek) (Ελληνικά) ΠΡΟΣΟΧΗ: Κίνδυνος έκρηξης εάν η μπαταρία τοποθετηθεί λανθασμένα. Να αντικαθιστάτε μόνο με τον ίδιο ή αντίστοιχο τύπο με αυτό που συνιστά ο κατασκευαστής του εξοπλισμού. Να απορρίπτετε τις χρησιμοποιημένες μπαταρίες ως α...
Page 11
1-11 pre fa ce 권장하는 것과 동일하거나 동등한 배터리로만 교체하십시오. 사용한 배터리는 제조업체의 지침에 따라 폐기하십시오 . (vietnam) (tieng viet) lƯu Ý: thay thế pin không tương thích có thể dẫn đến nguy cơ bị nổ. Chỉ thay thế bằng pin cùng loại hoặc loại tương ứng khuyên dùng bởi nhà sản xuất thiết bị. Vứt bỏ pin đã sử dụng theo hướng dẫn của...
Page 12
1-12 pre fa ce (swedish) (svenska) varning: explosionsfara vid felaktigt batteribyte. Använd samma batterityp eller en ekvivalent typ som rekommenderas av apparattillverkaren. Kassera använt batteri enligt fabrikantens instruction. (finnish) (suomi) varoitus: paristo voi räjähtää, jos se on virheell...
Page 13: Weee Statement
1-13 pre fa ce (estonia) (eesti) ettevaatust! Plahvatusoht, kui aku on valesti paigaldatud. Asendage ainult sama või tootja poolt soovitatud võrdväärse akuga. Hävitage kasutatud aku vastavalt tootja juhistele. (ﻲ ﺳرﺎﻓ) (persian) ا رﺎﻄﺧ : ﺎﺑ رﺎﺠﻔﻧا لﺎﻤﺘﺣا ،ﯼﺮﺗﺎﺑ ﺢﻴﺤﺻ ﯼراﺬﮔ ﺎﺟ و ﺐﺼﻧ مﺪﻋ ترﻮﺻ رد دراد د...
Page 14
1-14 pre fa ce (german) (deutsch) gemäß der richtlinie 2002/96/eg über elektro- und elektronik-altgeräte dürfen elektro- und elektronik-altgeräte nicht mehr als kommunale abfälle entsorgt werden, die sich auf 13.August, 2005 wirken. Und der hersteller von bedeckt elektronik-altgeräte gesetzlich zur ...
Page 15
1-15 pre fa ce (greek) (Ελληνικά) Σύμφωνα με την Οδηγία 2002/96/ΕΚ της Ευρωπαϊκής Ένωσης («ΕΕ») περί Απόρριψης Ηλεκτρικού και Ηλεκτρονικού Εξοπλισμού (weee), η οποία λαμβάνει ισχύ στις 13 Αυγούστου 2005, τα προϊόντα «ηλεκτρικού και ηλεκτρονικού εξοπλισμού» δεν είναι δυνατόν να απορριφθούν πλέον ως κ...
Page 16
1-16 pre fa ce 文规定「电机电子设备产品」不可再以都市废弃物处理,且所有相关电子设备制造商,均须在产品使用寿命结束后进行回 收。 (japanese) (日本語 ) (japanese) (日本語) 2005 年 8 月 13 日以降に eu 加盟国を流通する電気・電子製品には weee 指令によ りゴミ箱に×印のリサイクルマークの表示が義務づけられており、廃棄物として捨てることの禁止とリサイクルが義務づけられて います。 (korean) (한국어) 2005 년 8 월 13 일자로 시행된 폐전기전자제품에 대한 유럽연합("eu") 지침, 지침 2002/96/ec 에...
Page 17
1-17 pre fa ce koja stupa na snagu od 13. Avgusta 2005, proizvodi koji spadaju pod "elektronsku i električnu opremu" ne mogu više biti odbačeni kao običan otpad i proizvođači ove opreme biće prinuđeni da uzmu natrag ove proizvode na kraju njihovog uobičajenog veka trajanja. (netherlands) (nederlands...
Page 18
1-18 pre fa ce alaisen sähkö- tai elektroniikkalaitteen valmistajan on otettava laitteet takaisin niiden käyttöiän päättyessä. (slovak) (slovensky/ slovenčina) na základe smernice európskej únie („eu“) o elektrických a elektronických zariadeniach číslo 2002/96/es, ktorá vstúpila do platnosti 13. Aug...
Page 19
1-19 pre fa ce (croatian) (hrvatski) u okviru direktive europske unije ("eu") o otpadnim električnim i elektroničkim uređajima, direktiva 2002/96/ec, koja je na snazi od 13. Kolovoza 2005., "električni i elektronički uređaji" se ne smiju više bacati zajedno s kućnim otpadom i proizvođači su obvezni ...
Page 20: Caution On Using Modem
1-20 pre fa ce optical device drive notice caution: this appliance contains a laser system and is classified as a “class 1 laser product.” to use this model properly, read the instruction manual carefully and keep this manual for your future reference. In case of any trouble with this model, please ...
Page 21: Trademarks
1-21 pre fa ce trademarks all trademarks are the properties of their respective owners. Amd ® , athlon™, athlon™xp, thoroughbred™ and duron™ are registered trademarks of amd ® corporation. Intel ® and pentium ® are registered trademarks of intel corporation. Ps/2 and os/2 ® are registered trademarks...
Page 22: Introductions
Chapter 2 introductions.
Page 23: Manual Map
2-2 intro d u cti ons c ongratulations on becoming an user of this notebook, the finely designed notebook. This brand-new exquisite notebook will give you a delightful and professional experience in using notebook. We are proud to tell our users that this notebook is thoroughly tested and certified ...
Page 24: Unpacking
2-3 intro d u cti ons chapter 4, bios setup, provides information on bios setup program and allows you to configure the system for optimum use. Unpacking first, unpack the shipping carton and check all items carefully. If any item contained is damaged or missing, please contact your local dealer imm...
Page 25: Specification
2-4 intro d u cti ons specification physical characteristic dimension 395 (w) x 278 (d) x 26.5~34.9 (h) mm weight 3.2 kg with 6-cell cpu processor type intel® pbga (478pin) support processor intel® penryn/merom processor l2 cache 6mb/ 3mb (based on cpu) core chips chipset nvidia® mcp79mvl memory tec...
Page 26
2-5 intro d u cti ons power ac adapter 90w, 19v battery type 6 cells 9 cells (optional) rtc battery yes storage hdd form factor 2.5”, 9.5mm height optical device super multi (devices listed here may vary without notice) i/o port monitor(vga) 15 pin d-sub x 1 usb x 3 (usb version 2.0) hdmi x 1 mic-in...
Page 27
2-6 intro d u cti ons the supported memory cards may vary without notice. Communication port (items listed here may vary without notice) 56k fax/modem support lan giga lan ptt approval yes wake on lan yes (ac mode) wake on ring yes (ac mode) wireless lan support bluetooth support express card slot e...
Page 28
2-7 intro d u cti ons dual view function lcd or crt will be auto detected when connected. Crt output supported hdmi output the best resolution may vary depending on the television connected. Webcam cmos 1.3 mega pixel audio sound codec chip realtek, azalia interface internal speaker 2 speakers (1w) ...
Page 29: Product Overview
2-8 intro d u cti ons product overview this section provides the description of basic aspects of the notebook. It will help you to know more about the appearance of this notebook before using it. Please be aware that the notebook shown in this section may vary from the actual one that users purchase...
Page 30
2-9 intro d u cti ons 1. Cover latch (internal view) it is a bounce-back device to lock the cover with the deck when closing your notebook. 2. Rubber pads protect your notebook from random closing. 3. Status led hard disk/ optical drive device in-use: blinking amber when the system is accessing the ...
Page 31
2-10 intro d u cti ons 6. Quick launch buttons and power button press the quick launch buttons to activate the specific applications or tools. With the help of these buttons, users will be able to do work more efficiently. Power button:press the power button to turn the notebook power on and off. Po...
Page 32
2-11 intro d u cti ons 7. Stereo speakers give high quality sound blaster with stereo system and hi-fi function supported. 8. Webcam this built-in webcam can be used for picture taking, video recoding or conferencing, and any other interactive applications. 9. Internal microphone there is built-in m...
Page 33
2-12 intro d u cti ons front view 1. Consumer infrared receiver (cir) cir refers to a wide variety of devices employing the infrared electromagnetic spectrum for wireless communications. 2. Cover latch (external view) it is a bounce-back device to lock the cover with the deck when closing your noteb...
Page 34
2-13 intro d u cti ons 3. Audio port connectors make high quality sound blaster with stereo system and hi-fi function supported. These connectors support analog channel function. Connect your speakers to the proper connectors as shown below. Mic in: used for an external microphone. Connect the cente...
Page 35
2-14 intro d u cti ons glowing green when the battery is being charged. Glowing amber when the battery is in low battery status. Blinking amber if the battery fails and it is recommended to replace a new battery. Consult the local dealer for purchasing an equivalent type of battery recommended by th...
Page 36
2-15 intro d u cti ons right side view 1. Express card slot the notebook provides an express card slot. The new express card interface is smaller and faster than pc card interface. The express card technology takes advantage of the scalable, high-bandwidth serial pci express and usb 2.0 interfaces. ...
Page 37
2-16 intro d u cti ons displays and consumer electronics devices that supports standard, enhanced and high-definition video, plus multi-channel digital audio on a single cable. 4. Ventilator the ventilator is designed to cool the system. Do not block the ventilator for air circulation. 5. Vga port t...
Page 38
2-17 intro d u cti ons left side view 1. Tv-tuner antenna connector (optional) notebook with analog tv tuner — plug the supplied tv-tuner adaptor into the connector first, and then screw the tv cable at the other end of adaptor. Notebook with digital tv tuner — simply plug the supplied tv antenna in...
Page 39
2-18 intro d u cti ons rear side view 1. Battery pack this notebook will be powered by the battery pack when the ac adapter is disconnected. 2. Rj-45 connector the ethernet connector is used to connect a lan cable for network connection. 3. Power connector to connect the ac adapter and supply power ...
Page 40
2-19 intro d u cti ons 5. Kensington lock this notebook provides a kensington lock hole, which allows users to secure the notebook in place with a key or some mechanical pin device and attached through a rubberised metal cable. The end of the cable has a small loop which allows the whole cable to be...
Page 41
2-20 intro d u cti ons bottom side view 1. Battery release button it is a bounce-back device as a preparation for releasing the battery pack. Slide it with one hand and pull the battery pack carefully with the other. 1. Battery release button 2. Battery lock/unlock button 3. Battery pack 4. Stereo s...
Page 42
2-21 intro d u cti ons 2. Battery lock/unlock button battery cannot be moved when the button is positioned on lock status. Once the button is slid to unlock position, the battery is removable. 3. Battery pack this notebook will be powered by the battery pack when the ac adapter is disconnected. 4. S...
Page 43: Getting Started
Chapter 3 getting started.
Page 44
3-2 g e ttin g sta rted eco engine (optional) (translation) -- power saving function eco engine (translation) , the outstanding and unique power saving function, provides 5 different power saving modes – gaming mode (translation) , movie mode (translation) , presentation mode (translation) , office ...
Page 45
3-3 g e ttin g sta rted presentation mode (translation) select this mode while performing presentation applications. Office mode (translation) select this mode while dealing with office documentation tasks. Turbo battery mode (translation) select this mode to maximize the battery running time. Eco e...
Page 46: Power Management
3-4 g e ttin g sta rted power management ac adapter please be noted that it is strongly recommended to connect the ac adapter and use the ac power while using this notebook for the first time. When the ac adapter is connected, the battery is being charged immediately. Note that the ac adapter includ...
Page 47
3-5 g e ttin g sta rted connecting the ac power 1. Unpack the package to find the ac adapter and power cord. 2. Attach the power cord to the connector of the ac adapter. 3. Plug the dc end of the adapter to the notebook, and the male end of the power cord to the electrical outlet. Disconnecting the ...
Page 48
3-6 g e ttin g sta rted battery pack this notebook is equipped with a high-capacity li-ion battery pack. The rechargeable li-ion battery pack is an internal power source of the notebook. Be aware of that this battery pack may be damaged if users try to disassemble the battery pack on their own. Also...
Page 49
3-7 g e ttin g sta rted releasing the battery pack it is always recommended to have another battery in reserve for enough power supply. Please contact your local dealer to buy a battery pack that is compliant to your notebook. To remove the battery pack, following the steps below: 1. Make sure the n...
Page 50
3-8 g e ttin g sta rted replacing the battery pack to insert the battery pack, following the steps below: 1. Use both hands to align and insert the battery pack into the compartment with correct orientation. 2. Slightly slide and press the battery pack into the right position until the battery back ...
Page 51
3-9 g e ttin g sta rted using the battery pack battery safety tips replacing or handling the battery incorrectly may present a risk of fire or explosion, which could cause serious injury. Only replace the main battery pack with the same or equivalent type of battery. Do not disassemble, short-circui...
Page 52
3-10 g e ttin g sta rted charging the battery pack the battery pack can be recharged while it is installed in the notebook. Please pay attention to the following tips before recharging the battery: if a charged battery pack is not available, save your work and close all running programs and shut dow...
Page 53: Basic Operations
3-11 g e ttin g sta rted basic operations if you are a beginner to the notebook, please read the following instructions to assure your own safety, and make yourself comfortable during the operations. Safety and comfort tips the notebook is a portable platform that allows you to work anywhere. Howeve...
Page 54
3-12 g e ttin g sta rted 1. Keep your hands and feet with optimal comfort. 2. Adjust the angle and position of lcd panel. 3. Adjust the desk’s height. 4. Sit straight and keep a good posture. 5. Adjust the chair’s height. Having a good work habit have a good work habit is important if you have to wo...
Page 55
3-13 g e ttin g sta rted knowing the keyboard this notebook provides a full-functioned keyboard. This keyboard can be divided into four categories: typewriter keys, cursor keys, numeric keys and function keys. The keyboard shown here may vary from the actual one, depending on which county users purc...
Page 56
3-14 g e ttin g sta rted typewriter keys in addition to providing the major function of the keyboard, these typewrite keys also provide several keys for special purposes, such as [ctrl,] [alt,] and [esc] key. When the lock keys are pressed, the corresponding leds will light up to indicate their stat...
Page 57
3-15 g e ttin g sta rted cursor keys the four cursor (arrow) keys and [home], [pgup], [pgdn], [end] keys are used to control the cursor movement. Move the cursor left for one space. Move to the previous page. Move the cursor right for one space. Move to the next page. Move the cursor up for one line...
Page 58
3-16 g e ttin g sta rted function keys windows keys you can find the windows logo key ( ) and one application logo key ( ) on the keyboard, which are used to perform windows-specific functions, such as opening the start menu and launching the shortcut menu. For more information of the two keys, plea...
Page 59
3-17 g e ttin g sta rted knowing the touchpad the touchpad integrated in your notebook is a pointing device that is compatible with standard mouse, allowing you to control the notebook by pointing the location of the cursor on the screen and making selection with its two buttons. 1. Cursor movement ...
Page 60
3-18 g e ttin g sta rted using the touchpad read the following description to learn how to use the touchpad: configuring the touchpad you can customize the pointing device to meet your personal needs. For example, if you are a left-handed user, you may want to swap the functions of the two buttons. ...
Page 61
3-19 g e ttin g sta rted that your each tap on the touchpad is equivalent to pressing the left button. Tapping twice more rapidly on the touchpad is to execute a double-click. Drag and drop you can move files or objects in your notebook by using drag-and-drop. To do so, place the cursor on the desir...
Page 62
3-20 g e ttin g sta rted about hard disk drive your notebook is equipped with a 2.5-inch hard disk drive. The hard disk drive is a storage device with much higher speed and larger capacity than other storage devices, such as the floppy disk drive and optical storage device. Therefore, it is usually ...
Page 63
3-21 g e ttin g sta rted using the optical storage device your notebook is equipped with an optical storage device. The actual device preinstalled in your notebook depends on the model you purchased. Super multi: works as a multi-functional dvd dual drive and a dvd ram drive..
Page 64
3-22 g e ttin g sta rted inserting the disk the following instructions describe the general procedure when operating the optical storage device: 1. Confirm that the notebook is turned on. 2. Press the eject button on the panel and the disk tray will slide out partially. 3. Gently pull the tray out u...
Page 65
3-23 g e ttin g sta rted removing the disk follow the instructions below to remove the disk that is placed in the optical storage device: 6. Press the eject button on the drive’s panel and the disk tray will slide out partially. 7. Gently pull the tray out until fully extended. 8. Hold the disk by i...
Page 66
3-24 g e ttin g sta rted connecting the external devices the i/o (input/output) ports on the notebook allow you to connect peripheral devices. All devices listed here are for reference only. Connecting the peripheral devices connecting the usb devices this notebook provides usb ports for connecting ...
Page 67
3-25 g e ttin g sta rted connecting the external display devices this notebook provides a vga port or hdmi port for connecting a larger display with higher resolution. Hdmi (high definition multimedia interface support) is a new interface standard for pcs, displays and consumer electronics devices t...
Page 68
3-26 g e ttin g sta rted the 15-pin-d-sub vga port allows users to connect an external monitor or other standard vga-compatible device (such as a projector) for a great view of the notebook display. To connect the external display, make sure the notebook and the external display are both powered off...
Page 69
3-27 g e ttin g sta rted connecting the communication devices using the lan the rj-45 connector of the notebook allows you to connect the lan (local area network) devices, such as a hub, switch and gateway, to build a network connection. For more instructions or detailed steps on connecting to the l...
Page 70
3-28 g e ttin g sta rted using the modem or combo modem the built-in 56kbps fax/data modem or combo modem (with built-in bluetooth function) allows you to use a telephone line to communicate with others or to dial-up to connect the internet. For more instructions or detailed steps on dialing-up thro...
Page 71: Express Card Installation
3-29 g e ttin g sta rted express card installation this computer provides an express card slot. The new express card interface is smaller and faster than pc card interface. The express card technology takes advantage of the scalable, high-bandwidth serial pci express and usb 2.0 interfaces. The foll...
Page 72
3-30 g e ttin g sta rted removing the express card installing the express card 5 3 1 2 6 4 5 2 3 4.
Page 73: Safely Remove Hardware
3-31 g e ttin g sta rted safely remove hardware when any peripheral device is connected to the notebook, the safely remove hardware icon will appear on the taskbar. Double-click the icon to bring up the safely remove hardware dialog box. You can see all connected peripheral devices here. If you want...
Page 74: Bios Setup
Chapter 4 bios setup.
Page 75: About Bios Setup
4-2 bi o s set u p about bios setup when to use bios setup? You may need to run the bios setup when: an error message appears on the screen during the system booting up and is requested to run setup. You want to change the default settings for customized features. You want to reload the default bios...
Page 76
4-3 bi o s set u p control keys you can use only the keyboard to control the cursor in the bios setup utility. Press left arrow to select one menu title. Press right arrow to select one item under the menu title. Press up arrow to select one menu title. Press down arrow to select one item under the ...
Page 77: Bios Setup Menu
4-4 bi o s set u p bios setup menu once you enter the bios setup utility, the main menu will appear on the screen. Select the tags to enter the other menus. Main menu show system overview information about bios version, cpu features, memory size and setting of system time and date. Advanced menu adj...
Page 78
4-5 bi o s set u p main menu system date this item allows you to set the system date. The date format is [day:month:date:year]. Day (translation) day of the week, from sun to sat, which is determined by bios (read-only). Month (month) the month from 01 (january) to 12 (december). Date (date) the dat...
Page 79
4-6 bi o s set u p system information this item provides the information about the firmware, processor, and system memory..
Page 80
4-7 bi o s set u p advanced menu intel(r) speedstep(tm) tech. This item allows you to enable or disable intel speedstep technology. When set to disabled, the system always operates in a conserve power mode (the processor works at fsb400-600mhz or fsb533-800mhz). If you want optimize the processor, s...
Page 81
4-8 bi o s set u p security menu change supervisor password when this item is selected, a message box shall appear on the screen as below: type a maximum of eight-digit password and press [enter]. The password typed now will replace any previously set password from cmos memory. You may also press [e...
Page 82
4-9 bi o s set u p the password check item is used to specify the type of bios password protection that is implemented. Settings are described below: setup the password is required only when users try to access to bios setup utility. Always the password is required every time when the notebook is po...
Page 83
4-10 bi o s set u p boot menu boot settings configuration configure settings during system boot. Boot device priority this item showing the sequence of boot devices where bios attempts to load the disk operating system..
Page 84
4-11 bi o s set u p exit menu exit & save changes save the changes you have made and exit the utility. Exit & discard changes exit the utility without saving the changes you have made. Discard changes abandon your changes and reload the previous configuration before running the utility. Load setup d...