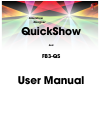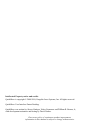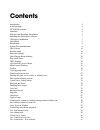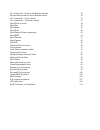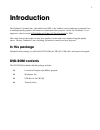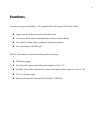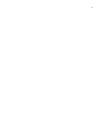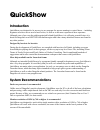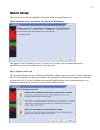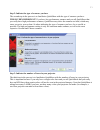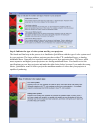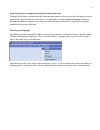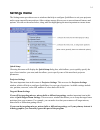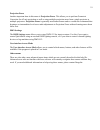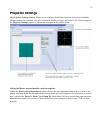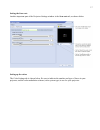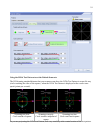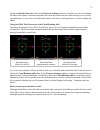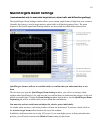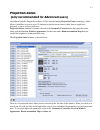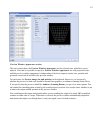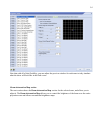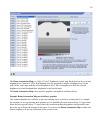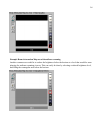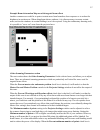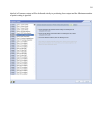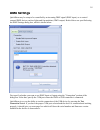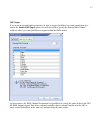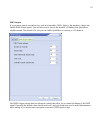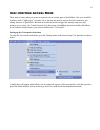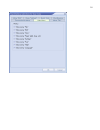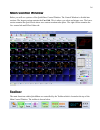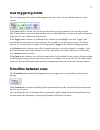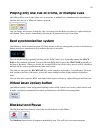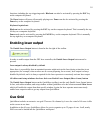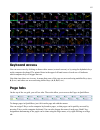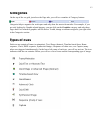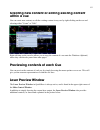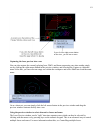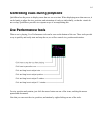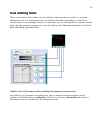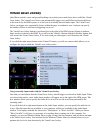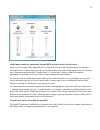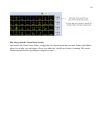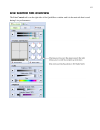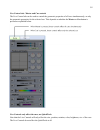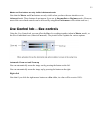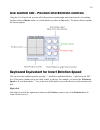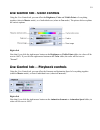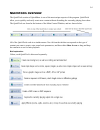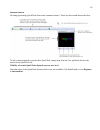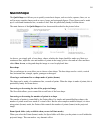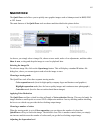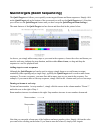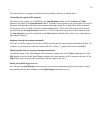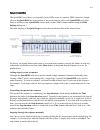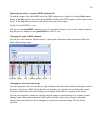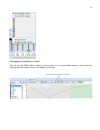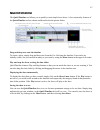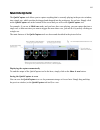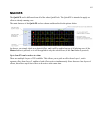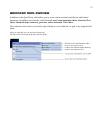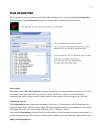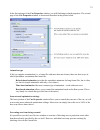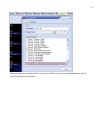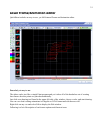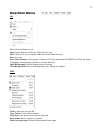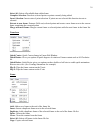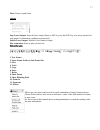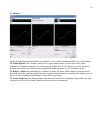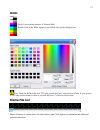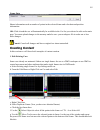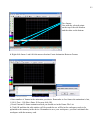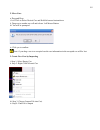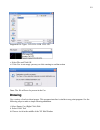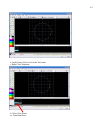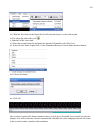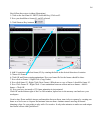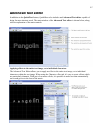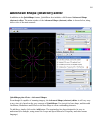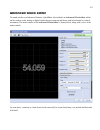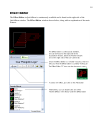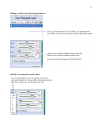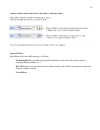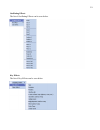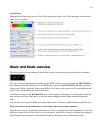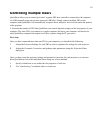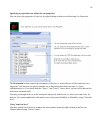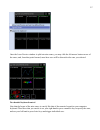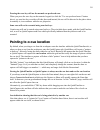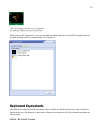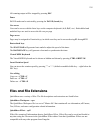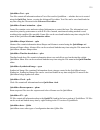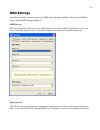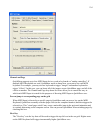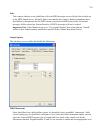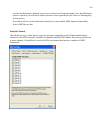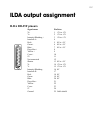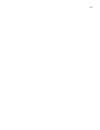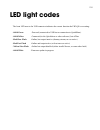- DL manuals
- QuickShow
- Flood Light
- FB3-QS
- User Manual
QuickShow FB3-QS User Manual
Summary of FB3-QS
Page 1
Lasershow designer quickshow and fb3-qs user manual.
Page 2
Intellectual property notice and credits quickshow is copyright © 2008-2010, pangolin laser systems, inc. All rights reserved. Quickshow user interface patent pending. Quickshow was written by alexey sinitsyn, valery furmanov and william r. Benner, jr., with development assistance and testing by der...
Page 3: Contents
Contents introduction 5 in this package 5 dvd-rom contents 5 functions 6 software and hardware installation 7 installing the quickshow software 7 usb driver installation 7 quickshow 9 introduction 9 system recommendations 9 quick setup 10 settings menu 14 projector settings 16 quicktargets beam sett...
Page 4
Live control tab - position and rotation controls 52 keyboard equivalent for invert rotation speed 52 live control tab - color controls 53 live control tab -- playback controls 53 quicktools overview 54 quicktext 56 quickshape 58 quicktrace 60 quicktargets (beam sequencing) 62 quickdmx 64 quicktimel...
Page 5: Introduction
Introduction the flashback 3 product line, often abbreviated fb3, is the smallest, easiest and most economical way to add high-quality graphics and beams to a stand-alone laser projector. In fact, the flashback 3 is so impressive, that it won the ilda hardware product of the year award in 2006. This...
Page 6: Functions
Functions lasershow designer quickshow – a pc application for full control of fb3-qs, allows: ! Trigger cues by clicking on buttons with the mouse ! Create and edit the frames and animations on line (real time editing) ! Live control of many effects parameters during cue playback ! Live total contro...
Page 7: Software and Hardware
Software and hardware installation to use the fb3-qs, you will need to install quickshow software first, and then, while the dvd rom is still inside the drive, connect the supplied usb cable to one usb port available on your computer. Quickshow requires windows xp, vista or 7. You will also need to ...
Page 8
8.
Page 9: Quickshow
Quickshow introduction quickshow was designed to be an easy-to-use program for anyone wanting to control lasers -- including beginners who have never used a laser before, as well as to the most experienced laser operators. Although ease-of-use was the guiding principal behind quickshow, it is still ...
Page 10: Quick Setup
Quick setup the very first time you run quickshow, the quick setup wizard will greet you. (quick setup can also be accessed at any time in the help menu.) the purpose of the quicksetup wizard is to help you to configure the most important parts of quickshow to your needs and the needs of your projec...
Page 11
Step 2: indicate the type of scanners you have the second step in the process is to familiarize quickshow with the type of scanners you have. This is very important! If you have low performance scanners and you tell quickshow that you really have high performance scanners, quickshow may drive the sc...
Page 12
Step 4: indicate the type of color system used by your projector the fourth and final step in the process is to familiarize quickshow with the type of color system used by your projector. The lasers within a projector may have either ttl-modulated lasers, or analog- modulated lasers. Generally less ...
Page 13
Setup the projector settings and targeted beam positions next although quickshow can make the most important adjustments to the user interface and projector setup based on the selections that you made above, it is important to use the projector settings window to fine-tune quickshow's output to your...
Page 14: Settings Menu
Settings menu the settings menu provides access to windows that help to configure quickshow to suit your projector and to setup targeted beam positions. Other settings menus allow access to more advanced features and options. You can see the menu below, along with text highlighting the most importan...
Page 15
Projection zones another important item in this menu is projection zones. This allows you to perform geometric correction for off-axis projection as well as setup multiple projection areas from a single projector or multiple projectors. Projection zones is generally an advanced menu and we would not...
Page 16: Projector Settings
Projector settings the projector settings window allows you to configure quickshow for your of projector. Available settings include size, position, scan rate, color shift, number of colors and color levels. The first page of the projector settings window is shown and described in the picture below....
Page 17
Setting the scan rate another important part of the projector settings window is the scan rate tab, as shown below. Setting up the colors the color settings tab is shown below. Be sure to indicate the number and type of lasers in your projector, and the color modulation scheme (color system type) to...
Page 18
Using the ilda test pattern to set the default scan rate the ilda tuning standard dictates that your scanners can show the ilda test pattern in a specific way (circle touching the sides of the square), when the ilda test pattern is displayed at the correct scan speed (points per second): scanning to...
Page 19
Adjust the default scan rate slider in the projector settings window so that the circle is just touching the sides of the square. Note that sometimes the circle may touch only the sides but may be over on the top and bottom, or vice versa. Just adjust the slider for the best overall appearance of ci...
Page 20: Quicktargets Beam Settings
Quicktargets beam settings (recommended only for users who target mirrors, mirror balls and diffraction gratings) the quicktargets beam settings window allows you to output single beams of light from your scanners. Normally this feature is used to target mirrors, mirror balls or diffraction grating ...
Page 21: Projection Zones
Projection zones (only recommended for advanced users) quickshow includes pangolin's exclusive ilda-award-winning projection zones technology, which allows quickshow to access up to 30 separate projection areas (zones) either from a single laser projector, or up to six laser projectors. Projection z...
Page 22
-projection zone name the area toward the top of the general tab allows you to specify a projection zone name. Since there are 30 zones, you should give a descriptive name to each zone such as "main graphics" or "scanner 2 beam zone". -scanner (projector) output section the next section, labeled out...
Page 23
-preview window appearance section the next section shows the preview window appearance for the selected zone, and allows you to adjust it. Note that it is possible to specify a preview window appearance for each projection zone, and this preview window appearance is independent of the laser output ...
Page 24
Note that with all of this flexibility, you can adjust the preview window for each zone to truly simulate what the show will look like in the final venue. -beam attenuation map section the next section shows the beam attenuation map section for the selected zone, and allows you to adjust it. The bea...
Page 25
The beam attenuation map is a 64 by 64 "pixel" brightness control map. Each pixel can be set to any brightness level from 0 to 100%. Rudimentary tools are provided to sample a brightness level in the map, fill the entire map with the selected brightness level, fill a rectangular area with the select...
Page 26
Example beam attenuation map use with audience scanning another common use would be to reduce the brightness below the horizon to a level that would be more pleasing for audience scanning viewers. This can easily be done by selecting a reduced brightness level, and filling the rectangular area below...
Page 27
Example beam attenuation map use with targeted beam effects another common use would be to protect certain areas from hazardous laser exposure or to reduce the brightness in certain areas. When doing beam shows outdoors, it is often necessary to ensure certain areas (such as the windows in certain b...
Page 28
Checked, all scanner output will be dedicated strictly to producing laser output and the minimum number of points setting is ignored. 28.
Page 29
Recommended use of the first eight zones although we do not restrict the use of zones in any way, for maximum compatibility pangolin recommends that the first 8 projection zones be used as follows: zone scanner name comment zone 1 scanner 1 scanner 1 main used for most common output zone 2 scanner 2...
Page 30: Dmx Settings
Dmx settings quickshow may be setup to be controlled by an incoming dmx signal (dmx input), or to control external dmx devices such as lights and fog machines (dmx output). Both of these are specified using the dmx settings dialog box, which is shown below. First specify whether you want to use dmx ...
Page 31
Dmx input if you want an external lighting console to be able to trigger quickshow cues and control them live, choose the enable dmx input option. You will also need to specify the starting dmx channel (address) where you want quickshow to appear within the dmx stream. As shown above, the dmx channe...
Page 32
Dmx output if you want to control external devices such as beam tables, leds, lights or fog machines, choose the enable dmx output option. You will also need to specify the number of channels that quickshow should transmit. The default is 24, but you can enable quickshow to send up to 512 channels. ...
Page 33
Dmx to usb device needed note that in order to use dmx for either input or output, you must first acquire a dmx to usb converter device. Currently quickshow supports only the dmx usb pro controller from the company enttec. This is a very popular device which is freely available from many vendors on ...
Page 34: User-Interface Access Mode
User-interface access mode there may be times when you want to restrict access to certain parts of quickshow. One case would be in a disco with a "light jockey" operator. He or she may not need to access all of the creation or cue editing features of quickshow and instead would only need to trigger ...
Page 35
35.
Page 36: Main Control Window
Main control window below you will see a picture of the quickshow control window. The control window is divided into sections. The largest section contains the cue grid. This is where you select and trigger cues. The lower section contains the quicktools where new content creation takes place. The r...
Page 37: Cue Triggering Mode
Cue triggering mode the cue triggering mode controls what happens when you click on a cue with the mouse (or touch screen). If the select mode is chosen, cues are not activated when you click on them. Cues are only selected. This is handy when you want to drag and drop cues to a quicktimeline, or wh...
Page 38: Beat Synchronization System
Playing only one cue at a time, or multiple cues quickshow allows you to play either one cue at a time, or multiple cues simultaneously, depending on whether the one cue or multi cue button is pressed. You can choose the behavior of both the one cue button, and the multi cue button, by right-clickin...
Page 39: Enabling Laser Output
Functions, including the cue triggering mode. Blackout can also be activated by pressing the esc key on the computer keyboard. The pause button will pause all currently-playing cues. Pause can also be activated by pressing the pause key on the computer keyboard. Keyboard equivalents blackout can be ...
Page 40: Keyboard Access
Keyboard access you can access cues by clicking on them with a mouse (or touch screen), or by using the alphabetic keys on the computer keyboard. The printed letter in the upper left hand corner of each cue cell indicates which computer key will trigger that cue. Note that since there are six rows, ...
Page 41: Categories
Categories on the top of the cue grid, just above the page tabs, you will see a number of category buttons. Categories help to organize the work space and only show the most relevant tabs. For example, if you are only looking for graphic-related imagery, you can click on the graphics category, and o...
Page 42: Within A Cue
Creating new content or editing existing content within a cue you can create new content, or edit the existing content in any cue by right-clicking on the cue and selecting either "create" or "edit". Right-clicking on the cue also allows you to copy the content of a cue onto the windows clipboard, w...
Page 43
Capturing the laser preview into a cue you can also capture the currently playing laser, dmx, and beam sequencing cues into another single cue by clicking the right mouse button in the preview window, and selecting the capture to clipboard menu. After that, you can select an empty cue within the wor...
Page 44: Live Performance Tools
Controlling cues during playback quickshow has the power to display more than one cue at a time. When displaying more than one cue, it can be handy to adjust the size, position, and orientation of each cue individually, so that the visuals do not overlap. Quickshow provides two separate ways of acco...
Page 45: Cue Editing Tools
Cue editing tools the live performance tools within a cue are really just a shortcut to the cue controls. As you make adjustments to the live performance tools, you will notice that what really happens, is that the cue controls themselves are changing. Therefore, an alternative way of controlling th...
Page 46: Virtual Laser Jockey
Virtual laser jockey quickshow includes a new and ground breaking way to help you to make laser shows called the virtual laser jockey. The virtual laser jockey can automatically trigger cues (and effects as discussed below) to the beat set by the bpm system, or to the beat of externally-detected aud...
Page 47
Audio input results not guaranteed (normal bpm system is believed to be better) almost every member of the pangolin staff is a musician of some kind. And nobody on the pangolin staff really believes that a computer will ever be able to detect the beats within audio as well as a human can. Often time...
Page 48
Play along with the virtual laser jockey just because the virtual laser jockey is triggering cues doesn't mean that you can't. Indeed, quickshow allows you to play cues and trigger effects even while the virtual laser jockey is running. This can be like having two laserists operating the computer at...
Page 49: Live Control Tab Overview
Live control tab overview the live control tab is on the right side of the quickshow window and it is the main tab that is used during live performances. 49.
Page 50
Live control tab - master and cue controls the live control tab can be used to control the geometric properties of all cues simultaneously, or only the geometric properties for the selected cue. This depends on whether the master or cue button is pressed as explained below. Live controls only affect...
Page 51
Master and cue buttons are only visible in advanced mode note that the master and cue buttons are only visible when you have the user interface set to advanced mode. These buttons do not appear if you are in intermediate or beginner mode. (however, most of the cue-related controls can be accessed by...
Page 52
Live control tab - position and rotation controls using the live control tab, you can affect the position, rotation angle and rotation speed of everything together (when in master mode), or of individual cues (when in cue mode). The picture below explains the various options. Keyboard equivalent for...
Page 53
Live control tab - color controls using the live control tab, you can affect the brightness, color and visible points of everything together (when in master mode), or of individual cues (when in cue mode). The picture below explains the various options. Right click note that if you click the right m...
Page 54: Quicktools Overview
Quicktools overview the quicktools section of quickshow is one of the most unique aspects of the program. Quicktools allow you to quickly and easily create new content without disturbing the currently-playing laser show. The quicktools are found at the bottom of the main control window, and are show...
Page 55
Common features all image-generating quicktools share some common features. These are shown and discussed below. To edit content originally created with a quicktool, simply drag from the cue grid back down to the most relevant quicktool tab. Visibility of certain quicktools depends on your user leve...
Page 56: Quicktext
Quicktext the quicktext tool allows you to quickly create non-moving text, as well as scrolling, animated and waving text effects. Simply click on the quicktext tab at the bottom of the quickshow window and you will see the quicktext tool. The main features of the quicktext tool are shown and descri...
Page 57
Fonts only have the most common (latin) characters. Note that clicking on the t edit... Or a font... Buttons must be done last. If you click on a different effect, it will reset the font and text setting. Modifying the overall size, position and rotation angle the four buttons under the text preview...
Page 58: Quickshape
Quickshape the quickshape tool allows you to quickly create basic shapes, such as circles, squares, lines, etc. As well as more complex shapes such as waves, loops, and spirograph figures. These figures can be made up of a solid and continuous line, or made of dots. Dots are particularly handy for b...
Page 59
Selecting an effect effects modify the base shape. An effect can add waves, loops, rolls, colors, or a variety of other modifications. Simply click on the desired effect and you will see the result in the preview window. Modifying the overall size, position and rotation angle the four buttons under ...
Page 60: Quicktrace
Quicktrace the quicktrace tool allows you to quickly trace graphic images such as bitmaps stored in bmp, jpeg or gif format. The main features of the quicktrace tool are shown and described in the picture below. As shown, you simply select a image file, choose a trace mode, make a few adjustments, a...
Page 61
When the tracing mode is set to highlight separation or centerline, the separation level slider will be available for adjustment. Simply click and drag your mouse in the slider area, and move the slider back and forth until you get the best looking output image. Modifying the overall size, position ...
Page 62
Quicktargets (beam sequencing) the quicktargets tool allows you to quickly create targeted beams and beam sequences. Simply click on the quicktargets tab at the bottom of the screen and you will see the quicktargets tool. (note that you will not see the quicktargets feature until you have setup the ...
Page 63
Also note that you can trigger more than one beam during each step, as shown above. Controlling the speed of the sequence the speed of the sequence is controlled by the step duration control and by the beats and time buttons to the right of the step duration control. Typically beam sequences are per...
Page 64: Quickdmx
Quickdmx the quickdmx tool allows you to quickly create dmx scenes or complete dmx sequences. Simply click on the quickdmx tab at the bottom of the screen and you will see the quickdmx tool. (note that you will not see the quickdmx feature until you have dmx output enabled using the dmx settings dia...
Page 65
Displaying the static or sequenced dmx momentarily to send the output of the quickdmx tool to the dmx output device, simply click on the show it now button. If the play button is pressed in the quickdmx window, the dmx sequence will be output to the device. If the stop button is pressed, only the se...
Page 66
Changing how channels are viewed you can view the dmx either as sliders (as shown above), or as a spreadsheet format, or as a waveform, showing how the channel values will change at each step. 66.
Page 67: Quicktimeline
Quicktimeline the quicktimeline tool allows you to quickly create simple laser shows. A few noteworthy features of the quicktimeline tool are shown and described in the picture below. Drag and drop cues onto the timeline to create a show, simply drag and drop cues from the cue grid onto the timeline...
Page 68: Quickcapture
Quickcapture the quickcapture tool allows you to capture anything that is currently playing in the preview window, into a single cue, which can then be dragged and dropped into the workspace for use later. Simply click on the quickcapture tab at the bottom of the screen and you will see the quickcap...
Page 69: Quickfx
Quickfx the quickfx tool is different from all of the other quicktools. The quickfx is intended to apply an effect to already-running cues. The main features of the quickfx tool are shown and described in the picture below. As shown, you simply clock on a desired effect, and it will be applied on to...
Page 70: Advanced Tools Overview
Advanced tools overview in addition to the quicktools, which allow you to create content extremely quickly but with limited parameters, quickshow also includes a full featured laser frame/animation editor, advanced text editor, advanced shape (abstract) generator, and an advanced clock editor. These...
Page 71: Cue Properties
Cue properties the properties of each cue can be accessed by right-clicking on the cue and choosing cue properties. The first page of the cue properties window is shown and described in the picture below. Icon section the icon section of the cue properties window controls the visual representation i...
Page 72
In the second page of the cue properties window, you will find image-related properties. The second page of the cue properties window is shown and described in the picture below. Animation type if the cue contains an animation (i.E. A frame file with more than one frame), there are three ways in whi...
Page 73
When rerouting is prevented in this way, the cue will have a special icon indicating that it can't be rerouted by the preview window. 73.
Page 74: Laser Frame/animation Editor
Laser frame/animation editor quickshow includes an easy-to-use, yet full-featured frame and animation editor. Powerful, yet easy to use the editor works just like a simple paint program and yet it takes all of the headaches out of creating laser frames because points are placed automatically. Just c...
Page 75: Drop Down Menus
Drop down menus file new: clears all frames in cue open: opens browser to browse frame files to open place: place a file into a location within the current frame list (cue) save: save cue save selected frames: click groups of frames (click first frame then hold shift and click last frame to highligh...
Page 76
Select all: selects all available data within frame complete selection: deselects selected points or points currently being edited invert selection: inverts state of point selection. If points are not selected this function inverts to selected. Extract to new frame: extracts (pulls out) selected poi...
Page 77: Shortcuts
Paste: pastes copied frame output stop laser output: stops the laser output (same as esc key) use this esc key as a safety interlock to stop output if a hazardous condition presents itself. Enable laser output: enables laser output to begin play animation: starts to play selected cue shortcuts 1 2 3...
Page 78
13. Animate opens path based animation dialogue box and tools. See section on animation further on in this manual 14. Frame repeats: save memory card space by using frame repeats to speed up or slow down animations. Remember animation is a visual perception based on 24-30 frames per second. Instead ...
Page 79: Color
Color quick color selector interface (click and pick) double click in the white square to open rgb color picker dialogue box note: using the rgb picker on a ttl only system may have some adverse effects. If your system is ttl only choose primary colors as you will only have 7 colors to choose from. ...
Page 80: Creating Content
Frame data shows information such as number of points in the selected frame and color data and position information. Ok: click ok and the cue will automatically be available in the cue list you selected to edit on the main page. You must upload changes to the memory and also save your workspace file...
Page 81
Two frames one with the selected points on the top of the edit window and the other on the bottom h. Right click frame 1 and click the menu selection create animation between frames i. Enter number of frames in the animation you desire. Remember to few frames the animation is fast, 1-100 (1 fast – 1...
Page 82
2. Move cues a. Drag and drop i. Left click to select desired cue and hold left mouse button down ii. Drag cue to another cue cell and release left mouse button iii. You will be prompted iv. Click yes to confirm note: if you drag a cue to a occupied cue the cue information in the occupied cue will b...
Page 83: Drawing
Supported file types: .Ild .Lda .Ldb .Lds .Lpc v. Select file and click ok vi. If the cue is not empty you may see this warning to confirm action done: the file will now be present in the cue drawing use a variety of tools to draw images. This program interface is similar to any paint program. See t...
Page 84
Iv. In the frame file list select the first frame v. Right click: duplicate vi. Select first frame vii. Transform menu 84.
Page 85
Viii. With the first frame in the frame file list still selected choose a color such as pink. Ix. The select the paint roller tool x. Paint half of the circle pink xi. Select the second frame file and paint the opposite half another color like cyan xii. Select the first frame: right click: create an...
Page 86
Next follow these steps (without illustrations) 1. Click on the last frame 41 shift (hold shift key) click on 42 2. Now you should have frames 41 and 42 selected 3. Click shortcut key animate 4. Add 10 rotations to the last frame (42) by rotating the knob in the desired direction of rotation 5. Choo...
Page 87: Advanced Text Editor
Advanced text editor in addition to the quicktext feature, quickshow also includes and advanced text editor capable of doing far more intricate work. The main window of the advanced text editor is shown below, along with an explanation of the main controls. Applying effects to the entire text image,...
Page 88
Advanced shape (abstract) editor in addition to the quickshape feature, quickshow also includes a full featured advanced shape (abstract) editor. The main window of the advanced shape (abstract) editor is shown below, along with a view of the main controls. Quickshape plus effects = advanced shapes ...
Page 89: Advanced Clock Editor
Advanced clock editor to round out the set of advanced features, quickshow also includes an advanced clock editor which can be used to create analog or digital clocks that can count up and down, and in horizontal or vertical orientation. The main window of the advanced clock editor is shown below, a...
Page 90: Effect Editor
Effect editor the effect editor in quickshow is continuously available and is found on the right side of the quickshow window. The effect editor window shown below, along with an explanation of the main features. 90
Page 91
Adding an effect and adjusting parameters quickly accessing often-used values 91.
Page 92
Actions can be based on the beat of the music, or based on time types of effects quickshow offers three different types of effects: oscillating effects (typically used to perform functions to the beat of the music, such as zooming, fading, rotating, etc. ) key effects (these are time-based effects w...
Page 93
Oscillating effects the list of oscillating effects can be seen below. Key effects the list of key-effects can be seen below 93.
Page 94: Music and Beats Overview
Color effects although quickshow only has one color effect menu, the single color effect has many options which make it very versatile. Music and beats overview the beat system is always running in quickshow, and it can be seen at the top of the toolbar window. You can set the beat by repeatedly cli...
Page 95: Controlling Multiple Lasers
Controlling multiple lasers quickshow allows you to control up to nine* separate fb3 laser controllers connected to the computer via usb (normally using one or more powered usb hubs). Simply connect multiple fb3s to the computer, and quickshow will automatically recognize them, and place an icon in ...
Page 96
Specifying a projection zone within the cue properties you can access the properties of each cue by right-clicking on that cue and choosing cue properties. The destination section controls the destination of the cue (i.E. Where the cue will be routed once it is triggered). Note that you can specify ...
Page 97
Once the laser preview window is split into nine zones, you may click the left mouse button on one of the zones, and, from that point forward, most laser cues will be directed to the zone you selected. Two-handed keyboard control note that the layout of the nine zones is exactly like that of the num...
Page 98: Pointing to A Cue Location
Pressing the zero-key will use the normal cue-preferred zone when you press the zero-key on the numeric keypad (or click the "use cue-preferred zones" button above), no zone hot-key override will take place and instead, the cue will be directed to the place where it normally is, in accordance with t...
Page 99: Keyboard Equivalents
When you see this "pointed to" icon, you can find out which other cues or quicktools point to the cue by right-clicking on the cue and choosing cue properties. Keyboard equivalents quickshow has many keyboard equivalents. Some of them are listed in the menus, some of them are shown in the cue cells ...
Page 100: Files and File Extensions
All scanning output will be stopped by pressing esc. Pause pause mode can be activated by pressing the pause (break) key cue access cues can be access with the letter keys on the computer keyboard (a, s, d, f, etc.). Both shifted and unshifted keys are used to access the 60 cues per page page access...
Page 101
Quickshow text - .Qtxt text files contain all information about a text effect used in quickshow -- whether the text is created using the quicktext feature, or using the advanced text editor. Text files can be saved and loaded at any time using the file menu in the advanced text editor. Quickshow fra...
Page 102: Virtual Midi Keyboard
Virtual midi keyboard the virtual midi keyboard can be seen at the bottom of the cue grid. The virtual midi keyboard illustrates the mapping between cues and midi keys. If you press a cue in the grid, you will be able to see which midi key is mapped to that cell. Likewise, if you click on a midi key...
Page 103: Midi Settings
Midi settings quickshow includes extensive support for midi keyboards and controllers. All aspects of midi are setup with the midi settings dialog box. Midi devices this tab allows you to select up to four midi input devices and one midi output device. Once you have selected the input devices, you s...
Page 104
Channel and page quickshow supports up to four midi input devices, such as keyboards or "analog controllers". If multiple midi keyboards are used, quickshow needs to know how you want to use each midi keyboard. For example, you may use one keyboard to trigger "images" and another keyboard to trigger...
Page 105
Echo this controls whether or not quickshow will send midi messages received by this device back out to the midi output device. Normally echo is not enabled, but it may be handy in situations where quickshow is incorporated into the midi stream of an intricate midi music studio. All normal messages ...
Page 106
Used for the metronome, although you are free to choose any program number. Once the metronome option is selected, you will hear a sound each time a beat is generated by the timer or winamp plug- in beat sources. Note that in order to use the metronome function, you must enable midi output and prefe...
Page 107: Ilda Output Assignment
Ilda output assignment ilda db-25f pinouts signal name pin notes x+ 1 -5v to +5v y+ 2 -5v to +5v intensity/blanking + 3 0v to +5v interlock a 4 red+ 5 0v to +5v green+ 6 0v to +5v blue+ 7 0v to +5v deep blue + 8 yellow + 9 cyan + 10 z+ 11 not connected 12 shutter 13 0v to +5v x- 14 -5v to +5v y- 15 ...
Page 108
108.
Page 109: Led Light Codes
Led light codes the front led next to the usb connector indicates the current function the fb3-qs is executing: •solid green -powered (connected to usb but no connection to quickshow) •solid yellow -connected (to the quickshow or other software), but offline •red slow flash -online, but output inact...
Page 110
Rohs certificate of compliance restriction of the use of certain hazardous substances ec directive 2002/95/ec (the rohs directive) restricts the use of the hazardous substances listed below in electrical and electronic equipment. Based on information provided by our suppliers, pangolin designates th...