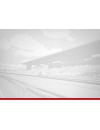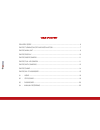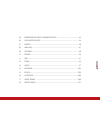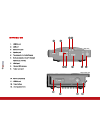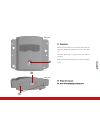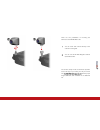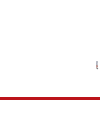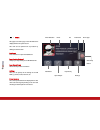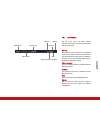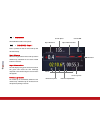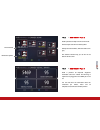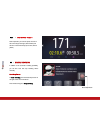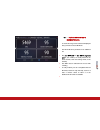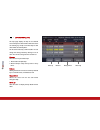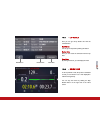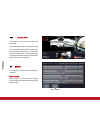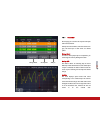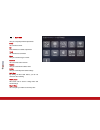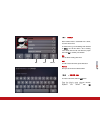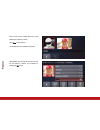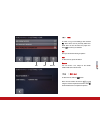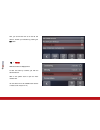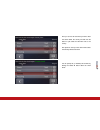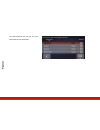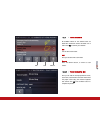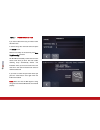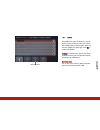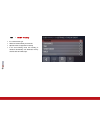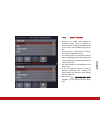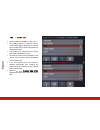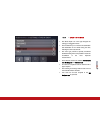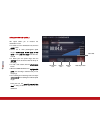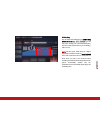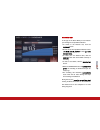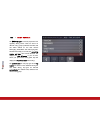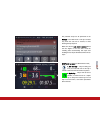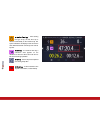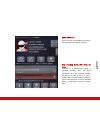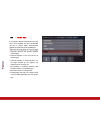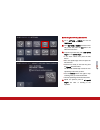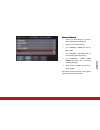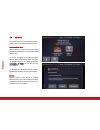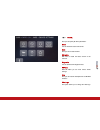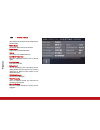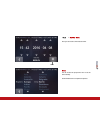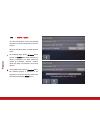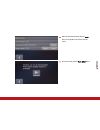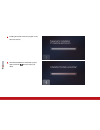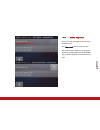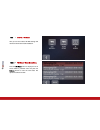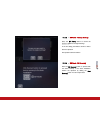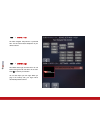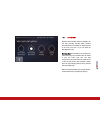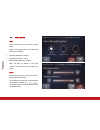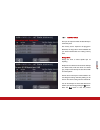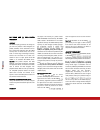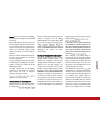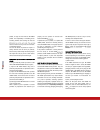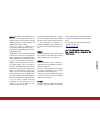- DL manuals
- Race Navigator
- Automobile Accessories
- RN PRO
- User Manual
Race Navigator RN PRO User Manual
Summary of RN PRO
Page 1
1 race-navigator.Com rn pro user manual handbook.
Page 2
2.
Page 3
Thank you for choosing rn pro! Please read this manual before using the device for the first time. Visit the website for more information: www.Race-navigator.Com release date: 11/05/2016.
Page 4
4 table of content delivery scope .................................................................................................................................... 6 rn pro turning on/off and installation .......................................................................... 7 rn pro main uni...
Page 5
5 05 · recording with obd-ii diagnostic data .............................................................. 23 06 · laps history (laps) ........................................................................................................... 24 07 · events ............................................
Page 6
6 delivery scope take the race navigator pro out of the box and check the content: race navigator pro external gps antenna 12 v car adapter cable and 240 v charger front cover -charged so you can start using the device immediately. Race navigator pro the rn pro is an autonomous modularly built syste...
Page 7
7 rn pro main unit installation a. Connect the rn clamp to the rn pro (page 14). Take the holder and screw it to the device with the clamp. In the vehicle, put the sucker of the holder below the rear-view mirror and fasten it tight to the windscreen with the clamping lever. Make sure that the mounte...
Page 8
8 rn pro main unit 1. Usb 2.0 port 2. Lan port 3. Microphone port 4. Speaker port 5. Top connector for inside camera 6. Bottom connector (blue) for second camera (ex. Full hd) 7. Hdmi port 8. External gps antenna 9. Power connector 10.Screen lock button 11.Usb 2.0 port 12.Power button 13.Internal mi...
Page 9
9 14.Home button clicking the home button in any location opens the main page of the rn pro (the home view, see 01. Home, page 17). The home button lights up green when the device is turned on. When the recording is activated, the home button lights up red. 15.Display mounting port 16.Front cover an...
Page 10
10 rn pro display 17.Control led 18.Display to connect the rn pro display: press the screen lock button (10) and release the front cover, press the button again and mount the display. To disconnect the rn pro display: press the screen lock button (10) and release the display, press the button again ...
Page 11
11 rn pro inside camera rn pro full hd camera external rn pro camera for internal picture recording. Dimensions: 29 x 29 x 33mm port: usb 2.0 angle: 165° external hd camera with the maximum resolution: 1920×1080 (1080p/30fps). Dimensions: 34 x 28 x 66mm port: usb 3.0 angle: 170°.
Page 12
12 rn pro with display and cameras a.Rn pro inside camera b.Rn pro second (full hd) camera c.Rn pro magnetic camera quick release set 5.Inside camera top connector 6.Second camera bottom connector (blue) 19.Rn pro camera thumb screw.
Page 13
13 there are two possibilities of mounting the cameras to the rn pro main unit: 1. You can screw each camera directly to the camera mounting ball. 2. You can use the rn pro magnetic camera quick release set. You can also easily mount the cameras anywhere to the roll-cage in your racing car. All you ...
Page 14
14 rn pro clamp a custom-made clamp is required for mounting the standard suction mount to the rn pro. It allows for installing the device at the windshield. To connect the rn clamp: align the clamp with the device as shown in the picture on the right, use two screws to attach the rn pro clamp to th...
Page 15
15 rn pro wi-fi dashboard rn pro wi-fi dashboard allows for displaying the rn pro parameters and changing their values wirelessly. This remote display is especially useful in racing cars where the rn pro main unit is mounted on the floor. 1. Control led 2. Display 3. Home button the dashboard and th...
Page 16
16 rn pro wifi dashboard back view left side view 3. Home button 4. Power connector 5. Usb 2.0 port 6. Power button 7. For the rn windshield suction mount. 8. M5 thread for other mounting methods. Turning on the rn pro wi-fi dashboard turn the rn pro wi-fi dashboard on by pressing the power button f...
Page 17
17.
Page 18
18 01· home this page is the main page of the rn pro and is displayed when the system starts. This view can be opened from any location by clicking the home button. Dashboard press this button to open the dashboard. Laps analysis (analyze) analyze your laps directly on the rn pro device. Laps histor...
Page 19
19 02· status bar the bar at the top of the screen contains important information about the rn pro device and its current status. Warning when the icon shows up, there is not enough disc space on your device or a different issue occurred. You should check the device status by clicking on the item. Y...
Page 20
20 03· dashboard the dashboard consists of four panels. 03.1 · dashboard · panel 1 panel 1 presents the data for the current lap and the reference lap. Gap to reference this is a time gap between the current lap and the reference lap, calculated for the current vehicle location on the track. Gap to ...
Page 21
21 03.2 · dashboard · panel 2 panel 2 presents the laps from the current event. The best lap of each driver is colored yellow. Full laps are colored white, while the others are in grey. The selected reference lap you can find in the bottom the left corner. 03.3 · dashboard · panel 3 panel 3 presents...
Page 22
22 03.4 · dashboard · panel 4 panel 4 presents your current speed, the time of the current lap (on the right; colored white) and the time of the reference lap (on the left, colored yellow). 04· manual recording in addition to the automatic recording possibility, you can also start and stop recording...
Page 23
23 05· recording with obd-ii diagnostic data to extend the range of the recorded and displayed data you need to have the rn plug. The rn plug can be purchased for an additional fee. Plug the rn plug into the obd-ii diagnostic port in your vehicle (it is usually located in the driver footwell, under ...
Page 24
24 06· laps history (laps) the laps page displays all laps in the selected event. Full laps are colored white while the others are colored grey, except for the best laps of each driver which are colored yellow. The list can be sorted by column headers. You can change the sorting method by clicking o...
Page 25
25 06.1 · lap details here you can get all lap details and view the recorded video. Back button you can go one step back by clicking this button. Review drive here you can watch the animation with the lap data. View video by clicking the button, you can display the video. 06.2 · review drive in the ...
Page 26
26 06.3 · video player in the player you can watch the video of the selected lap. The recorded videos consist of both camera views: the outer and inner. Along with the camera views, other lap data is presented such as: track name, current time, lap time and current speed. The bars on the right and b...
Page 27
27 08· analysis on this page you can select two laps and compare them with each other. Full laps are colored white, while the others are in grey. The best laps of each driver are colored yellow. Change event in order to select proper laps for comparison, you can change the event by clicking this but...
Page 28
28 09· settings here you can specify all device parameters. Driver you can select a driver. Car press this button to select a specific car. Track you can select a track variant. Event here you can select a type of event. Network you can connect to the network. Camera here you can check the camera vi...
Page 29
29 10· driver each recorded video is associated with a driver, car, track and an event. To select a driver, go to the settings view and click on driver . You will find there a list of existing users. Scroll down the list and select the proper one. Press set to confirm your selection. Edit you can ed...
Page 30
30 now you can use the cockpit camera of the rn pro to take a photo of yourself. Press take to take a picture. Use the back button to complete the process. Consequently, you can find the new driver on the list and select it. Confirm your selection by pressing the set button..
Page 31
31 11· car to select a car, go to the settings view and click car. There will be a list of previously added cars. Scroll down the list and select the proper one. Press set to confirm your selection. Edit here you can edit the existing car options. Add to add a new car, press this button. Remove you ...
Page 32
32 now, you can find the new car on the list and select it. Confirm your selection by pressing the set button. 12· track all filtered tracks are displayed here. To filter the tracks by countries, just click the countries button. Click on the specific track to open the track variants view. You can se...
Page 33
33 here you can set the countries by which to filter the tracks. Select the country and click the set button or just select the check box next to the country. The caption on the top of the view informs about the currently selected countries. You can quickly set (or deselect) all countries by clickin...
Page 34
34 the tracks created by the user (see 12.1.2) are listed under the 'user tracks' filter..
Page 35
35 12.1 · track variants all available variants of the selected track are listed here. Scroll down the list and select one of them. Press set to confirm your selection. Edit you can edit a track variant. Add here you can add a new track variant. Remove press the remove button, to remove a track vari...
Page 36
36 12.1.2· track variants · add if you want to add a new track, you need to record the entire route. In the first step, enter the track name and press the record button. Place the car exactly on the start line, press start track recording and drive. The rn pro automatically records the new track var...
Page 37
37 13· event all available event types are listed here. You can browse through the list and select one of them. The available types are colored white, while the ones not available are colored grey. Press set to confirm your selection. Trackday is a default event type and it is always available. The ...
Page 38
38 13.1 · event · trackday it is a default event type. All data is recorded directly on the device. Separate videos are prepared for each lap. In the auto-recording mode, the recording is activated automatically and deactivated twenty seconds after the vehicle stops..
Page 39
39 13.2 · event · endurance endurance is a special mode designed for "endurance" events, when it is important to transfer the video recorded by the race navigator to the memory stick immediately during the pit stop. It can be also set to record both to the memory stick and internal rn device memory....
Page 40
40 13.3 · event · taxi taxi is a special mode designed for "taxi" events. For recording purposes, it is required to have the memory stick plugged in. Otherwise, the video will not be recorded and you will be notified about the missing memory stick. It can be also set to record both to the memory sti...
Page 41
41 13.4 · event · street mode the street mode is an event type designed for testing your car performance. This mode allows you to measure the acceleration and deceleration of the vehicle during the drive, including the time measurement. The event type provides a specially customized dashboard dialog...
Page 42
42 acceleration test (accel) this option allows you to measure the acceleration of a car. To switch on to the acceleration test, click the accel button. Choose one of three preconfigured speed ranges: 0-100 km/h, 0-200 km/h, 0-300 km/h or define your own range from value a to value b. To define your...
Page 43
43 with braking you can also do the acceleration test with braking (select the check . In this case, after reaching your maximal defined speed, the test is continued until the very end of braking, that is 0 km/h. Note: the time spent while driving at a higher speed than the defined maximum is not in...
Page 44
44 braking test in this mode, you are provided with the same features as in the acceleration test but the speed range is defined as descending. To switch to the braking test, click the braking button. Choose one of the three preinstalled speed ranges: 50-0 km/h, 100-0 km/h, 200-0 km/h or define your...
Page 45
45 distance test in this type of the street mode you can measure your driving time at a predefined distance. To switch to the distance test, click the distance button. Choose one of three predefined distance values: 1/4 mile, 1000 m, 2000 m or select your own distance value. To select your own dista...
Page 46
46 13.5 · event · rcn mode the rcn event type is a feature prepared for the regularity driving events. There are total of 6 different racing groups predefined: the blue, red and yellow defined for two track variants nürburgring nordschleife and nürburgring 24h. The rcn event helps you to track your ...
Page 47
47 the particular setups can be previewed on the settings. In the rcn mode a new lap is created only when the start line is crossed, to avoid breaking the lap sequence. Make sure that the new event is created before the race begins. In the auto start mode the recording starts automatically, and stop...
Page 48
48 3. Confirm time lap - when starting this type of lap, the set time lap is selected automatically as the reference lap. The system calculates and displays each second the time difference between current lap time and set lap time. 4. Fuel lap - is a maximum-time lap, a countdown clock appears on th...
Page 49
49 reset rcn button here you can stop current rcn event and start a new one to begin a new rcn laps sequence. Keep recording during rcn when car stops unchecked is a recommended setting, if unchecked recording stops and starts automatically when the automatic recording start/stop is on, check it onl...
Page 50
50 13.6 · event · rally it is a specially-designed racing mode for the rally event, when conditions are often unpredictable and tend to change rapidly. Well-developed algorithms provide such system capabilities as: automatic detection and switching between special stages, automatic detection of the ...
Page 51
51 special stages recording instructions 1) go to settings > events and set the rally mode. 2) go to settings > tracks and create a new rally (track). Just press the add button and follow the instructions. 3) to previously created rally, add a new special stage (the first special stage). In the trac...
Page 52
52 distance measurement for reconnaissance in rally mode a specially designed dashboard is available. It simplifies the measurement of distances between segments of the rally route including stages and checkpoints. The dashboard is divided into three parts: at the top you can see the distance travel...
Page 53
53 before the official start: connect your race navigator to constant power supply for the whole rally day, check if you have enough storage, go to settings > events and set the rally mode, go to settings > autostart and set auto-recording option from 20 km/h, go to settings > track> track variants ...
Page 54
54 14· network you can select one of the two available connection modes: internet connection and rn access point. Rn access point mode click this button to create an access point for the rn pro wi-fi dashboard or your ipad with the rn analyzer app. To use the encryption of the rn access point networ...
Page 55
55 15· device here you can specify all device parameters. Status you can check the status of the device. Clock here you can set date and time. Rn update click here to install the latest version of the software. Diagnostics you can download the diagnostic data. Rn reset with rn reset you can reset va...
Page 56
56 15.1 · device · status the basic data of the device and its components is presented here. Edition name commercial edition name of the software device name unique name of the rn pro device version the version of the installed software left sd/hd video time estimated remaining recording time for sd...
Page 57
57 15.2 · device · clock here you can set the current date and time. Zones you can choose the proper time zone or set the time manually. Use the back button to complete the process. Zones.
Page 58
58 15.3 · device · update you can install the latest version of the rn pro software on you device. The internet connection is required. Follow the instructions below to install the latest version. 1. On the settings page, click the rn device button and then the update button. Make sure that your dev...
Page 59
59 3. When the download is finished, click the install button on the updates view. Wait for the next screen. 4. On the next screen, click the start update button..
Page 60
60 5. Installing the newest version is in progress. It may take a few minutes. 6. The finished installation is marked with a proper caption. Press the back button to restart your device..
Page 61
61 15.4 · device · diagnostics here you can copy the diagnostic data directly to the memory stick. Press export data button to start the process. The memory stick is required to be plugged in. Otherwise, the export data button will be disabled and you will be notified about the missing memory stick..
Page 62
62 15.5 · device · rn reset here you can reset various rn pro settings and restore the device to the basic installation. 15.5.1· rn reset · reset event data press the rn reset button to display the list of events. Select a particular event and press the remove button to reset the event data. The ope...
Page 63
63 15.5.2· rn reset · factory settings press the rn factory button to restore the tware to its original settings. In the next dialog, click yes to confirm or no to abort the operation. The operation cannot be undone. 15.5.3· rn reset · rn recovery press the rn recovery button to proceed with the dev...
Page 64
64 15.6 · device · help the race navigator help content is presented here. You can read the basic descriptions of your device functions. 15.7 · device · logo all available video logos are listed here. You can browse through the list and select one of them. Press set to confirm your selection. You ca...
Page 65
65 16· autostart different video recording modes are available. You can start recording manually which activates automatically after exceeding the required speed of 20 km/h or 40 km/h, or you can select the standing start mode. Standing start automatically starts recording the video without any time...
Page 66
66 17· video, sound video click the video button to set the video recording quality. Different video quality options are available. The video can be recorded in: sd quality (1280x768, ~0,5 mb/s) hd quality (1280x768, ~1 mb/s) full hd quality (1920x1080, ~3 mb/s) select the option by clicking on the ...
Page 67
67 18· export video here you can export the video and data directly to the memory stick. The memory stick is required to be plugged in. Otherwise, the copy button will be disabled and you will be notified about the missing memory stick. Change event change the event to select specific laps for expor...
Page 68
68 rn vision one (1) year limited warranty abstract rn vision company guarantees, that during one year since the purchase of race navigator, the product (hardware) and its accessories are free from material and production flaws. Rn vison warranty does not include flaws, that are the result of normal...
Page 69
69 caution: any claims concerning the rn vision one year warranty are subject to the resolutions of this warranty. Service options depend on the country, where the service is supposed to be performed. Services for the race navigator one can be limited to the country where the device was purchased. P...
Page 70
70 product, or might not work with the rn vision product. The responsibility of reinstalling all the remaining software and restoring the data and does not include recovery of data or information, or reinstalling software. The user can submit the product for repair in a country different than the co...
Page 71
71 caution: rn vision is not responsible for any labor costs you incur relating to diy parts service. Should you require further assistance, contact rn vision at the telephone number listed below. Rn vision reserves the right to change. If diy parts service is available in the circumstances, the fol...
Page 72
72 race-navigator.Com.