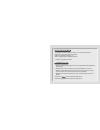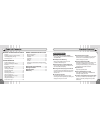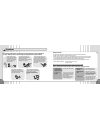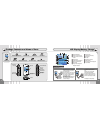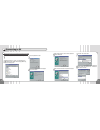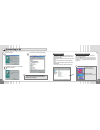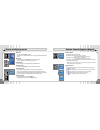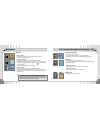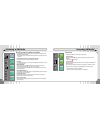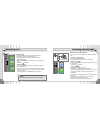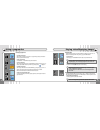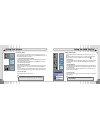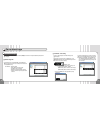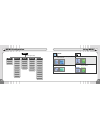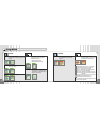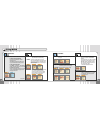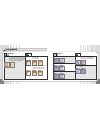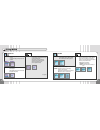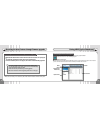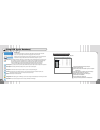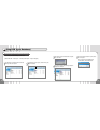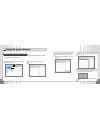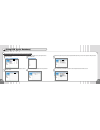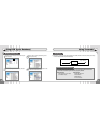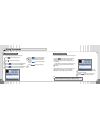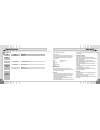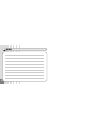- DL manuals
- S-Cam
- MP3 Player
- Sorell SF3000
- User Manual
S-Cam Sorell SF3000 User Manual
Summary of Sorell SF3000
Page 1
Kad68-06319b (rev 0.1) digital audio player sf3000 user manual the product should be fully charged before use. ■the above picture may not be a true likeness of the product..
Page 2
Copyright notice the copyright of this manual is owned by s.Cam co., ltd and unauthorized duplication or distribution of all or any part of the manual is prohibited. Sorell is the trademark of s.Cam co., ltd. Wma is a registered trademark of microsoft corporation. ※details may change without prior n...
Page 3
3 table of contents 2 product features ■ product features and getting started cautions ............................................................4 package contents and name of parts..............6 lcd display/battery charge .............................7 connecting to pc .............................
Page 4
5 cautions 4 the following cautions are provided to ensure user safety and to prevent damage to property. Please be sure to read it through thoroughly before using the product. When a problem occurs while using the product, please use the following checklist: things to check before contacting custom...
Page 5
7 6 package contents and name of parts lcd display/battery charge necklace type earphone carrying case (option) arm band (option) usb adapter (option) usb cable main body installation cd line-in cable user manual lcd led (charge / operation indication) microphone direction / menu button power, play ...
Page 6
9 connecting to pc 8 usb device driver installation is only required for window 98 se/me environments. Insert the installation cd into the cd-rom drive of your pc and select “usb device driver”. The installation program runs automatically. Follow the instructions in the installation window. Restart ...
Page 7
11 connecting to pc 10 power on the product and connect the usb jack to your pc. Select [control panel ➝ system ➝ device manager] and the following window appears. After selecting [usb device], press the property button. Press the update driver button. The device driver update wizard is displayed. P...
Page 8
13 connecting to pc 12 press the next button. Installation of the usb driver is now complete. Press the finish button. Check whether it has been properly installed. 1) go to control panel ➝ system for checking. If after the above procedure has been completed the product is still not recognized, unin...
Page 9
15 power on/playing music 14 volume control/segment repeat ● power on press the play/stop [ ] button briefly. The product turns on and the sorell screen or another user specified screen appears on the lcd. ● power off press and hold the play/stop [ ] button for more than 2 seconds. “bye bye” is disp...
Page 10
17 bookmark 16 eq selection/navigation/deleting a file ● bookmark inserting a bookmark while playing a music file, press and hold the jog key to insert a bookmark. (up to 99 bookmarks can be inserted.) searching for a bookmark when stopped, press the eq button briefly to display the bookmark list. A...
Page 11
19 listening to fm radio 18 recording fm radio ● listening to fm radio (87.5-108.0mhz, 76.0-108.0mhz) after displaying the main menu screen by pressing the jog key briefly, select mode and use the jog key to select fm mode. ※please be sure to plug in the earphones before using fm mode. The earphones...
Page 12
21 recording voice 20 recording external input ● voice recording after selecting mode by pressing the jog key briefly, select voice mode. (alternatively, you can press and hold the [rec] button.) in the recording mode, press the rec button briefly to start recording. To pause voice recording: press ...
Page 13
23 using a program list 22 playing video/displaying images ● using a program list to create a program list: select a track in navigation mode to add it to a program list by pressing the eq button briefly. (up to 99 files can be added.) to view a program list: go to control ➝ program to display the s...
Page 14
25 using the m3u playlist using text viewer 24 ● using text viewer: press and hold the eq button, and select a txt file by moving the jog key in the + or - direction. After selecting a txt file, push the jog key in the or direction to move to the previous/next page within the current file. • turn th...
Page 15
27 to use user’s logo 26 “interval” time setting copy and paste the picture file in root directory after connecting pc. Create the txt file under name of “loginfo.Txt” on the windows word pad, and write [interval:200] in the txt file and save it into the root directory. User can adjust the time of “...
Page 16
29 menu configuration 28 using menu menu ☞ press the jog key briefly. Sound select eq setting dispaly contrast scr speed back light blink led id3 disp lyric disp jpg slide scr saver mode music fm voice encoding system format default sys info mem info power off control language play mode program reco...
Page 17
31 using menu 30 system ●format : used to format the memory. Use with caution as formatting results in the loss of all files. ●default : restore all the settings of the product to the initial factory settings. ●sys info : check the firmware version. ●mem info : display memory-related information: to...
Page 18
33 using menu 32 control ●program : allows you to listen to the selected tracks only. • to perform track programming: press and hold the eq button to enter navigation mode. After selecting a desired track with the jog key, press the eq button briefly to save it. • to play programmed tracks: go to me...
Page 19
35 using menu 34 control ●vol limit : limit the post power-on volume level. (e.G. If you set the value to 10, then the volume level will be set to 10 whenever you power on the player - even if the volume level was higher than 10 when you turned the power off.) ●radio ctrl : select the frequency rang...
Page 20
37 using menu 36 display ●lyric disp : display the lyrics contained in a music file on the lcd. A filename is displayed when lyrics are not available. ●jpg slide : specify the time duration for which each jpg file is displayed. (automatically proceeds to the next file after the specified time period...
Page 21
39 accessing the latest features through firmware upgrades 38 using ldb (lyrics database) download the latest firmware version from www.Sorell.Co.Kr and save it in your player. The firmware upgrade file must be saved in the root directory. Power off and then power on the player; the firmware is auto...
Page 22
41 using ldb (lyrics database) 40 enter lyrics: after selecting an mp3 file to enter lyrics for, press this button to have it automatically marked (or entered) with lyrics. For a file that has no lyrics, “no” is displayed and, for a file that has lyrics, the supported lyrics data are displayed under...
Page 23
43 using ldb (lyrics database) 42 automatic lyrics search (automatic search) run ldb manager and locate the folder that contains the mp3 file you want to enter lyrics for. You can enter lyrics automatically, as shown below: (select an mp3 file ➝ enter lyrics ➝ check the preview pane ➝ play it in the...
Page 24
45 using ldb (lyrics database) 44 when you cannot find lyrics with automatic search, you can search for them manually based on the author and title information of the selected file. Manual lyrics search (manual search) after selecting a file to enter lyrics for, click the “search lyrics” button in t...
Page 25
47 using ldb (lyrics database) 46 manual lyrics synchronization (manual input) after selecting a file to enter lyrics for, click the “edit lyrics” button in the toolbar. When the edit lyrics screen shown below appears, press the text editor button. Type the desired lyrics into the lyrics input windo...
Page 26
49 using ldb (lyrics database) 48 using transcoder modifying existing lyrics after selecting a file to modify lyrics for, click the “edit lyrics” button in the toolbar. You can see the lyrics just entered in the edit lyrics screen. Modify the lyrics or the time by double-clicking over the portion of...
Page 27
51 using transcoder 50 install run . The following window is displayed. Press the next button to proceed. Press the yes button to proceed, otherwise press the no button. After specifying a directory to install to using the browse button, press the next button. When the installation is complete, pres...
Page 28
53 using transcoder 52 selection transcoding you can also select specific segments for transcoding. Select to choose a file to transcode. Select to start playing the selected file. Press the button to set the start point. Is displayed over the selected point - showing that it is the start point. Pre...
Page 29
55 using transcoder 54 setup you can set the video and audio options and specify a directory to save output files to. Press the button to display the tab dialog, where you can specify file attributes. Select the video tab to set various video related options. ① video rotate: rotate a video image by ...
Page 30
57 using transcoder 56 audio setup: press the audio tab to set the sampling rate to 32.0, 44.1, or 48.0 khz and the audio bit rate to 64, 96, or 128 kbps. Specify the output file directory. You can specify a directory to save output files to that have been created during transcoding. Player the tran...
Page 31
59 specifications 58 warranty specifications type option specification no of channels stereo (l/r) audio frequency range 20hz - 20khz headset output l 12mw + r 12mw (max. Volume, 16 Ω) signal to noise ratio > 87db (30 khz lpf) fm radio frequency range 76 mhz - 108.0mhz signal to noise ratio > 80db (...
Page 32
Memo 60