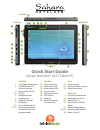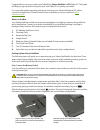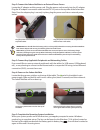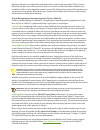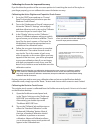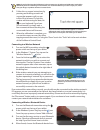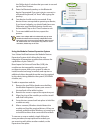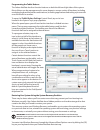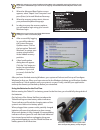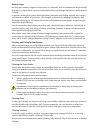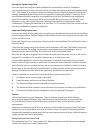Quick start guide sahara netslate® a525 tablet pc tablet pcs designed for business. Built to last. Left side 1. Carry strap attachment 2. 3g wwan and gps auxilary antenna 3. Ethernet port (rj45) 4-5. Usb 2.0 6. Headphone jack 7. Audio in jack 8. Stylus pen garage 9. Sas button 10. Screen rotation bu...
Congratulations on your purchase of a tabletkiosk sahara netslate® a525 tablet pc. This guide will help you get up and running with your new tablet pc as quickly as possible. For more information regarding setting up and using your sahara netslate a525, please consult the digital user’s guide locate...
Step 2: connect the sahara netslate to an external power source locate the ac adapter and the power cord. Plug the power cord securely into the ac adapter. Plug the ac adapter’s connection cable into the “dc in” port on the top side of the sahara net- slate. Once the adapter plug is securely in plac...
Windows will start its confi guration and optimization routine and may restart. This is normal. Windows will then have a few questions for you to answer in order to localize and fi nish your installation. Refer to your operating system’s manual for information on any of the questions you are unsure ...
Calibrating the screen for improved accuracy if you fi nd that the position of the on-screen pointer isn’t matching the touch of the stylus or your fi nger properly, you can calibrate the screen for better accuracy. Calibrating the active digitizer and capacitive touch screen 1. Go to the start menu...
Note: if you fi nd the “standard calibration” to be too imprecise, the “advanced calibration” mode off ers additional points for calibrating. For both modes, it is recommended that you use the stylus pen, rather than your fi nger, to produce the most accurate results. 3. Follow the on-screen instruct...
The “add a device” window that you want to use and tap the “next” button. 5. Enter the bluetooth passkey on the bluetooth device if prompted. If you are trying to connect to a bluetooth keyboard, hit “enter” after typing the passkey. 6. Your device should now be connected. If any device drivers are ...
Programming the tablet buttons the sahara netslate has four function buttons on both the left and right sides of the system. Most of them can be reprogrammed to some degree to serve a variety of functions, including emulating keyboard keystroke combinations, launching applications and taking a pictu...
Note: the easiest way to enter the advanced boot menu is by repeatedly pressing the [f8] key as soon as you see the tabletkiosk logo screen and not stopping until the advanced boot options menu screen appears. 1. When the advanced boot options menu appears, select “repair your computer” and press [e...
Battery usage running your system plugged in all the time, or conversely, until the batteries are almost totally drained on a regular basis is not recommended as they can damage the battery’s ability to hold a charge. In general, running the system until both battery indicators are blinking, typical...
Storing the system long-term if you don’t plan on using your sahara netslate for more than four months, tabletkiosk recommends that you remove the two lithium-ion batteries and store them with approximately a 50 ~ 75% charge. If you store a lithium-ion battery when it’s fully discharged, it could fa...
Tablet pcs designed for business. Built to last. 2832 columbia street, torrance, ca 90503 310.782.1201 tel 310.782.1205 fax www.Tabletkiosk.Com ©2013 sand dune ventures, inc. D/b/a tabletkiosk. All rights reserved. Sahara netslate and tabletkiosk are registered trademarks of sand dune ventures, inc....