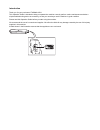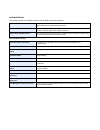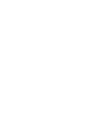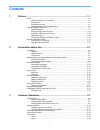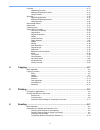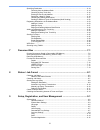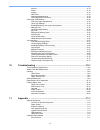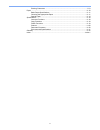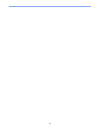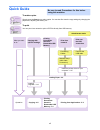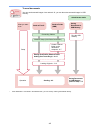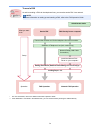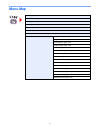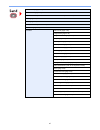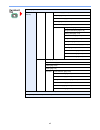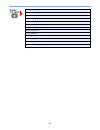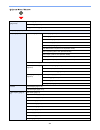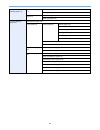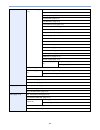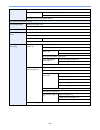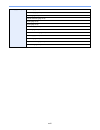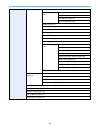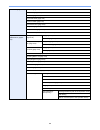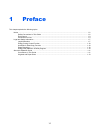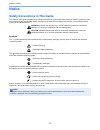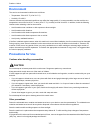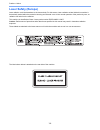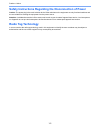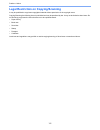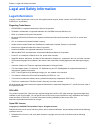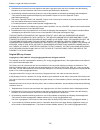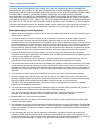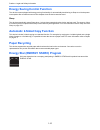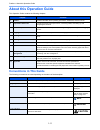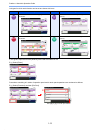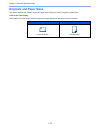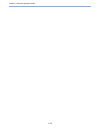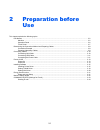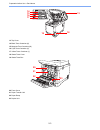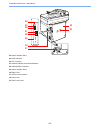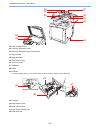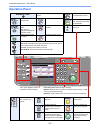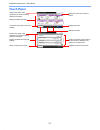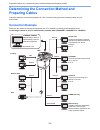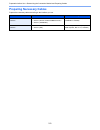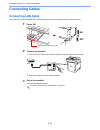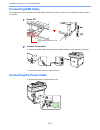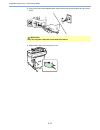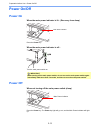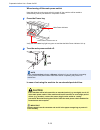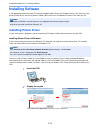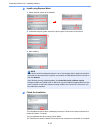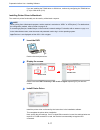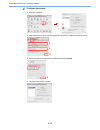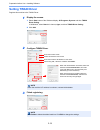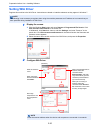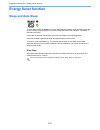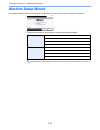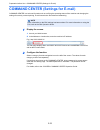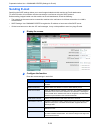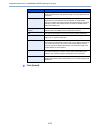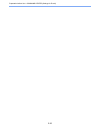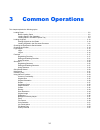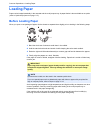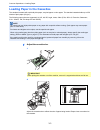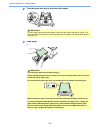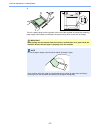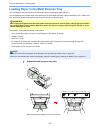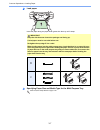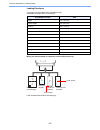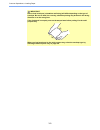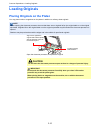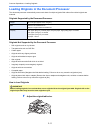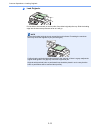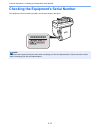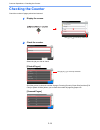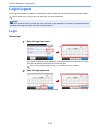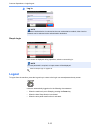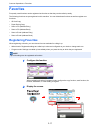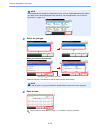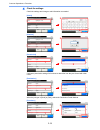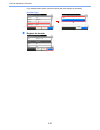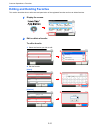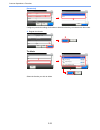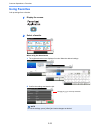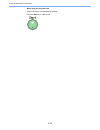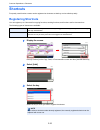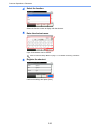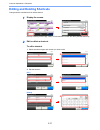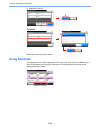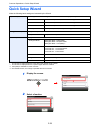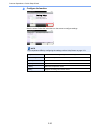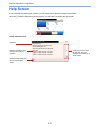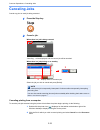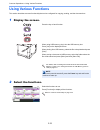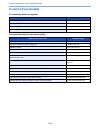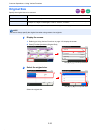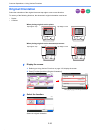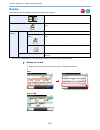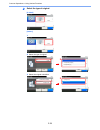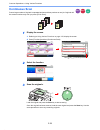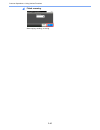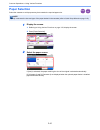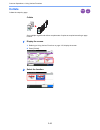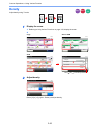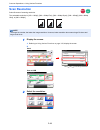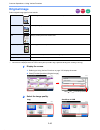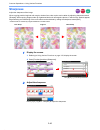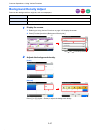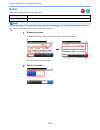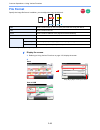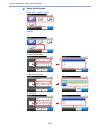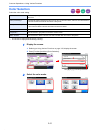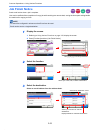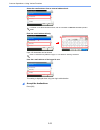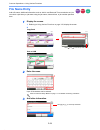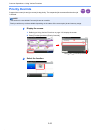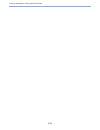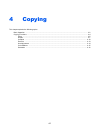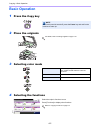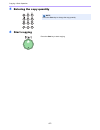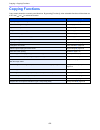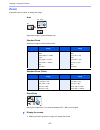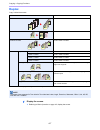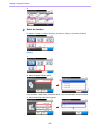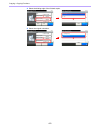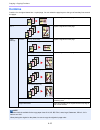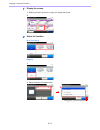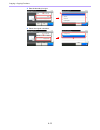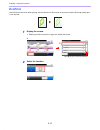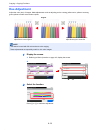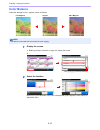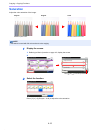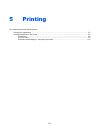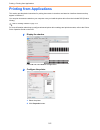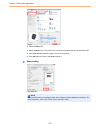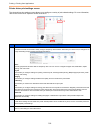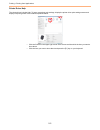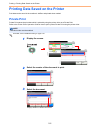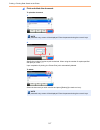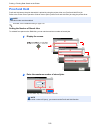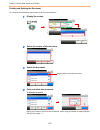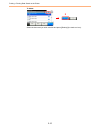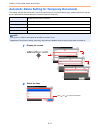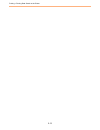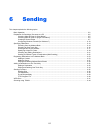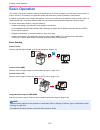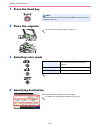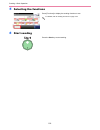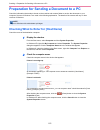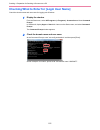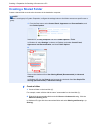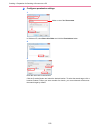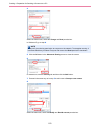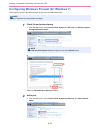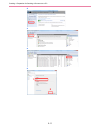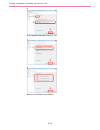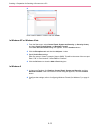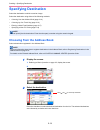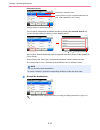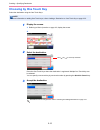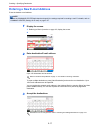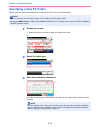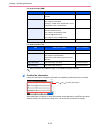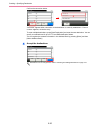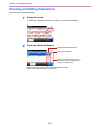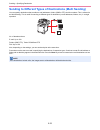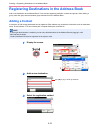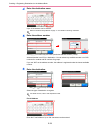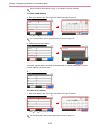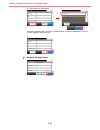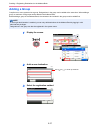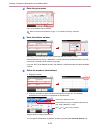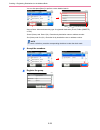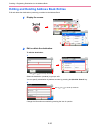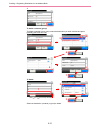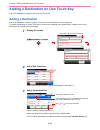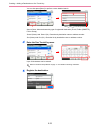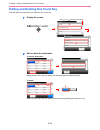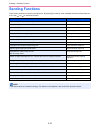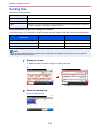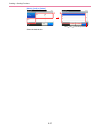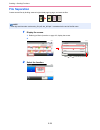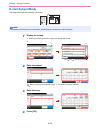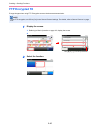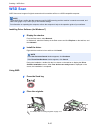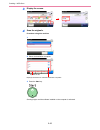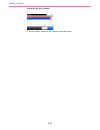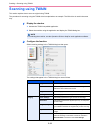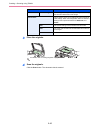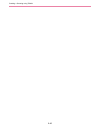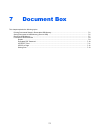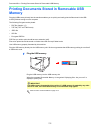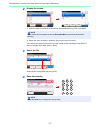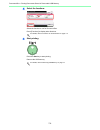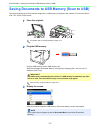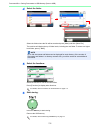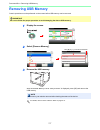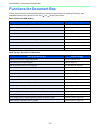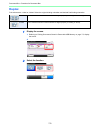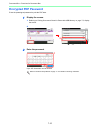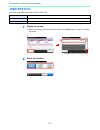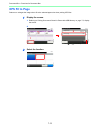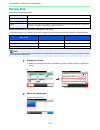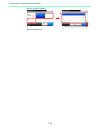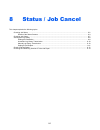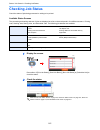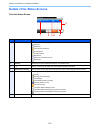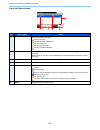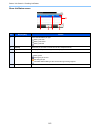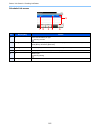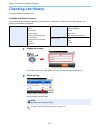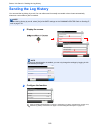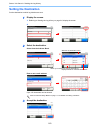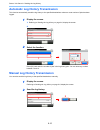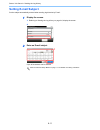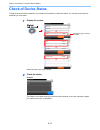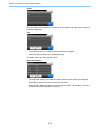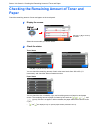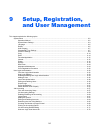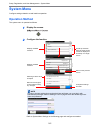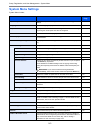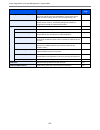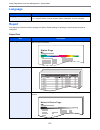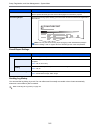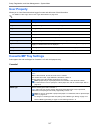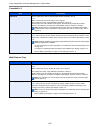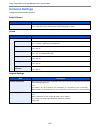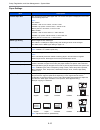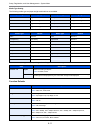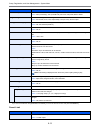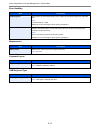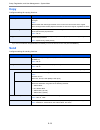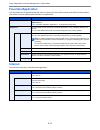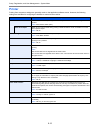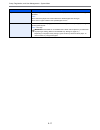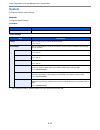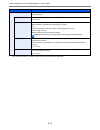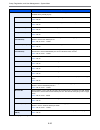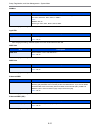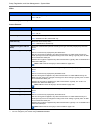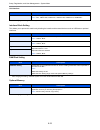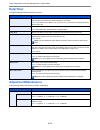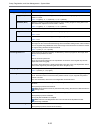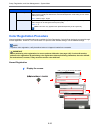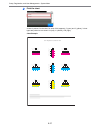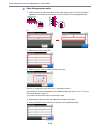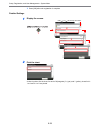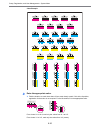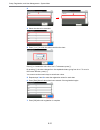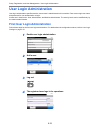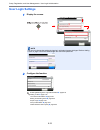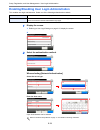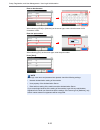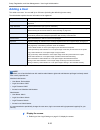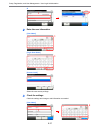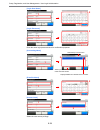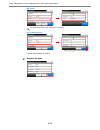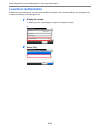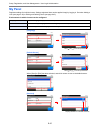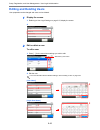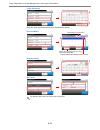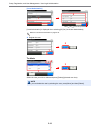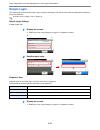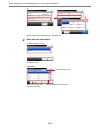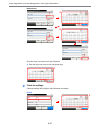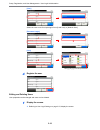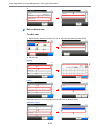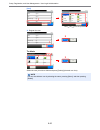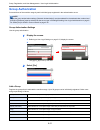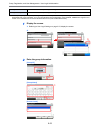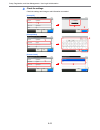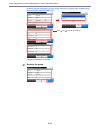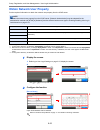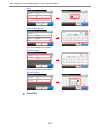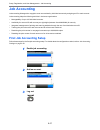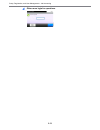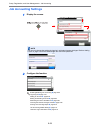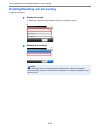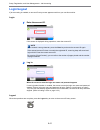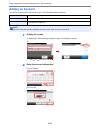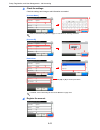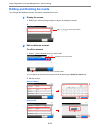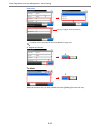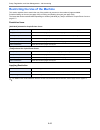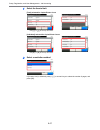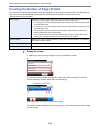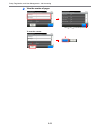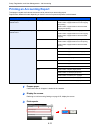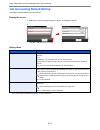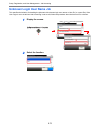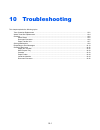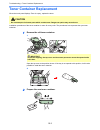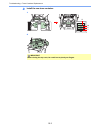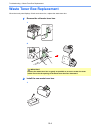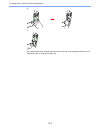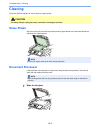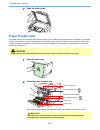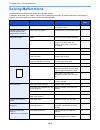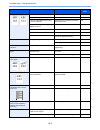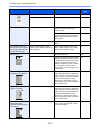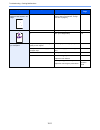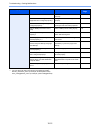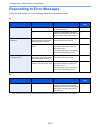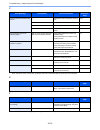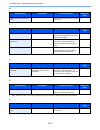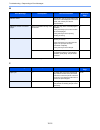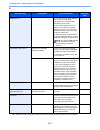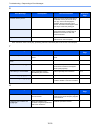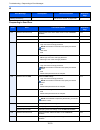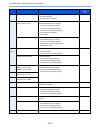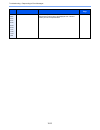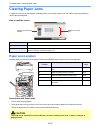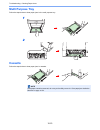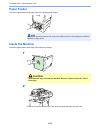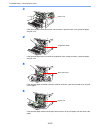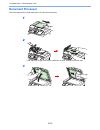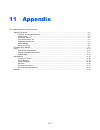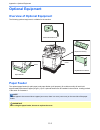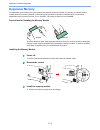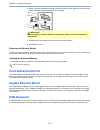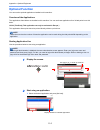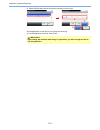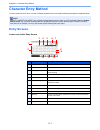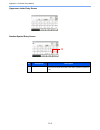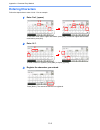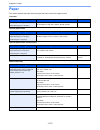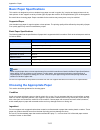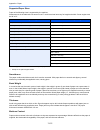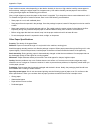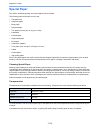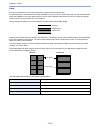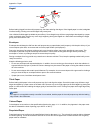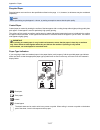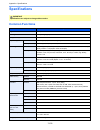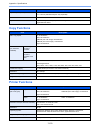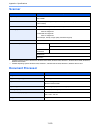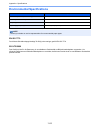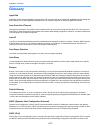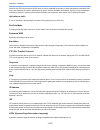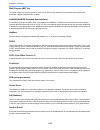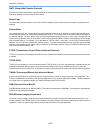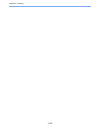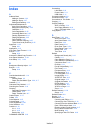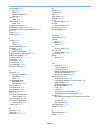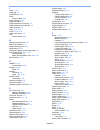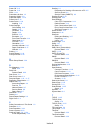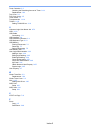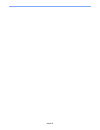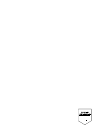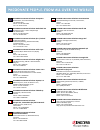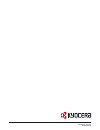- DL manuals
- TASKalfa
- All in One Printer
- 265ci
- Operation Manual
TASKalfa 265ci Operation Manual
Summary of 265ci
Page 1
Taskalfa 265ci operation guide.
Page 2
Introduction thank you for your purchase of taskalfa 265ci. This operation guide is intended to help you operate the machine correctly, perform routine maintenance and take a simple troubleshooting action as necessary, so that you can always use the machine in good condition. Please read this operat...
Page 3
Included guides the following guides are supplied with the machine. Refer to them as necessary. Dvd (product library) quick installation guide describes the procedures for installation of the machine, frequently-used operations, routine maintenance, and troubleshooting action. Safety guide provides ...
Page 5: Contents
I contents 1 preface .....................................................................................................1-1 notice ................................................................................................................................... 1-2 safety conventions in this guid...
Page 6
Ii favorites ............................................................................................................................. 3-17 registering favorites ............................................................................................... 3-17 editing and deleting favorites .....
Page 7
Iii specifying destination ........................................................................................................ 6-14 choosing from the address book ............................................................................ 6-14 choosing by one touch key ...........................
Page 8
Iv internet ..................................................................................................................... 9-15 printer ....................................................................................................................... 9-16 system ............................
Page 9
V entering characters ................................................................................................. 11-9 paper ................................................................................................................................ 11-10 basic paper specifications ..........
Page 10
Vi.
Page 11: Quick Guide
Vii quick guide to make copies simply press the start key to make copies. You can also fine-tune the copy settings by changing the paper size, adjusting the density, etc. To print you can print via a network or print a pdf file directly from usb memory. Be sure to read precautions for use before usi...
Page 12
Viii to send documents you can send scanned images via a network. Or, you can also store scanned images in usb memory. * if the destination is not stored in the address book, you can send by entering the address directly. It sends. Send as e-mail send to folder (smb) saving documents to usb memory w...
Page 13
Ix to send a fax as well as sending a fax via the telephone lines, you can also send a fax via a network. * for more information, refer to the network fax driver operation guide. ** if the destination is not stored in the address book, you can send the fax by entering the address directly. Note for ...
Page 14: Menu Map
X menu map copies (page 4-3) paper selection (page 3-41) zoom (page 4-5) density (page 3-43) duplex (page 4-7) combine (page 4-10) collate (page 3-42) functions original size (page 3-35) original orientation (page 3-36) color selection (page 3-51) original image (page 3-45) ecoprint (page 4-13) hue ...
Page 15
Xi one touch key (page 6-16) address book (page 6-14) ext. Address book (refer to kyocera command center operation guide) e-mail (page 6-17) folder (page 6-18) fax (refer to fax operation guide) wsd scan (page 6-41) functions file format (page 3-49) original size (page 3-35) original orientation (pa...
Page 16
Xii job box (page 5-6) removable memory menu store file file format (page 3-49) duplex (page 3-37) scan resolution (page 3-44) density (page 3-43) file name entry (page 3-54) functions original size (page 3-35) original orientation (page 3-36) storing size (page 7-13) color selection (page 3-51) ori...
Page 17
Xiii print job status (page 8-3) send job status (page 8-4) store job status (page 8-5) scheduled job (page 8-6) print job log (page 8-7) send job log (page 8-7) store job log (page 8-7) scanner (page 8-12) printer (page 8-13) fax (page 8-13) toner status (page 8-14) paper status (page 8-14) removab...
Page 18
Xiv quick setup wizard (page 3-29) fax setup (page 3-29) paper setup (page 3-29) energy saver setup (page 3-29) language (page 9-5) report (page 9-5) report print (page 9-5) status page (page 9-5) font list (page 9-5) network status (page 9-5) service status (page 9-6) accounting report (page 9-6) s...
Page 19
Xv cassette/mp tray settings (page 9-7) cassette 1 (to 3) (page 9-7) paper size (page 9-7) media type (page 9-7) multi purpose tray (page 9-8) paper size (page 9-8) media type (page 9-8) common settings (page 9-9) default screen (page 9-9) sound (page 9-9) buzzer (page 9-9) volume (page 9-9) key con...
Page 20
Xvi function defaults (page 9-11) file format (page 9-11) original orientation (page 9-11) collate (page 9-11) file separation (page 9-11) scan resolution (page 9-11) color selection (copy) (page 9-11) color select.(send/store) (page 9-12) original image (page 9-12) background density adj. (page 9-1...
Page 21
Xvii document box sub address box (refer to fax operation guide) job box (page 5-6) quick copy job retention (page 5-8) deletion of job retention (page 5-11) polling box (refer to fax operation guide) fax (refer to fax operation guide) favorites/application default screen (page 9-15) application (pa...
Page 22
Xviii printer (page 9-16) emulation (page 9-16) color setting (page 9-16) ecoprint (page 9-16) override a4/letter (page 9-16) duplex (page 9-16) copies (page 9-16) orientation (page 9-16) wide a4 (page 9-16) form feed timeout (page 9-16) lf action (page 9-16) cr action (page 9-16) paper feed mode (p...
Page 23
Xix system (page 9-18) network (page 9-18) host name (page 9-18) tcp/ip settings (page 9-18) tcp/ip (page 9-18) ipv4 settings (page 9-18) ipv6 settings (page 9-19) protocol detail (page 9-20) netware (page 9-21) appletalk (page 9-21) wsd scan (page 9-21) wsd print (page 9-21) enhanced wsd (page 9-21...
Page 24
Xx date/timer (page 9-24) date/time (page 9-24) date format (page 9-24) time zone (page 9-24) auto panel reset (page 9-24) auto error clear (page 9-24) panel reset timer (page 9-24) sleep timer (page 9-24) error clear timer (page 9-24) unusable time (refer to fax operation guide) adjustment/ mainten...
Page 25: Preface
1-1 1 preface this chapter explains the following topics: notice ................................................................................................................................................................. 1-2 safety conventions in this guide .......................................
Page 26: Notice
1-2 preface > notice notice safety conventions in this guide the sections of this guide and parts of the machine marked with symbols are safety warnings meant to protect the user, other individuals and surrounding objects, and ensure correct and safe usage of the machine. The symbols and their meani...
Page 27: Environment
1-3 preface > notice environment the service environmental conditions are as follows: • temperature: 50 to 90.5 °f (10 to 32.5 °c) • humidity: 15 to 80 % however, adverse environmental conditions may affect the image quality. It is recommended to use the machine at a temperature: around 60.8 to 80.6...
Page 28: Laser Safety (Europe)
1-4 preface > notice laser safety (europe) laser radiation could be hazardous to the human body. For this reason, laser radiation emitted inside this machine is hermetically sealed within the protective housing and external cover. In the normal operation of the product by user, no radiation can leak...
Page 29: Radio Tag Technology
1-5 preface > notice safety instructions regarding the disconnection of power caution: the power plug is the main isolation device! Other switches on the equipment are only functional switches and are not suitable for isolating the equipment from the power source. Attention: le débranchement de la f...
Page 30
1-6 preface > notice legal restriction on copying/scanning it may be prohibited to copy/scan copyrighted material without permission of the copyright owner. Copying/scanning the following items is prohibited and may be penalized by low. It may not be limited to these items. Do not knowingly copy/sca...
Page 31: Legal and Safety Information
1-7 preface > legal and safety information legal and safety information legal information copying or other reproduction of all or part of this guide without the prior written consent of kyocera document solutions inc. Is prohibited. Regarding trade names • prescribe is a registered trademark of kyoc...
Page 32
1-8 preface > legal and safety information 2. Redistributions in binary form must reproduce the above copyright notice, this list of conditions and the following disclaimer in the documentation and/or other materials provided with the distribution. 3. All advertising materials mentioning features or...
Page 33
1-9 preface > legal and safety information this software is provided by eric young “as is” and any express or implied warranties, including, but not limited to, the implied warranties of merchantability and fitness for a particular purpose are disclaimed. In no event shall the author or contributors...
Page 34: Paper Recycling
1-10 preface > legal and safety information energy saving control function the device comes equipped with energy-saving functionality for automatically transitioning to sleep to minimize power consumption after a certain amount of time elapses since the device was last used. Sleep the device automat...
Page 35: About This Operation Guide
1-11 preface > about this operation guide about this operation guide this operation guide contains the following chapters. Conventions in this guide the following conventions are used depending on the nature of the description. Chapter contents 1 preface includes information about operating precauti...
Page 36
1-12 preface > about this operation guide job types for which each function can be set are shown with icons. In this guide, steps where touch panel keys are used are outlined in red. E.G.) select [zoom]. Procedures consisting of a series of operation panel and/or touch panel operations are numbered ...
Page 37: Originals and Paper Sizes
1-13 preface > about this operation guide originals and paper sizes this section explains the notation used in this guide when referring to sizes of originals or paper sizes. Icons on the touch panel the following icons are used to indicate originals and paper placement directions on the touch panel...
Page 38
1-14 preface > about this operation guide.
Page 39: Preparation Before
2-1 2 preparation before use this chapter explains the following topics: part names ........................................................................................................................................................ 2-2 machine ......................................................
Page 40: Part Names
2-2 preparation before use > part names part names machine 1 document processor 2 operation panel 3 inner tray 4 paper stopper 5 multi purpose tray (mp tray) 6 paper width guides 7 support tray section of the multi purpose tray 8 cassette 1 9 usb memory slot 10 main power switch 11 paper gauge 12 lo...
Page 41
2-3 preparation before use > part names 13 top cover 14 black toner container (k) 15 magenta toner container (m) 16 cyan toner container (c) 17 yellow toner container (y) 18 waste toner cover 19 waste toner box 20 fuser cover 21 paper transfer unit 22 paper ramp 23 duplex unit 14 15 16 17 18 19 13 2...
Page 42
2-4 preparation before use > part names 24 option interface slot 1 25 line connector 26 tel connector 27 network interface connector/indicators 28 usb interface connector 29 option interface slot 2 30 right cover 31 power cord connector 32 rear cover 33 rear cover lever 1 2 25 26 28 30 31 32 33 24 2...
Page 43
2-5 preparation before use > part names 34 original width guides 35 document processor cover 36 document processor open/close handle* 37 original table 38 original stopper 39 original eject table 40 top cover lever* 41 handholds 42 platen 43 slit glass * to prevent toppling, the top cover and docume...
Page 44: Operation Panel
2-6 preparation before use > part names operation panel touch panel. Displays buttons for configuring machine settings. Processing: blinks while printing or sending. Memory: blinks while the machine is accessing the fax memory or usb memory (generalpurpose item). Attention: lights or blinks when an ...
Page 45: Touch Panel
2-7 preparation before use > part names touch panel ready to copy. (full color) functions original size close 10:10 original orientation text+photo full color original image 1/4 add/edit shortcut color selection a4 top edge on left ready to copy. (full color) copy copies paper selection zoom density...
Page 46: Preparing Cables
2-8 preparation before use > determining the connection method and preparing cables determining the connection method and preparing cables check the method to connect the equipment to a pc or network, and prepare the necessary cables for your environment. Connection example determine the method to c...
Page 47: Preparing Necessary Cables
2-9 preparation before use > determining the connection method and preparing cables preparing necessary cables prepare the necessary cables according to the interface you use. Connection environment function necessary cable connect a lan cable to the machine. • printer • scanner (send e-mail/send sm...
Page 48: Connecting Cables
2-10 preparation before use > connecting cables connecting cables connecting lan cable the equipment can be connected with a network cable and used as a network printer or network scanner. 1 power off. 2 connect the machine. 1 connect the lan cable to the network interface located on right side of t...
Page 49: Connecting Usb Cable
2-11 preparation before use > connecting cables connecting usb cable the equipment can be connected with a usb cable and used as a printer or scanner in an environment where there is no network. 1 power off. 2 connect the machine. 1 connect the usb cable to the appropriate interface located on the r...
Page 50
2-12 preparation before use > connecting cables 2 connect one end of the supplied power cable to the machine and the other end to a power outlet. 3 replace the power cord connector cover. Important only use the power cable that comes with the machine..
Page 51: Power On/off
2-13 preparation before use > power on/off power on/off power on when the main power indicator is lit... (recovery from sleep) press the power key. When the main power indicator is off... Turn the main power switch on. Power off when not turning off the main power switch (sleep) press the power key....
Page 52
2-14 preparation before use > power on/off when turning off the main power switch note that when the main power switch is turned off, the machine will be unable to automatically receive print data from computers or faxes. 1 press the power key. Verify that the power key light has gone out and that t...
Page 53: Installing Software
2-15 preparation before use > installing software installing software install appropriate software on your pc from the included product library dvd (product library) if you want to use the printer function of this machine or perform twain / wia transmission or network fax transmission from your pc. ...
Page 54
2-16 preparation before use > installing software 3 install using express mode. 1 select the print system to be installed. 2 customize the print system name if the print system is connected via a network. 3 start installing. 4 finish the installation. This completes the printer driver installation p...
Page 55
2-17 preparation before use > installing software if you are installing the twain driver or wia driver, continue by configuring the twain driver (2-19) or wia driver (2-20). Installing printer driver in macintosh the machine's printer functionality can be used by a macintosh computer. 1 insert the d...
Page 56
2-18 preparation before use > installing software 4 configure the printer. 1 display the window. 2 click the ip icon for an ip connection and then enter the ip address and printer name. 3 select the options available for the machine and click continue. 4 the selected machine is added. 1 2 1 2 4 3 1 ...
Page 57: Setting Twain Driver
2-19 preparation before use > installing software setting twain driver register this machine to the twain driver. 1 display the screen. 1 select start button of the windows display, all programs, kyocera and then twain driver setting. In windows 8, select search in charms, apps, and then twain drive...
Page 58: Setting Wia Driver
2-20 preparation before use > installing software setting wia driver register this machine to the wia driver. Instructions are based on interface elements as they appear in windows 7. 1 display the screen. 1 click the windows start button and enter scanner in program and file search. Click view scan...
Page 59: Energy Saver Function
2-21 preparation before use > energy saver function energy saver function sleep and auto sleep to enter sleep, press the power key. Touch panel and all indicators on the operation panel will go out to save a maximum amount of power except the main power indicator. This status is referred to as sleep...
Page 60: Machine Setup Wizard
2-22 preparation before use > machine setup wizard machine setup wizard the machine setup wizard is launched when the equipment is turned on for the first time after being installed. Following the instructions on the screen to configure the following settings: for details about settings, refer to th...
Page 61
2-23 preparation before use > command center (settings for e-mail) command center (settings for e-mail) command center is a tool used for tasks such as verifying the operating status of the machine and changing the settings for security, network printing, e-mail transmission and advanced networking....
Page 62: Sending E-Mail
2-24 preparation before use > command center (settings for e-mail) sending e-mail specifying the smtp settings allows you to send images loaded onto this machine as e-mail attachments. To use this function, this machine must be connected to a mail server using the smtp protocol. Before sending image...
Page 63
2-25 preparation before use > command center (settings for e-mail) 3 click [submit]. Login password when other is selected for authenticate, the password set here will be used for authentication. The maximum length of the login password is 64 characters. Smtp security enables or disables the smtp se...
Page 64
2-26 preparation before use > command center (settings for e-mail).
Page 65: Common Operations
3-1 3 common operations this chapter explains the following topics: loading paper .................................................................................................................................................... 3-2 before loading paper ...............................................
Page 66: Loading Paper
3-2 common operations > loading paper loading paper paper can be loaded standardly in the cassette and the multi purpose tray. A paper feeder is also available as an option (refer to optional equipment on page 11-2). Before loading paper when you open a new package of paper, fan the sheets to separa...
Page 67
3-3 common operations > loading paper loading paper in the cassettes the standard cassette will each hold plain paper, recycled paper or color paper. The standard cassette holds up to 250 sheets of plain paper (80 g/m²). The following paper sizes are supported: a4, a5, a6, b5, legal, letter, other (...
Page 68
3-4 common operations > loading paper 2 turn the paper size dial to the size of the paper. 3 load paper. 1 important to use a paper size that does not appear on the size dial, set the size dial to "other". The paper size must also be set from the operation panel. For details, see quick setup wizard ...
Page 69
3-5 common operations > loading paper 2 there is a paper gauge on the right side of the front of the cassette to indicate the remaining paper supply. When paper is exhausted, the pointer will go down to the level of (empty). Important when pulling out the cassette from the machine, confirm there is ...
Page 70
3-6 common operations > loading paper loading paper in the multi purpose tray the multi purpose tray will hold up to 50 sheets of legal or smaller plain paper (80 g/m²). The multi purpose tray accepts paper sizes from a4 to a6 and hagaki and from legal to statement, 216 × 340mm and 16k. Be sure to u...
Page 71
3-7 common operations > loading paper 2 load paper. ? Insert the paper along the paper width guides into the tray until it stops. 3 specifying paper size and media type for the multi purpose tray. Refer to quick setup wizard on page 3-29. Important keep the side that was closest the package seal fac...
Page 72
3-8 common operations > loading paper loading envelopes 5 envelope may be loaded in the multi purpose tray. Acceptable envelope sizes are as follows. When you load envelopes or cardstock in the multi purpose tray load envelope with the print side facing up. Acceptable envelope size hagaki 148 × 100 ...
Page 73
3-9 common operations > loading paper important how to load envelopes (orientation and facing) will differ depending on the type of envelope. Be sure to load it in correctly, otherwise printing may be done in the wrong direction or on the wrong face. If the cardstock is warped, press on the warped a...
Page 74: Loading Originals
3-10 common operations > loading originals loading originals placing originals on the platen you may place books or magazines on the platen in addition to ordinary sheet originals. Open the document processor, and place the original. Note before opening the document processor, be sure that there are...
Page 75
3-11 common operations > loading originals loading originals in the document processor the document processor automatically scans each sheet of multiple originals. Both sides of two-sided originals are scanned. Originals supported by the document processor originals not supported by the document pro...
Page 76
3-12 common operations > loading originals 2 load originals. ? Put the side to be scanned (or the first side of two-sided originals) face-up. Slide the leading edge into the document processor as far as it will go. Note ensure that loaded originals do not exceed the level indicator. Exceeding the ma...
Page 77: Xxxxxxxxx
3-13 common operations > checking the equipment's serial number checking the equipment's serial number the equipment's serial number is printed in the location shown in the figure. Note you'll need the equipment's serial number when contacting your service representative. Please check the number bef...
Page 78: Checking The Counter
3-14 common operations > checking the counter checking the counter check the number of pages printed and scanned. 1 display the screen. 2 check the counter. Select the job you wish to check. [printed pages] scroll the screen to check the number of pages. Pressing [count by paper size] and then [full...
Page 79: Login/logout
3-15 common operations > login/logout login/logout if user login administration is enabled, it is necessary to enter the login user name and password to use the machine. Refer to adding a user on page 9-36 for the default login user name and password. Login normal login 1 enter the login user name. ...
Page 80: Logout
3-16 common operations > login/logout 3 log in. Simple login if this screen is displayed during operations, select a user and log in. Refer to simple login on page 9-45. Logout to logout from the machine, press the logout key to return to the login user name/password entry screen. Users are automati...
Page 81: Favorites
3-17 common operations > favorites favorites frequently used functions can be registered as favorites so that they can be called up easily. The following functions are pre-registered on this machine. You can delete these functions as well as register new functions. • id card copy • paper saving copy...
Page 82
3-18 common operations > favorites 3 select the job type. When you select the wizard mode select the function. Checked items will be shown as part of the wizard. 4 enter a name. Refer to character entry method on page 11-7 for details on entering characters. Note press [application] to display the a...
Page 83
3-19 common operations > favorites 5 check the settings. Check the settings and change or add information as needed. [name] [number] [permission] configures permission settings for favorites to determine how they are shared with other users. [destination] when the job type is [send] or [fax], select...
Page 84
3-20 common operations > favorites if you selected wizard mode, check the function and make changes as necessary. [function type] 6 register the favorite. Function type 10:10 wizard program 1/1 ok g b 0 775_00 add - confirmation private 10:10 cancel select the item that you want to change. Destinati...
Page 85
3-21 common operations > favorites editing and deleting favorites this section describes how to edit name and permission of the registered favorites and how to delete favorites. 1 display the screen. 2 edit or delete a favorite. To edit a favorite 1 select the favorite you wish to edit. 2 edit the f...
Page 86
3-22 common operations > favorites [permission] configures permission settings for favorites to determine how they are shared with other users. 3 register the favorite. To delete select the favorite you wish to delete. Favorites:e-mail tx shared 10:10 cancel functions function type permission 2/2 sa...
Page 87: Using Favorites
3-23 common operations > favorites using favorites call up settings from a favorite. 1 display the screen. 2 select a favorite. When using the wizard mode 1 the registered screens are displayed in order. Make the desired settings. 2 confirm the settings and start the job. Note to edit the settings, ...
Page 88
3-24 common operations > favorites when using the program mode select a favorite to call up registered settings. Press the start key to start the job..
Page 89: Shortcuts
3-25 common operations > shortcuts shortcuts frequently used function screens can be registered as shortcuts so that they can be called up easily. Registering shortcuts you can register up to 2 shortcuts for copying functions, sending functions, and functions set for document box. The following type...
Page 90
3-26 common operations > shortcuts 4 select the function. Select the function screen to display with the shortcut. 5 enter the shortcut name. Up to 24 characters can be entered. Refer to character entry method on page 11-7 for details on entering characters. 6 register the shortcut. Confirm the sett...
Page 91
3-27 common operations > shortcuts editing and deleting shortcuts change shortcut number/name or delete shortcut. 1 display the screen. Press [functions] on the copy, send, or document box screen and then [add/edit shortcut]. 2 edit or delete a shortcut. To edit a shortcut 1 select the shortcut type...
Page 92: Using Shortcuts
3-28 common operations > shortcuts 3 register the shortcut. To delete select the shortcut you wish to delete. Using shortcuts the registered shortcut will be displayed on the copy, send, fax, print from usb memory, or save to usb memory or polling box initial screen. Pressing [shortcut] will switch ...
Page 93: Quick Setup Wizard
3-29 common operations > quick setup wizard quick setup wizard make the following basic settings as instructed by the wizard: 1 display the screen. 2 select a function. Paper setup sets the paper size and media type for the cassettes and the multi purpose tray. 1. Cassette 1 cassette 1 - paper size*...
Page 94
3-30 common operations > quick setup wizard 3 configure the function. Start the wizard. Follow the instructions on the screen to configure settings. Note if you experience difficulty configuring the settings, refer to help screen on page 3-31. [end] exits the wizard. Settings configured so far are a...
Page 95: Help Screen
3-31 common operations > help screen help screen if you have difficulty operating the machine, you can check how to operate it using the touch panel. When the [?] (help) is displayed on the touch panel, you can press it to display the help screen. How to read the screen ready to copy. (full color) p...
Page 96: Canceling Jobs
3-32 common operations > canceling jobs canceling jobs cancel any print or send job being executed. 1 press the stop key. 2 cancel a job. When there is a job is being scanned canceling… will be displayed, and the current job will be canceled. When there is a job printing or on standby select the job...
Page 97: Using Various Functions
3-33 common operations > using various functions using various functions this section describes common functionality that can be configured for copying, sending, and the document box. 1 display the screen. Press the key of each function. When using usb memory, plug it into the usb memory slot. Press...
Page 98: Common Functionality
3-34 common operations > using various functions common functionality functionality related to originals functionality related to document quality what do you want to do? Reference page specify the original size. Original size x page 3-35 specify the original orientation to scan in the correct direc...
Page 99: Original Size
3-35 common operations > using various functions original size specify the original size to be scanned. 1 display the screen. 1 referring to using various functions on page 3-33, display the screen. 2 press [functions] and then [original size]. 2 select the original size. Select the original size. M...
Page 100: Original Orientation
3-36 common operations > using various functions original orientation select the orientation of the original document top edge to scan correct direction. To use any of the following functions, the document's original orientation must be set. • duplex • combine when placing originals on the platen wh...
Page 101: Duplex
3-37 common operations > using various functions duplex select the type and orientation of the binding based on the original. 1 display the screen. 1 referring to using various functions on page 3-33, display the screen. 2 1-sided set when using a 1-sided sheet original. 2-sided set when using a 2-s...
Page 102
3-38 common operations > using various functions 2 select the type of original. [2-sided] [others] 1 2 select the type of original. 3 select the original orientation. Duplex 1-sided 2-sided others 10:10 cancel ok ready to send. G b 0013_00 g b 0013_00 duplex 1-sided 2-sided others 10:10 cancel ok re...
Page 103: Continuous Scan
3-39 common operations > using various functions continuous scan scan a large number of originals in separate batches and then produce as one job. Originals will be scanned continuously until you press [finish scan]. 1 display the screen. 1 referring to using various functions on page 3-33, display ...
Page 104
3-40 common operations > using various functions 4 finish scanning. Start copying, sending, or storing. Job no.:0003 10:10 place the originals and press start key. Scanned pages cancel job name:doc00000320101010101010 finish scan g b 0222_00
Page 105: Paper Selection
3-41 common operations > using various functions paper selection select the cassette or multi-purpose tray that contains the required paper size. 1 display the screen. 1 referring to using various functions on page 3-33, display the screen. 2 press [paper selection]. 2 select the paper source. If [a...
Page 106: Collate
3-42 common operations > using various functions collate collate the output by page. Collate scan multiple originals and deliver complete sets of copies as required according to page number. 1 display the screen. 1 referring to using various functions on page 3-33, display the screen. 2 press [colla...
Page 107: Density
3-43 common operations > using various functions density adjust density using 7 levels. 1 display the screen. 1 referring to using various functions on page 3-33, display the screen. 2 2 adjust density. Press [-3] to [+3] (lighter - darker) to adjust density. Copy send scan to usb ready to store in ...
Page 108: Scan Resolution
3-44 common operations > using various functions scan resolution select fineness of scanning resolution. The selectable resolution is [200 × 100dpi], [200 × 200dpi fine], [200 × 400dpi super], [300 × 300dpi], [400 × 400dpi ultra], or [600 × 600dpi]. 1 display the screen. 1 referring to using various...
Page 109: Original Image
3-45 common operations > using various functions original image select original image type for best results. 1 display the screen. 1 referring to using various functions on page 3-33, display the screen. 2 press [functions] and then [original image]. 2 select the image quality. Text+photo best for o...
Page 110: Sharpness
3-46 common operations > using various functions sharpness adjust the sharpness of the image. When copying penciled originals with rough or broken lines, clear copies can be taken by adjusting sharpness toward [sharpen]. When copying images made up of patterned dots such as magazine photos, in which...
Page 111: Background Density Adjust
3-47 common operations > using various functions background density adjust remove dark background from originals, such as newspapers. 1 display the screen. 1 referring to using various functions on page 3-33, display the screen. 2 press [functions] and then [background density adj.]. 2 adjusts the b...
Page 112: Zoom
3-48 common operations > using various functions zoom reduce or enlarge original to send or store size. Refer to sending size on page 6-36 and storing size on page 7-13. 1 display the screen. 1 referring to using various functions on page 3-33, display the screen. 2 press [functions] and then [zoom]...
Page 113: File Format
3-49 common operations > using various functions file format specify the image file format. In addition, you can adjust the image quality level. 1 display the screen. 1 referring to using various functions on page 3-33, display the screen. 2 pdf saves or sends a pdf file. You can specify the format ...
Page 114
3-50 common operations > using various functions 2 select the file format. [pdf], [tiff], [jpeg], or [xps] [others] 1 2 select the file format. 3 set the image quality. 4 set pdf/a. File format pdf tiff jpeg xps others 10:10 cancel next > ready to send. G b 0082_00 g b 0082_00 file format pdf tiff j...
Page 115: Color Selection
3-51 common operations > using various functions color selection select the color mode setting. 1 display the screen. 1 referring to using various functions on page 3-33, display the screen. 2 press [functions] and then [color selection]. 2 select the color mode. Auto color* * this function is displ...
Page 116: Job Finish Notice
3-52 common operations > using various functions job finish notice send e-mail notice when a job is complete. User can be notified of the completion of a copy job while working at a remote desk, saving the time spent waiting beside the machine for copying to finish. 1 display the screen. 1 referring...
Page 117
3-53 common operations > using various functions select the e-mail address from an external address book. For details on the external address book, refer to kyocera command center operation guide. Enter the e-mail address directly. Up to 128 characters can be entered. Refer to character entry method...
Page 118: File Name Entry
3-54 common operations > using various functions file name entry add a file name. Additional information such as job no. And date and time can also be set. You can check a job history or job status using the job name, date and time, or job number specified here. 1 display the screen. 1 referring to ...
Page 119: Priority Override
3-55 common operations > using various functions priority override suspend the current job and give a new job top priority. The suspended job resumes after the other job is finished. 1 display the screen. 1 referring to using various functions on page 3-33, display the screen. 2 press [functions] an...
Page 120
3-56 common operations > using various functions.
Page 121: Copying
4-1 4 copying this chapter explains the following topics: basic operation ................................................................................................................................................. 4-2 copying functions .............................................................
Page 122: Basic Operation
4-2 copying > basic operation basic operation 1 press the copy key 2 place the originals for details, refer to loading originals on page 3-10. 3 selecting color mode 4 selecting the functions select the copier’s functions to use. Press [functions] to display other functions. Refer to copying functio...
Page 123: Entering The Copy Quantity
4-3 copying > basic operation 5 entering the copy quantity 6 start copying press the start key to start copying. Note press the clear key to change the copy quantity..
Page 124: Copying Functions
4-4 copying > copying functions copying functions copy screen shows the commonly used functions. By pressing [functions], other selectable functions will be shown as a list. Use [ ] or [ ] to select the function. What do you want to do? Reference page specify the paper size and type. Paper selection...
Page 125: Zoom
4-5 copying > copying functions zoom adjust the zoom to reduce or enlarge the image. Auto adjusts the image to match the paper size. Standard zoom adjusts the image to match present sizes. Standard zoom (other). Zoom entry specify the image size in 1% increment between 25% - 400% of the original. 1 ...
Page 126
4-6 copying > copying functions 2 2 select the function. [auto] [standard zoom], [other] select the zoom level. [zoom entry] enter the magnification. Ready to copy. (full color) copy copies paper selection zoom density duplex combine collate 1-sided>>1-sided a4 100% normal 0 on off functions 10:10 f...
Page 127: Duplex
4-7 copying > copying functions duplex copy 2-sided documents. 1 display the screen. 1 referring to basic operation on page 4-2, display the screen. 1-sided>>1-sided prints 1-sided to 1-sided. 1-sided>>2-sided prints 1-sided to 2-sided. 2-sided>>1-sided prints 2-sided to 1-sided. 2-sided>>2-sided pr...
Page 128
4-8 copying > copying functions 2 2 select the function. [1-sided>>1-sided], [1-sided>>2-sided], [2-sided>>1-sided], or [2-sided>>2-sided] [others] 1 2 select the desired duplex option. If you choose a 2-sided sheet, proceed to step 3 . If you choose duplex, proceed to step 4 . 3 select the binding ...
Page 129
4-9 copying > copying functions 4 select the binding edge of the finished copies. 5 select the original orientation. Duplex - binding in finishing 10:10 top left/right cancel 1/1 ok ready to copy. (full color) duplex - duplex duplex 10:10 cancel binding in original 1/1 ok 2-sided>>2-sided left/right...
Page 130: Combine
4-10 copying > copying functions combine combine 2 or 4 original sheets into 1 copied page. You can select the page layout or the type of boundary lines around the pages. 2 in 1 copies 2 originals onto each page. 4 in 1 copies 4 originals onto each page. Other settings combine 2 in 1 (l to r/t to b)...
Page 131
4-11 copying > copying functions 1 display the screen. 1 referring to basic operation on page 4-2, display the screen. 2 2 select the function. [2 in 1] or [4 in 1] [others] 1 2 select the desired combine option. Ready to copy. (full color) copy copies paper selection zoom density duplex combine col...
Page 132
4-12 copying > copying functions 3 sets the boundary line type. 4 select the original orientation. Ready to copy. (full color) combine - border line none 10:10 solid line dotted line positioning mark 1/1 ok ok cancel combine - others combine 10:10 cancel border line 1/1 ok 2 in 1 (l to r/t to b) non...
Page 133: Ecoprint
4-13 copying > copying functions ecoprint use ecoprint to save toner when printing. Use this function for test copies or any other occasion when high quality print is not required. 1 display the screen. 1 referring to basic operation on page 4-2, display the screen. 2 2 select the function. Ready to...
Page 134: Hue Adjustment
4-14 copying > copying functions hue adjustment adjust the color (hue) of images. Make adjustments such as adjusting red to a strong yellow-red or yellow to a strong green-yellow to make more creative copies. 1 display the screen. 1 referring to basic operation on page 4-2, display the screen. 2 2 s...
Page 135: Color Balance
4-15 copying > copying functions color balance adjust the strength of cyan, magenta, yellow, and black. 1 display the screen. 1 referring to basic operation on page 4-2, display the screen. 2 2 select the function. Press [] on each side of the color to be adjusted (cyan, magenta, yellow, black) to a...
Page 136: Saturation
4-16 copying > copying functions saturation adjust the color saturation of the image. 1 display the screen. 1 referring to basic operation on page 4-2, display the screen. 2 2 select the function. Press [-3] or [+3] (grayish - vivid) to adjust the color saturation. Note this feature is used with ful...
Page 137: Printing
5-1 5 printing this chapter explains the following topics: printing from applications .................................................................................................................................. 5-2 printing data saved on the printer ...............................................
Page 138: Printing From Applications
5-2 printing > printing from applications printing from applications this section provides basic instructions for printing documents. Instructions are based on interface elements as they appear in windows 7. You can print documents created on your computer once you install the printer driver from th...
Page 139
5-3 printing > printing from applications 3 select the basic tab. 4 select custom in the "print size" menu and select the paper size for the document data. 5 click print size and select the paper size to use for printing. 6 click ok button to return to the print dialog box. 3 start printing. Click o...
Page 140
5-4 printing > printing from applications printer driver print settings screen the printer driver print settings screen allows you to configure a variety of print-related settings. For more information, refer to the printer driver operation guide on the dvd. No. Description 1 quick print provides ic...
Page 141
5-5 printing > printing from applications printer driver help the printer driver includes help. To learn more about print settings, display the printer driver print settings screen and display help using either of the methods explained below. • click the ? Button in the upper right corner of the scr...
Page 142: Private Print
5-6 printing > printing data saved on the printer printing data saved on the printer print data can be saved in the machine's job box and printed when needed. Private print private print stores the print data which is printed by using the printer driver as a private print. Refer to the printer drive...
Page 143
5-7 printing > printing data saved on the printer 4 print and delete the document. To print the document 1 2 specify the number of copies to print as desired. When using the number of copies specified with print job, select “---”. Upon completion of printing, the private print job is automatically d...
Page 144: Proof and Hold
5-8 printing > printing data saved on the printer proof and hold proof and hold stores the print data which is printed by using the printer driver as a proof and hold print job. Refer to the printer driver operation guide on how to print a job as proof and hold print job using the printer driver. Fo...
Page 145
5-9 printing > printing data saved on the printer printing and deleting the document you can print and delete documents stored in the proof and hold box. 1 display the screen. 2 select the creator of the document. 3 select the document. 4 print and delete the document. To print the document specify ...
Page 146
5-10 printing > printing data saved on the printer to delete select the document you wish to delete and press [(delete)] (the trash can icon). Job box - proof and hold 10:10 document box. Doc 100831170814 doc 100831170850 print menu 1/1 cancel doc 100831170659 doc 100831170519 g b 0654_00 2 1.
Page 147
5-11 printing > printing data saved on the printer automatic delete setting for temporary documents this setting specifies that documents, such as private printing, or proof and hold printing, saved temporarily in the job box are automatically deleted after they have been saved for a set time. 1 dis...
Page 148
5-12 printing > printing data saved on the printer.
Page 149: Sending
6-1 6 sending this chapter explains the following topics: basic operation ................................................................................................................................................. 6-2 preparation for sending a document to a pc ....................................
Page 150: Basic Operation
6-2 sending > basic operation basic operation this machine can send a scanned image as an attachment to an e-mail message or to a pc linked to the network. In order to do this, it is necessary to register the sender and destination (recipient) address on the network. A network environment which enab...
Page 151: Press The Send Key
6-3 sending > basic operation 1 press the send key 2 place the originals for details, refer to loading originals on page 3-10. 3 selecting color mode to make more detailed settings, refer to color selection on page 3-51. 4 specifying destination select the destination to which to send an image. For ...
Page 152: Selecting The Functions
6-4 sending > basic operation 5 selecting the functions press [functions] to display the sending functions to use. For details, refer to sending functions on page 6-35. 6 start sending press the start key to start sending. Send dest. : recall check e-mail one touch key address book ext address book ...
Page 153
6-5 sending > preparation for sending a document to a pc preparation for sending a document to a pc check the information that needs to be set on the machine and create a folder to receive the document on your computer. Screens of windows 7 are used in the following explanation. The details of the s...
Page 154
6-6 sending > preparation for sending a document to a pc checking what to enter for [login user name] check the domain name and user name for logging onto windows. 1 display the window. From the start menu, select all programs (or programs), accessories and then command prompt. In windows 8, display...
Page 155: Creating A Shared Folder
6-7 sending > preparation for sending a document to a pc creating a shared folder create a shared folder to receive the document in the destination computer. 1 create a folder. 1 create a folder on the local disk (c). For example, create a folder with the name "scannerdata" on the local disk (c). 2 ...
Page 156
6-8 sending > preparation for sending a document to a pc 2 configures permission settings. 1 in windows xp, select share this folder and click the permissions button. 2 3 enter the user name in the text box. Click the [location] button and select the desired location. To select the search target, cl...
Page 157
6-9 sending > preparation for sending a document to a pc 4 select the entered user, select the change and read permissions. In windows xp, go to step 6 . 5 click the ok button in the advanced sharing screen to close the screen. 6 in windows xp, click the security tab and then click the add button. 7...
Page 158
6-10 sending > preparation for sending a document to a pc configuring windows firewall (for windows 7) permit sharing of files and printers and set the port used for smb transmission. 1 check file and printer sharing. 1 from the start menu, select control panel, system and security, and allow a prog...
Page 159
6-11 sending > preparation for sending a document to a pc 2 3 4 5 1 2.
Page 160
6-12 sending > preparation for sending a document to a pc 6 select specific local ports, and enter "139". 7 8 make sure all checkboxes are selected. 2 3 1 1 2 1 2.
Page 161
6-13 sending > preparation for sending a document to a pc 9 enter "scan to smb" in "name" and click finish. In windows xp or windows vista 1 from the start menu, select control panel, system and security (or security center), and then check firewall status) (or windows firewall). If the user account...
Page 162: Specifying Destination
6-14 sending > specifying destination specifying destination select the destination to which to send an image. Select the destination using either of the following methods. • choosing from the address book (page 6-14) • choosing by one touch key (page 6-16) • entering a new e-mail address (page 6-17...
Page 163
6-15 sending > specifying destination destination search you can specify a destination by address number by pressing the quick no. Search key. You can also press [menu] to perform a more detailed search. Narrow down: advanced search by type of registered destination (e-mail, folder (smb/ftp), fax or...
Page 164: Choosing By One Touch Key
6-16 sending > specifying destination choosing by one touch key select the destination using the one touch keys. 1 display the screen. 1 referring to basic operation on page 6-2, display the screen. 2 2 select the destination. Press the one touch keys where the destination is registered. Multiple on...
Page 165
6-17 sending > specifying destination entering a new e-mail address enter the desired e-mail address. 1 display the screen. 1 referring to basic operation on page 6-2, display the screen. 2 2 enter destination e-mail address. Up to 128 characters can be entered. Refer to character entry method on pa...
Page 166: Specifying A New Pc Folder
6-18 sending > specifying destination specifying a new pc folder specify either the desired shared folder on a computer or an ftp server as the destination. 1 display the screen. 1 referring to basic operation on page 6-2, display the screen. 2 2 select the folder type. 3 enter the destination infor...
Page 167
6-19 sending > specifying destination for send to folder (smb) for send to folder (ftp) refer to character entry method on page 11-7 for details on entering characters. 4 confirm the information. Check the information. Change the information as needed by pressing the item in question. When specifyin...
Page 168
6-20 sending > specifying destination confirm the connection status. Connected. Appears when connection to the destination is correctly established. If cannot connect. Appears, review the entry. To enter multiple destinations, press [next destination] and enter the next destination. You can specify ...
Page 169
6-21 sending > specifying destination checking and editing destinations check and edit a selected destination. 1 display the screen. 1 referring to specifying destination on page 6-14, specify the destination. 2 2 check and edit the destination. G b 0055_02 ready to send. Send dest. : bbb bbb@abc.Co...
Page 170
6-22 sending > specifying destination sending to different types of destinations (multi sending) you can specify destinations that combine e-mail addresses, folders (smb or ftp) and fax numbers. This is referred to as multi sending. This is useful for sending to different types of destination (e-mai...
Page 171: Adding A Contact
6-23 sending > registering destinations in the address book registering destinations in the address book add a new destination to the address book. There are two registering methods, contacts and groups. When adding a group, enter the group name and select group members from the address book. Adding...
Page 172
6-24 sending > registering destinations in the address book 4 enter the destination name. Up to 32 characters can be entered. Refer to character entry method on page 11-7 for details on entering characters. 5 enter the address number. Press [+], [-] or numeric keys to enter a particular address numb...
Page 173
6-25 sending > registering destinations in the address book refer to character entry method on page 11-7 for details on entering characters. The folder (smb) address 1 enter host name, path, port, login user name and login password. For more information, refer to specifying a new pc folder on page 6...
Page 174
6-26 sending > registering destinations in the address book 2 confirm the connection status. Connected. Appears when connection to the destination is correctly established. If cannot connect. Appears, review the entry. 3 7 register the destination. Menu connection test 10:10 close 1/1 ftp 10:10 menu...
Page 175: Adding A Group
6-27 sending > registering destinations in the address book adding a group compile two or more contacts into a group. Designations in the group can be added at the same time. When adding a group, a maximum of 50 groups can be added in the address book. Before adding a group in the address book, the ...
Page 176
6-28 sending > registering destinations in the address book 4 enter the group name. Up to 32 characters can be entered. Refer to character entry method on page 11-7 for details on entering characters. 5 enter the address number. Press [+], [-] or numeric keys to enter a particular address number (1-...
Page 177
6-29 sending > registering destinations in the address book you can also press [menu] to perform a more detailed search. Narrow down: advanced search by type of registered destination (e-mail, folder (smb/ftp) or fax). Search (name) and search (no.): searches by destination name or address number. S...
Page 178
6-30 sending > registering destinations in the address book editing and deleting address book entries edit and delete the destinations (contacts) you added to the address book. 1 display the screen. 2 edit or delete the destination. To edit the destination 1 select the destination (contacts) or grou...
Page 179
6-31 sending > registering destinations in the address book 3 to delete a member (group) to delete a member from a group, select the destination you wish to delete and press [(delete)] (the trash can icon). To delete select the destination (contacts) or group to delete. G b 0786_00 edit - confirm sa...
Page 180: Adding A Destination
6-32 sending > adding a destination on one touch key adding a destination on one touch key add a new destination (contact or group) on one touch key. Adding a destination add a new destination (contact or group). A maximum of 100 destinations can be registered. To register a destination to a one tou...
Page 181
6-33 sending > adding a destination on one touch key you can also press [menu] to perform a more detailed search. Narrow down: advanced search by type of registered destination (e-mail, folder (smb/ftp), fax or group). Search (name) and search (no.): searches by destination name or address number. S...
Page 182
6-34 sending > adding a destination on one touch key editing and deleting one touch key edit and delete the destinations you added to one touch key. 1 display the screen. 2 edit or delete the destination. To edit the destination select the one touch key you wish to edit and press [menu] followed by ...
Page 183: Sending Functions
6-35 sending > sending functions sending functions send screen shows the commonly used functions. By pressing [functions], other selectable functions will be shown as a list. Use [ ] or [ ] to select the function. What do you want to do? Reference page select the file format for images being sent. F...
Page 184: Sending Size
6-36 sending > sending functions sending size select size of image to be sent. Relationship between original size, sending size, and zoom original size (page 3-35), sending size, and zoom (page 3-48) are related to each other. Refer to the following table. 1 display the screen. 1 referring to basic ...
Page 185
6-37 sending > sending functions [metric], [inch] or [others] select the desired size. Sending size - metric 10:10 ready to send. A4 a5 a6 cancel 1/2 ok b5 ready to send. Sending size same as original size metric inch others 10:10 cancel ok g b 0071_00 g b 0072_00 1 2 use [ ] or [ ] to scroll up and...
Page 186: File Separation
6-38 sending > sending functions file separation create several files by dividing scanned original data page by page, and send the files. 1 display the screen. 1 referring to basic operation on page 6-2, display the screen. 2 2 select the function. Note three-digit serial number such as abc_001.Pdf,...
Page 187: E-Mail Subject/body
6-39 sending > sending functions e-mail subject/body add subject and body when sending a document. 1 display the screen. 1 referring to basic operation on page 6-2, display the screen. 2 2 enter the subject. Refer to character entry method on page 11-7 for details on entering characters. 3 enter the...
Page 188: Ftp Encrypted Tx
6-40 sending > sending functions ftp encrypted tx encrypt images when using ftp. Encryption secures the document transmission. 1 display the screen. 1 referring to basic operation on page 6-2, display the screen. 2 2 select the function. Note to use ftp encryption, set ssl to [on] in the secure prot...
Page 189: Wsd Scan
6-41 sending > wsd scan wsd scan wsd scan saves images of originals scanned on this machine as files on a wsd-compatible computer. Installing driver software (for windows 7) 1 display the window. From the start menu, select network. In windows 8, select the desktop in the start screen and click expl...
Page 190
6-42 sending > wsd scan 3 display the screen. 4 scan the originals. Procedure using this machine 1 2 select the destination computer. 3 press the start key. Sending begins and the software installed on the computer is activated. Send dest. : recall check wsd scan functions 10:10 2/2 favorites ready ...
Page 191
6-43 sending > wsd scan procedure from your computer 1 2 use the software installed on the computer to send the images. G b 0 648_00 wsd scan 10:10 ready to send. From operation panel from computer cancel 1/1 ok.
Page 192: Scanning Using Twain
6-44 sending > scanning using twain scanning using twain this section explains how to scan an original using twain. The procedure for scanning using the twain driver is explained as an example. The wia driver is used in the same way. 1 display the window. 1 activate the twain compatible application....
Page 193
6-45 sending > scanning using twain 3 place the originals. For details, refer to loading originals on page 3-10. 4 scan the originals. Click the scan button. The document data is scanned. Advanced reverse image this setting prints images like a photo negative, reversing the black and white areas of ...
Page 194
6-46 sending > scanning using twain.
Page 195: Document Box
7-1 7 document box this chapter explains the following topics: printing documents stored in removable usb memory ................................................................................... 7-2 saving documents to usb memory (scan to usb) .........................................................
Page 196: Memory
7-2 document box > printing documents stored in removable usb memory printing documents stored in removable usb memory plugging usb memory directly into the machine enables you to quickly and easily print the files stored in the usb memory without having to use a computer. The following file types c...
Page 197
7-3 document box > printing documents stored in removable usb memory 2 display the screen. 1 when the machine reads the usb memory, removable memory screen may appear. 2 select and open the folder in which the file you wish to print is stored. The machine will display documents in the top 3 folder l...
Page 198
7-4 document box > printing documents stored in removable usb memory 5 select the functions. Select the function to use for document box. Press [functions] to display other functions. For details, refer to functions for document box on page 7-8. 6 start printing. Press the start key to start printin...
Page 199
7-5 document box > saving documents to usb memory (scan to usb) saving documents to usb memory (scan to usb) this function allows you to store scanned image files in usb memory connected to the machine. You can store files in pdf, tiff, jpeg or xps format. 1 place the originals. For details, refer t...
Page 200
7-6 document box > saving documents to usb memory (scan to usb) 4 select the folder. Select the folder where the file will be stored and press [menu] and then [store file]. The machine will display the top 3 folder levels, including the root folder. To return to a higher level folder, press [ 5 sele...
Page 201: Removing Usb Memory
7-7 document box > removing usb memory removing usb memory certain operations must be performed on the screen before usb memory can be removed. 1 display the screen. 2 select [remove memory]. 3 remove the usb memory. After removable memory can be safely removed. Is displayed, press [ok] and remove t...
Page 202: Functions For Document Box
7-8 document box > functions for document box functions for document box print or store file screen in document box shows the commonly used functions. By pressing [functions], other selectable functions will be shown as a list. Use [ ] or [ ] to select the function. When printing from usb memory whe...
Page 203: Duplex
7-9 document box > functions for document box duplex print a document 1-sided or 2-sided. Select the original binding orientation and desired final binding orientation. 1 display the screen. 1 referring to printing documents stored in removable usb memory on page 7-2, display the screen. 2 2 select ...
Page 204: Encrypted Pdf Password
7-10 document box > functions for document box encrypted pdf password enter the preassigned password to print the pdf data. 1 display the screen. 1 referring to printing documents stored in removable usb memory on page 7-2, display the screen. 2 2 enter the password. Up to 256 characters can be ente...
Page 205: Jpeg/tiff Print
7-11 document box > functions for document box jpeg/tiff print select the image size when printing jpeg or tiff files. 1 display the screen. 1 referring to printing documents stored in removable usb memory on page 7-2, display the screen. 2 2 select the function. Paper size fit the image size to the...
Page 206: Xps Fit to Page
7-12 document box > functions for document box xps fit to page reduces or enlarges the image size to fit to the selected paper size when printing xps files. 1 display the screen. 1 referring to printing documents stored in removable usb memory on page 7-2, display the screen. 2 2 select the function...
Page 207: Storing Size
7-13 document box > functions for document box storing size select size of image to be stored. Relationship between original size, storing size, and zoom original size (page 3-35), storing size, and zoom (page 3-48) are related to each other. Refer to the following table. 1 display the screen. 1 ref...
Page 208
7-14 document box > functions for document box [metric], [inch] or [others] select the desired size. Storing size - metric 10:10 ready to store in box. A4 a5 a6 cancel 1/2 ok b5 ready to store in box. Storing size same as original size metric inch others 10:10 cancel ok g b 0132_01 g b 0133_00 1 2 u...
Page 209: Status / Job Cancel
8-1 8 status / job cancel this chapter explains the following topics: checking job status .......................................................................................................................................... 8-2 details of the status screens ........................................
Page 210: Checking Job Status
8-2 status / job cancel > checking job status checking job status check the status of jobs being processed or waiting to be printed. Available status screens the processing and waiting statuses of jobs are displayed as a list on the touch panel in four different screens - printing jobs, sending jobs...
Page 211
8-3 status / job cancel > checking job status details of the status screens print job status screen no. Item/key detail 1 — icons that indicate the job type copy job printer job job from document box fax reception e-mail reception report/list data from removable memory application 2 [cancel] select ...
Page 212
8-4 status / job cancel > checking job status send job status screen no. Display/key detail 1 — icons that indicate the job type sending job fax sending job folder (smb/ftp) sending job e-mail sending job application sending job mixed (multiple) 2 [menu] pressing this key displays [priority override...
Page 213
8-5 status / job cancel > checking job status store job status screen no. Display/key details 1 — icons that indicate the job type storing job scan storing job printer storing job fax 2 [cancel] select the job you want to cancel from the list, and press this key. 3 [...] press […] for the job for wh...
Page 214
8-6 status / job cancel > checking job status scheduled job screen no. Display/key details 1 — icons that indicate the job type sending job fax 2 [menu] pressing this key displays [start now]. Select the job you wish to send immediately and then press [menu], followed by [start now]. 3 [cancel] sele...
Page 215: Checking Job History
8-7 status / job cancel > checking job history checking job history check the history of completed jobs. Available job history screens the job histories are displayed separately in three screens - printing jobs, sending jobs, and storing jobs. The following job histories are available. 1 display the...
Page 216: Sending The Log History
8-8 status / job cancel > sending the log history sending the log history you can send the log history by e-mail. You can either send it manually as needed or have it sent automatically whenever a set number of jobs is reached. 1 display the screen. 2 configure the function. Refer to setting the des...
Page 217: Setting The Destination
8-9 status / job cancel > sending the log history setting the destination set the destination to which log histories are sent. 1 display the screen. 1 referring to sending the log history on page 8-8, display the screen. 2 2 select the destination. Select from the address book. Enter a new e-mail ad...
Page 218
8-10 status / job cancel > sending the log history automatic log history transmission this function automatically sends the log history to the specified destinations whenever a set number of jobs has been logged. 1 display the screen. 1 referring to sending the log history on page 8-8, display the s...
Page 219: Setting E-Mail Subject
8-11 status / job cancel > sending the log history setting e-mail subject set the subject automatically entered when sending log histories by e-mail. 1 display the screen. 1 referring to sending the log history on page 8-8, display the screen. 2 2 enter an e-mail subject. Up to 60 characters can be ...
Page 220: Check of Device Status
8-12 status / job cancel > check of device status check of device status configure the devices/lines installed or connected to this machine or check their status. You can also control devices depending on their status. 1 display the screen. Select the device you wish to check. 2 check the status. Sc...
Page 221
8-13 status / job cancel > check of device status printer error information such as paper jam, out of toner, or out of paper, and status such as waiting or printing are displayed. Fax • the information such as sending/receiving and dialing is displayed. • press [line off] to cancel a fax in sending/...
Page 222: Paper
8-14 status / job cancel > checking the remaining amount of toner and paper checking the remaining amount of toner and paper check the remaining amount of toner and paper on the touch panel. 1 display the screen. Select the consumable you wish to check. 2 check the status. Toner status you can check...
Page 223: Setup, Registration,
9-1 9 setup, registration, and user management this chapter explains the following topics: system menu ..................................................................................................................................................... 9-2 operation method .............................
Page 224: System Menu
9-2 setup, registration, and user management > system menu system menu configure settings related to overall machine operation. Operation method the system menu is operated as follows: 1 display the screen. 2 configure the function. Refer to system menu settings on the following page and configure a...
Page 225: System Menu Settings
9-3 setup, registration, and user management > system menu system menu settings system menu include; item description reference page quick setup wizard the quick setup wizard configures fax, cassette, and energy saver settings. 3-29 language select the language displayed on the touch panel. 9-5 repo...
Page 226
9-4 setup, registration, and user management > system menu user login/job accounting configures settings related to machine management. For details on user login, refer to user login administration on page 9-32, and for details on job accounting, refer to job accounting on page 9-57. — printer print...
Page 227: Language
9-5 setup, registration, and user management > system menu language report print reports to check the machine settings and status. Default settings for printing the result reports can also be configured. Report print item description language select the language displayed on the touch panel. Value :...
Page 228
9-6 setup, registration, and user management > system menu result report settings sending log history you can send the log history by e-mail. You can either send it manually as needed or have it sent automatically whenever a set number of jobs is reached. Refer to sending the log history on page 8-8...
Page 229: User Property
9-7 setup, registration, and user management > system menu user property allows you to view information about logged in users and edit some of that information. For details on user login, refer to user login administration on page 9-32. Cassette/mp tray settings select paper size and media type for ...
Page 230
9-8 setup, registration, and user management > system menu cassette2 to 3 multi purpose tray item description paper size set the paper size to load in optional paper feeders (cassette 2 and 3). Value metric: select from a4, a5, b5, folio or 216 × 340mm inch: select from letter, legal, statement, exe...
Page 231: Common Settings
9-9 setup, registration, and user management > system menu common settings configures overall machine operation. Default screen sound original settings item description default screen select the screen appearing right after start-up (default screen). Value : copy, send, fax, document box, favorites/...
Page 232
9-10 setup, registration, and user management > system menu paper settings item description custom paper size set up frequently-used custom paper size. The custom size option is displayed on the screen when selecting paper size. Value inch models cassette 1 size: x 4.13 to 8.50", y 5.83 to 14.02" ca...
Page 233
9-11 setup, registration, and user management > system menu media type setting the following media type and paper weight combinations are available. Each media type's default weight is indicated. For custom 1-8, settings for duplex printing and media type name can be changed. Function defaults paper...
Page 234
9-12 setup, registration, and user management > system menu * if you want to enable the changed defaults immediately, move to the function screen and press the reset key. Preset limit color select.(send/store) select the default color mode for scanning documents. Value : auto (color/gray), auto (col...
Page 235
9-13 setup, registration, and user management > system menu error handling measurement keyboard layout usb keyboard type item description duplexing error select what to do when duplex printing is not possible for the selected paper size and media type. Value 1-sided: printed in 1-sided display error...
Page 236: Copy
9-14 setup, registration, and user management > system menu copy configures settings for copying functions. Send configures settings for sending functions. Item description auto paper selection if [auto] is selected for paper selection, set the paper size selection method when the zoom changes.* val...
Page 237: Favorites/application
9-15 setup, registration, and user management > system menu favorites/application you can install and use applications that will make your day-to-day use of this machine more efficient. Please contact your dealer or service representative information on applications. Internet this procedure sets up ...
Page 238: Printer
9-16 setup, registration, and user management > system menu printer printing from computers, settings are generally made on the application software screen. However, the following settings are available for configuring the defaults to customize the machine. Item description emulation select the emul...
Page 239
9-17 setup, registration, and user management > system menu paper feed mode while printing from the computer, select how to feed paper when the paper source and type are specified. Value auto: search the paper source that matches the selected paper size and type. Fixed: print on paper loaded in the ...
Page 240: System
9-18 setup, registration, and user management > system menu system configures machine system settings. Network configures network settings. Host name tcp/ip settings item description host name check the host name of the machine. Item description tcp/ip set up tcp/ip to connect to the windows network...
Page 241
9-19 setup, registration, and user management > system menu item description ipv6 settings set up tcp/ip (ipv6) to connect to the network. The ipv6 setting is available when selecting [on] for [tcp/ip].* * after changing the setting, restart the system or turn the machine off and then on. Ipv6 sets ...
Page 242
9-20 setup, registration, and user management > system menu item description protocol detail the table below lists the network related function settings. The network related functions are available when [tcp/ip] is [on]. Netbeui selects whether or not to receive documents using netbeui.* value : off...
Page 243
9-21 setup, registration, and user management > system menu netware appletalk wsd scan wsd print enhanced wsd enhanced wsd (ssl) item description netware select the netware network connection. After that, select frame types for netware network from auto, ethernet-ii, 802.3, 802.2, or snap.* value ne...
Page 244
9-22 setup, registration, and user management > system menu ipsec secure protocol item description ipsec make this setting when you use ipsec.* value : off, on * after changing the setting, restart the system or turn the machine off and then on. Item description ssl select whether or not to use ssl....
Page 245
9-23 setup, registration, and user management > system menu lan interface interface block setting this allows you to protect this machine by blocking the interface with external devices such as usb hosts or optional interfaces. Ram disk setting optional memory item description lan interface specify ...
Page 246: Date/timer
9-24 setup, registration, and user management > system menu date/timer configures settings related to the date and time. Adjustment/maintenance adjust printing quality and conduct machine maintenance. Item description date/time set the date and time for the location where you use the machine. If you...
Page 247
9-25 setup, registration, and user management > system menu background density adj. Darkens or lightens overall background density adjustment. Copy (auto) darkens or lightens overall background density adjustment during copying. Adjustment can be made in 7 levels. Value : -3 (lighter), -2, -1, 0 (no...
Page 248: Color Registration Procedure
9-26 setup, registration, and user management > system menu color registration procedure normal registration and detailed settings are available for color registration. Color drift can be largely corrected through normal registration. However, if it is not resolved or to perform more detailed settin...
Page 249
9-27 setup, registration, and user management > system menu 2 print the chart. A chart is printed. On the chart, for each of m (magenta), c (cyan) and y (yellow), 3 chart types are printed on one sheet: h-l (left), v (vertical), h-r (right). Chart example g b 0642_00 color registration - normal 10:1...
Page 250
9-28 setup, registration, and user management > system menu 3 enter the appropriate value. 1 find the location on each chart where 2 lines most closely match. If this is the 0 position, registration for that color is not required. For the illustration, b is the appropriate value. 2 3 select the char...
Page 251
9-29 setup, registration, and user management > system menu 7 press [ok] after color registration is complete. Detailed settings 1 display the screen. 2 print the chart. A chart is printed. On the chart, for each of m (magenta), c (cyan) and y (yellow), charts for h- 1 to 9 and v-1 to 5 are printed....
Page 252
9-30 setup, registration, and user management > system menu chart example 3 enter the appropriate value. 1 find the location on each chart where 2 lines most closely match. If this is the 0 position, registration for that color is not required. For the illustration, b is the appropriate value. From ...
Page 253
9-31 setup, registration, and user management > system menu 2 3 select the chart to be corrected. 4 press [+] or [-] to enter the values read from the chart. Press [+] to increase the value from 0 to 9. To decrease, press [-]. By pressing [-], the value changes from 0 to alphabetic letters, going fr...
Page 254: User Login Administration
9-32 setup, registration, and user management > user login administration user login administration user login administration specifies how the user access is administered on this machine. Enter correct login user name and password for user authentication to login. Access are in three levels - user,...
Page 255: User Login Settings
9-33 setup, registration, and user management > user login administration user login settings 1 display the screen. 2 configure the function. Enabling/disabling user login administration x page 9-34 adding a user x page 9-36 local user authorization x page 9-40 editing and deleting users x page 9-42...
Page 256
9-34 setup, registration, and user management > user login administration enabling/disabling user login administration this enables user login administration. Select one of the following authentication methods: 1 display the screen. 1 referring to user login settings on page 9-33, display the screen...
Page 257
9-35 setup, registration, and user management > user login administration enter a domain name. When selecting [ntlm] or [kerberos] as the server type, enter a domain name of 256 characters or less. Enter the port number. When selecting [ext.] as the server type, enter the port number. Press [save]. ...
Page 258: Adding A User
9-36 setup, registration, and user management > user login administration adding a user this adds a new user. You can add up to 100 users (including the default login user name). The table below explains the user information to be registered. 1 display the screen. 1 referring to user login settings ...
Page 259
9-37 setup, registration, and user management > user login administration 2 2 enter the user information. [user name] [login user name] [access level] select the user access privilege. 3 check the settings. Check the settings and change or add information as needed. [user name] user login 10:10 syst...
Page 260
9-38 setup, registration, and user management > user login administration [login user name] [login password] enter the same login password twice for confirmation purposes. [accounting name] [e-mail address] [access level] select the user access privilege. G b 0446_00 g b 0057_28 add - confirmation u...
Page 261
9-39 setup, registration, and user management > user login administration [my panel] for details on my panel, refer to my panel on page 9-41. [local authorization] change the limitations as needed. 4 register the user. Add - confirmation 10:10 cancel system menu/counter. Access level my panel local ...
Page 262: Local User Authorization
9-40 setup, registration, and user management > user login administration local user authorization enables local user authorization. Job use can be prohibited for specific users. Set when adding a user (see page 9-36) or editing and deleting users (see page 9-42). 1 display the screen. 1 referring t...
Page 263: My Panel
9-41 setup, registration, and user management > user login administration my panel registers settings for individual users. Settings registered here can be applied simply by logging in. Set when adding a user (see page 9-36) or editing and deleting users (see page 9-42). Environments in which shortc...
Page 264: Editing and Deleting Users
9-42 setup, registration, and user management > user login administration editing and deleting users user properties can be changed and users can be deleted. 1 display the screen. 1 referring to user login settings on page 9-33, display the screen. 2 2 edit or delete a user. To edit a user 1 press [...
Page 265
9-43 setup, registration, and user management > user login administration [login password] enter the same login password twice for confirmation purposes. [account name] [e-mail address] [my panel] for details on my panel, refer to my panel on page 9-41. User:user a user a 10:10 system menu/counter. ...
Page 266
9-44 setup, registration, and user management > user login administration [local authorization] [local authorization] is displayed when selecting [on] for [local user authorization]. Refer to local user authorization on page 9-40. 3 register the user. To delete select the user you wish to delete and...
Page 267: Simple Login
9-45 setup, registration, and user management > user login administration simple login the simple login function allows users to log in simply by selecting a user name. Users must be registered in advance to use this functionality. For details, refer to adding a user on page 9-36. Simple login setti...
Page 268
9-46 setup, registration, and user management > user login administration 2 select a key with no registered user, and press [+]. 2 enter the user information. 1 select the type of user. 2 select a user. Local user g b 0435_ 00 user login 10:10 system menu/counter. Local user list 1/1 local authentic...
Page 269
9-47 setup, registration, and user management > user login administration network user enter the login user name and login password. 3 enter the login user name to use with simple login. 3 check the settings. Check the settings and change or add information as needed. [name] add - network user 10:10...
Page 270
9-48 setup, registration, and user management > user login administration [user] select the user to use for simple logins from [local user] or [network user]. [password login] [icon] 4 register the user. Editing and deleting users user properties can be changed and users can be deleted. 1 display th...
Page 271
9-49 setup, registration, and user management > user login administration 2 2 edit or delete a user. To edit a user 1 select the user whose information you wish to edit and press [menu] and then [edit]. 2 edit the user. [name] [user] select the user to use for simple logins from [local user] or [net...
Page 272
9-50 setup, registration, and user management > user login administration [icon] 3 register the user. To delete select the user you wish to delete and press [(delete)] (the trash can icon). Note you can also delete a user by selecting the name, pressing [menu], and then pressing [delete]. Edit name ...
Page 273: Group Authorization
9-51 setup, registration, and user management > user login administration group authorization set restrictions of the machine usage by each individual group registered in the authentication server. Group authorization settings use the group authorization. 1 display the screen. 1 referring to user lo...
Page 274
9-52 setup, registration, and user management > user login administration 1 display the screen. 1 referring to user login settings on page 9-33, display the screen. 2 2 enter the group information. [group id] [group name] [access level] storing in box select whether or not to reject usage of storing...
Page 275
9-53 setup, registration, and user management > user login administration 3 check the settings. Check the settings and change or add information as needed. [group id] [group name] [access level] add - confirmation 1234567890 10:10 select the item that you want to change. Group name access level prin...
Page 276
9-54 setup, registration, and user management > user login administration [printer], [printer (full color)], [copy], [copy (full color)], [send], [fax transmission], [storing in box], [storing in memory] change the restrictions as needed. 4 register the group. Off 10:10 select the item that you want...
Page 277: Obtain Network User Property
9-55 setup, registration, and user management > user login administration obtain network user property set the required information to obtain the network user property from the ldap server. 1 display the screen. 1 referring to user login settings on page 9-33, display the screen. 2 2 configure the f...
Page 278
9-56 setup, registration, and user management > user login administration [port] [name 1] and [name 2] up to 32 characters can be entered. [e-mail address] up to 128 characters can be entered. [search timeout] 3 press [ok]. Obtain nw user property - port 10:10 (1 - 65535) cancel ok system menu/count...
Page 279: Job Accounting
9-57 setup, registration, and user management > job accounting job accounting job accounting manages the copy/print count accumulated by individual accounts by assigning an id to each account. Job accounting helps the following activities in business organizations. • manageability of up to 100 indiv...
Page 280
9-58 setup, registration, and user management > job accounting 4 other users login for operations. G b 0725_00 10:10 login check counter enter the account id. Enter the account id..
Page 281: Job Accounting Settings
9-59 setup, registration, and user management > job accounting job accounting settings 1 display the screen. 2 configure the function. Enabling/disabling job accounting x page 9-60 login/logout x page 9-61 adding an account x page 9-62 editing and deleting accounts x page 9-64 restricting the use of...
Page 282
9-60 setup, registration, and user management > job accounting enabling/disabling job accounting enable job accounting. 1 display the screen. 1 referring to job accounting settings on page 9-59, display the screen. 2 2 enable job accounting. Note when the display returns to the system menu default s...
Page 283: Login/logout
9-61 setup, registration, and user management > job accounting login/logout if job accounting is enabled, an account id entry screen appears each time you use this machine. Login 1 enter the account id. If this screen is displayed during operations, enter the account id. 2 log in. When the screen to...
Page 284: Adding An Account
9-62 setup, registration, and user management > job accounting adding an account this section explains how to add a new account. The following entries are required. 1 display the screen. 1 referring to job accounting settings on page 9-59, display the screen. 2 2 enter the account information. [acco...
Page 285
9-63 setup, registration, and user management > job accounting 3 check the settings. Check the settings and change or add information as needed. [account name] refer to character entry method on page 11-7 for details on entering characters. [account id] restrictions for details, refer to restricting...
Page 286
9-64 setup, registration, and user management > job accounting editing and deleting accounts this changes the registered account information or deletes the account. 1 display the screen. 1 referring to job accounting settings on page 9-59, display the screen. 2 2 edit or delete an account. To edit a...
Page 287
9-65 setup, registration, and user management > job accounting restriction for details, refer to restricting the use of the machine on page 9-66. 3 register the account. To delete select the account name you wish to delete and press [(delete)] (the trash can icon). Print (total) 10:10 system menu/co...
Page 288
9-66 setup, registration, and user management > job accounting restricting the use of the machine this section explains how to restrict the use of the machine by account or the number of pages available. Set when adding an account (see page 9-62) or editing and deleting accounts (see page 9-64). The...
Page 289
9-67 setup, registration, and user management > job accounting 1 select the item to limit. [total] selected for copier/printer count [individual] selected for copier/printer count 2 select a restriction method. If [counter limit] is selected, press [+], [-] or numeric keys to select the number of pa...
Page 290
9-68 setup, registration, and user management > job accounting counting the number of pages printed this counts the number of pages printed. Counts are classified into total job accounting and each job accounting. A new count can also be started after resetting the count data which was stored for a ...
Page 291
9-69 setup, registration, and user management > job accounting 2 view the number of pages. To reset the counter total job accounting - printed pages 111 10:10 system menu/counter. Copy (full color) copy (total) printer (b & w) copy (b & w) 222 333 1/3 end 111 job accounting set... - total job accoun...
Page 292
9-70 setup, registration, and user management > job accounting printing an accounting report total pages counted at all relevant accounts can be printed as an accounting report. Reports have different formats depending on how the count of copiers and printers is administered. 1 prepare paper. Check ...
Page 293
9-71 setup, registration, and user management > job accounting job accounting default setting sets default settings related to job accounting. Display the screen. 1 referring to job accounting settings on page 9-59, display the screen. 2 setting items item description apply limit this specifies how ...
Page 294: Unknown Login User Name Job
9-72 setup, registration, and user management > job accounting unknown login user name job this specifies the behavior for handling the jobs sent with unknown login user names or user id (i.E. Unsent ids). If the user login is set to invalid and job accounting is set to valid, follow the procedure w...
Page 295: 10 Troubleshooting
10-1 10 troubleshooting this chapter explains the following topics: toner container replacement ......................................................................................................................... 10-2 waste toner box replacement ....................................................
Page 296: Toner Container Replacement
10-2 troubleshooting > toner container replacement toner container replacement when the touch panel displays toner is empty., replace the toner. Installation procedures of the toner container is same for every color. The procedures here represent the cyan toner container. 1 remove the old toner cont...
Page 297
10-3 troubleshooting > toner container replacement 3 install the new toner container. 1 2 important when closing the top cover, be careful not to pinch your fingers. Y c m k.
Page 298: Waste Toner Box Replacement
10-4 troubleshooting > waste toner box replacement waste toner box replacement when the touch panel displays check waste toner box., replace the waste toner box. 1 remove the old waste toner box. 1 2 2 install the new waste toner box. 1 important remove the waste toner box as gently as possible so a...
Page 299
10-5 troubleshooting > waste toner box replacement 2 3 after replacing the toner containers and the waste toner box, clean the paper transfer unit. For instructions, refer to cleaning on page 10-6..
Page 300: Cleaning
10-6 troubleshooting > cleaning cleaning clean the machine regularly to ensure optimum output quality. Glass platen wipe the inside of the document processor and the glass platen with a soft cloth dampened with alcohol or mild detergent. Document processor if black streaks or dirt appears in copies ...
Page 301: Paper Transfer Unit
10-7 troubleshooting > cleaning 2 wipe the white guide. Paper transfer unit the paper transfer unit should be cleaned each time the toner container and waste toner box are replaced. To maintain optimum print quality, it is also recommended that the inside of the machine be cleaned once a month as we...
Page 302: Solving Malfunctions
10-8 troubleshooting > solving malfunctions solving malfunctions the table below provides general guidelines for problem solving. If a problem occurs with your machine, look into the checkpoints and perform procedures indicated on the following pages. If the problem persists, contact your service re...
Page 303
10-9 troubleshooting > solving malfunctions printouts are too light. Is the paper damp? Replace the paper with new paper. 3-2 have you changed the density? Select appropriate density level. 3-43, 9-24 is the toner distributed evenly within the toner container? Shake the toner container from side to ...
Page 304
10-10 troubleshooting > solving malfunctions printouts have black lines. Is the slit glass dirty? Clean the slit glass. 10-6 — run [laser scanner cleaning]. 9-25 images are skewed. Are the originals placed correctly? When placing originals on the platen, align them with the original size indicator p...
Page 305
10-11 troubleshooting > solving malfunctions the altitude is 1500 m or higher and dots appear in the image. — set altitude adjustment to [high 1]. If there is still no improvement, change the value to [high 2]. 9-26 skewed-color printout. — run [calibration]. 9-25 — run [color registration]. 9-26 co...
Page 306
10-12 troubleshooting > solving malfunctions cannot send via smb. Is the network cable connected? Connect the correct network cable securely. 2-10 have the network settings for the equipment been configured properly? Configure the tcp/ip settings properly. 9-18 have the folder sharing settings been ...
Page 307: Responding to Error Messages
10-13 troubleshooting > responding to error messages responding to error messages if the touch panel displays any of these messages, follow the corresponding procedure. A b error message checkpoints corrective actions reference page activation error. — failed to activate the application. Contact adm...
Page 308
10-14 troubleshooting > responding to error messages c e f error message checkpoints corrective actions reference page cannot connect to authentication server.* * when auto error clear is set to [on], processing resumes automatically after a set amount of time elapses. — set machine time to match th...
Page 309
10-15 troubleshooting > responding to error messages h i j k l error message checkpoints corrective actions reference page high temperature. Adjust room temp. — adjust the temperature and the humidity of your room. 1-3 error message checkpoints corrective actions reference page incorrect account id....
Page 310
10-16 troubleshooting > responding to error messages m p error message checkpoints corrective actions reference page machine failure. — internal error has occurred. Make a note of the error code displayed on the touch panel, and contact your service representative. — maximum number of scanned pages....
Page 311
10-17 troubleshooting > responding to error messages r error message checkpoints corrective actions reference page ram disk error.* * when auto error clear is set to [on], processing resumes automatically after a set amount of time elapses. — an error has occurred on the ram disk. Job is canceled. P...
Page 312
10-18 troubleshooting > responding to error messages s t u error message checkpoints corrective actions reference page scanner memory is full.* * when auto error clear is set to [on], processing resumes automatically after a set amount of time elapses. — scanning cannot be performed due to insuffici...
Page 313
10-19 troubleshooting > responding to error messages w responding to send error error message checkpoints corrective actions reference page warning low memory. — job cannot be started. Try again later. — code error corrective actions reference page 1101 failed to send the e-mail. Check the host name...
Page 314
10-20 troubleshooting > responding to error messages 1132 failed to send via ftp. Check the followings of the ftp server. • is ftps available? • is the encryption available? 2-24 2101 failed to send via smb. Failed to send via ftp. Check the network and smb settings. Check the network and ftp settin...
Page 315
10-21 troubleshooting > responding to error messages 0007 4201 4701 5101 5102 5103 5104 7101 7102 7103 720f — turn the main power switch off and back on. If this error occurs several times, make a note of the displayed error code and contact your service representative. 2-13 code error corrective ac...
Page 316: Clearing Paper Jams
10-22 troubleshooting > clearing paper jams clearing paper jams if a paper jam occurs, the touch panel will display paper jam. And the machine will stop. Refer to these procedures to remove the jammed paper. How to read the screen paper jam location detailed paper jam positions are as follows. Refer...
Page 317: Multi Purpose Tray
10-23 troubleshooting > clearing paper jams multi purpose tray follow the steps below to clear paper jams in the multi purpose tray. 1 2 cassette follow the steps below to clear paper jams in cassette. Note if the paper cannot be removed, do not try to forcefully remove it. Go to paper jam inside th...
Page 318: Paper Feeder
10-24 troubleshooting > clearing paper jams paper feeder follow the steps below to clear paper jams in the optional paper feeder. Inside the machine follow the steps below to clear paper jams inside the machine. 1 2 if most of the jammed paper is out in the inner tray, grasp the paper and pull it ou...
Page 319
10-25 troubleshooting > clearing paper jams 3 if the jammed paper reaches the fuser unit as shown, open the fuser cover, grasp the paper, and pull it out. 4 if the jammed paper does not reach the registration roller (metal) as shown, grasp the paper and pull it out. 5 if the jammed paper is located ...
Page 320: Document Processor
10-26 troubleshooting > clearing paper jams document processor follow the steps below to clear paper jams in the document processor. 1 2 if the original is caught in the rollers or difficult to remove, proceed to the next step. 3.
Page 321: 11 Appendix
11-1 11 appendix this chapter explains the following topics: optional equipment .......................................................................................................................................... 11-2 overview of optional equipment ................................................
Page 322: Optional Equipment
11-2 appendix > optional equipment optional equipment overview of optional equipment the following optional equipment is available for the machine. Paper feeder the optional paper feeder (for plain paper) and paper feeder (multi purpose) (for multiuse media) will each hold approximately 500 sheets o...
Page 323: Expansion Memory
11-3 appendix > optional equipment expansion memory to expand the printer memory for more complex print jobs and faster print speed, you can plug in optional memory module (dual in line memory module) in the memory slot provided on the main controller board. You can select additional memory module f...
Page 324: Card Authentication Kit
11-4 appendix > optional equipment 2 with the memory connection terminal pointing toward the socket, align the cut-out part with the socket terminal and insert directly in at an angle. 3 carefully press the inserted memory down and into the machine. 4 reinstall the covers. Removing the memory module...
Page 325: Optional Function
11-5 appendix > optional equipment optional function you can use the optional applications installed on this machine. Overview of the applications the applications listed below are installed on this machine. You can use these applications for a limited period on a trial basis. Ug-33 (thinprint) (thi...
Page 326
11-6 appendix > optional equipment 2 select [official] and enter the license key using the numeric keys. Some applications do not require you to enter a license key. To use the application as a trial, select [trial]. Important if you change the date/time while using an application, you will no longe...
Page 327: Character Entry Method
11-7 appendix > character entry method character entry method to enter characters for a name, use the on-display keyboard in the touch panel following the steps as explained below. Entry screens lower-case letter entry screen note qwerty, qwertz and azerty are available as keyboard layouts the same ...
Page 328
11-8 appendix > character entry method upper-case letter entry screen number/symbol entry screen no. Display/key description 13 [s]/[t] to enter a number or symbol not shown in the keyboard, press the cursor key and scroll the screen to view other numbers or symbols to enter. Gb0057_e02 13 gb0057_e0...
Page 329: Entering Characters
11-9 appendix > character entry method entering characters follow the steps below to enter ‘list a-1’ for an example. 1 enter 'list', (space). To shift from lower case to upper case letters, press [a/a]. To shift from upper case to lower case letters, press [a/a]. 2 enter 'a-1'. To enter numbers or ...
Page 330: Paper
11-10 appendix > paper paper this section explains the paper sizes and types that can be used in the paper source. Cassettes optional paper feeder optional paper feeder (multi purpose) multi purpose tray supported types supported paper sizes no. Of sheets plain (60 g/m² to 163 g/m²) recycled (60 g/m...
Page 331: Basic Paper Specifications
11-11 appendix > paper basic paper specifications this machine is designed to print on standard copy paper as used in regular ('dry') copiers and page printers such as laser printers. It also supports a variety of other types of paper that conform to the specifications given in this appendix. Be car...
Page 332
11-12 appendix > paper supported paper sizes paper of the following sizes is supported by the machine. Measurements in the table take into account a ±0.7 mm dimensional accuracy for length and width. Corner angles must be 90°±0.2°. Smoothness the paper surface should be smooth, but it must be uncoat...
Page 333
11-13 appendix > paper paper moisture content varies depending on the relative humidity in the room. High relative humidity causes paper to become damp, making the edges expand so it appears wavy. Low relative humidity causes paper to lose moisture, making the edges tighten and weakening print contr...
Page 334: Special Paper
11-14 appendix > paper special paper this section describes printing onto special paper and print media. The following paper and media can be used. • transparencies • preprinted paper • bond paper • recycled paper • thin paper (from 60 g/m² to 64 g/m² or less) • letterhead • colored paper • prepunch...
Page 335
11-15 appendix > paper label be sure to feed labels from the multi purpose tray or paper feeder (multi purpose). For selecting labels, use extreme care so that the adhesive may not come in direct contact with any part of the machine and that the labels are not easily peeled from the carrier sheet. A...
Page 336
11-16 appendix > paper hagaki before loading hagaki into the multi purpose tray, fan them and align the edges. If the hagaki paper is curled, straighten it before loading. Printing onto curled hagaki may cause jams. Use unfolded oufukuhagaki (available at post offices). Some hagaki may still have ro...
Page 337
11-17 appendix > paper recycled paper recycled paper must conform to the specifications listed on the page 11-11; however, its whiteness may be considered separately. Coated paper coated paper is created by treating the surface of the base paper with a coating that provides higher printing quality t...
Page 338: Specifications
11-18 appendix > specifications specifications common functions important specifications are subject to change without notice. Item description type desktop printing method electrophotography by semiconductor laser image write system semiconductor laser paper weight cassette 60 to 163 g/m² (duplex: ...
Page 339: Copy Functions
11-19 appendix > specifications copy functions printer functions space required (w × d) 20-15/64 × 29-1/2" 514 × 750 mm (with multi purpose tray expanded) power source 220 - 240v ac, 50/60hz more than 4.8a options paper feeder (up to 2 units), expansion memory, card authentication kit, gigabit ether...
Page 340: Scanner
11-20 appendix > specifications scanner document processor item description system requirements cpu: 1ghz ram: 256mb resolution 600 dpi, 400 dpi, 300 dpi, 200 dpi, 200 × 400 dpi, 200 × 100 dpi (resolution in fax mode included) file format pdf (pdf1.4, pdf/a), tiff (tiff v6, ttn2), jpeg, xps scanning...
Page 341: Environmental Specifications
11-21 appendix > specifications environmental specifications en iso 7779 der höchste schalldruckpegel beträgt 70 db (a) oder weniger gemäß en iso 7779. Ek1-itb 2000 das gerät ist nicht für die benutzung im unmittelbaren gesichtsfeld am bildschirmarbeitsplatz vorgesehen. Um störende reflexionen am bi...
Page 342: Glossary
11-22 appendix > glossary glossary appletalk appletalk, which comes with apple computer's mac os, is a network protocol. Appletalk enables file/printer sharing and also enables you to utilize application software that is on another computer on the same appletalk network. Auto form feed timeout durin...
Page 343
11-23 appendix > glossary network. Dhcp (ipv6) permits the dhcp server to use its expanded functionality to send configuration parameters to an ipv6 node. Because the network addresses that can be used are allocated automatically, the ipv6 node management workload is reduced in systems where the adm...
Page 344
11-24 appendix > glossary multi purpose (mp) tray the paper supply tray on the right side of the machine. Use this tray instead of the cassettes when printing onto envelopes, hagaki, transparencies, or labels. Netbeui (netbios extended user interface) an interface, developed by ibm in 1985, as an up...
Page 345
11-25 appendix > glossary smtp (simple mail transfer protocol) a protocol for e-mail transmission over the internet or an intranet. It is used for transferring mail between mail servers as well as for sending mail from clients to their servers. Status page the page lists machine conditions, such as ...
Page 346
11-26 appendix > glossary.
Page 347: Index
Index-1 index a address book adding a contact 6-23 adding a group 6-27 editing and deleting 6-30 adjustment/maintenance auto color correction 9-25 background density adj. 9-25 calibration 9-25 color registration 9-25 correcting black line 9-25 density adjustment 9-24 display brightness 9-25 drum ref...
Page 348
Index-2 device status 8-12 fax 8-13 printer 8-13 removable memory 8-13 scanner 8-12 dhcp 11-22 setup 9-18 dhcp (ipv6) 11-22 setup 9-19 document processor 2-2 document processor cover 2-5 document processor open/close handle 2-5 dpi 11-23 duplex 3-37 , 4-7 duplex unit 2-3 e ecoprint 11-23 copy 4-13 p...
Page 349
Index-3 l label 11-15 language 9-5 lan interface 9-23 ldap protocol detail 9-20 ldap security 9-22 legal information 1-7 legal restriction on copying 1-6 legal restriction on scanning 1-6 line connector 2-4 login 3-15 , 9-61 logout 3-16 , 9-61 lower feed cover 2-2 lpd protocol detail 9-20 m machine ...
Page 350
Index-4 power off 2-13 power on 2-13 ppm 11-24 precautions for use 1-3 preparing cables 2-9 preprinted paper 11-16 preset limit 9-12 printer driver 11-24 installing 2-15 printer settings color setting 9-16 copies 9-16 cr action 9-16 duplex 9-16 ecoprint 9-16 emulation 9-16 form feed timeout 9-16 glo...
Page 351
Index-5 toner container 2-3 checking the remaining amount of toner 8-14 replacement 10-2 top cover 2-3 top cover lever 2-5 touch panel 2-7 transparencies 11-14 twain 11-25 setting twain driver 2-19 u unknown login user name job 9-72 usb 11-25 usb cable connecting 2-11 usb interface 2-9 usb interface...
Page 352
Index-6.
Page 354
Kyocera document solutions austria gmbh eduard-kittenberger-gasse 95, 1230 vienna, austria phone: +43-1-863380 fax: +43-1-86338-400 kyocera document solutions nordic ab esbogatan 16b 164 75 kista, sweden phone: +46-8-546-550-00 fax: +46-8-546-550-10 kyocera document solutions norge nuf postboks 150 ...
Page 355
First edition 2013.03 2pakmen000