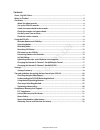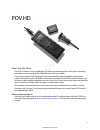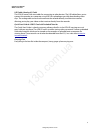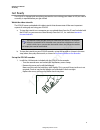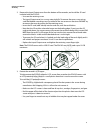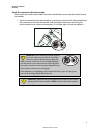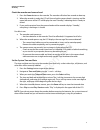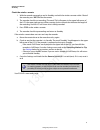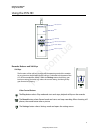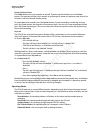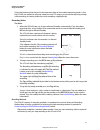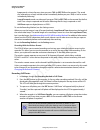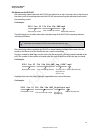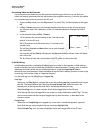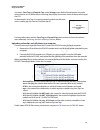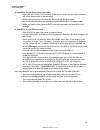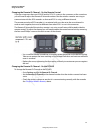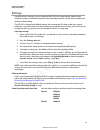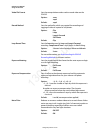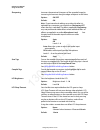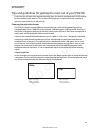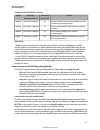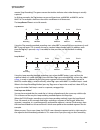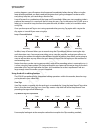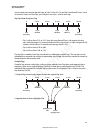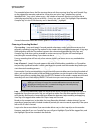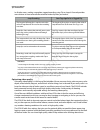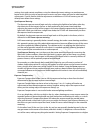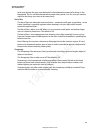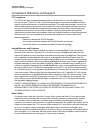In store "130" you can find and buy almost all necessary goods for your auto in kyiv and other cities, delivery by ground and postal services. Our experienced consultants will provide you with exhaustive information and help you to chose the very particular thing. We are waiting for you at the addre...
Pov.Hd tm user manual point-of-view video built for action 130.Com.Ua autogood products «130».
Copyright © 2010, v.I.O., inc. All rights reserved. Pov.Hd, v.I.O. And the v.I.O. Logo are trademarks of v.I.O., inc. All other product and brand names may be trademarks or registered trademarks of their respective owners. 130.Com.Ua autogood products «130».
Contents .......................................................................................................................... Shoot, tag, edit, share 1 ................................................................................................................................. What’s in th...
Pov.Hd shoot, tag, edit, share the pov.Hd makes it easy to shoot great hd video, tag interesting shots while you’re recording, edit videos on the recorder while in the field, and share your videos. Everything inside the pov.Hd recorder and camera head has been completely redesigned to capture the hig...
What’s in the box? The pov.Hd you purchased contains everything you need to take high quality hd video. The pov.Hd is built on a modular design that allows you maximum flexibility in how you mount the hd camera head, which in turn makes it possible for you to optimize the video you capture for your i...
Usb cable & analog a/v cable the pov.Hd comes with two cables for connecting to other devices. The usb cable allows you to connect the recorder to a computer using usb 2 for uploading or possibly downloading video clips. The analog cable can be used to connect the recorder directly to a television r...
Get ready the pov.Hd is shipped with everything you need to start making great videos in hd, but a bit of assembly is required before you get started. Watch the video tutorials the pov.Hd comes preloaded with video tutorials that demonstrate all the most important aspects of setting up and using you...
2. Remove the input/output cover from the bottom of the recorder, and install the sd card included with the pov.Hd. • unscrew the retaining screw. • the input/output cover has a snug, water-tight fit. To remove the cover, use a coin or small flat bladed screwdriver to pry at either of the two arrows o...
Attach the camera head to the recorder please watch the camera head cable connection tutorial before connecting the camera head to the recorder. 1. Attach the camera head to the recorder by inserting the camera head’s tethered cable into the connector at the top of the recorder, and securing the con...
Check the recorder and camera head 1. Press the power button on the recorder. The recorder will take a few seconds to boot up. 2. When the recorder is ready, the lcd will show what the camera head is viewing, and the upper left corner of the lcd will display the word “standby”, indicating that it is...
Check the wireless remote 1. With the recorder powered up and in standby, and with the wireless remote within 5 feet of the recorder, press rec/tag on the remote. 2. The recorder should start recording. The word “clip” will appear in the upper left corner of the lcd, the upper right corner will be c...
Using the pov.Hd recorder buttons and soft keys soft keys the functions of the soft keys change with the operating mode of the recorder. At any given time the function of each soft key is indicated at the bottom of the lcd. In the example here, which is from the settings menu, the left key goes back...
Power up/power down the power button turns the recorder on and off. To power up the recorder, press the power button. The recorder will take a few seconds to go through its power up sequence, and when it has finished, it will be in record standby mode. To power down the recorder, press the power butto...
Other than knowing that they exist, the important thing to know about operating modes is that the pov.Hd can operate in only one mode at a time. This means you cannot be adjusting settings while recording or viewing video clips while compiling a highlight clip. Recording video the basics 1. When the...
Loop records a short clip every time you press tag (or rec/tag on the remote). The saved clip, referred to as a loop, includes action immediately before you press tag, as well as action immediately following. Loop & forward records no video until you press tag (or rec/tag on the remote) for the first...
File names on the pov.Hd files containing video made with the pov.Hd are referred to as clips. Raw clips, that is clips that are the direct result of recording video with the pov.Hd are named using the date and time at which the recording started. For example: these file names are used for video clip...
Previewing video on the recorder you can preview your video clips on the recorder. Previewing your clips lets you see that your videos are looking good and make any adjustments that might be necessary. It also lets you delete any unwanted clips to free up space on the sd card. 1. To get into play mo...
You access save tags and compile tags in the settings menu. Both of these features may take many minutes to run. While they are running, they display the current status of their processing on the lcd. In the example, save tags is currently processing clip 6 out of 8 total, and is creating tag clip 3...
To upload files using a flash memory card reader: • make sure the pov.Hd is not recording video. Removing the sd card while recording will cause the entire clip to be corrupted. • remove the sd card from the recorder and put it into the card reader. • use the regular procedures for uploading and/or de...
Changing the remote id channel - on the remote control if you are using more than one pov.Hd and/or pov.1.5 system in the same area, at the same time you will need to adjust the remote id channel numbers that the wireless remotes are using to communicate with the pov recorders so that each pov is us...
Settings using the built-in settings, you can configure the pov.Hd to create optimal video in every shooting situation, maximize battery life, select recording methods, set the time and date, and perform in-field editing. The pov.Hd is shipped with default settings that create great hd video under mos...
Video file format sets the encapsulation codec used to record video on the pov.Hd. Options: .Mov .Mp4 default: .Mp4 record method sets the method by which you control the recording and tagging of video or capture of still photos. Options: clip loop loop & forward still photo default: clip loop recor...
Sharpening increases the perceived sharpness of the recorded image by increasing the contrast along the edges of objects in the frame. Options: on/off default: on note: if you intend to do editing on a video clip after it is uploaded to a computer, you should turn sharpening off when the clip is rec...
Power-off timeout sets the idle time required before the recorder shuts down. Power-off timeout will not occur while you are recording video or during video playback. Any use of the soft keys or other buttons on the recorder resets the power-off timeout timer. Options: never selected values between 15 ...
Tips and guidelines for getting the most out of your pov.Hd over time you will learn from experience exactly how you want to configure the pov.Hd settings for the conditions you shoot in. This section will help get you started and answer some basic questions about how to use the settings. Choosing th...
Comparison of pov.Hd video formats format resolution (pixel size of frame) frame rate (per second) best for 1080p30 1920 wide x 1080 high 30 highest quality hd video when displayed on a high resolution, high quality monitor 1 1080p25 1920 wide x 1080 high 25 frame rate compatibility with european br...
Remote (stop recording). The green area on the timeline indicates what video footage is actually captured. In all three examples, the tag button was pressed three times: at 00:02:06, at 00:05:54, and at 00:07:18. The examples show how the results are different in all three cases. The loop record time...
Exciting happens, you will capture what happened immediately before the tag. When using the loop recording method, you don’t need to anticipate what’s going to happen in order to catch everything. Loop lets you catch things after the fact. Loop & forward is a combination of the loop and clip methods...
You’ve made a ten minute clip with tags at 2:06, 5:54, and 7:18, and the loop record time is set to 30 seconds. If you run save tags, you will get 3 new clips—one for each tag. • clip 1 will run from 2:51 to 2:21. Since the loop record time is 30 seconds, the clip starts half that length (15 seconds...
The example below shows the file structure that results from running save tags and compile tags on the tagged clip example used earlier. All tag clips are in the “tags” subdirectory and are identified with “_tag_xxxxx” where xxxxx = the number of seconds after the start of the clip at which the tag oc...
In all other cases, making a complete, tagged recording using clip or loop & forward provides more choices in how to handle the recorded video clip after you make it. Loop recording save tags applied to a tagged clip the length of all loop clips is equal to twice the value of loop record time at tim...
Settings, but under certain conditions, using the video adjustment settings can produce even better results. With just a bit of practice even a novice can learn when and how to make beneficial adjustments. If you’re familiar with the adjustments available on a dslr still camera, you will already know...
Level (even though this may seem backward) will provide better exposure for things in the foreground. The sun will be overexposed no matter what you do, so in this case you need to adjust for the things you want to see more clearly. Noise filter the noise filter can reduce the amount of noise—unwant...
Compliance, warranty, and support fcc compliance the pov.Hd has been tested and found to comply with the limits for a class b digital device, pursuant to part 15 of the fcc rules. These limits are designed to provide reasonable protection against harmful interference in a residential installation. T...
Return merchandise authorization return merchandise authorization (“rma”) policies are subject to revisions. Contact the rma department regarding policies and returns. All returned merchandise requires an rma number. To obtain an rma number, contact v.I.O. Customer service (10am - 5pm est monday-fri...