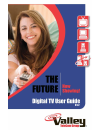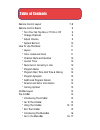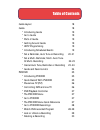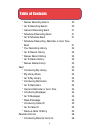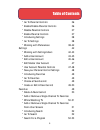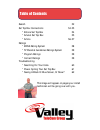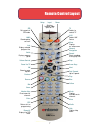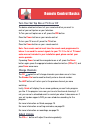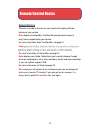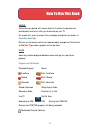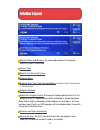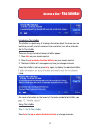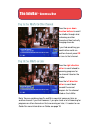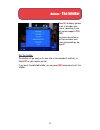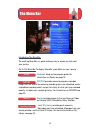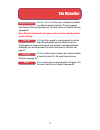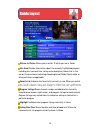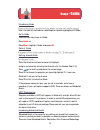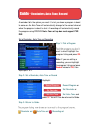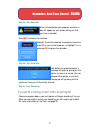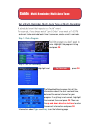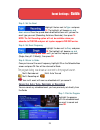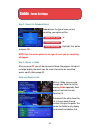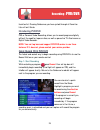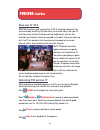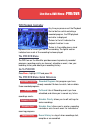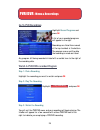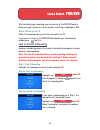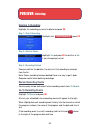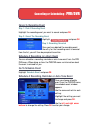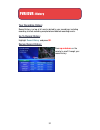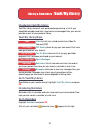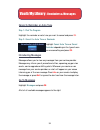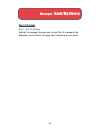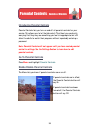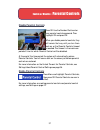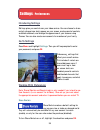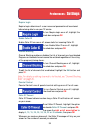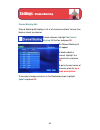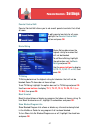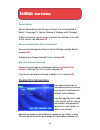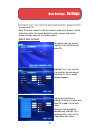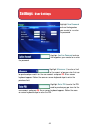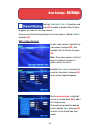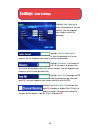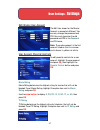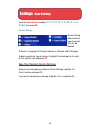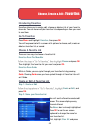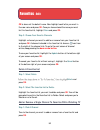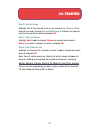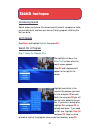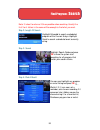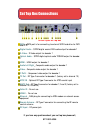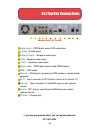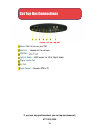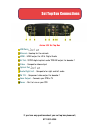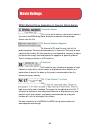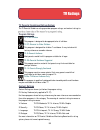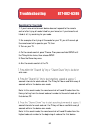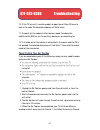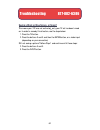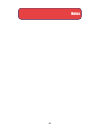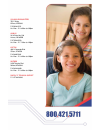Summary of Digital TV
Page 1
V3.2.
Page 2
Remote control layout 7-8 remote control basics 9 * turn your set top box or tv on or off 9 * change channels 9 * adjust volume 9 * system buttons 10 how to use this book 11 * layout 11 * color-codes and icons 11 * channel name and number 12 * current time 12 * favorite list currently in use 12 * pr...
Page 3
Table of contents guide layout 18 guide 18 * introducing guide 19 * go to guide 19 * parts of guide 19 * getting around guide 19 * hdtv programming 19 * introducing scheduled events 19 * set a reminder, auto tune or recording 20-21 * set a multi-reminder, multi-auto tune or multi-recording 22-23 * c...
Page 4
4 * review recording events 30 * go to recording events 30 * cancel a recording event 31 * schedule a recording event 31 * go to schedule event 31 * schedule a recording, reminder or auto tune event 31 * your recording history 32 * go to record history 32 * review record history 32 * go to delete hi...
Page 5
5 table of contents * go to parental controls 36 * enable/disable parental controls 36 * disable parental controls 37 * enable parental controls 37 * introducing settings 38 * go to settings 38 * working with preferences 38-42 settings 42 * working with settings/users 42-43 * add a user account 43-4...
Page 6
Search 52 set top box connections 54-55 * entone set top box 54 * amulet set top box 55 * amino 56-57 ratings * mpaa rating system 58 * tv parental guidelines ratings system 59 * program ratings 59 * content ratings 59 troubleshooting * searching for your code 60 * power cycling your set top box 61 ...
Page 7
7 remote control layout setup input power stb puts remote in stb mode. Lang closed caption on or off info displays selected program info. Guide displays program guide volume control pause live tv ok executes menu options previous reverse red green number keys direct access to channels enter dtv retu...
Page 8
8 remote control layout auxiliary last previous rewind stop guide displays program menu displays on-screen menu arrow keys volume control on demand mute favorites brings up favorites list once created number keys direct access to channels channel navigation when in stb mode changes channel on stb. W...
Page 9: Change Channels
9 remote control basics turn your set top box or tv on or off the device selection buttons tell your remote whether you want to control your set top box or your television. To turn your set top box on or off, press the stb button. Press the power button on your remote control. To turn your tv on or ...
Page 10: System Buttons
10 system buttons there are a number of buttons on your remote that display different features of your service. Menu displays the menubar. The menubar provides quick access to every feature supported by your service. For more information about the menubar, see page 16. Info for more information on t...
Page 11: Layout
11 how to use this book layout instructions are paired with screen shots to illustrate the process and provide confirmation of what you should see on your tv. On-screen text, such as screen titles, messages and options are shown in deep blue bold type. Buttons on the remote control are represented b...
Page 12
12 channel name and number the name and number of the channel currently listed in the infobar. Current time favorite list currently in use program name program start time, end time and rating includes original release date in detailed view. Program synopsis additional program details this area will ...
Page 13
13 access & use - the infobar introducing the infobar the infobar is a quick way of finding information about the show you are watching, as well as what comes on later and what is on other channels. Go to the infobar there are 3 ways to make the basic infobar appear. 1. Press info on your remote con...
Page 14
14 press the up or down direction buttons to scroll the infobar through what is showing on other channels without actually changing channels. If you find something you would rather watch on another channel, press ok to tune to that channel. Press the right direction button to scroll ahead to upcomin...
Page 15
15 press ok to display options to set a reminder, auto tune or recording (if your set top box supports pvr/ dvr). For more information on setting reminders, auto tunes and recordings, see page 31. Exit the infobar the infobar will go away on its own after a few seconds of inactivity, or press exit o...
Page 16
16 introducing the menubar the scrolling menubar is a quick and easy way to access any feature of your service. Go to the menubar to display menubar, press menu on your remote guide will bring up the program guide. For information on guide, see page 18. Pvr/dvr provides access to programs recorded u...
Page 17
17 parental controls allows you to temporarily disable or enable all parental controls. This only appears once parental controls have been set. For information on parental controls, see page 36. Note: parental controls will not appear until you have created parental control settings. Settings offers...
Page 18
18 picture-in-picture allows you to watch tv while you are in guide. Info area provides information about the currently highlighted program, including start and end time, rating and a description. Below that is the current time and icons indicating closed captioned, dolby digital audio, or other par...
Page 19
19 introducing guide later. You can set reminders or recordings for upcoming programs in guide. Go to guide there are two ways to go to guide. Press guide , or press menu , highlight guide, and press ok . Parts of guide getting around guide press the direction buttons to move the highlight. Jump to ...
Page 20
20 a reminder tells the system you want it to let you know a program is about to come on. An auto tune will automatically change to the correct channel when the program is about to start. A recording will automatically record the program using pvr/dvr. Note: your set top box must support pvr/ dvr. S...
Page 21
21 step 4a: your reminder a few minutes before your program comes on, a box will appear on your screen telling you that you have a reminder. Press info to display the reminder. Highlight the button showing the program name and press ok to tune to that program, or highlight cancel and press ok to ign...
Page 22
22 guide - multi-reminder, mulit-auto tune set a multi-reminder, multi-auto tune or multi-recording - and want to be reminded each time it comes on, create a multi-reminder. Step 1: pick a program miss. Highlight the program listing and press ok . Step 2: set the recording highlight and press ok . T...
Page 23
23 event settings - guide step 3: set the event highlight the box next to type: and press ok. The highlight will become up and down arrows . Press the up and down direction buttons until you see the event type you want (recording, autotune, reminder), then press ok . Note: the set recording option w...
Page 24
24 step 2: cancel the scheduled event depending on the type of even you are cancelling, your option will be or or highlight that option and press ok. Note: only the cancel option for the type of event you are cancelling will appear. Step 3: return to guide after you press ok , you will be returned t...
Page 25: Introducing Pvr/dvr
25 recording - pvr/dvr favorites list. Pressing guide once you have cycled through all favorites lists will exit guide. Introducing pvr/dvr pvr, or personal video recording, allows you to record programs digitally without the need for tapes or discs, as well as pause live tv. Also known as digital v...
Page 26: Pause Live Tv (Plt)
26 pause live tv (plt) pvr/dvr also allows you to pause live tv (plt), meaning a program that you are already watching. This can allow you to walk away from your tv and then return without missing anything. Additionally, you can fast forward from the point where you paused to the point where you cat...
Page 27: Pvr Playback Controller
27 live use & dvr menu - pvr/dvr pvr playback controller any time you press one of the playback control buttons while watching a recorded program, the pvr playback controller is displayed. The box to the left indicates the playback function in use. The bar in the middle gives a visual representation...
Page 28: Go to Pvr Recordings
28 go to pvr recordings highlight record programs and press ok. A list of your recorded programs will appear to the right. Recordings are listed from newest at the top to oldest at the bottom. The program name, and the date the recording is made are listed. Any program still being recorded is listed...
Page 29: Lock Or Unlock A Recording
29 lock & unlock - pvr/dvr while watching your recording, you can use any of the pvr/dvr control buttons on your remote just as you would if watching a videotape or pvd. Step 4: return to live tv when the recording ends, you will be returned to live tv. If you want to return to the pvr/dvr menu befo...
Page 30: Deleting A Recording
30 deleting a recording highlight the recording you want to delete and press ok . Step 1: pick a recording highlight and press ok . Step 3: confirm delete highlight yes and press ok to confirm, or no if you changed your mind. Step 4: recording deleted once you confirm the deletion, the entry for tha...
Page 31: Cancel A Recording Event
31 canceling or scheduling - pvr/dvr cancel a recording event step 1: pick a recording event highlight the recording event you want to cancel and press ok . Step 2: cancel the recording event highlight and press ok . Step 3: recording canceled once you have deleted the recording event, the entry for...
Page 32: Your Recording History
32 your recording history record history is a log of all events related to your recordings, including recording started, recording completed and deleted recording events. Go to record history highlight record history and press ok . Review record history press up and down on the remote to scroll thro...
Page 33: Vault/my Library Menu
33 library & reminders - vault/my library introducing vault/my library vault/my library stores all your purchased programming, a list of your scheduled reminders and auto-tune events and messages from your service provider as part of your personal library. Vault/my library menu video lists all your ...
Page 34: Introducing Messages
34 cancel a reminder or auto tune step 1: pick the program highlight the reminder or auto tune you want to cancel and press ok . Step 2: cancel the auto tune or reminder highlight cancel auto tune or cancel reminder depending on the type of even you are cancelling and press ok . Introducing messages...
Page 35: Read A Message
35 messages - vault/my library read a message step 1: pick the message highlight the message listing you want to read. The full message will be displayed in the info area in the upper right-hand corner of your screen..
Page 36: Go to Parental Controls
36 introducing parental controls parental controls lets you turn on and off all parental controls for your service. This allows you to let the kids watch tv without you constantly worrying that they may see something you feel is inappropriate, but still allow the adults to watch their programs witho...
Page 37: Disable Parental Controls
37 disable parental controls press ok. Use the number pad to enter your parental controls password. Then highlight ok and press ok. When you disable parental controls, they will remain that way until you turn them back on, or the parental controls timeout is reached. The timeout is the maximum perio...
Page 38: Introducing Settings
38 introducing settings settings gives you control over your video service. You can choose to share rentals, change how alerts appear on your screen, create parental controls, and block channels, and change the appearance of your screens using themes. You can also create user accounts for members of...
Page 39
39 require login require login determines if a user name and password must be entered before being able to use your tv service. To turn require login on or off, highlight the check box and press ok. Enable caller id enable caller id turns on or off screen alerts for incoming caller id. To turn enabl...
Page 40
40 channel blocking edit channel blocking edit displays a list of all channels available. You can then block or unlock any channel. To block channels, highlight the channel blocking edit button and press ok . The channel blocking list will appear. To block/unblock a channel, highlight the channel en...
Page 41
41 parental control edit parental control edit allows you to set overall parental controls that affect all users. To edit parental controls for all users, highlight the parental control edit button and press ok . Movie rating movie rating determines the highest rating for movies that will not be blo...
Page 42
42 content rating content rating determines the type of content that will be blocked: s- sexual, l-language, fv fantasy violence, v-violence, and d-dialogue. To block a particular type of content, highlight the check box to the right of that content item and press ok . Save or discard parental contr...
Page 43: Add A User Account
43 you can watch tv. Note: the master account is the first account listed and is shown in yellow rather than white. You cannot delete the master account and cannot change the login name for the master account. Add a user account to create a new user account, highlight the add button and press ok . H...
Page 44
44 highlight new password and use the keypad on your remote to re-enter the password. Highlight confirm password and use the keypad on your remote to re-enter the password. Highlight allowance $ to enter a limit to the amount of pay per view that can be purchased per month for the new account and pr...
Page 45: Edit A User Account
45 highlight the enable caller id check box and press ok to enable or disable caller id alerts to appear on screen for this user account. Once you have entered the settings for the new account, highlight submit and press ok . Edit a user account to edit a user account, highlight the user account and...
Page 46
46 settings - user settings highlight new password to enter the password for the new account. Use the keypad on your remote to enter the password. Highlight confirm password to re-enter the password for the new account. Use the keypad on your remote to enter new password. Highlight allowance $ to ch...
Page 47: Edit Master User Account
47 edit master user account the edit user screen for the master account is somewhat different. You can only change the password and pin. You must also enter the old password and pin in the password and pin boxes. Note: the master account is the first account listed on the users screen and is shown i...
Page 48
48 use the arrow buttons to display tv-y, tv-y7, tv-g, tv-pg, tv-14, or tv-ma , then press ok. Content rating content rating determines the type of content that will be blocked. S-sexual, l-language, fv-fantasy violence, v-violence, and d-dialogue. To block a particular type of content, highlight th...
Page 49: Introducing Favorites
49 introducing favorites favorites allows you to create, edit, choose or delete a list of your favorite channels. You can have multiple favorites lists depending on how you want to use them. Go to favorites press menu and highlight favorites , then press ok . You will be presented with a screen with...
Page 50: Delete A Favorites List
50 ok to clear out the default name. Now highlight each letter you want in the new name and press ok . Once you have entered the name you want for this favorites list, highlight done and press ok . Step 3: choose your favorite channels highlight a channel you want to add to or remove from your favor...
Page 51
51 step 2: pick an action highlight add (if this channel is not on any favorites list), remove (if this channel is on every favorite list), or add/remove (if channel is on some of favorite lists and not on others) and press ok . Step 3: select an action highlight add to add the channel, remove to re...
Page 52: Introducing Search
52 introducing search search allows you to enter the name or partial name of a program or video you are looking for and have your service find any program matching the text you enter. Go to search press menu and highlight search , then press ok. Search for a program step 1: enter the program title t...
Page 53
53 note: it is best to enter as little as possible when searching. Usually the first 3 or 4 letters in the name will be enough to find what you want. Step 2: length of search highlight extended to search a scheduled program within the next 5 days. Highlight quick to search a scheduled event currentl...
Page 54
54 entone hydra set top box sata esata port is for connecting to external sata hard drive for dvr and pltv digital audio - s/pdif digital coaxial rca audio output for decoder 1 s-video - s-video output for decoder 1 optical audio - s/pdif digital optical audio toslink output for decoder 1 hdmi - hdm...
Page 55
55 digital audio - s/pdif digital coaxial rca audio output s-video - s-video output audio left/right - composite audio output video - composite video output y pb pr - component video output optical audio - s/pdif digital optical audio toslink output hdmi - hdmi output ethernet - rj45 plug for connec...
Page 56
56 amino 130 set top box power port to turn on your stb ethernet - hookup for the network usb port - optical audio - hdmi output for hd & digital audio digital audio port av out coax output - connects stb to tv set top box connections if you have any questions about your set top box please call, 877...
Page 57
57 amino 530 set top box usb ports ethernet hookup for the network hdmi - hdmi output for hd & digital audio av out - s/pdif digital optical audio toslink output for decoder 1 video - composite video output optical port audio right/left - composite for right and left audio pb y pr - component video ...
Page 58
58 mpaa (motion picture association of america) rating system g-general audience this is a film which contains nothing which would, in the view of the mpaa rating board, be offensive to parents whose younger children view the film. Pg-parental guidance suggested the theme of a pg-rated film may itse...
Page 59: Program Ratings
59 tv parental guidelines ratings system the tv parental guidelines ratings provides program ratings, and content ratings to program ratings tv-y-all children this program is designed to be appropriate for all children. Tv-y7-directed to older children this program is designed for children 7 and abo...
Page 60: Searching For Your Code
60 searching for your code 1. If your home entertainment device does not respond to the remote control after trying all codes listed for your brand, or if your brand is not listed at all, try searching for your code. 2. For example, after trying all the codes for your tv, you still cannot get the re...
Page 61
61 troubleshooting 10. If the tv turns off, a working code has been found. Press ok once to lock in the code. The selected mode key will blink twice, 11. To search for the codes of other devices, repeat the above but substitute the aux key for the auxiliary device you are searching for. 12. If all c...
Page 62
62 seeing a black or blue screen, or snow? This means your vtv was not activated only your tv set has been turned on. In order to remedy this situation, use the steps below: 1. Press the tv button. 2. Press the buttons 0 and 3 and then the enter button, or a video input (depending on your connection...
Page 63
63 notes.
Page 64
64 willcox headquarters 752 e. Maley willcox, az 85643 p: 520.384.2231 hrs: mon - fri. 8:00am to 6:00pm animas 2416 state hwy 338 animas, nm 88020 p: 575.548.2533 hrs: mon - fri. 7:30am to 4:00pm clifton 490 n. Coronado blvd. Clifton, az 85533 p: 928.865.2881 hrs: mon - fri. 8:00am to 6:00pm safford...