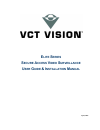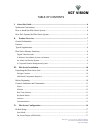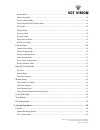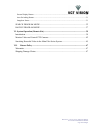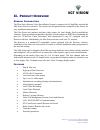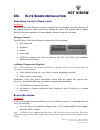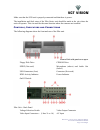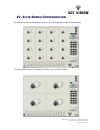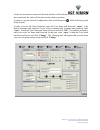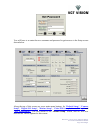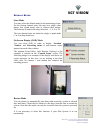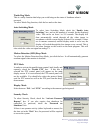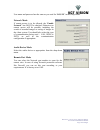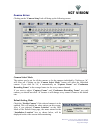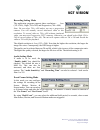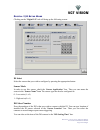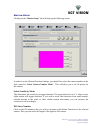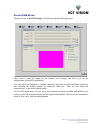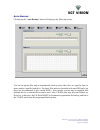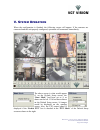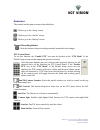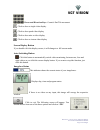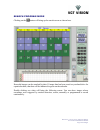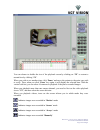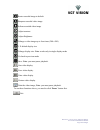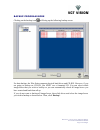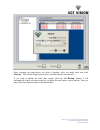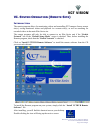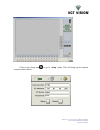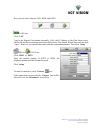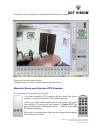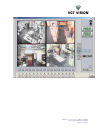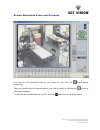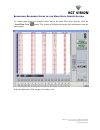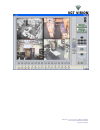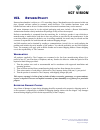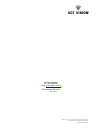- DL manuals
- VCT Vision
- Security System
- Elite Series
- User Manual And Installation Manual
VCT Vision Elite Series User Manual And Installation Manual
Summary of Elite Series
Page 1
E lite s eries s ecure a ccess v ideo s urveillance u ser g uide & i nstallation m anual april, 2003.
Page 2
©2003, vct vision, inc. This document, as well as the software described in it, is furnished under license and may only be used or copied in accordance with the terms of such license. The information in this document is furnished for informational use only, is subject to change without notice, and s...
Page 3
Table of contents i. About this guide ................................................................................................................ 6 syntax and conventions.......................................................................................................... 6 how to install t...
Page 4
Restart mode................................................................................................................................... 17 watch dog mode............................................................................................................................ 18 auto switch...
Page 5
Screen display button .................................................................................................................... 31 auto switching button ................................................................................................................... 31 imagebox status.....
Page 6
I i . . A a b b o o u u t t t t h h i i s s g g u u i i d d e e this guide describes how to install, configure and troubleshoot the elite series surveillance systems, which include the elite series and the elite series receiver software. If the information in the readme.Txt file differs from the inf...
Page 7
I i i i . . P p r r o o d d u u c c t t o o v v e e r r v v i i e e w w g g e e n n e e r r a a l l i i n n f f o o r r m m a a t t i i o o n n the elite series remote video surveillance system is composed of a plug&play unit and the elite series receiver software. The system was designed and pre-co...
Page 8
T t y y p p i i c c a a l l a a p p p p l l i i c c a a t t i i o o n n s s for years cctv system operators have worked with transmission media such as coaxial cable, fiber optics and microwave. However, each of these is limited by distance and/or physical barriers and can be very expensive to insta...
Page 9
Thus it can be programmed, for instance, to call the store owner’s pc, or to send images to the security company. This way, the security company or business owner can verify if the alarm was genuine, and what is happening at the elite series site. The video image storage also allows verification of ...
Page 10
I i i i i i . . E e l l i i t t e e s s e e r r i i e e s s i i n n s s t t a a l l l l a a t t i i o o n n u u n n p p a a c c k k i i n n g g t t h h e e e e l l i i t t e e s s e e r r i i e e s s u u n n i i t t a ttention the elite series unit should be removed carefully from its shipping case ...
Page 11
Make sure that the ups unit is properly connected and that there is power. The installation and final setup of the elite series unit should be made at the site where the unit will operate. This site must be the same location where the cameras are installed. C c o o n n t t r r o o l l s s , , i i n ...
Page 12
Firewire connector mouse (above) and keyboard (below) connectors lan/ethernet ( above) and usb (below) connectors vga connector parallel port connector digital monitor connector video output line out line in microphone serial port. Power the elite series unit should be plugged into a ups (uninterrup...
Page 13
Communications the elite series can communicate over an intranet or internet connection from an isdn, dsl or cable connection with a static tcp/ip address, or over a standard modem connection. If possible, verify that the connection is operational by using a standard computer terminal. If the system...
Page 14
I i v v . . E e l l i i t t e e s s e e r r i i e e s s c c o o n n f f i i g g u u r r a a t t i i o o n n upon initial power-up, the following screen will be displayed for the 16 channel units. The four channel units will display a similar screen as shown below: elite series – secure access video ...
Page 15
If there are no cameras connected, the main interface will be shown as above. If cameras have been connected, the video will be shown in the relative positions. In order to carry out system configuration, click on the setup icon , which will bring up the setup screens. In order to access the setup f...
Page 16
You will have to re-enter the new username and password to gain access to the setup screen shown below. Along the top of this screen are seven main menu buttons, for “default setup”, “camera setup” , “digital i/o setup” , “motion setup” , “color/pos setup”, “auto backup” and “file management” . The ...
Page 17
D d e e f f a a u u l l t t s s e e t t u u p p start mode you may select the default mode for the monitoring screen. For the sixteen channel units, this may be a single video image, four (quad mode), nine or sixteen video images. The selection is made in the drop-down box – 1, 4, 9 or 16. The four ...
Page 18
Watch dog mode this is a safety function that helps you avoid being on the status of shutdown when it occurred. To select watch dog function, click the box and set the time. Auto switching mode to select auto switching mode, check the “enable auto switching” box, and set the number of seconds for th...
Page 19
User name and password are the same as you used for ‘log in’ in the setup mode. Network mode if remote access is to be allowed, the “enable network” box must be checked. Otherwise no remote access will be possible, including the search of recorded images or saving of images in the client system. You...
Page 20
C c a a m m e e r r a a s s e e t t u u p p clicking on the “camera setup” tab will bring up the following screen: camera select mode the options can be set for all the cameras or for the cameras individually. Clicking on “a” will select all. Clicking on the “camera select mode” button will select t...
Page 21
Recording setting mode the application program supports three resolutions - low (352 x 240), high (704 x 240) and progressive (704 x 480). Note: do not select 704 x 480 unless you use a progressive camera. You will actually record interlaced video at this resolution. To record video at 704 x 480 wit...
Page 22
Record schedule mode you can set up schedules for recording in this mode, divided up into days and hours. You can also select the following recording modes: suppress if the “suppress” box is checked, this camera will not be viewable, either locally or remotely. It will be recorded however. This opti...
Page 23
D d i i g g i i t t a a l l i i / / o o s s e e t t u u p p m m o o d d e e clicking on the “digital i/o” tab will bring up the following screen: di select select the sensor that you wish to configure by pressing the appropriate button. Sensor mode in order to use this sensor, check the ‘sensor appl...
Page 24
M m o o t t i i o o n n s s e e t t u u p p clicking on the “motion setup” tab will bring up the following screen: in order to set the motion detection settings, you should first select the camera number on the slide control in “select camera number mode”. This will allow you to set all options for ...
Page 25
Night motion setup at night time, depending on the camera used, there is generally a lot of video noise generated. This being so, the value selected for motion detection during the day may not be suitable for night use. The noise generated may trigger the recording permanently. The “night motion set...
Page 26
C c o o l l o o r r / / p p o o s s s s e e t t u u p p clicking on the “color/pos setup” tab will bring up the following screen: this screen is used for setting up the camera color settings, and also to set up the configuration for the pos application. You can adjust the brightness, contrast, sharp...
Page 27
A a u u t t o o b b a a c c k k u u p p clicking on the “auto backup” button will bring up the following screen: you can set up the elite unit to automatically back up your video files at a specific time (or times) and to a specific hard drive. The basic elite units are furnished with one hdd only, ...
Page 28
F f i i l l e e m m a a n n a a g g e e m m e e n n t t clicking on the “file management” button will bring up the above screen, which displays the size and location of hard drives in use and free space remaining. The size of one image box is about 100m bytes. The application program only saves imag...
Page 29
V v . . S s y y s s t t e e m m o o p p e e r r a a t t i i o o n n when the configuration is finished, the following screen will appear. If the cameras are connected and the unit properly configured, operation will commence immediately. The above screen is what would appear if, on the default setup...
Page 30
C c o o n n t t r r o o l l s s the controls on the main screen are described here: click to go to the ‘setup’ screen click to go to the ‘search’ screen click to go to the ‘backup’ screen manual recording button click this button to begin recording currently monitored video images ptz control panel ...
Page 31
Power and direction keys: controls pan/tilt movement click to show a single video display click to show quad video display click to show nine a video display click to show a sixteen video display screen display button if you double click the display screen, it will change to a full screen mode. Auto...
Page 32
S s e e a a r r c c h h p p r r o o g g r r a a m m m m o o d d e e clicking on the button will bring up the search screen as shown here. Recorded images can be searched by date. If image data has been saved on your hard drive for a particular date, that date will be indicated in green on the calend...
Page 33
Double clicking on the image box then on the date/time square at the bottom of the screen corresponding to the camera you wish to investigate will bring up the playback screen. The hour blocks for each camera at the bottom will indicate if images were recorded, which camera(s) recorded images and th...
Page 34
You can choose to double the size of the playback screen by clicking on “2x” or return to normal size by clicking “1x”. When you wish to see another time, click ‘pause’ and move the pointer to the point you wish to verify. Then, when you click ‘pause’ key again, it will display the selected time. Wi...
Page 35
Resets recorded image to default sharpens recorded video image softens recorded video image adjust contrast adjust brightness enlarge a video image up to four times (200 x 200) 1 x default display size enlarge display size. Note: works only in single display mode go back to previous mode save. Note:...
Page 36
If you wish to save a still video image in bmp format, you should click the ‘pause’ button first during playback and then click on the ‘watermark’ button. A window will open as shown below. A file name is created automatically with the date and time of recording. Click on “save” and select the drive...
Page 37
B b a a c c k k u u p p p p r r o o g g r r a a m m m m o o d d e e clicking on the backup icon will bring up the following backup screen. For data backup, the elite series supports physical hard drives and cd-rw. However, if you are going to backup on cd-rw, you must use a formatted cd. You can sel...
Page 38
After selecting the image-boxes you wish to backup, select the target drive and click ‘backup’. The selected image-boxes will be recorded onto the selected drive. If you wish to backup all video data, simply click the ‘all backup’ button. It will automatically search your drives and let you know the...
Page 39
V v i i . . S s y y s s t t e e m m o o p p e e r r a a t t i i o o n n ( ( r r e e m m o o t t e e s s i i t t e e ) ) i i n n t t r r o o d d u u c c t t i i o o n n the remote program allows for monitoring videos and controlling ptz cameras from a remote site(s), saving monitored videos and playb...
Page 40
Click on the setup icon to go to ‘setup’ mode. This will bring up the connect screen as shown below: elite series – secure access video surveillance user guide and installation manual page 40 of 48 pages.
Page 41
Here you can select between lan, isdn, and pstn. Lan users click ‘lan’ type in the remote port number (normally 1104), the ip address of the elite series server and the id and password being used in the elite series. The default id and password are both “super”. However, you should check this with t...
Page 42
From this screen, you can access all functions of the receive software. Then you’ll see the screen as above. From this status, you need to click what you want to do now. M m o o n n i i t t o o r r v v i i d d e e o o a a n n d d c c o o n n t t r r o o l l p p t t z z c c a a m m e e r r a a s s yo...
Page 43
Elite series – secure access video surveillance user guide and installation manual page 43 of 48 pages.
Page 44
S s a a v v i i n n g g m m o o n n i i t t o o r r e e d d v v i i d d e e o o a a n n d d p p l l a a y y b b a a c c k k you can save the monitored video in your client pc. Just click the button during monitoring. Then you should select the camera numbers you wish to record by clicking this butto...
Page 45
S s e e a a r r c c h h i i n n g g r r e e c c o o r r d d e e d d v v i i d d e e o o i i n n t t h h e e m m a a i i n n e e l l i i t t e e s s e e r r i i e e s s s s y y s s t t e e m m to search image-boxes for recorded video data in the main elite series system, click the “saved data view” b...
Page 46
Elite series – secure access video surveillance user guide and installation manual page 46 of 48 pages.
Page 47
V v i i i i . . R r e e t t u u r r n n p p o o l l i i c c y y returned merchandise is subject to a 15% restocking charge. Merchandise must be returned within ten days. Opened software cannot be returned, unless defective. This includes hardware items with bundled software and/or drivers. Products ...
Page 48
Elite series – secure access video surveillance user guide and installation manual page 48 of 48 pages technical support: tel: 909 599 5566 e-mail support@vct-inc.Com elite series-2-002-sw3e feb. 2003.