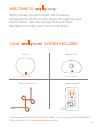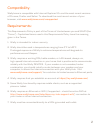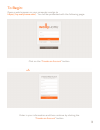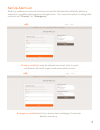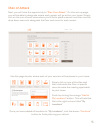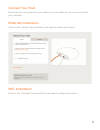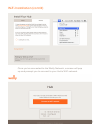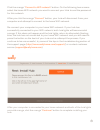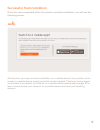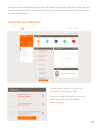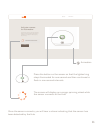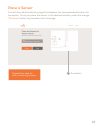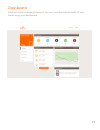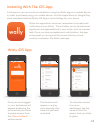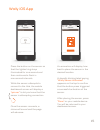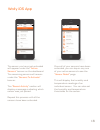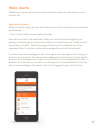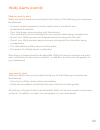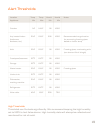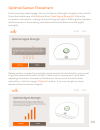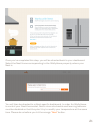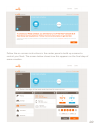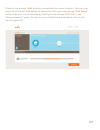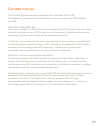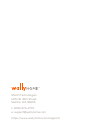Summary of 810-00008
Page 1
Product manual version 1.0
Page 2: Welcome to
Welcome to wally allows you to monitor the moisture, temperature and humidity levels throughout your entire home. We are excited that you have decided to protect your home with wally. These pieces are all you need to get started. If you wish to purchase additional hubs or sensors, visit www.Wallyhom...
Page 3
Compatibility: wallyhome is compatible with internet explorer 10+ and the most recent versions of chrome, firefox and safari. To download the most recent version of your browser, visit www.Wallyhome.Com/unsupported requirements: this requirements policy is part of the terms of use between you and sn...
Page 4
To begin: open a web browser on your computer and go to https://my.Wallyhome.Com/ . You will be presented with the following page: click on the “ create an account ” button. Enter in your information and then continue by clicking the “ create an account ” button. 3.
Page 5
Set up alert list add any additional contacts that you would like alerted should wally detect a hazard or conditions that require maintenance. You have the option to designate contacts as “primary” or “emergency.” primary contacts: may be alerted via email, text or push notification for both urgent ...
Page 6
Next, you will have the opportunity to “plan your attack.” on this set-up page, you will be able to designate where each sensor will go within your home. Simply click on the icon of each area where you’d like to place a sensor and then use the drop down menus to designate the floor and room for each...
Page 7
Now that you have planned your attack, you are ready to connect your hub to your network. Connect your hub click on the “wired” tab and follow the step-by-step instructions. Ethernet installation click on the “wireless” tab and follow the step-by-step instructions. Wifi installation 6.
Page 8
7 once you’ve connected to the wally network, a screen will pop up and prompt you to connect to your hub’s wifi network. Wifi installation (cont’d).
Page 9
8 click the orange “ connect to wifi network ” button. On the following two screens select the home wifi network you want to connect your hub to and the password for this network. After you click the orange “ connect ” button, your hub will disconnect from your computer and attempt to connect to the...
Page 10
9 successful hub installation once you have completed either the wired or wireless installation, you will see the following screen. At this point, you may continue installation on a mobile device. If you prefer not to move to a mobile device, simply press the button labeled “ continue ” and proceed ...
Page 11
Once you have established your plan of attack and connected your hub, you will need to activate all of your sensors. Each grey tile represents an inactive sensor on your dashboard. Activate your sensors 10 to activate a sensor, click on the “activate this sensor” link. Once you click this button, yo...
Page 12
Activate a sensor for dishwasher to activate a sensor, press and hold the button until the light turns off and then realease. The sensor will flash quickly for a minute. Cancel animation signout need help ? Once the sensor connects, you will hear a chime indicating that the sensor has been detected ...
Page 13
Place a sensor you will then be directed to a page that displays the recommended location for the sensor. Once you place the sensor in the desired location, press the orange “continue” button to proceed to the next page. Animation 12 repeat this step for your remaining sensors.
Page 14
Dashboard once you have installed all sensors, you can view the overall health of your home using your dashboard. 13.
Page 15
Wally ios app once you have logged in, your dashboard will appear displaying the six locations you chose to place sensors from the “plan of attack” section earlier. The locations will appear in a grey color because they have not yet been activated. To activate a sensor from your dashboard, tap the n...
Page 16
Wally ios app press the button on the sensor so that the lighted ring stays illuminated for one second and then continues to flash in one-second intervals. While the sensor attempts to connect to the hub, the mobile dashboard screen will display a “spinner” to let you know that the sensor is attempt...
Page 17
The sensor you have just activated will appear under the “active sensors” banner on the dashboard. The remaining sensors will remain under the “sensors to activate” banner. The “recent activity” section will display a message indicating which sensor was just paired. Repeat this process until all the...
Page 18
Wally alerts wallyhome has three levels of alerts to better reach you and those on your contact list. High-priority alerts: wally will send a high-priority alert should any of the following circumstances be detected: • one of your wally sensors detects water. Should this situation be detected, wally...
Page 19
Medium-priority alert: wally will send a medium-priority alert should any of the following circumstances be detected: • a sensor reads temperature and humidity that is outside of your established thresholds. • your hub stops communicating with the sensors. • your hub starts communicating with your s...
Page 20
High thresholds: thresholds can fluctuate significantly. We recommend keeping the high humidity set to 100% to limit false alarms. High humidity data will always be collected and monitored for risk of mold. Alert thresholds: location temp temp humid humid notes appliance min max min min outdoor 0 0 ...
Page 21
20 optimal sensor placement from the sensor detail page, click on the sensor strength navigation item at left. (from the mobile app, click edit and then check signal strength ). Follow the on-screen instructions, making sure that the green light is flashing (this indicates that the sensor is transmi...
Page 22
Once you’ve completed this step, you will be directed back to your dashboard. Select the nest home corresponding to the wallyhome property where your nest is. You will then be directed to a nest-specific dashboard. In order for wallyhome to control your nest thermostat, nest’s internal schedule and ...
Page 23
Follow the on-screen instructions in the center pane to build up a scene to control your nest. The screen below shows how this appears on the final step of scene creation. 4. Select the days of the week and the time for scene to run 22.
Page 24
Press on the orange “add” button to complete your scene creation. You can now see a list of scenes. Add scenes as desired by clicking on the orange “add scene” button. Edit your current scenes by clicking on the orange “edit” text in the “scene summary” pane. To return to your wallyhome dashboard, c...
Page 25
Federal communications commission (fcc) compliance notice model: 810-00008 model: 810-00011 this equipment has been tested and found to comply with the limits for a class b digital device, pursuant to part 15 of the fcc rules. These limits are designed to provide reasonable protection against harmfu...
Page 26
Canada notices this class b digital apparatus complies with canadian ices-3 (b) cet appereil numérique de la classe b est conforme à la norme nmb-3(b) du canada. Can ices-3 (b)/nmb-3(b) operation is subject to the following two conditions: (1) this device may not cause harmful interference, and (2) ...
Page 27
Snupi technologies 1415 ne 45th street seattle, wa 98105 t: (206) 673-2707 e: support@wallyhome.Com https://www.Wallyhome.Com/support/.