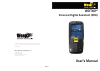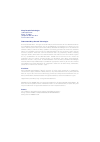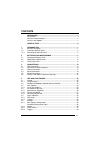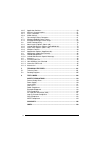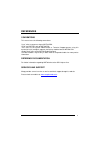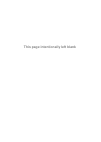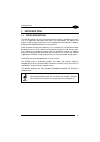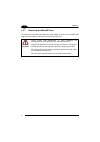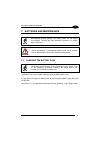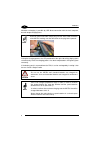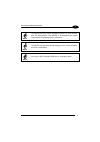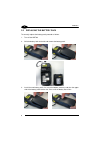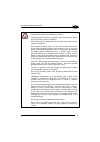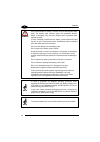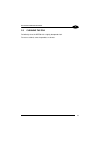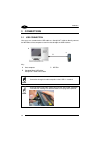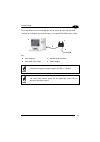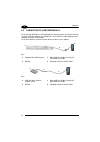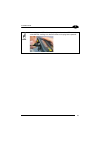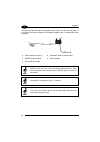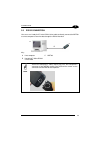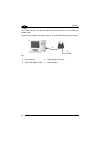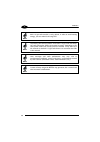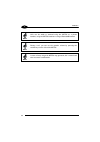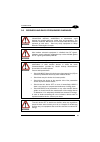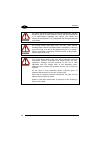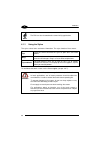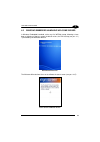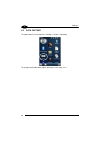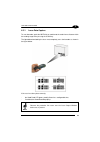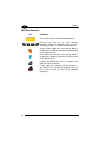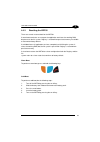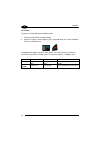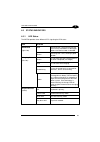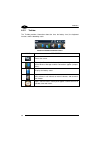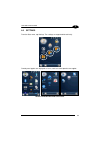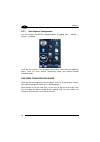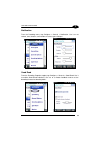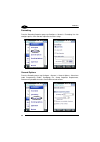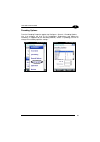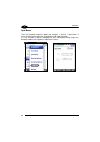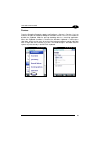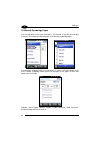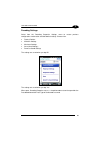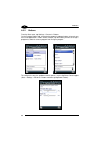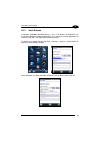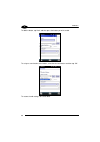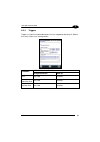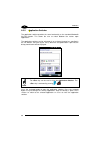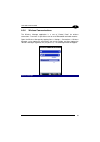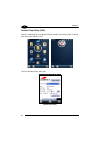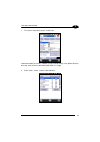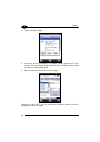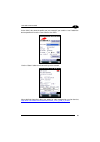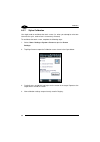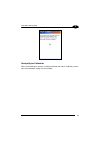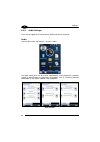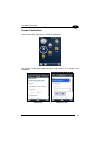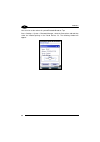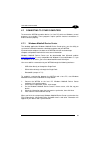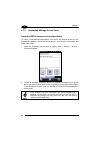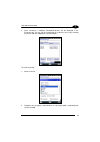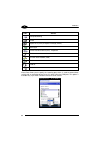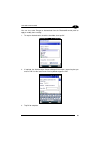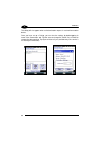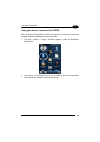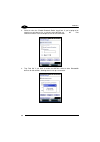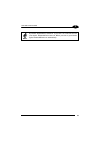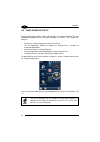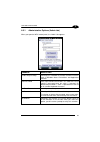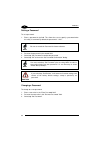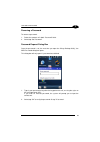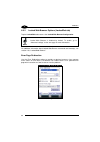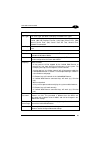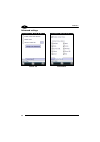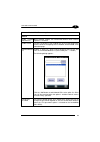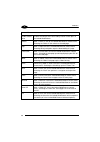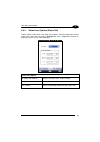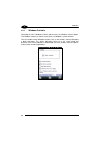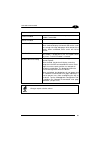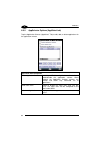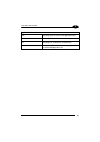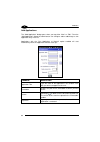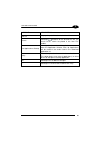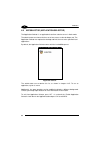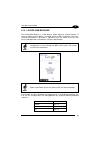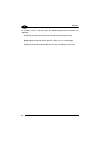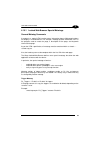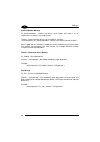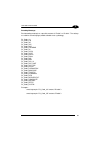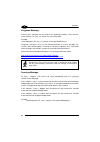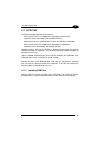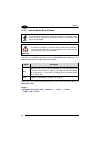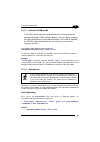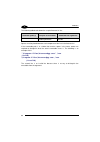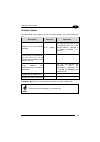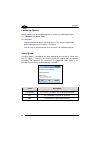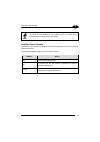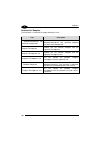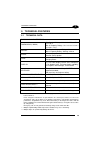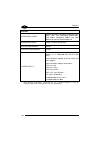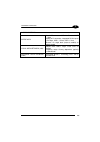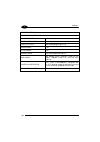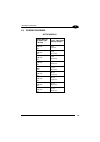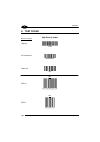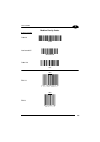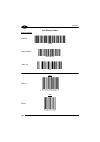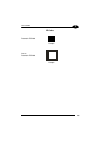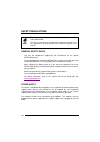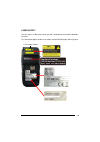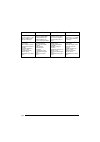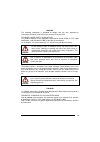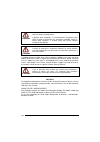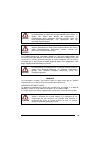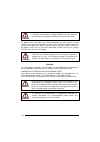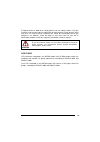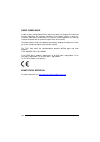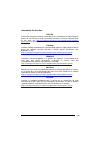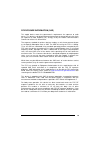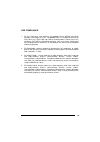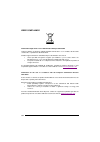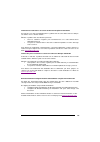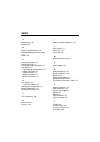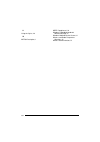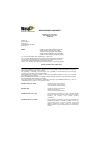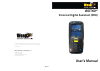- DL manuals
- Wasp
- Handhelds
- wdt60
- User Manual
Wasp wdt60 User Manual
Summary of wdt60
Page 1
06/14 © 2014 wasp barcode technologies. All rights reserved. Logo of wasp and wasp ‘bug’ are registered trademarks. Wdt60™ user’s manual personal digital assistant (pda) 1400 10th street plano, tx 75074 telephone: 866-547-9277 fax: 214-547-4101 wasp barcode technologies s.R.L..
Page 2
Wasp barcode technologies 1400 10th street plano, tx 75074 telephone: 866-547-9277 fax: 214-547-4101 © 2013-2014 wasp barcode technologies an unpublished work - all rights reserved. No part of the contents of this documentation or the procedures described therein may be reproduced or transmitted in ...
Page 3
Iii contents references ............................................................................................. V conventions .................................................................................................. V reference documentation ..............................................
Page 4
Iv 4.6.5 application switcher .................................................................................... 50 4.6.6 wireless communications ........................................................................... 51 4.6.7 stylus calibration ...................................................
Page 5
V references conventions this manual uses the following conventions: “user” refers to anyone using an wdt60 pda. “pda” and "wdt60" refer to wdt60 pda. “you” refers to the system administrator or technical support person using this manual to install, configure, operate, maintain or troubleshoot an wd...
Page 6
1 vi general view a) color display b) on/off power key c) receiver d) leds e) front scan key f) keyboard g) microphone h) telescope stylus (not included in the box, please order it separately) i) laser safety label j) loudspeaker k) product label l) microsd card slot (under battery) m) reset key (un...
Page 7
Vii o) side scan key (left) p) headset connector q) micro-usb port for supplying power and data transfer (host/slave) r) side scan key (right) s) up/down volume keys t) data capture window u) handylink™ connector (host/slave) t u o p q r s.
Page 8
1 this page intentionally left blank.
Page 9
Introduction 1 1 1 introduction 1.1 wdt60 description the wdt60 contains the most innovative technical features, providing them to the user in an ergonomic and elegant form factor. The accelerometer, the vibrator alert and the 3 leds help to not waste time in the configuration and usage of the produ...
Page 10
1 wdt60™ 2 1 1.2 inserting a microsd card wdt60 supports microsd memory cards. To access the microsd card slot and insert the card, proceed as follows: 1. Turn off the wdt60. 2. Shift the battery latch to the left and remove the battery pack: 3. Open the card slot and insert the microsd card with th...
Page 11
Introduction 3 1 4. Shift the card to the right to lock it into the cardholder; close the card slot: 5. First insert the bottom (contacts) and then the upper side of the battery pack into the slot. Press until the battery latch clicks..
Page 12
1 wdt60™ 4 1 1.2.1 removing the microsd card to remove the microsd card, follow the steps above to access the microsd card cage under the battery, and remove it from the microsd slot. Follow proper esd precautions to avoid damaging the microprocessors in the wdt60 or the microsd card itself. Proper ...
Page 13
Batteries and maintenance 5 2 2 batteries and maintenance rechargeable backup batteries and battery packs are not initially fully charged. Therefore the initial operation to perform is to charge them. See below. Note annual replacement of rechargeable battery pack avoids possible risks or abnormalit...
Page 14
1 wdt60™ 6 2 moreover recharging is possible by usb direct connection with the host computer, but with longer charging times. Insert the micro-usb cable output plug into the micro-usb connector of the wdt60, making sure that the arrow on the plug faces upwards: note during the charging process the l...
Page 15
Batteries and maintenance 7 2 the battery level may not be displayed correctly for some minutes after the disconnection if the wdt60 is disconnected from power supply before the charging cycle is completed. Note the wdt60 may get warm during charging; this is normal and does not mean a malfunction. ...
Page 16
1 wdt60™ 8 2 2.2 replacing the battery pack to correctly replace the battery pack, proceed as follows. 1. Turn off the wdt60. 2. Shift the battery latch to the left and remove the battery pack: 3. Install the new battery pack, first insert the bottom (contacts) and then the upper side of the battery...
Page 17
Batteries and maintenance 9 2 warning installing, charging and/or any other action should be done by authorized personnel and following this manual. The battery pack may get hot, explode, ignite, and/or cause serious injury if exposed to abusive conditions. If the battery pack is replaced with an im...
Page 18
1 wdt60™ 10 2 warning do not disassemble or modify (i.E. Bend, crush or deform) the battery pack. The battery pack contains safety and protection devices, which, if damaged, may cause the battery pack to generate heat, explode or ignite. In case of leakage of liquid from the battery, avoid contact w...
Page 19
Batteries and maintenance 11 2 2.3 cleaning the pda periodically clean the wdt60 with a slightly dampened cloth. Do not use alcohol, corrosive products or solvents..
Page 20
1 wdt60™ 12 3 3 connections 3.1 usb connection you can use a standard micro usb cable or a handylink™ cable to directly connect the wdt60 to a host computer to transfer data through the usb interface. Key: a host computer c wdt60 b standard micro usb cable/ handylink™ usb client cable connection thr...
Page 21
Connections 13 3 the single dock can be connected to the host by means of a micro-b usb cord. Once the host computer has been turned on, insert the wdt60 pda into the cradle. Key: a host computer c wdt60 single slot dock b micro usb client cable d power adapter connection through the cradle complies...
Page 22
1 wdt60™ 14 3 3.2 connection to usb peripherals to connect the wdt60 to a usb keyboard or a memory device, connect the terminal to a micro usb host cable or to a handylink™ micro usb host cable (together with a standard a to micro a usb cable). For all these devices maximum current draw must be less...
Page 23
Connections 15 3 insert the micro-usb cable output plug into the micro-usb connector of the wdt60, making sure that the arrow on the plug faces upwards: note.
Page 24
1 wdt60™ 16 3 connect the single slot dock to the peripheral by means of a micro-a usb cord, or use a micro-a to std-a receptacle usb adapter (together with a standard usb cable if needed). A usb peripheral (memory) d standard a to micro a usb cable b wdt60 single slot dock e power adapter c micro u...
Page 25
Connections 17 3 3.3 rs232 connection you can use a handylink™ micro rs232 client cable to directly connect the wdt60 to a host computer to transfer data through the rs232 interface key: a host computer c wdt60 b handylink™ micro rs232 client cable insert the handylink™ cable output plug into the ha...
Page 26
1 wdt60™ 18 3 the single slot dock can be connected to the host by means of a standard null modem cable. Once the host computer has been turned on, insert the wdt60 pda into the cradle. Key: a host computer c wdt60 single slot dock b rs232 null modem cable d power adapter a b c d.
Page 27
Connections 19 3 3.4 wlan connection wdt60 802.11 b/g/n radio models can communicate with the host using the on- board wi-fi radio and an access point connected to the host computer network. For models using the 802.11 b/g/n radio, you can find information about the applet for radio configuration: h...
Page 28
1 wdt60™ 20 3 802.11 b/g/n radio module is on by default, in order to avoid wasting energy, you can switch it off using scu. Note suspending the terminal powers off the 802.11 b/g/n radio and drops the radio connection. When the terminal resumes, depending on the radio power mode and security protoc...
Page 29
Connections 21 3 3.5 wpan connections wdt60 bluetooth® models can communicate with a bluetooth® device, such as a printer, within a range of 10 m, using the on-board bluetooth® module. Key: a) wdt60 b) bluetooth® printer in order to extend battery life, the bluetooth® module is off by default. If yo...
Page 30
1 wdt60™ 22 3 calls can be made or received using the wdt60 as a phone handset, using the wdt60 headset or using a bluetooth® headset. Note during a call, you can set the speaker volume by pressing the volume keys on the side of the wdt60. Note in case of heavy usage the wdt60may get warm; this is n...
Page 31
Connections 23 3 3.6 wireless and radio frequencies warnings use only the supplied or an approved replacement antenna. Unauthorized antennas, modifications or attachments could damage the product and may violate laws and regulations. The antennas inside the wdt60 are not user-accessible and cannot b...
Page 32
1 wdt60™ 24 3 rf signals may affect improperly installed or inadequately shielded electronic systems in motor vehicles. Check with the manufacturer or its representative regarding your vehicle. You should also consult the manufacturer of any equipment that has been added to your vehicle. Warning an ...
Page 33
Use and functioning 25 4 4 use and functioning the use of the wdt60 depends on the application software loaded. However there are several parameters that can be set and utilities that can be used to perform some basic functions such as data capture, communications, file management, etc 4.1 startup t...
Page 34
1 wdt60™ 26 4 the pda can also be awakened or turned off by applications. Note 4.1.1 using the stylus the stylus selects items and enters information. The stylus functions like a mouse. Tap : touch the screen once with the stylus to open items and select options. Drag : hold the stylus on the screen...
Page 35
Use and functioning 27 4 4.2 windows embedded handheld welcome wizard in windows embedded handheld, at the very first wdt60 startup, following a clean boot or following a registry restore to default values, the pda startup (see par. 4.1) is preceded by the welcome wizard. Welcome wizard screen the w...
Page 36
1 wdt60™ 28 4 4.3 data capture to capture data first of all tap start > settings > system > decoding: to configure and enable data capture parameters refer to par. 4.6.1..
Page 37
Use and functioning 29 4 4.3.1 laser data capture to scan barcodes, point the wdt60 laser model onto the code from a distance within the reading range while pressing the scan key. The lighted band emitted by the laser must completely cross the barcode as shown in the figure below. If the scan has ta...
Page 38
1 wdt60™ 30 4 4.4 description of the keys the wdt60 comes with two different keyboards, an alphanumeric keyboard (qwerty), having 46 keys, and a numeric keyboard, having a total of 27 keys. 4.4.1 alphanumeric keyboard.
Page 39
Use and functioning 31 4 4.4.2 numeric keyboard.
Page 40
1 wdt60™ 32 4 main keys function key function pressing the scan key starts barcode data capture. Pressing cursor keys lets you move forwards, backwards, upwards or downwards within text fields, scroll through a menu list or browse among folder files. Orange modifier (toggle key): when pressed before...
Page 41
Use and functioning 33 4 4.4.3 resetting the wdt60 there are several reset methods for the wdt60. A warm boot terminates an unresponsive application and clears the working ram, but preserves the file system. Registry is restored from persistent memory if available or returned to factory default. A c...
Page 42
1 wdt60™ 34 4 clean boot to perform a clean boot, do the following steps: 1. Perform a warm boot (see warm boot) 2. Before the splash screen appears, press and hold down the 0 and telephone end keys simultaneously: a dialog box will appear asking for confirmation. Press the enter key to confirm. If ...
Page 43
Use and functioning 35 4 4.5 status indicators 4.5.1 led status the wdt60 provides three different leds signaling the pda status. Led status good read (right side) red scanning led is on from the time the user hits the scan button or side trigger buttons until the bar code is decoded. Green scanning...
Page 44
1 wdt60™ 36 4 4.5.2 taskbar the taskbar provides information about the time, the battery level, the keyboard function, and the decoding status. Windows embedded handheld taskbar icons description zooms the screen. Opens the connections balloon, which includes hypertext links to the wireless manager ...
Page 45
Use and functioning 37 4 4.6 settings from the start menu, tap settings. The settings are organized hierarchically. Control panel applets are displayed as icons; each icon corresponds to one applet: windows embedded handheld control panel.
Page 46
1 wdt60™ 38 4 4.6.1 data capture configuration you can configure the wdt60’s decoding options by tapping start -> settings -> system -> decoding: there are two sections in the decoding control panel, each containing additional pages. There are seven general configuration pages and multiple barcode s...
Page 47
Use and functioning 39 4 notification from the decoding menu, tap configure > general > notification. Use it to set volume, tone, duration, and number of various types of beeps. Good read from the decoding properties applet, tap configure > general > good read. Use it to enable good read indications...
Page 48
1 wdt60™ 40 4 formatting from the decoding properties page, tap configure > general > formatting. Use it to configure prefix, suffix and data separator character strings. General options from the decoding menu, tap configure > general > general options. Select from label programming enable, symbolog...
Page 49
Use and functioning 41 4 decoding options from the decoding properties applet, tap configure > general > decoding options. Use it to configure the user id for symbologies, redundancy and aggressive decoding (if supported by the decoding module). Select a symbology to view or change the available pro...
Page 50
1 wdt60™ 42 4 spot beam from the decoding properties applet, tap configure > general > spot beam. It allows enabling and configuration of spot beam and triggering modes. It is only available on devices equipped with laser and advanced long range laser decoding modules that support the spot beam feat...
Page 51
Use and functioning 43 4 devices from the decoding properties applet, tap configure > general > devices. Use it to enable or disable the keyboard wedge for barcode scanner. Also use it to enable or disable the clipboard mode for passing decoding data to a receiving application. When the clipboard ch...
Page 52
1 wdt60™ 44 4 1d barcode symbology pages use the drop-down menus from configure > 1d barcode, or tap the left and right arrow keys to navigate the different pages of the barcode symbology pages. Each barcode symbology opens to its own page, as shown in the figure below. Refer to the sample symbology...
Page 53
Use and functioning 45 4 decoding settings select from the decoding properties settings menu to restore previous configurations and/or other available default settings. Choose from: • factory defaults • minimum settings • maximum settings • save (new settings) • revert to saved settings the settings...
Page 54
1 wdt60™ 46 4 4.6.2 buttons from the start menu, tap settings > personal > buttons. On the program buttons tab, customize the program hardware buttons to launch your most used applications. Under ‘select a button’, tap the button you want to assign a program to, and then select a program from ‘assig...
Page 55
Use and functioning 47 4 4.6.3 quick buttons in windows embedded handheld devices, - buttons (excluding f5) are assigned by windows to default applications. F5 is commonly used by applications to refresh the few, but is not explicitly controlled by default. To disable an assigned function, tap start...
Page 56
1 wdt60™ 48 4 to add the button, tap ‘new’ and then press the button you wish to add: to assign a new function to the button, select the desired function and then tap ‘ok’: to restore the old settings, do a clean boot..
Page 57
Use and functioning 49 4 4.6.4 triggers triggers are special customizable buttons that are mapped by default by dl buttons. Also, they can be set as wakeup buttons: triggers default configuration assigned function wake-up scan bar code disabled right side scan bar code disabled left side scan bar co...
Page 58
1 wdt60™ 50 4 4.6.5 application switcher the application switcher provides the same functionality as the standard windows® alt+tab function. This allows the user to switch between the various open applications. The application switcher can be activated via an assigned shortcut key specified in the “...
Page 59
Use and functioning 51 4 4.6.6 wireless communications the wireless manager application is a sort of 'control panel' for wireless connections. From here it is possible to turn on or off bluetooth® and radio modules. Open the wireless manager by tapping start > settings > connections > wireless manag...
Page 60
1 wdt60™ 52 4 summit client utility (scu) wireless networking has a customized control, summit client utility (scu). From the start menu, tap: summit > scu: the scu will open to the “main” tab: summit client utility.
Page 61
Use and functioning 53 4 1. To create a new profile, tap the "profile" tab: information about the wireless network can be entered directly in the profile tab or by pressing “scan” when the desired network ssid is in range. 2. At the "scan" screen, select the desired ssid:.
Page 62
1 wdt60™ 54 4 3. Tap the "configure" button 4. Follow the on-screen instructions to configure security parameters for your network. For more detailed settings specific to your installation please contact your wireless network administrator. 5. When finished, tap “commit” to save your settings. Retur...
Page 63
Use and functioning 55 4 at the “main” tab select the profile you just created. If you used the “scan” button the desired profile will have the same name as the ssid. Use the “status” tab to check connectivity to the network. More detailed information about the applet for radio configuration can be ...
Page 64
1 wdt60™ 56 4 4.6.7 stylus calibration you might need to recalibrate the touch screen (i.E. When you attempt to select one item with the stylus, another item is erroneously selected). To recalibrate the touch screen, complete the following steps: 1. Select start > settings > system > screen to open ...
Page 65
Use and functioning 57 4 startup stylus calibration when clean booting the terminal, a welcome wizard (with stylus calibration) comes up if valid calibration settings are not available..
Page 66
1 wdt60™ 58 4 4.6.8 audio settings there are two applets that control volume: audio and volume & sounds. Audio from the start menu, tap settings > system > audio: the audio control panel can be used to independently set the playback or recording volume for different types of audio inputs and outputs...
Page 67
Use and functioning 59 4 sounds & notifications from the start menu, tap settings > sounds & notifications: the sounds & notifications applet configures audio features of all speakers and headphones: sounds tab notifications tab.
Page 68
1 wdt60™ 60 4 you can also set the volume of a paired bluetooth®headset. Tap: start > settings > system > bluetooth manager, select the connections tab and then select the headset pairing in the paired devices list. The following window will appear:.
Page 69
Use and functioning 61 4 4.7 connecting to other computers to connect the wdt60 to another device (i.E. Host pc) which run windows, several programs are available. These programs require specific electrical connections in order to function properly. 4.7.1 windows mobile® device center the desktop ap...
Page 70
1 wdt60™ 62 4 4.7.2 bluetooth® manager device setup using the wdt60 to connect to another device to create a bluetooth® pairing between your device and another device that has bluetooth® capabilities, ensure that the two devices are turned on, discoverable, and within close range. 1. Open the blueto...
Page 71
Use and functioning 63 4 3. Once searching is complete, bluetooth® devices will be displayed in the discovery tab. You can set up a connection to a device in the list by selecting the device and then tapping the 'connect' button: to create a pairing: 1. Select a service: 2. Configure any encryption,...
Page 72
1 wdt60™ 64 4 icon service dialup networking printer object push (opp) or object exchange (obex) activesync human interface device (hid) - keyboard serial personal area network (pan) modem headset handsfree virtual port allows you to specify the incoming port, which is used to communicate serially w...
Page 73
Use and functioning 65 4 you can also select encrypt or authenticate from the bluetooth® control panel to apply or modify those settings. 1. To require authentication, check the checkbox, then tap ok. 2. If required, the authentication request dialog will then open, requesting that you enter a pin. ...
Page 74
1 wdt60™ 66 4 the dialog will also appear when an authentication request is received from another device. Once you have set up a pairing, you can view the settings by double-tapping its name in the connections tab. Tap the arrow to change the virtual port, or delete to remove the device pairing. Tap...
Page 75
Use and functioning 67 4 using your device to connect to the wdt60 before turning on bluetooth® ensure that the two devices are within close range and that both bluetooth-enabled devices are discoverable. 1. Tap start > settings > system > bluetooth manager to open the bluetooth® control panel. 2. T...
Page 76
1 wdt60™ 68 4 3. Select or clear the “enable bluetooth radio” check box. If you’re going to be attaching a serial device (i.E. A scanner) to the wdt60, use the port control to select a virtual com port to use for the connection. 4. Tap ‘find me’ if you want to make the wdt60 visible to other bluetoo...
Page 77
Use and functioning 69 4 by default, bluetooth® is turned off. If you turn it on, and then turn off your device, bluetooth® also turns off. When you turn on your device again, bluetooth® turns on automatically. Note.
Page 78
1 wdt60™ 70 4 4.8 wasp desktop utility wasp desktop utility (wdu) allows administrators to configure windows ® ce and embedded handheld devices to control individual user access. This includes the ability to: • prevent users from changing your device os settings. • use the application selector to re...
Page 79
Use and functioning 71 4 4.8.1 administrative options (admin tab) when you open the wdu control panel, the “admin” tab appears. Command description enable wasp desktop select/tap this checkbox to activate the wdu functions such as windows access restrictions and application selector. Enter password ...
Page 80
1 wdt60™ 72 4 setting a password to set a password: 1. Enter a password in the field. This allows the user to specify a password when this utility is launched. By default the password is “1234”. Be sure to record the password for future reference. Note 2. Re-enter the password in the second field. 3...
Page 81
Use and functioning 73 4 removing a password to remove a password: 1. Delete the contents of in both “password” fields. 2. Select/tap “set password”. Password request dialog box once the password is set, the next time you open the “wasp desktop utility”, the wdu password dialog box opens. This dialo...
Page 82
1 wdt60™ 74 4 4.8.2 locked web browser options (lockedweb tab) tap the lockedweb tab to access the locked web browser configuration . Locked web browser is disabled by default. To enable, go to “advanced settings” on the next page for more information. Note for additional information about locked we...
Page 83
Use and functioning 75 4 error redirection options error type the “error type” pull-down list displays available error types: (400) invalid syntax, (403) request forbidden, (404) object not found, (406) no response format, (410) page doesn't exist, (500) internal server error, (501) server can't do ...
Page 84
1 wdt60™ 76 4 advanced settings general tab context menu.
Page 85
Use and functioning 77 4 advanced locked web browser options general enable locked web browser when checked, enables the locked web browser when internet explorer is launched. Disable cache prevents the browser from loading the local intranet page from cache instead of navigating to the “network dis...
Page 86
1 wdt60™ 78 4 context menu enable context menu enables the context menu accessed by a touch screen press in the locked web browser. Refresh adds a “refresh” item to the locked web browser context menu. Selecting the “refresh” item refreshes the web page. Stop adds a “stop” item to the locked web bro...
Page 87
Use and functioning 79 4 4.8.3 status icons options (status tab) tap the “status” tab to access the status icons option. You can configure the view of some status icons that are used in “webapplock” and in “application selector” to display the status of: wi-fi radio and battery. Status icons options...
Page 88
1 wdt60™ 80 4 4.8.4 windows controls select/tap the “win” (windows controls) tab to access the windows controls option. Use windows controls to allow or restrict access to windows system functions. You can disable normal windows functions such as the taskbar, leaving nothing but a blank workspace. T...
Page 89
Use and functioning 81 4 windows controls taskbar enabled select/tap “taskbar enabled” to specify whether the taskbar is accessible. Autosip enabled enables the autosip windows feature. Scroll bars enabled this control only take effects in webapplock. When checked, displays horizontal and vertical s...
Page 90
1 wdt60™ 82 4 4.8.5 appselector options (appselect tab) tap the application selector (“appselect” tab) to edit, add, or delete applications for the application selector. Application selector options enable application selector select/tap “enable application selector” to enable/disable the applicatio...
Page 91
Use and functioning 83 4 application selector commands new select/tap “new” to create a new application entry. Edit select/tap “edit” to edit the selected entry. Del select/tap “del” to delete the selected entry. Up/down select/tap “up/down” to move an entry up or down in the authorized applications...
Page 92
1 wdt60™ 84 4 add applications the “add application” dialog opens when you tap either “new” or “edit”. From the “add application” dialog the administrator can configure and/or add/change a new application entry in the list. Applications with the “run application at startup” option enabled will start...
Page 93
Use and functioning 85 4 command description icon file displays the path/link to the desired icon file. Browse select/tap to browse for the desired icon file. The results of this search are placed in the “icon file” textbox. Run application at startup select/tap this box to force this application to...
Page 94
1 wdt60™ 86 4 4.9 appselector (application selector) the application selector is an application that allows a device to run in kiosk mode. The administrator can choose for the user to have access to the desktop or not. The application selector can replace the desktop and limit the user to the specif...
Page 95
Use and functioning 87 4 4.10 locked web browser the locked web browser is a web browser helper object for internet explorer. It allows an administrator to define a restricted internet usage environment. Once in the restricted environment, a password is required to exit. This means users can only ac...
Page 96
1 wdt60™ 88 4 for firmware versions 1.60 and newer, the following command line arguments are supported: - /e optional parameter which allows for exit without entering a password - @url optional parameter which specifies a url to use as a home page. - /c optional parameter which disables the ctrl key...
Page 97
Use and functioning 89 4 4.10.1 locked web browser special meta-tags general metatag comments a metatag is a special html tag that stores information about a web page but does not display in a web browser. For example, metatags provide information such as the program used to create the page, a descr...
Page 98
1 wdt60™ 90 4 getserialnumber metatag dl_getserialnumber – obtains the device serial number and sends it as an argument to a customer’s javascript function. Content – name of function to pass serial number to. Example: when a page with this metatag is loaded, the content should be a javascript funct...
Page 99
Use and functioning 91 4 decoding metatags: each decoding metatag has a possible content of “enable” or “disable”. The settings are valid for the entire page (enables/disables each symbology). Dl_code_39 dl_code_128 dl_code_i25 dl_code_s25 dl_code_m25 dl_code_codabar dl_code_93 dl_code_upca dl_code_...
Page 100
1 wdt60™ 92 4 key press metatags the key press metatags can be used to call javascript functions. They have the name structure: “dl_key_xxx” where xxx is the vkey code. Example: assigning a key press via a dl_key metatag overrides its use on the page. For instance, when entering data in a text box a...
Page 101
Use and functioning 93 4 4.11 autostart the autostart program provides three functions: - allows you to create a list of applications (with optional command line arguments) to run automatically prior to loading cab files. - automatically reinstalls specified cab files when the wdt60 is cold booted. ...
Page 102
1 wdt60™ 94 4 4.11.2 how autostart uses wceload if you intend to create highly interactive installers, you should either install the cabs manually or review the section on “interactive cab install” in this chapter.. Note in certain environments, cab files will be deleted after execution. To prevent ...
Page 103
Use and functioning 95 4 4.11.3 interactive cab install − if the cab installer requires user interaction that must be performed during the autostart cab installation process, you can specify a special file name to disable the silent mode installation. If this mode is specified, the cab file will be ...
Page 104
1 wdt60™ 96 4 the following table breaks down the sample autostart.Ini line: autostart option(s) full path to executable command line arguments - \windows\pword.Exe \file.Doc spaces must be placed between each component of the line in the autostart.Ini. If the executable path is in a folder that con...
Page 105
Use and functioning 97 4 autostart options the table below shows options you can use when writing a line in the autostart.Ini file. Description character comments comment: this line will not be executed. ‘#’ or ‘ ‘ (space) this may only be used as the first character of the line. If the comment opti...
Page 106
1 wdt60™ 98 4 combining options autostart options can be combined together as shown in the following sample: ?- \windows\pword.Exe this line would: − request confirmation before executing the line. The next line would not be processed before the confirmation is answered. − run the next line without ...
Page 107
Use and functioning 99 4 the fields may be broken up into multiple lines (as shown in the example) due to limited space in the dialog. Note autostart query options parentheses are used to surround the given field and make it very clear what the value of the field is. The following table describes th...
Page 108
1 wdt60™ 100 4 autostart.Ini samples the next table is a collection of sample autostart.Ini lines: line description ? \windows\wceload.Exe “\my documents\sample.Cab” this will confirm the execution of \windows\wceload.Exe with specified argument “\my documents\sample.Cab” \program files\app.Exe (inv...
Page 109
Technical features 101 5 5 technical features 5.1 technical data physical characteristics dimensions (lxwxh) with standard battery: 14.4 x 6.8 x 2.7 cm / 5.6 x 2.6 x 1.0 in with hi-capacity battery: 14.4 x 6.8 x 3.3 cm / 5.6 x 2.6 x 1.3 in weight with standard battery: 270.0 g / 9.5 oz with hi-capac...
Page 110
1 wdt60™ 102 5 system operating system microsoft windows embedded handheld 6.5 with mobile tools: text, messaging, word mobile, excel mobile, powerpoint mobile, one note mobile and internet explorer mobile 6.0 microprocessor xscale™ pxa310 @ 806 mhz system ram memory 256 mb system flash memory 512 m...
Page 111
Technical features 103 5 communications interfaces micro-usb connector: usb 1.1 client and usb 1.1 host handylink™ connector: integrated rs-232 up to 115.2 kbps, usb 1.1 client, usb 1.1 host ethernet: via single dock (external module) or multiple cradle local area network (lan) summit ieee 802.11 b/...
Page 112
1 wdt60™ 104 5 reading options laser characteristics scanning rate 104 ± 12 scan/sec optical resolution 0.10 mm / 4 mils depth of field see reading diagram (par. 5.2) skew angle ± 50° pitch angle ± 65° aiming laser vld, wavelength 630~670 nm bar codes gs1-databar family, ean/upc, code 39, 2/5 codes,...
Page 113
Technical features 105 5 5.2 reading diagrams wdt60 se950-dl symbol density/ bar code type/ w-n ratio far 47° guaranted working ranges 4.0 mil code 39; 2.5:1 2,6 in 6,63 cm 5.0 mil code 39; 2.5:1 4,9 in 12,47 cm 7.5 mil code 39; 2.5:1 8,9 in 22,63 cm 10 mil code 39; 2.5:1 13,4 in 34,06 cm 13 mil 100...
Page 114
1 wdt60™ 106 6 6 test codes high density codes 0.25 mm (10 mils) code 39 !17162h! 17162 2/5 interleaved Ë"8nduÌ 0123456784 code 128 ÌtestwÎ test 80% ean 13 x(0b2de5*kkkklm( 80% ean 8 (6450*trmn(.
Page 115
Test codes 107 6 medium density codes 0.38 mm (15 mils) code 39 !17162h! 17162 interleaved 2/5 Ë"8nduÌ 0123456784 code 128 ÌtestwÎ test 100% ean 13 x(0b2de5*kkkklm( 100% ean 8 (6450*trmn(.
Page 116
1 wdt60™ 108 6 low density codes 0.50 mm (20 mils) code 39 !17162h! 17162 interleaved 2/5 Ë"8nduÌ 0123456784 code 128 ÌtestwÎ test 120% ean 13 x(0b2de5*kkkklm( 120% ean 8 (6450*trmn(.
Page 117
Test codes 109 6 2d codes datamatrix ecc200 example inverse datamatrix ecc200 example.
Page 118
6 110 safety regulations read this manual carefully before performing any type of connection to the wdt60 pda. The user is responsible for any damages caused by incorrect use of the equipment or by inobservance of the indication supplied in this manual. Note general safety rules − use only the compo...
Page 119
111 laser safety the laser light is visible to the human eye and is emitted from the window indicated in the figure. This information applies to both laser models and the wdt60 imager aiming system. Laser output window.
Page 120
6 112 i d f e la luce laser è visibile all'occhio umano e viene emessa dalla finestra indicata nella figura. Die laserstrahlung ist für das menschliche auge sichtbar und wird am strahlaustrittsfenster ausgesendet (siehe bild). Le rayon laser est visible à l'oeil nu et il est émis par la fenêtre dési...
Page 121
113 english the following information is provided to comply with the rules imposed by international authorities and refers to the correct use of your pda. Standard laser safety regulations this product conforms to the applicable requirements of both cdrh 21 cfr 1040 subchapter j and iec 60825-1:2007...
Page 122
6 114 non tentare di accedere allo scomparto contenete i componenti ottici o di farne la manutenzione. L’apertura dello scomparto, o la manutenzione di qualsiasi parte ottica da parte di personale non autorizzato, potrebbe violare le norme della sicurezza. Il sistema ottico può essere riparato solam...
Page 123
115 unter keinen umständen darf versucht werden, die komponenten im optikhohlraum zu öffnen oder auf irgendwelche andere weise zu warten. Das Öffnen bzw. Warten der komponenten im optikhohlraum durch unbefugtes personal verstößt gegen die laser-sicherheitsbestimmungen. Das optiksystem darf nur werks...
Page 124
6 116 l'utilisation de procédures ou réglages différents de ceux donnés ici peut entraîner une dangereuse exposition à lumière laser visible. Attention le produit utilise une diode laser. Aucun dommage aux yeux humains n’a été constaté à la suite d’une exposition au rayon laser. Eviter de regarder f...
Page 125
117 el aparato utiliza un diodo láser a baja potencia. No son notorios daños a los ojos humanos a consecuencia de una exposición de corta duración. Eviten de mirar fijo el rayo láser así como evitarían cualquiera otra fuente de luminosidad intensa, por ejemplo el sol. Además, eviten de dirigir el ra...
Page 126
6 118 radio compliance in radio systems configured with pdas and access points, the frequencies to be used must be allowed by the spectrum authorities of the specific country in which the installation takes place. Be absolutely sure that the system frequencies are correctly set to be compliant with ...
Page 127
119 information for the user english contact the competent authority responsible for the management of radio frequency devices of your country to verify any possible restrictions or licenses required. Refer to the web site http://ec.Europa.Eu/enterprise/sectors/rtte/documents/contacts- points/spectr...
Page 128
6 120 fcc compliance fcc regulations • this device complies with part 15 of the fcc rules. Operation is subject to the following two conditions: (1) this device may not cause harmful interference, and (2) this device must accept any interference received, including interference that may cause undesi...
Page 129
121 rf exposure information (sar) this model device meets the government’s requirements for exposure to radio waves. This device is designed and manufactured not to exceed the emission limits for exposure to radio frequency (rf) energy set by the federal communications commission of the u.S. Governm...
Page 130
6 122 industry canada compliance operation is subject to the following two conditions: (1) this device may not cause interference, and (2) this device must accept any interference, including interference that may cause undesired operation of the device. This class b digital apparatus complies with c...
Page 131
123 sar compliance 1. For the used worst case positions, the portable device wdt60 from wasp barcode technologies (fcc id: c530060wdt60) is in compliance with the ic rss 102 issue 4 [rss 102] and federal communications commission (fcc) guidelines [oet 65] for uncontrolled exposure. Sar assessment in...
Page 132
6 124 weee compliance informazione degli utenti ai sensi della direttiva europea 2002/96/ec l’apparecchiatura che riporta il simbolo del bidone barrato deve essere smaltita, alla fine della sua vita utile, separatamente dai rifiuti urbani. Smaltire l’apparecchiatura in conformità alla presente diret...
Page 133
125 information aux utilisateurs concernant la directive européenne 2002/96/ec au terme de sa vie utile, le produit qui porte le symbole d'un caisson à ordures barré ne doit pas être éliminé avec les déchets urbains. Éliminer ce produit selon cette directive permet de: éviter les retombées négatives...
Page 134
126 glossary access point a device that provides transparent access between ethernet wired networks and ieee 802.11 interoperable radio-equipped mobile units. Hand-held mobile computers, pdas or other devices equipped with radio cards, communicate with wired networks using access points (ap). The mo...
Page 135
127 decode to recognize a bar code symbology (e.G., codabar, code 128, code 3 of 9, upc/ean, etc.) and convert the content of the bar code scanned from a visual pattern into electronic data. Depth of field (dof) the portion of a scene that appears acceptably sharp in the image. Although a lens can p...
Page 136
128 liquid crystal display (lcd) a display that uses liquid crystal sealed between two glass plates. The crystals are excited by precise electrical charges, causing them to reflect light outside according to their bias. They use little electricity and react relatively quickly. They require external ...
Page 137
129 usb universal serial bus. Type of serial bus that allows peripheral devices (disks, modems, printers, digitizers, data gloves, etc.) to be easily connected to a computer. A “plug-and-play” interface, it allows a device to be added without an adapter card and without rebooting the computer (the l...
Page 138
Index a audio settings; 58 autostart; 93 b batteries and maintenance; 5 bluetooth® manager device setup; 62 buttons; 46 c charging the batteries; 5 cleaning the pda; 11 connecting to other computers; 61 connections; 12 connection to usb peripherals; 14 rs232 connection; 17 usb connection; 12 wlan co...
Page 139
131 u using the stylus; 26 w wdt60 description; 1 weee compliance; 124 windows embedded handheld welcome wizard; 27 windows mobile® device center; 61 wireless and radio frequencies warnings; 23 wireless communication; 51.
Page 140
Declaration of conformity wasp barcode technologies 1400 10th street, plano tx, 75074 •usa dichiara che declares that the déclare que le bescheinigt ,daß das gerät declare que el wdt60 modelli con funzionalità radio 802.11a/b/g+bt models with 802.11a/b/g+bt radio feature modèles avec 802.11a/b/g+bt ...
Page 141
Etsi en 300 328 v 1.7.1 : 2006 e lectromagnetic compatibility and r adio spectrum m atters (erm); w ideband transmission systems ; d ata transmission equipment operating in the 2,4gh z ism band and using wide band modulation techniques ; h armonized en covering essential requirements under article 3...
Page 142: Wdt60™
06/14 © 2014 wasp barcode technologies. All rights reserved. Logo of wasp and wasp ‘bug’ are registered trademarks. Wdt60™ user’s manual personal digital assistant (pda) 1400 10th street plano, tx 75074 telephone: 866-547-9277 fax: 214-547-4101 wasp barcode technologies s.R.L..