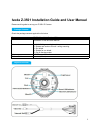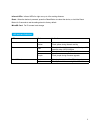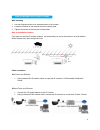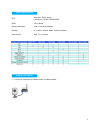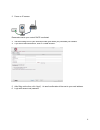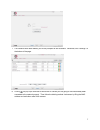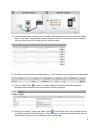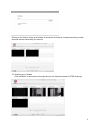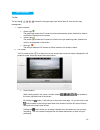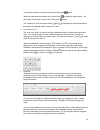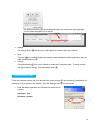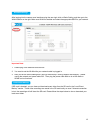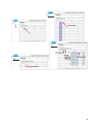Summary of Iveda Z-3501
Page 1
1 z-3501 installation guide and user manual.
Page 2
2 iveda z-3501 installation guide and user manual please use this guide to set up your z-3501 ip camera package contents check the package contents against the list below. Camera z-3501 day / night outdoor ip camera software cd installation guide and user manual accessories 1. Wall / ceiling mountin...
Page 3
3 infrared leds: infrared leds for night use up to 10m working distance. Reset: when the device is powered, press the reset button to reboot the device, or hold the reset button for 5 seconds to set the settings back to factory default. Microsd card: for ip camera local storage led indicator definit...
Page 4
4 install the hardware and connect all cables wall mounting 1. Use the supplied screws to fix the base plate to a flat surface. 2. Loosen the screws on the bracket to aim the viewing area. 3. Tighten the screws at the two joint of the bracket. Note on installation location if you plan to install the...
Page 5
5 system specifications cpu intel atom 330 or above (1m cache, 1.6ghz, 533mhz fsb) ram 1g or above screen resolution 1280 x 720 recommended browser ie, firefox, chrome, safari. Version as below java version java 7u11 or above adding your camera 1. Connect ip camera to a network router via network ca...
Page 6
6 2. Power on ip camera. Please also ensure your router’s dhcp is activated. 3. Visit the hosting url of your service provider given when you purchased your camera. 4. If you do not have an account, click on “create account”. 5. After filling out the form, click “apply”. An email confirmation will b...
Page 7
7 7. If no cameras have been added, you will be prompted to add a camera. Otherwise, click “settings” at the bottom of the page. 8. Clicking will pop up a reminder to ensure the ip camera you are going to bind has already been connected to the network properly. Then follow the binding method via bro...
Page 8
8 9. A table will then display for filling in the ip camera’s mac address and activation code after clicking “next”. Click “apply” when finished providing required information. Cameras can also be added by using the smart phone app provided by your service provider. 10. “success” shows when finished...
Page 9
9 clicking on the “share” button at the bottom of the screen will show all cameras that belong to other accounts that are shared with your account. 13. Watching your cameras click the “matrix” at the bottom of the page and you will view the cameras in rtsp streaming..
Page 10
10 basic functions tool bar the tool bar is located in the upper right hand side of each ip cam view for easy management. 1. Lights indicators green light the green light means the ip camera is online and streaming video, therefore its video is successfully displayed on the screen. Yellow light the ...
Page 11
11 you may also choose to mute the camera by clicking the button. When the video does not display well, you can click to reload the media again. You can access the camera’s control ui by clicking the button. The “camera list” with the arrow buttons and is displayed on the left-hand side of the scree...
Page 12
12 the detailed recording clips will be displayed when you mouse over the orange tags. You can select the specific clip to review. 3. Settings the settings button will take you to that specific ip camera’s web user interface. 4. Mute the mute or un-mute buttons are used to control whether the users ...
Page 13
13 wireless settings after logging into the camera user interface using the user login click on basic setting, and then go to the wlan section on the right. Make sure wlan is enabled and select the appropriate ssid for your network. Important note: 1. Please plug in the antenna inside the box 2. You...
Page 14
14.