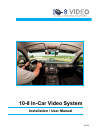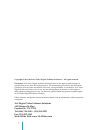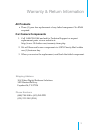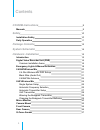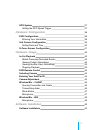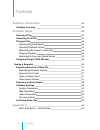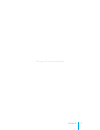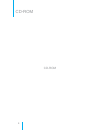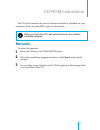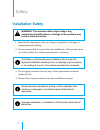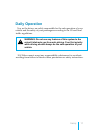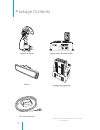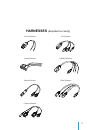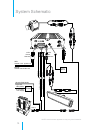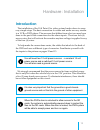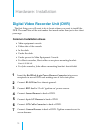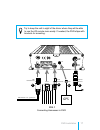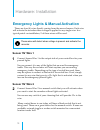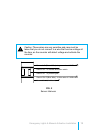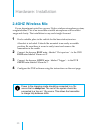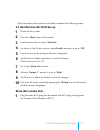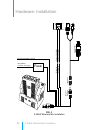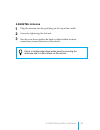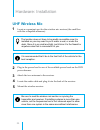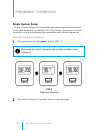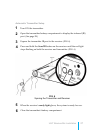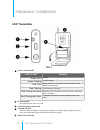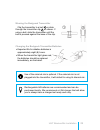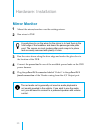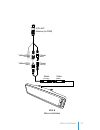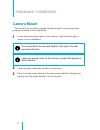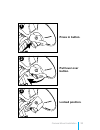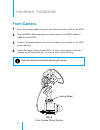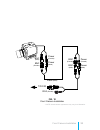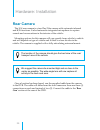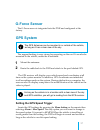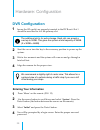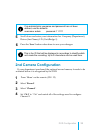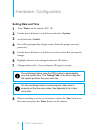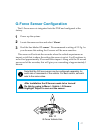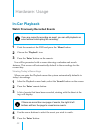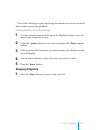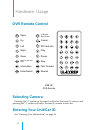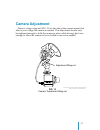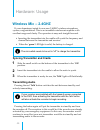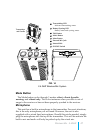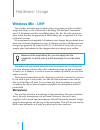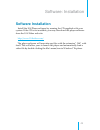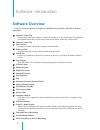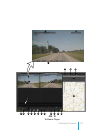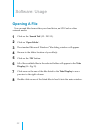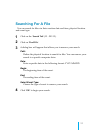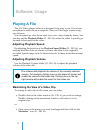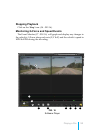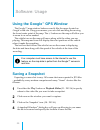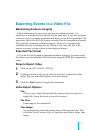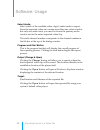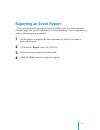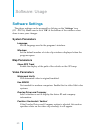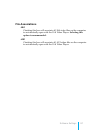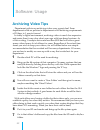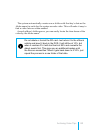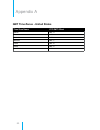- DL manuals
- 10-8 Video Digital Evidence Solutions
- Car Video System
- In-Car Video System
- Installation & User Manual
10-8 Video Digital Evidence Solutions In-Car Video System Installation & User Manual
Summary of In-Car Video System
Page 1
2013r2 installation / user manual 10-8 in-car video system.
Page 2
2 copyright © 2011-2013 10-8 video digital evidence solutions. • all rights reserved. Disclaimer: 10-8 video digital evidence solutions reserves the right to make changes in specifications at any time and without notice. The information provided by this document is believed to be accurate and reliab...
Page 3: All Products
3 warranty & return information all products • three (3) year free replacement of any failed component. No rma required. Car camera components 1. Call 1-888-788-1048 and ask for technical support or request replacement parts via our website at: http://www.10-8video.Com/warranty-form.Php 2. We will t...
Page 4: Cd-Rom Instructions
4 contents cd-rom instructions 9 manuals 9 safety 10 installation safety 10 daily operation 11 package contents 12 system schematic 14 hardware: installation 15 introduction 15 digital video recorder unit (dvr) 16 common installation areas 16 emergency lights & manual activation 18 2.4ghz wireless m...
Page 5: Hardware: Configuration
5 gps system 37 setting the gps speed trigger 37 hardware: configuration 38 dvr configuration 38 entering your information 38 2nd camera configuration 39 setting date and time 40 g-force sensor configuration 41 hardware: usage 42 in-car playback 42 watch previously recorded events 42 viewing today’s...
Page 6: Software: Introduction
6 contents contents contents software: introduction 50 software overview 50 software: usage 52 opening a file 52 searching for a file 53 playing a file 54 adjusting playback speed 54 adjusting playback volume 54 maximizing the view of a video clip 54 stopping playback 55 monitoring g-force and speed...
Page 7
7 contents contents this page left intentionally blank..
Page 8
8 cd-rom cd-rom.
Page 9: Manuals
9 when you insert the cd it will automatically run the software installation program cd-rom instructions cd-rom the cd at left contains the viewer software needed for playback on your computer. It also includes pdf copies of all manuals. Manuals to access the manuals: 1 insert the cd into your cd-ro...
Page 10: Installation Safety
10 1. Handle all components with care. Inspect regularly for damage to components and cabling. 2. You are responsible to ensure that the installation of this product does not void or affect the vehicle manufacturer’s warranty. 3. Do not apply excessive force to any of the components contained within...
Page 11: Daily Operation
11 daily operation you, as the driver, are solely responsible for the safe operation of your vehicle and the safety of your passengers according to the us and local traffic regulations. 10-8 video cannot accept any responsibility whatsoever for accidents resulting from failure to observe these preca...
Page 12
12 package contents camera* & mount digital video recorder (dvr) mirror wireless mic (optional) 2.4ghz model shown. Gps unit (optional) rec alm sd1 pwr gps sd2 ir * note: actual camera appearance may vary from illustration..
Page 13: Harnesses
13 harnesses (simplified for clairity) power harness sensor harness mirror harness camera harness a/v harness 2.4ghz harness video harness.
Page 14
14 system schematic gps fuse red: vehicle +12v “ignition on” black: vehicle chassis ground green wire of 2.4mhz mic to manual activation switch to pursuit lights blue wire of 2.4mhz mic sensor 2 out sensor 1 out sensor 1 in sensor 2 in sensor 3 in 4 pin a/v harness 6 pin power harness cat 5 gps blac...
Page 15: Introduction
15 hardware: installation introduction the installation of the 10-8 patrol car video system breaks down to some very simple steps. The basic connection for video and audio are very similar to a vcr or dvd player. The one area that differs from what you may have done in the past is the connections fo...
Page 16: Common Installation Areas
16 hardware: installation dvr installation digital video recorder unit (dvr) the first thing you will want to do is locate where you want to install the dvr. The small size of the unit makes that much easier than just a few short years ago. Common installation areas • main equipment console • either...
Page 17
17 dvr installation gps red: vehicle +12 v “ignition on” black: vehicle chassis ground 4 pin av harness gps 6 pin power harness camera harness sensor harness gps fig. 1 connecting harnesses to dvr 1 4 5 6 7 try to keep the unit in sight of the driver where they will be able to use the i/r remote mor...
Page 18: Sensor ‘In’ Wire 1
18 hardware: installation emergency lights & manual activation there are four (4) wires (leads) coming from the sensor harness. Each wire will activate the recorder when voltage is applied to any single wire. In a typical patrol car installation, 2 of these wires will be used. These wires will detec...
Page 19
19 sensor out 1 (not used) sensor out 2 (blue wire) - to blue wire of 2.4 mhz mic sensor in 1 - to pursuit lights sensor in 2 - to manual activation switch sensor in 3 (green wire) - to green wire of 2.4ghz mic fig. 2 sensor harness caution: these wires are very sensitive and care must be taken that...
Page 20: 2.4Ghz Wireless Mic
20 hardware: installation 2.4ghz wireless mic if your department opted for our new 2.4ghz wireless microphone system, congratulations! This is an incredible wireless microphone with excellent range and clarity. The installation is easy and straight forward. 1 find a suitable place in the vehicle for...
Page 21: Black Wire (Audio Out)
21 once the entire video system is installed, complete the following steps: 2.4 ghz wireless mic dvr set-up 1 power on the system. 2 press the ‘ menu ’ key on the remote. 3 use the arrow keys to select ‘ alarm in ’. 4 go down to the 2.4 mic section, under enable , ensure it is set to ‘ on ’. 5 leave...
Page 22
22 hardware: installation fuse green wire blue wire sensor 2 out (blue) sensor 3 in (green) cat 5 black (pwr gnd) to ground red (pwr) to constant +12v supply female rca audio out male rca to dvr cam1 cam pwr cam signal fig. 3 2.4ghz wireless mic installation 2.4ghz wireless mic installation 2.4ghz w...
Page 23: 2.4Ghz Mic Antenna
23 2.4ghz wireless mic installation 2.4ghz mic antenna 1 plug the antenna into the gold plug on the top of the cradle. 2 secure by tightening the lock nut. 3 run the wire down under the dash or other hidden location, somewhere toward the front of the vehicle. Velcro or double-sided tape works great ...
Page 24: Uhf Wireless Mic
24 hardware: installation uhf wireless mic 1 locate a convenient spot for the wireless mic receiver (the small box with the collapsible antennas). Uhf wireless mic installation the location does not have to be readily accessible once it is installed so you may want to put it under a seat, or under t...
Page 25
25 uhf wireless mic installation 1 2 3 4 5 fig. 4 uhf wireless receiver - front 1 2 power button scan/ir press to synchronize transmitter and receiver frequencies. 3 volume adjustment 4 infrared (ir) port broadcasts ir signal to transmitter. 5 led screen see “single system setup” page 24..
Page 26: Single System Setup
26 hardware: installation uhf wireless mic installation uhf wireless mic installation single system setup in any wireless setup, each transmitter and receiver pair must be tuned to the same frequency, or channel. The 10-8 wireless system uses automatic transmitter setup to synchronize the transmitte...
Page 27
27 uhf wireless mic installation automatic transmitter setup 1 turn on the transmitter. 2 open the transmitter battery compartment to display the infrared (ir) port. (see page 28) 3 expose the transmitter ir port to the receiver. (fig. 6) 4 press and hold the scan/ir button on the receiver until the...
Page 28: Uhf Transmitter
28 hardware: installation uhf wireless mic installation uhf transmitter uhf wireless mic installation fig. 7 1 power / infrared (ir) 2 on-off switch press and hold to turn on or off. 3 4-pin microphone input jack 4 infrared (ir) port receives infrared beam to synchronize frequencies. When using mult...
Page 29
29 uhf wireless mic installation wearing the bodypack transmitter changing the bodypack transmitter batteries clip the transmitter to a belt or slide through the transmitter clip as shown. If using a belt, slide the transmitter until the belt is pressed against the base of the clip. • expected life ...
Page 30: Mirror Monitor
30 mirror monitor 1 mount the mirror/monitor over the existing mirror. 2 run wires to dvr. A good place to run the wires for the mirror is to tuck them in the front edge of the headliner and down the passenger side pillar post. The covers on most modern pillar posts snap in to place and are easily r...
Page 31
31 hardware: installation mirror installation fig. 8 mirror installation 4 pin a/v harness (to dvr) power (male) yellow rca (female) power (female) video (female) video (male) yellow rca (male).
Page 32: Camera Mount
32 hardware: installation camera mount the mount is an excellent commercial mount and is very strong when properly attached to the windshield. 1 locate the mounting location of the camera - high and just right of center on the windshield. 2 clean the glass where the mount is to be placed. 3 press in...
Page 33: Press In Button.
33 camera mount installation 1 2 3 press in button. Pull lever over button. Locked position..
Page 34: Front Camera
34 hardware: installation front camera 1 run the included cable along side the mirror/monitor cable to the dvr. 2 plug the bnc video connector from the camera to the bnc video-in cable from the dvr. 3 connect the power lead to one of the available power leads on the dvr power harness. 4 adjust the l...
Page 35
35 * note: actual camera appearance may vary from illustration. Front camera installation power (female) bnc (female) bnc (male) power (male) bnc (male) video (male) rca (female) bnc (female) to dvr power (female) power (male) fig. 10 front camera installation.
Page 36: Rear Camera
36 hardware: installation the location of the camera should give the best view of the rear/ transport area of the vehicle. We suggest the camera be mounted high and as close to the center as possible. The wide-angle lens will now capture all activity in the back seat area. Rear camera the 10-8 rear ...
Page 37: Gps System
37 gps system the magnet backing is very strong for mounting on the roof. It can also be mounted in the vehicle, under the windshield. 1 mount the antennae. 2 route the cable back to the dvr and attach to the port labeled gps. The gps receiver will display your vehicle speed and coordinates at all t...
Page 38: Dvr Configuration
38 hardware: configuration dvr configuration 1 insure the sd card(s) are properly inserted in the dvr unit. Slot 1 should be used first as it is the primary slot. 2 start the car or turn the key to the accessory position to power up the system. 3 wait a few moments and the system will come on and go...
Page 39: 2Nd Camera Configuration
39 dvr configuration 5 scroll down and enter your information for: company (department), driver (last name), i.D. (unit/badge #). 6 press the ‘ save ’ button when done to save your changes. If an administrator username and password has not been defined, use the defaults: username: admin password: 11...
Page 40: Setting Date and Time
40 dvr configuration hardware: configuration setting date and time 1 press ‘ menu ’ on the remote. (fig. 12) 2 use the arrow buttons to scroll down and select ‘ system ’. 3 scroll and select ‘ initial ’. 4 you will be prompted by a login screen. Enter the proper user and password. 5 use the arrow bu...
Page 41: G-Force Sensor Configuration
41 dvr configuration g-force sensor configuration the g-force sensor is integrated into the dvr and configured at the factory. 1 power up the system. 2 locate the menu section and select ‘ alarm ’. 3 find the line labeled ‘ g sensor ’. We recommend a setting of 2-2.5g. As you decrease this setting t...
Page 42: In-Car Playback
42 hardware: usage 1 point the remote at the dvr and press the ‘ menu ’ button. 2 choose the ‘ playback ’ icon. 3 press the ‘ enter ’ button on the remote. You will be presented with a screen showing a calendar and search features. This screen will automatically default to the recordings for the cur...
Page 43: Stopping Playback
43 your video will begin to play and using the remote you can fast forward, fast rewind or pause the playback. Viewing another day’s recordings 1 use the calendar feature at the top of the playback screen or use the search form to specify the day. 2 select the ‘ search ’ button on the screen and pre...
Page 44: Selecting Camera
44 hardware: usage selecting camera pressing the “1” button on the remote will select the front (1) camera, and pressing the “2” button will select the rear (2) camera in the view. Entering your unit/car id see “entering your information” on page 39. Fig. 12 dvr remote dvr remote control menu up lef...
Page 45: Camera Adjustment
45 camera adjustment there is a large wing-nut (fig. 13) on the side of the camera mount that allows you to align the camera as needed. This adjustment should only be tightened enough to hold the camera in place while driving, but loose enough to allow the camera to be swivelled or moved as needed. ...
Page 46: Wireless Mic – 2.4Ghz
46 wireless mic – 2.4ghz if your department opted for our new 2.4ghz wireless microphone system, congratulations. This is an incredible wireless microphone with excellent range and clarity. The operation is easy and straight forward. • inserting the transmitter into the cradle will synch the frequen...
Page 47: Mode Button
47 hardware: usage fig. 14 2.4 ghz wireless mic system mode button the mode button cycles through 3 modes: silent , vibrate & audio warning , and vibrate only . This is for instances when your mic is out of range to the receiver or has not been properly synched to the receiver. Microphone this unit ...
Page 48: Wireless Mic - Uhf
48 wireless mic - uhf the wireless microphone provided with your system provides excellent range and clarity, even while inside a building. The belt pack transmitter uses 2 aa batteries and has incredible battery life. It is the only system we have found that has an approximate 20hr battery life, as...
Page 49: Software Installation
49 hardware: usage software: installation software installation install the 10-8 player software by running the cd supplied with your system. If the cd is not available, you may download the player software from the 10-8 video web site: http://www.10-8video.Com/ the player software will associate an...
Page 50: Software Overview
50 software: introduction software overview use the screen capture at right to familiarize yourself with the software interface. 1 camera 1 video clip displays the video from camera 1. When this window or any of the video clip windows are double-clicked they will re-size to take up the entire video ...
Page 51
51 1 2 3 4 5 6 7 8 9 11 12 13 14 15 16 17 18 19 20 fig. 15 software player a b c 10 software overview.
Page 52: Opening A File
52 software: usage opening a file you can read files from either your hard drive, an sd card or other external media. 1 click on the ‘ search tab ’ (#5 - fig 15). 2 click on ‘ open folder ’. 3 the standard microsoft windows ® file dialog window will appear. 4 browse to the folder location of your fi...
Page 53: Searching For A File
53 searching for a file you can search for files via their creation date and time, physical location and event type. 1 click on the ‘ search tab ’ (#5 - fig 15). 2 click on ‘ find file ’. 3 a dialog box will appear that allows you to narrow your search: path: define the physical location to search f...
Page 54: Playing A File
54 software: usage playing a file the 10-8 video player software is designed to be easy to use. If you have ever played a video file on a computer, then you’ll feel right at ease using our software. You can speed up, slow down, and view your videos frame by frame. You can also use the playback slide...
Page 55: Stopping Playback
55 stopping playback click on the ‘ stop ’ icon. (#4 - fig 16). Monitoring g-force and speed events the event monitor (#7 - fig 16) will graph and display any changes in the vehicle’s g-force along each axis (x,y & z) and the vehicle’s speed in mpg & kph during the recording. 2 3 4 5 8 9 fig. 16 sof...
Page 56: Using The Google
56 software: usage using the google ™ gps window the google™ map window behaves exactly like the maps located on google’s web site. Using your mouse, you can click and drag the moving the focus/center point of the map. The +/- buttons on the map will allow you to zoom in or out as needed. The vehicl...
Page 57: Exported File Format
57 exporting events to a video file maintaining evidence integrity before discussing the ways you can save an individual event, it is important to understand how the file will be used later. If you are saving an event for court, it is highly recommended that you use the original files. The reason fo...
Page 58
58 software: usage select audio: select which of the available video clip(s)’ audio tracks to export. Since the exported video can contain more than one video window but only one audio track, you need to choose the primary audio track to use for the entire exported video clip. The audio channel numb...
Page 59: Exporting An Event Report
59 exporting an event report you can export an event report which will allow you to create a printed detailed page of a specific moment in a video recording. You can generate as many of these reports as needed. 1 set the player to display the exact moment for which you want to generate a report. 2 c...
Page 60: Software Settings
60 software: usage software settings the player settings can be accessed by clicking on the ‘ settings ’ icon (#11 - fig 16). Make sure to click ‘ ok ’ at the bottom of the window when done to save your changes. System parameters language set the language used in the program’s interface. Windows set...
Page 61: File Associations
61 file associations .264 checking this box will associate all .264 video files on the computer to automatically open with the 10-8 video player. Selecting this option is recommended. .Avi checking this box will associate all .Avi video files on the computer to automatically open with the 10-8 video...
Page 62: Archiving Video Tips
62 archiving video tips department policies on archiving videos vary a great deal. From departments with no policies to departments with archiving requirements of 30 days to 1 year to forever! In today’s digital environment, archiving videos is much less expensive and easier than it was a few short ...
Page 63
63 the system automatically creates a new folder with that day’s date as the folder name for each day the system records video. This will make it easy to find a video later on when needed. As each officer’s folder grows, you can easily locate the time frame of the video by the folder name. Do not de...
Page 64
64 appendix a gmt time zones - united states time zone name utc/gmt offset atlantic gmt -4 eastern gmt -5 central gmt -6 mountain gmt -7 pacific gmt -8 alaska gmt -9 hawaii - aleutian gmt -10