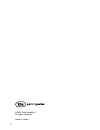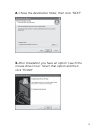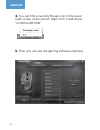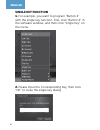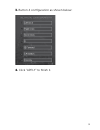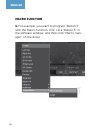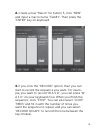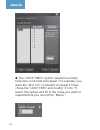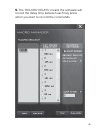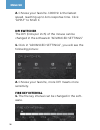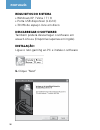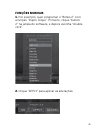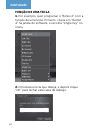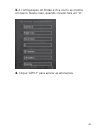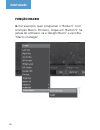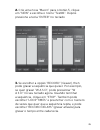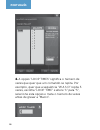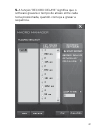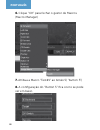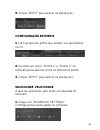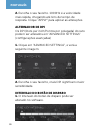- DL manuals
- 1Life Simplify
- Mouse
- GM:shooter
- User Manual
1Life Simplify GM:shooter User Manual
Summary of GM:shooter
Page 1
2400 dpi optical gaming mouse user guide manual de utilizador.
Page 2
©2014 1life simplify it all rights reserved. Www.1-life.Eu 2.
Page 3
3 english user guide ................4 manual de utilizador portuguÊs .............18 2400 dpi optical gaming mouse.
Page 4: System Requirements:
System requirements: • windows xp / vista / 7 / 8 • available usb port (1.1/2.0) • 30 mb of free hard disk space download the software: you can also download the mouse customization software at www.1-life.Eu. Install: connect the gaming mouse in the pc and install the software 1. Click “next” englis...
Page 5
2. Chose the destination folder, then click “next” 3. After installation you have an option “lauch the mouse driver now”. Select that option and then click “finish” 5.
Page 6: English
4. You can find a gaming mouse icon in the lower right corner of the screen. Right click it and chose “configuration” 5. Then you can see the gaming software interface english 6.
Page 7: Normal Function
Normal function 1. For example, you want to program “button 2” with the “double click” function. First, click “but- ton 2” in the window of software, and then click “double click” on the driver. 2. Click “apply” to finish it. 7.
Page 8: Single Key Function
Single key function 1. For example, you want to program “button 4” with the single key function. First, click “button 4” in the software window, and then click “single key” on the menu. 2. Please input the corresponding key, then click “ok” to close the single key dialog. English 8.
Page 9
3. Button 4 configuration as shown below: 4. Click “apply” to finish it. 9.
Page 10: Macro Function
Macro function 1. For example, you want to program “button 5” with the macro function. First, click “button 5” in the software window, and then click “macro man- ager” on the driver english 10
Page 11
2. Create a new “macro” for button 5, click “new” and input a macro name “test#1”. Then press the “enter” key on keyboard 3. If you click the “record” option, then you can start to record the sequence you want. For exam- ple, you want to record “w a s d”, you can press “w a s d” on your keyboard now...
Page 12: English
4. The “loop times” option means how many times the command will repeat. For example, you want the “w a s d” command to repeat 5 times, chose the “loop time” and modify “1” into “5”, select this option and fill in the times you want to repeat before you record the “macro”. English 12.
Page 13
5. The “record delays” means the software will record the delay time between each key press when you start to record the commands. 13.
Page 14: English
6. Click “ok” to close the macro manager 7. Assign the macro “test#1” to “button 5” 8. “button 5” configuration as shown below english 14.
Page 15: Profile Configuration
9. Click “apply” to finish it profile configuration 1. There are 5 groups of profiles that can be saved in the pc 2. Press “profile 1” to “profile 5” on the software to switch between different profiles. 3. Click “apply” to finish it. Upload speed select upload rate of the mouse can be changed in th...
Page 16: Dpi Switcher
2. Choose your favorite. 1000hz is the fastest speed, reaching up to 1ms response time. Click “apply” to finish it. Dpi switcher the dpi (dots per inch) of the mouse can be changed in the softwarein “advanced settings” 1. Click in “advanced settings”, you will see the following picture: 2. Choose yo...
Page 17: Click Speed
2. The range of time intervals is 1ms ~ 255ms. 3. Choose your favorite, click “apply” to finish it mouse wheel scroll speed and double click speed adjust the system properties to change the scroll wheel performance. 17.
Page 18: Requisitos Do Sistema
Requisitos do sistema • windows xp / vista / 7 / 8 • porta usb disponível (1.1/2.0) • 30 mb de espaço livre em disco descarregar o software: também poderá descarregar o software em www.1.Life.Eu (disponível apenas em inglês). InstalaÇÃo: ligue o rato gaming ao pc e instale o software 1. Clique “next...
Page 19
2. Escolha uma pasta de destino e clique “next” 3. Depois da instalação tem a opção “launch the mouse driver now”, que significa “abrir o software”. Seleccione e clique em “finish” 19.
Page 20: Português
4. Poderá encontrar um ícone de rato gaming junto ao relógio do sistema. Clique com o botão direito e escolha “configuration” 5. Nessa altura verá o interface do software portuguÊs 20
Page 21: Funções Normais
FunÇÕes normais 1. Por exemplo, quer programar o “botão 2” com a função “duplo clique”. Primeiro, clique “button 2” na janela do software, e depois escolha “double click”. 2. Clique “apply” para aplicar as alterações. 21.
Page 22: Função De Uma Tecla
FunÇÃo de uma tecla 1. Por exemplo, quer programar o “botão 4” com a função de uma tecla. Primeiro, clique em “button 4” na janela do software, e escolha “single key” no menu. 2. Introduza a tecla que deseja, e depois clique “ok” para fechar esta caixa de diálogo. PortuguÊs 22.
Page 23
3. A configuração do botão 4 fica como se mostra em baixo. Neste caso, quando clicado fará um “a”: 4. Clique “apply” para aplicar as alterações. 23.
Page 24: Função Macro
FunÇÃo macro 1. Por exemplo, quer programar o “botão 5” com a função macro. Primeiro, clique em “button 5” na janela do software, vá a “assign macro” e escolha “macro manager”. PortuguÊs 24.
Page 25
2. Crie uma nova “macro” para o botão 5, clique em “new” e escolha o nome “test#1”. Depois pressione a tecla “enter” no teclado 3. Se escolher a opção “record” (gravar), then pode gravar a sequência que quiser. Por exemplo, se quer gravar “w a s d”, pode pressionar “w a s d” no seu teclado agora. Qu...
Page 26: Português
4. A opção “loop times” significa o número de vezes que quer que um comando se repita. Por exemplo, quer que a sequência “w a s d” repita 5 vezes, escolha “loop time” e altere “1” para “5”, selecione esta opção e meta o número de vezes antes de gravar a “macro”. PortuguÊs 26.
Page 27
5. A função “record delays” significa que o software gravará o tempo de atraso entre cada tecla pressionada, quando começa a gravar a sequência. 27.
Page 28: Português
6. Clique “ok” para fechar o gestor de macros (macro manager) 7. Atribua a macro “test#1” ao botão 5( “button 5”) 8. A configuração do “button 5” fica como se pode ver em baixo portuguÊs 28.
Page 29: Configuração De Perfis
9. Clique “apply” para aplicar as alterações. ConfiguraÇÃo de perfis 1. Há 5 grupos de perfis que podem ser guardados no pc 2. Escolha um entre “profile 1” e “profile 5” no software para alternar entre os diferentes perfis. 3. Clique “apply” para aplicar as alterações. Selecionar velocidade a taxa d...
Page 30: Alternador De Dpi
2. Escolha o seu favorito. 1000hz é a velocidade mais rápida, chegando até 1ms de tempo de resposta. Clique “apply” para aplicar as alterações. Alternador de dpi os dpi (dots per inch/pontos por polegada) do rato podem ser alterados em “advanced settings” (configurações avançadas) 1. Clique em “adva...
Page 31: Velocidade Do Duplo Clique
2. O tempo pode ser entre 1ms ~ 255ms. 3. Escolha o seu favorito, clique “apply” para aplicar as alterações. Velocidade da roda de deslocamento e velocidade do duplo clique ajuste as propriedades do sistema para alterar a performance da rodade deslocamento. 31.
Page 32
One life. Play it hard..